Проблема может быть либо в компьютере, либо в самом маршрутизаторе, но обычно помогает самое простое решение. Первое, что вам нужно сделать, это перезагрузить маршрутизатор. Для этого поищите кнопку на задней стороне. На нем может быть написано «ON/OFF» или «ВКЛ/ВЫКЛ» или обычный символ круга с палочкой внутри.
Почему ноутбук или компьютер не подключается к Wi-Fi: 7 шагов для подключения к сети
Большинство компьютеров и ноутбуков подключаются к Интернету только через Wi-Fi. Специальный адаптер может быть встроен или подключен отдельно. А в некоторых случаях компьютер не видит Wi-Fi. Это очень неудобная проблема, потому что вы даже не можете посмотреть ее из-за отсутствия интернета. Но ее можно решить своими силами, если подойти к проблеме с умом. В этой статье вы узнаете, что можно сделать, если ваш компьютер или ноутбук не видит Vi Fi.
Для вашего удобства мы привели восемь последовательных шагов, выполнение которых позволит решить проблему с подключением к Wi-Fi. Идите, чтобы добиться желаемых результатов.
Первые пять пунктов предназначены для беспроводного адаптера вашего компьютера или ноутбука, а остальные три — для маршрутизатора Wi-Fi.
1 Шаг: Переподключить адаптер или соединение Wi-Fi
Помните, что перезагрузка — это очень эффективный способ решения практически любой компьютерной проблемы. Именно поэтому мы рекомендуем вам начать с этого шага. Если это не помогает, пора переходить к более эффективным методам.
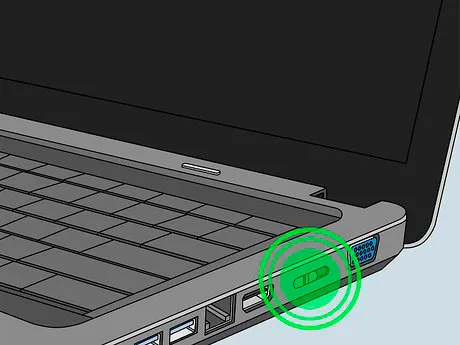
Если у вас есть компьютер, он может быть оснащен отдельным адаптером Wi-Fi, подключенным через порт USB. Попробуйте подключить его к другой розетке. А на ноутбуках со встроенными адаптерами есть специальная кнопка или переключатель с надписью Wi-Fi, который нужно включить. Попробуйте, если ваш ноутбук не имеет доступа в Интернет.
Если отдельного переключателя нет, это действие назначается клавишам прямого доступа Fn + F3 на ноутбуках HP и других портативных компьютерах. Попробуйте использовать эту комбинацию, если сеть не включается.

Кроме того, восстановить подключение Wi-Fi можно с помощью значка на панели задач Windows. Он может выглядеть как обычный значок Интернета или глобус с крестом. Нажмите на него, чтобы вызвать меню подключения.
Затем включите обнаружение сетей Wi-Fi.
В то же время рекомендуется проверить состояние самого адаптера в системе. Он может быть отключен, чтобы компьютер или ноутбук не мог получить доступ к Интернету. Для этого:
- Нажмите комбинацию клавиш Win + R и введите в текстовое поле «control».
- Нажмите «OK», чтобы выполнить эту команду.
- Теперь нажмите на пункт «Сеть и Интернет». Если вы не видите его, измените параметр отображения в правом верхнем углу с «Значки» на «Категории».
- Затем нажмите на заголовок «Показать состояние сети и задач».
- Затем нажмите на «Изменить настройки адаптера» в левом меню.
- Найдите сетевой адаптер Wi-Fi в новом окне. Он может называться «беспроводная сеть», «Wi-Fi», «беспроводной», «WLAN» или аналогично.
- Щелкните правой кнопкой мыши на этом элементе, чтобы отобразить контекстное меню.
- Нажмите кнопку «Активировать», когда она появится в верхней части списка.
- Подождите, пока он активируется.
Если нужного устройства нет, перейдите непосредственно к третьему шагу инструкции, где мы расскажем, что делать, если ваш ноутбук не распознает адаптер.
2 Шаг: Проверить, не включен ли режим самолета
Режим полета — это специальная функция ПК и ноутбуков, которая отключает все беспроводные сети, такие как Bluetooth и Wi-Fi. Именно по этой причине интернет может не работать, потому что ноутбук не распознает сети Wi-Fi в Windows 10, 11 или более старых версиях операционной системы.
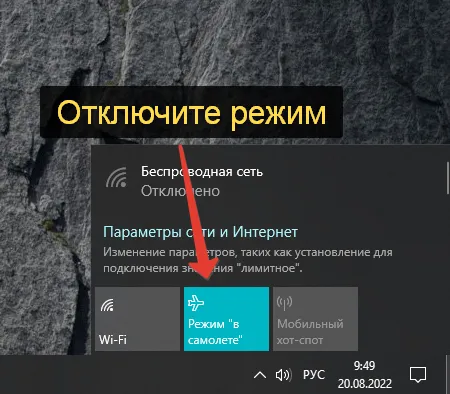
Проверить, активна ли эта функция, можно с помощью вышеупомянутого значка на панели задач Windows. Нажмите на него снова и убедитесь, что режим On Airplane не активен. Если нет, деактивируйте его вручную.
Альтернативно, также для Windows 8, 10 и 11:
- Нажмите Win + I и перейдите в раздел «Сеть и Интернет» в окне «Настройки».
- Выключите верхний ползунок, если он активен.
- Теперь в качестве меры предосторожности посетите вкладку «Wi-Fi».
- Включите ползунок «Беспроводная сеть», если он не активен.
- На ноутбуках также есть удобная комбинация клавиш для отключения режима полета: Fn + F7. Если это не помогло, попробуйте Fn + F2 или Fn + F6. На ноутбуках ASUS, HP, Lenovo и других марок комбинации клавиш могут отличаться.
WIFI может пропасть при обновлении самой операционной системы. Поэтому необходимо переустановить, активировать и деактивировать программное обеспечение для подключения.
Сетевой кабель (Ethernet) входит в стандартную комплектацию большинства моделей маршрутизаторов. Обычно они новые и в рабочем состоянии. Однако если кабель неисправен, изношен или слегка поврежден, компьютер не сможет распознать маршрутизатор Wi-Fi. И это довольно распространенная причина, делающая невозможным просмотр устройства и дальнейшую настройку. Существует только одно решение: необходимо заменить сетевой кабель или провести диагностику и ремонт места повреждения кабеля.
Проблема с сетевым кабелем

Кабель Ethernet может выйти из строя по многим причинам. Чаще всего его повреждают домашние животные или маленькие дети. Кроме того, кабель часто прижимается к двери или доске, и если его часто перемещают из одной комнаты в другую, он деформируется и вызывает повреждения, которые не всегда легко заметить невооруженным глазом.
Если предыдущий совет не решил проблему, почему ваш компьютер не видит WiFi-роутер, вы можете воспользоваться другим советом. Один из вариантов — выбрать другой метод подключения к маршрутизатору, как показано ниже.
Выбор другого способа подключения
Если попытка подключиться к компьютерной сети с помощью кабеля Ethernet не увенчалась успехом, можно попробовать подключение по Wi-Fi,
- и наоборот, если компьютер не подключен к маршрутизатору через Wi-Fi соединение, необходимо подключить устройство через кабель.
- Такой метод хорош тем, что помогает не только обойти ошибку и добиться желаемого результата, но и диагностировать ее, обратившись к квалифицированному специалисту. К сожалению, и здесь есть своя цена. Стационарные персональные компьютеры (системный модуль) редко имеют специальные адаптеры для Wi-Fi, поэтому данный метод следует реализовывать на ноутбуке или использовать USB-роутер.
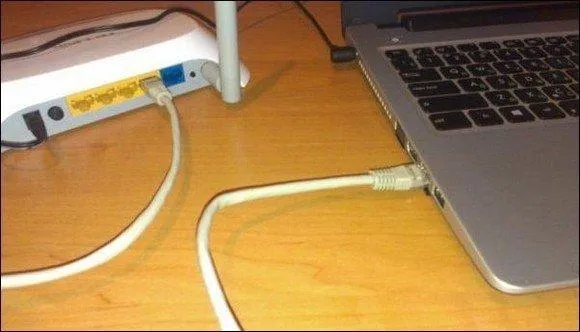
Если ваш компьютер не распознает, что Интернет подключен через маршрутизатор, вам необходимо ознакомиться с методом, описанным ниже. Многие компьютеры, особенно настольные, не имеющие доступа к беспроводной технологии, со временем теряют свои кабельные соединения Ethernet. Это неудивительно, ведь каждое звено со временем подвергается механическому износу, что напрямую влияет на его функциональность.
Проверка работоспособности Ethernet-порта на ПК
Если ваш маршрутизатор не распознает ваш компьютер или наоборот, выполните следующие действия, чтобы определить, какое устройство вызывает проблему:
Подключите кабель Ethernet непосредственно к соответствующему разъему на компьютере без использования маршрутизатора. Если WAN работает без проблем, проблема не в компьютере, а в маршрутизаторе.

- Если компьютер подключен через кабель, но доступа в Интернет нет, проблема в компьютере или, точнее, в его разъеме.
- Такие случаи не являются редкостью. Однако прежде чем отнести компьютер к специалисту, вы можете попытаться решить проблему самостоятельно, установив или обновив драйвер сетевой карты. Кроме того, сама карта может быть не до конца вставлена в соответствующий слот на материнской плате.
Вы можете проверить, работает ли эта функция на других устройствах. Проверьте, распознает ли ноутбук другие сети. Если в других случаях все в порядке и на ноутбуке ничего не происходит, причина кроется в другом. Проблемы возникают из-за неправильной номинальной мощности.
В этом случае соединения LAN работают нормально, как и сам передатчик, но кабель от провайдера не загорается и не мигает. В этом случае постарайтесь укрепить связь. Если это не поможет, следует позвонить в службу технической поддержки вашего интернет-провайдера. Они должны позвонить вам. Возможно, выключатель, через который ваш кабель входит в квартиру, заклинило или сгорело соединение в выключателе. Номер телефона должен быть указан в договоре на обслуживание.
Не видит кабель интернета
Если вы видите значок с желтым треугольником в правом нижнем углу, это означает, что у вас могут быть проблемы с настройками сети.
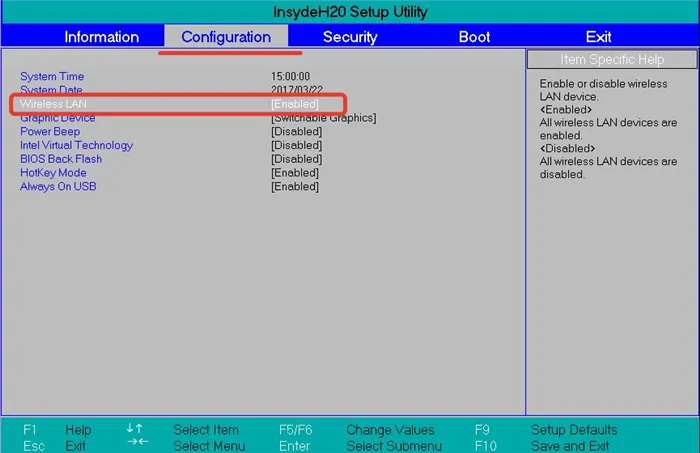
Если вы попытаетесь получить доступ к настройкам маршрутизатора, у вас возникнут проблемы. Давайте перейдем к настройкам сетевой карты и посмотрим, что там есть.
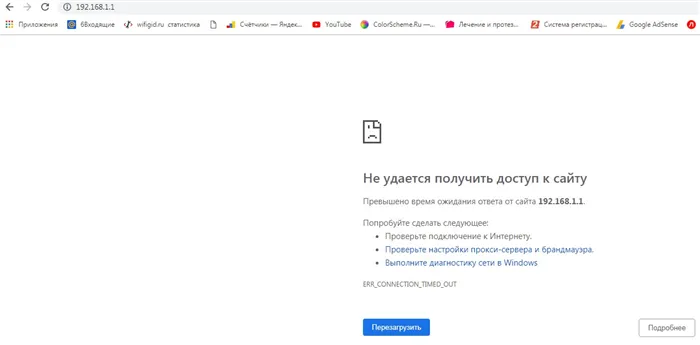
Давайте разберемся, что такое ncpa.cpl.
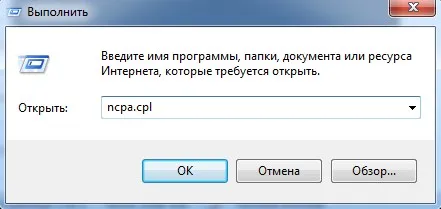
- Щелкните правой кнопкой мыши на сетевом подключении и выберите Диагностика. Подождите, пока система попытается исправить сетевые ошибки.
- Если это не помогло, зайдите в свойства этого сетевого подключения.
- Для четвертого протокола также зайдите в свойства и установите флажки в верхних строках для Offline IP и DNS. Затем нажмите OK.
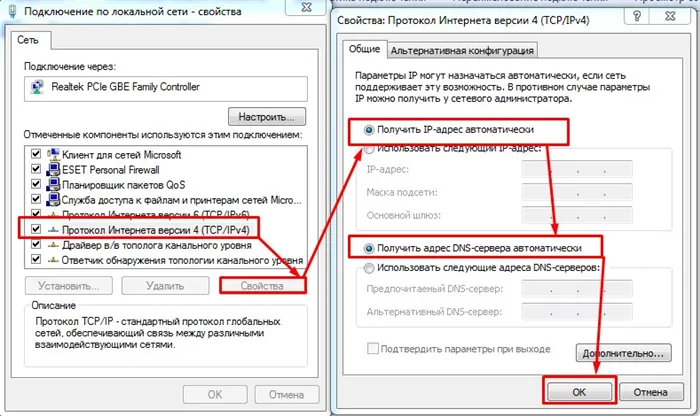
- При попытке подключиться к маршрутизатору и войти в конфигурацию, чтобы изменить пароль WiFi или настройки подключения к Интернету, например, пользователи могут неправильно ввести адрес маршрутизатора.
Неправильный IP роутера
Для этого посмотрите под маршрутизатором, где находится адрес по умолчанию. Это может быть либо IP-адрес, либо DNS-адрес, состоящий из букв. Еще один важный момент — адрес нужно вводить в адресной строке браузера, а не в поле поиска, которое обычно расположено прямо под ним (слишком часто пользователи путают эти два поля).
Мы поместили адрес в верхней части. Но иногда это не работает, даже с адресом по умолчанию. В этом случае нам необходимо выяснить IP нашего портала:
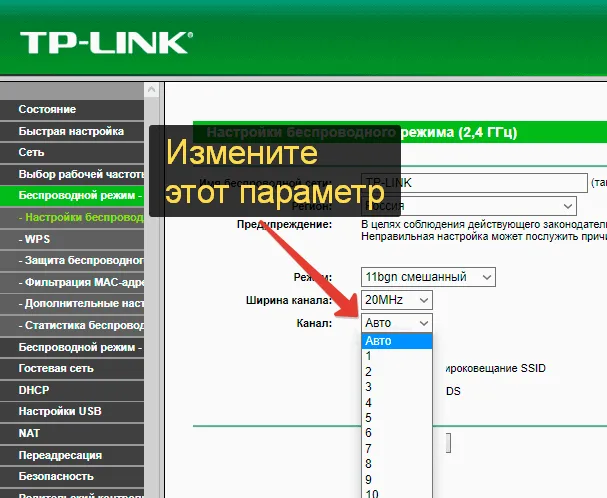
Еще раз пропишите «ipconfig» и нажмите Enter.
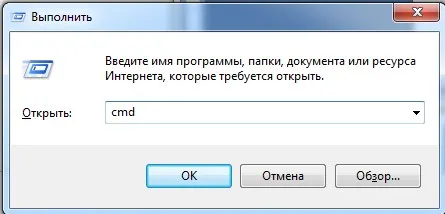
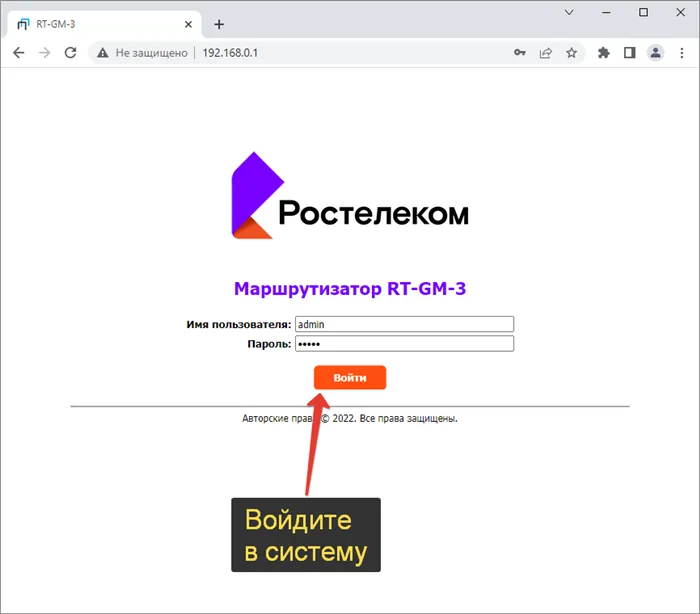
- Если первые две цифры не равны «192.168», вы неправильно подключены к маршрутизатору. Если цифры не совпадают с адресом по умолчанию, вы просто изменили их. Затем, чтобы получить доступ к настройкам маршрутизатора, просто введите эту комбинацию в адресную строку браузера.

Иногда вирус или стороннее программное обеспечение вмешивается в работу сетевого интерфейса. Поэтому перед этим попробуйте просканировать всю систему антивирусной программой. Однако это только удалит ненужный хлам с вашего компьютера и может не восстановить соединение с интернет-центром. Для этого следует попытаться восстановить систему «во времени»:
Откат системы
Нажмите кнопку Пуск и введите слово «Восстановление» в поле поиска.
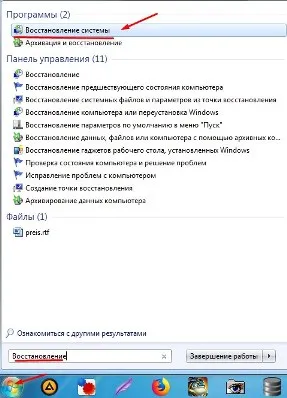
- Выберите нашу услугу.
- Нажмите кнопку Далее.
- Выберите самую раннюю точку. Нажмите кнопку Далее.
- Затем необходимо дождаться, пока система выполнит процесс, и перезагрузить компьютер.








