Если даже обновление администратором не удалось, попробуйте обновить вручную: Загрузите программу установки сетевого драйвера с официального сайта производителя (например, с сайта Asus), откройте файл и запустите обновление. После завершения процесса перезагрузите компьютер.
Что делать, если интернет стал медленно работать?
Современные технологии передачи данных настолько развиты, что все уже давно привыкли передавать различную цифровую информацию через интернет-соединение. Мы общаемся с друзьями с помощью видео- и аудиозвонков, отправляем и скачиваем большие файлы, смотрим видео прямо с веб-сайтов, играем в различные онлайн-игры и даже работаем в Интернете. Для выполнения таких операций часто требуется большая пропускная способность, т.е. высокая скорость интернета.
К сожалению, даже самые передовые технологии время от времени дают сбои. Одной из самых неприятных проблем для пользователей глобальных сетей является медленное интернет-соединение. Как это может произойти? На самом деле, существует несколько причин, по которым соединение обрывается. Давайте рассмотрим наиболее распространенные из них.
Проблемы в аппаратной части
Прежде чем что-то делать с программным обеспечением, необходимо убедиться, что плохая работа интернета не связана с аппаратной неисправностью. Если в вашей ситуации дело обстоит именно так, первое действие простое:
- Просто перезагрузите компьютер и модем.
- Просто запустите компьютер и снова запустите модем; проверьте сетевые кабели на целостность (пройдите по всей длине кабеля от компьютера до коммуникационного устройства, чтобы обнаружить любые повреждения).
- Если вы используете Wi-Fi, проверьте качество соединения (нажмите на значок на рисунке ниже, а затем наведите курсор на текущее соединение Wi-Fi).

Если ни один из вышеперечисленных вариантов не применим к вашему случаю, то проблема, скорее всего, в программном обеспечении.
Проверяем системные настройки интернет-соединения
Причина неправильной работы вашего интернет-соединения может заключаться в неправильных настройках системы. Причиной часто является медленный прокси-сервер, через который компьютер пытается подключиться к Интернету. Чтобы проверить это, выполните следующие действия (на примере Windows 7 и 8):
- Откройте «Панель управления» через меню Пуск.
- Откройте меню «Пуск» через меню «Меню Пуск».
- Откройте «Центр управления сетями и общим доступом».
- В левом нижнем углу найдите раздел «Свойства браузера» и перейдите туда.
- В открывшемся окне перейдите на вкладку «Подключения», а затем нажмите на «Параметры сети».
- Просмотрите раздел «Прокси-сервер» (если выбрана опция «Использовать прокси-сервер для локальных подключений…», снимите галочку).

Если после этого интернет работает быстрее, то становится ясно, почему произошло замедление. Прокси-сервер — это сервер, через который компьютер пытается выйти в сеть, т.е. трафик идет не напрямую от сайта к пользователю, а через промежуточные соединения. Если прокси-сервер работает неправильно, скорость соединения также будет низкой.
Пользователей часто заманивают высокими скоростями в 100-150 Мбит. Однако им не сообщают, что предоставляемая скорость предназначена только для локальной, внутренней сети с ограниченным доступом к информации. В то время как скорость доступа во всем мире значительно ниже.
Диагностика причин медленной работы интернета
Поэтому первое, что вы должны сделать, это проверить фактическую скорость вашего интернет-соединения (часто она может значительно «скакать» в течение дня: например, утром она может быть максимальной для вашего тарифа, а вечером в пиковое время упасть в 2-3 раза).
Как это может произойти?
Лучший способ — воспользоваться одним из специализированных сервисов. Например, хорошая онлайн проверка 👉 https://www.speedcheck.org/ru.
Это сервис, позволяющий быстро проверить скорость вашего интернет-соединения. Всего за 1 минуту вы можете узнать: скорость загрузки, пинг, IP-адрес и имя вашего провайдера.
Кстати, серверы этого чекера подключены со скоростью 40 Гбит/с. Таким образом, вы можете протестировать практически любое высокоскоростное соединение.
Это важно: я рекомендую закрыть все торренты, редакторы, игры и другие тяжелые программы перед тестом. Также полезно знать, какие приложения загружают сеть до начала тестирования (подробнее об этом ниже).
Провести тест здесь довольно просто. Перейдите на сайт Speedcheck — просто нажмите на кнопку «Начать тест». После этого вы увидите таблицу, как на моем скриншоте. Легко и удобно!
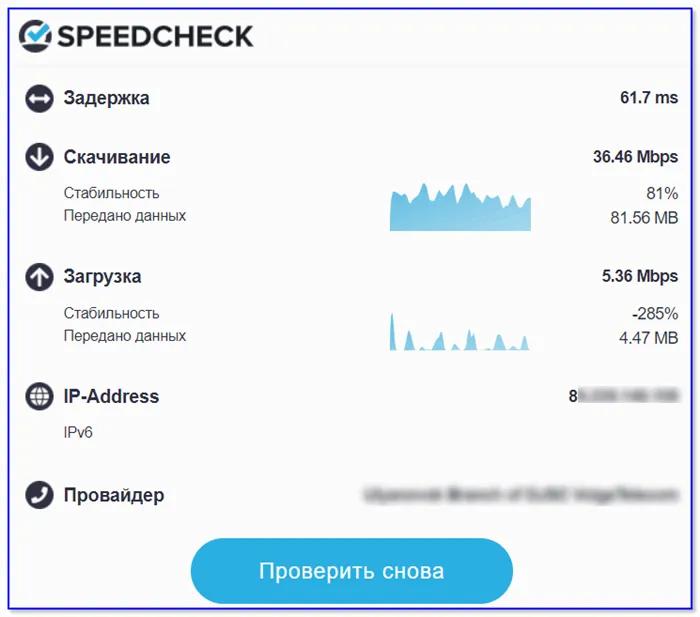
Ping, скорость загрузки, скорость скачивания / Speedcheck
Кстати, в своем блоге я опубликовал более подробную статью о проверке текущей скорости интернета (ссылка ниже).
📌 Помогите!
Как узнать реальную скорость интернета на вашем компьютере — смотрите руководство.
Взятие под контроль всех приложений, использующих сеть
Наряду с первой рекомендацией, я также советую вам установить на компьютер специальную утилиту, которая отслеживает все программы, подключающиеся к Интернету. Это 👉 NetLimiter (гораздо более удобный и точный, чем Диспетчер задач Windows).
Установив и запустив программу, вы сразу же сможете увидеть, кто и сколько «съедает» вашего интернет-трафика. В моем случае, например, uTorrent был очень активен.
Примечание: Скорость DL — программы, которые загружаются из сети; скорость UL — программы, которые отправляют данные в сеть.
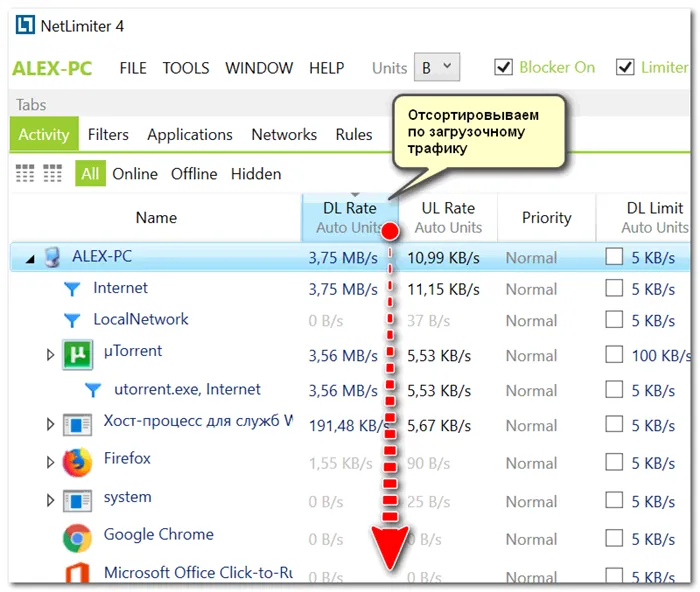
NetLimiter — как мы видим, uTorrent потребляет львиную долю трафика.
Замечательной особенностью NetLimiter является возможность ограничить скорость найденных программ (включая те, которые вы не знаете, как удалить). Чтобы ограничить, просто установите соответствующий флажок (см. скриншот ниже).
📌 Помогите!
Ограничьте скорость загрузки и выгрузки для одной из программ — см. инструкции
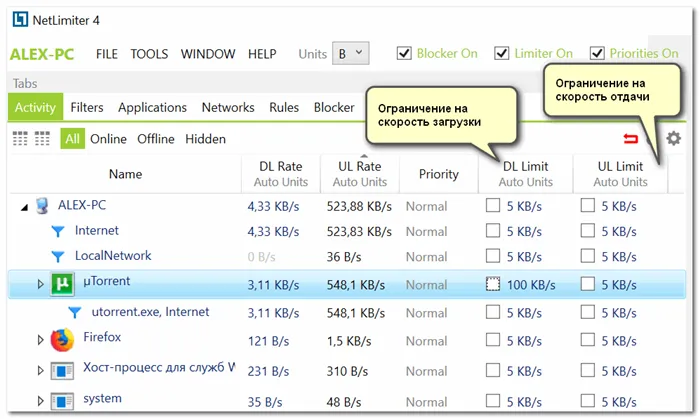
Главное окно NetLimiter — установка ограничения скорости.
Обновление драйвера на сетевую карту
Современные операционные системы Windows 8/10/11 обычно находят драйвер для вашей сетевой карты автоматически во время установки (и в большинстве случаев это работает). Однако некоторые сетевые адаптеры «с таким драйвером» не достигают максимальной скорости. (Это особенно актуально для ноутбуков! Я часто сталкивался с этим на устройствах от Dell и HP).
Поэтому я рекомендую (на всякий случай) выяснить точную модель вашего устройства и загрузить драйвер с официального сайта производителя.
📌Примечание: Чтобы увидеть устройства, для которых в системе нет драйверов, откройте Диспетчер устройств и найдите вкладки «Сетевые адаптеры» и «Другие устройства». См. следующую иллюстрацию. 👇
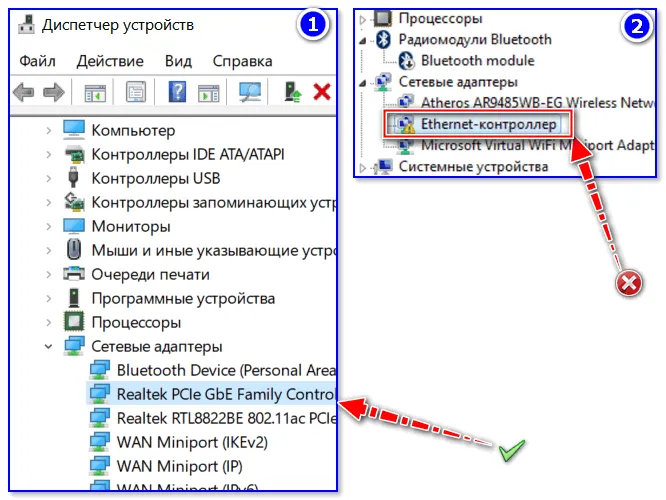
2 Случаи — Драйвер установлен, драйвер отсутствует (контроллер Ethernet).
Кстати, вы также можете использовать специальные инструменты для автоматического обновления драйверов: Усилитель водителя, DPS, SDI. Я написал об этом отдельную статью в блоге.
📌 Помогите!
10 лучших программ для обновления драйверов (автоматически!) — посмотрите мою подборку.
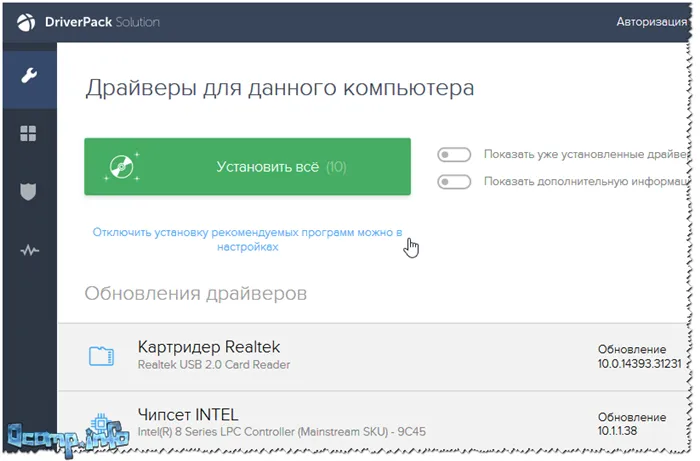
Установка драйверов на DPS
Вы можете решить эту проблему, заменив маршрутизатор на более мощную модель или изменив настройки Wi-Fi (см. ссылку ниже для получения дополнительной информации).
Мешают соседи по диапазону
Проведите небольшой эксперимент: на любом устройстве с адаптером Wi-Fi запустите сканирование в диапазоне 2,4 ГГц и посмотрите, сколько сетей будет обнаружено. Если найдено не менее 10 сетей, не стоит ожидать хорошей скорости Wi-Fi в этом диапазоне.
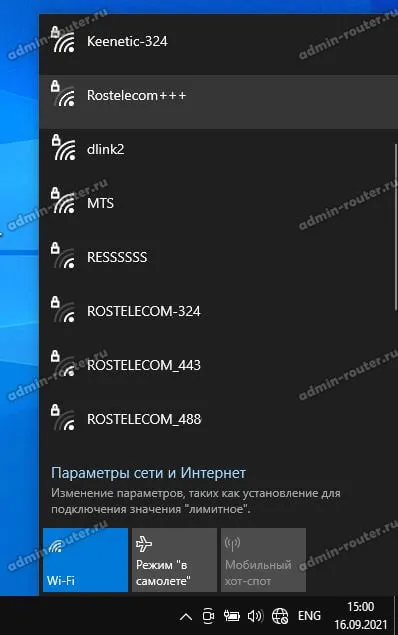
В итоге в диапазоне 2,4 ГГц доступно в среднем от 10 до 13 радиоканалов, в зависимости от области использования. Из них только 4 не пересекаются. Это означает, что только 4 беспроводные точки доступа могут нормально работать, не мешая друг другу. Если их будет больше, они будут мешать друг другу — в этом весь фокус. Решение — превратить маршрутизатор в двухдиапазонный и переключить как можно больше устройств на частоту 5 ГГц, оставив только старое и медленное оборудование, работающее на частоте 2,4 ГГц.
Много подключенных устройств
Несколько лет назад, когда Wi-Fi не был так широко распространен, этой проблемы не существовало. К маршрутизатору были подключены ноутбук и несколько телефонов. Все работало отлично и всем хватило. Теперь ситуация изменилась и появился целый ряд других устройств — планшеты, телевизоры, ТВ-приставки, игровые приставки, умные чайники, пылесосы, розетки, лампочки и т.д. — были добавлены к вышеприведенному списку. Даже если устройство не потребляет много трафика, оно создает нагрузку как на маршрутизатор, так и на интернет-канал. Поэтому вас не должно удивлять, что интернет работает медленнее.
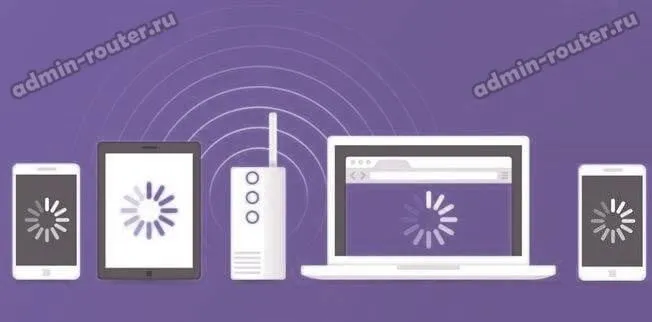
Совет заключается в следующем:
- Установите мощный маршрутизатор или систему MESH, которая легко справится с большим количеством клиентов,
- Настройте дросселирование трафика для беспроводных устройств,
- Отключите Wi-Fi на своих устройствах, если в данный момент им не нужен доступ в Интернет,
- Настройте свои устройства на загрузку больших файлов и обновлений в ночное время.
Плохое покрытие Wi-Fi сети
Именно поэтому почти в каждом пятом доме интернет работает медленно. Когда вы подключаетесь к интернет-провайдеру, маршрутизатор обычно размещается в нужном месте — пользователю это неважно, но монтажнику проще, если кабель короче. В результате в местах, где люди чаще выходят в Интернет, покрытие обычно составляет уже 50% или меньше. Решение заключается в том, чтобы разместить маршрутизатор как можно ближе к центру комнаты или в помещениях, где люди чаще всего находятся без проводов.
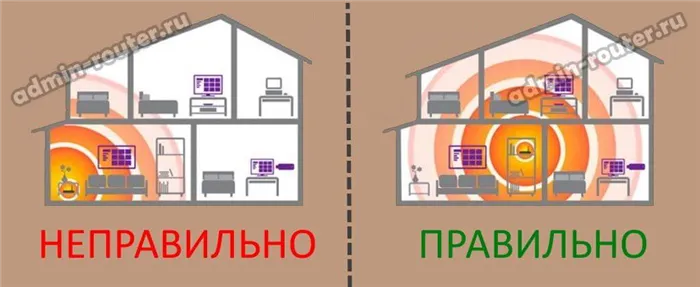
Следует также помнить, что на покрытие влияют стены (точнее, материал, из которого они сделаны), полы и даже мебель и техника. К нам обратился пользователь, который обнаружил, что после установки аквариума на всю стену этой комнаты интернет работает медленно. Это было устранено путем установки дополнительной точки доступа.
Многие люди не учитывают, что скорость распространения Wi-Fi в диапазоне 2,4 ГГц намного выше, чем в диапазоне 5 ГГц. Люди, покупающие двухдиапазонный маршрутизатор, предполагают, что он должен одинаково хорошо работать в обоих диапазонах. Но это неправда! Толстая стена или бетонный пол уже могут стать серьезным препятствием. Поэтому для больших помещений рекомендуется использовать систему MESH. Мы рекомендуем использовать дешевые ретрансляторы Wi-Fi только в крайнем случае.








