Одна из возможных причин отсутствия связи заключается в том, что ваш провайдер использует новый сетевой протокол IPv6. Чтобы правильно настроить его, необходимо знать некоторые вещи, например, выбрать подходящий сервер или зарегистрировать туннель, что под силу не каждому. В этом случае дальнейшие действия следует уточнить в службе технической поддержки.
Что делает невозможным подключение компьютера к глобальной сети :Тип компьютера,Состав периферийных устройств,Отсутствие дисковода,Отсутствие сетевой карты?
Что делает невозможным подключение компьютера к глобальной сети?
Состав периферийных устройств,
Отсутствие сетевой карты.
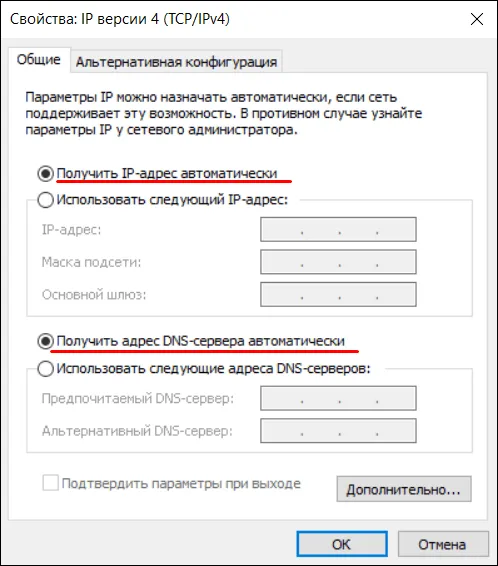
Отсутствие сетевой карты делает невозможным подключение компьютера к глобальной сети.
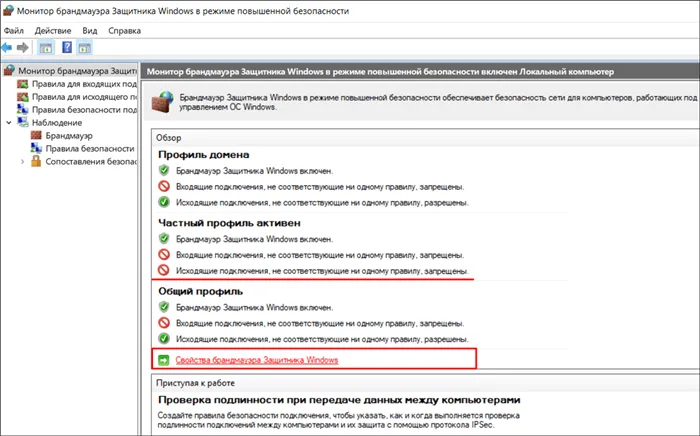
Выберите одно верное утверждение 1) Модем — это универсальное устройство вывода информации.
2) Модем — это устройство для передачи данных по телефонным линиям.
3) Модем — это мощный компьютер, к которому подключены другие компьютеры в сети.
4) Модем — это устройство, используемое для управления компьютерными играми.
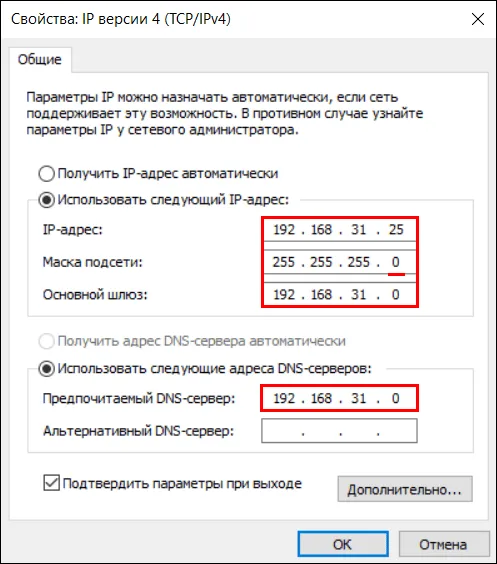
Выберите наиболее полное определение.
Компьютер — это электронное устройство с клавиатурой и экраном Компьютер — это вычислительное устройство Компьютер — это устройство для хранения и передачи информации Компьютер — это гибкое, программное электронное устройство для обработки информации Вопрос № 2 Укажите, в какой группе устройств перечислены только устройства ввода информации: Принтер, монитор, динамик, микрофон, клавиатура, сканер, микрофон, мышь Клавиатура, джойстик, монитор, мышь Флэш-память, сканер, микрофон, мышь Вопрос № 3 После отключения Pi.
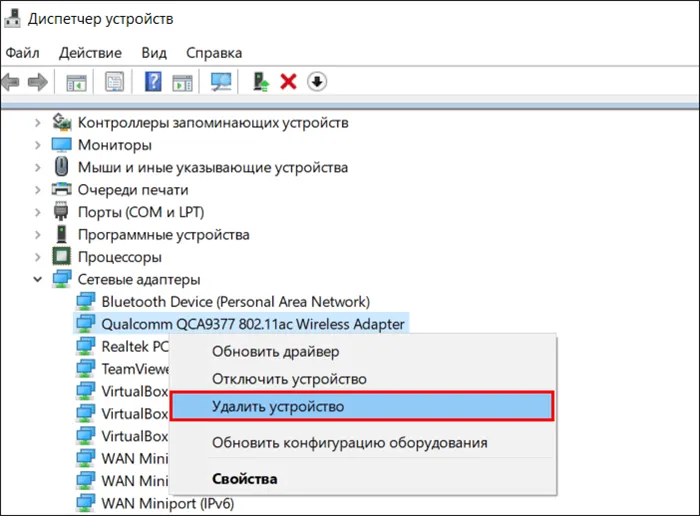
В других случаях помогает возврат к предыдущей версии сетевого драйвера, если он все еще находится на устройстве. Для этого откройте свойства адаптера, перейдите на вкладку «Драйвер» и нажмите на кнопку «Откатить».
Что означает ошибка доступа и в чем ее причины
«Подключен без доступа к Интернету» — это сетевой статус Windows, который указывает, что компьютер подключен к локальной сети (имеет соединение с маршрутизатором, с другими домашними устройствами и иногда с ресурсами интернет-провайдера), но не имеет доступа к глобальной сети. Он обозначается желтым треугольником с восклицательным знаком или просто восклицательным знаком на значке сети, как на следующем рисунке.
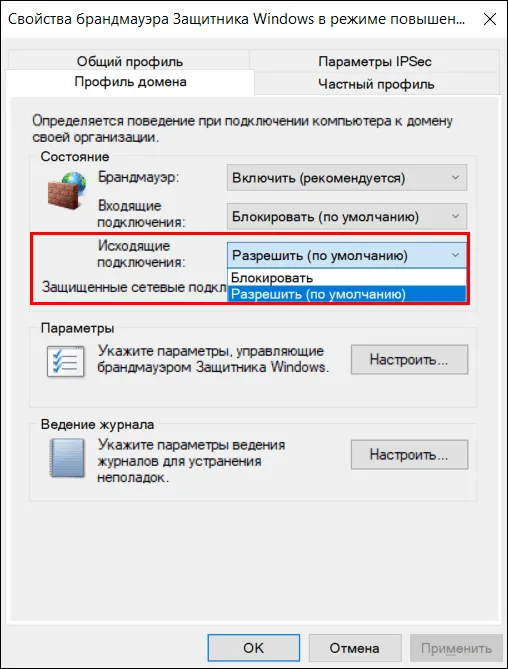
В списке доступных сетевых подключений этот статус отображается следующим образом:
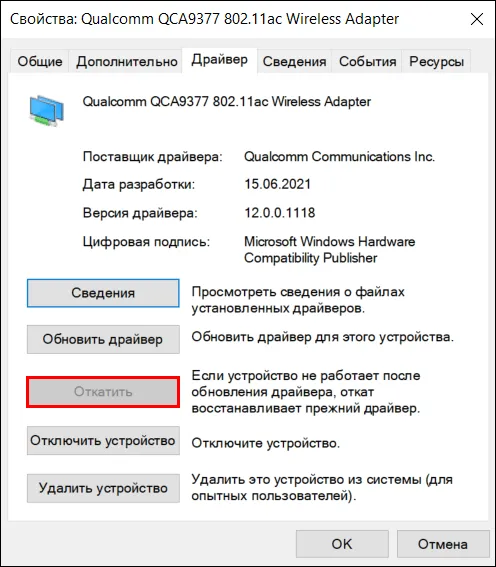
Из того, что мы видим здесь, следует, что соединение установлено (кнопка разъединения активна) и даже безопасно (используется шифрование). Но все это работает только в пределах вашего дома.
Причины появления сообщения об ошибке «Нет доступа к Интернету» могут быть следующими:
- Конец оплаченного периода. Провайдеры обычно позволяют должникам вводить лицевые счета во внутренних ресурсах, но не дают им доступа в интернет.
- Физическое отсутствие связи между компьютером (маршрутизатором) и источником Интернета: обрыв кабеля, выпадение вилки, подключение к неправильной розетке, слабый сигнал мобильной связи при доступе через USB-модем, помехи и т.д.
- Неправильные настройки интернет-соединения маршрутизатора — от неверного MAC-адреса до ошибок записи DNS IP-сервера.
- Интернет-провайдер запрещает доступ в Интернет устройствам с незарегистрированным MAC-адресом.
- Неправильные настройки сетевого подключения на компьютере.
- Самопроизвольная ошибка системы Windows или сетевого оборудования.
- Сбой сетевого драйвера.
- Блокировка Интернета брандмауэром Windows, брандмауэром сторонних производителей или другим программным обеспечением безопасности (родительский контроль).
- Неправильная конфигурация VPN или прокси-сервера, если он используется для доступа в Интернет.
- Заражение устройства вредоносным ПО, повреждение компонентов сетевой подсистемы.
- Неисправность оборудования пользователя.
- Сбой или технические работы у вашего интернет-провайдера.
Отсутствие Wi-Fi подключения к Интернету в общественных местах (где вы не несете административной ответственности) может быть вызвано следующими причинами.
- Точка доступа Wi-Fi вообще не подключена к глобальной сети или перегружена так, что не может обработать запрос.
- Администратор не разрешает вашему устройству доступ в Интернет.
Мы не можем влиять на работу общественных сетей: В этом случае необходимо найти другую точку доступа или воспользоваться интернетом через мобильный телефон. Но каждый может управлять своим домашним подключением. Вам не нужно много знаний — только внимание, терпение и следование инструкциям.
Традиционно мы начинаем с самых простых вещей.
Раз – и готово
Эти простые действия решают проблему примерно в 20% случаев и занимают не более 5 минут.
Если вы не верите мне — проверьте это:
-
Оплачивайте через интернет. Если вы установили автоматическое пополнение баланса, убедитесь, что на привязанной карте достаточно денег. И что он действителен и доступен для онлайн-платежей.
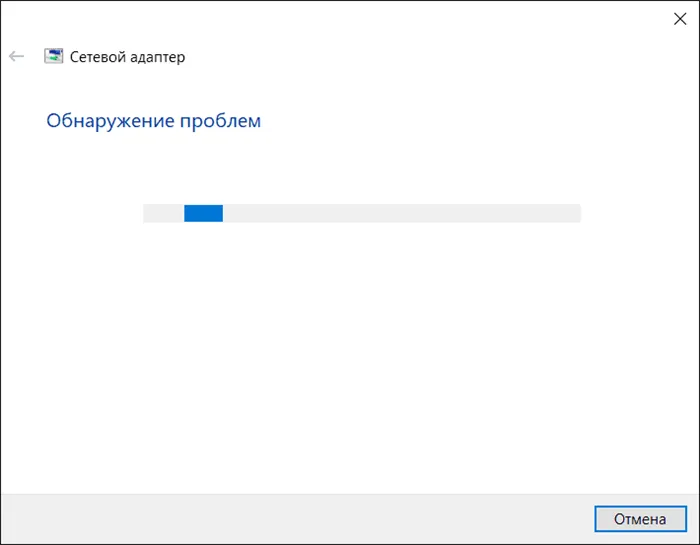
Это не сработало? Затем наступает время сложного, но важного этапа — проверки и корректировки настроек устройства. Именно здесь совершается большинство ошибок, поэтому будьте внимательны.
Проверяем и настраиваем роутер
Прелюдия
- Подготовьте инструкции по входу в систему от вашего интернет-провайдера. Для этого вам может понадобиться устройство с подключением к Интернету. Если да, используйте свой телефон и соединение 3G/4G.
- Зайдите в панель управления маршрутизатора. Первоначальная информация для входа в систему — адрес, имя пользователя и пароль — обычно указана на этикетке, прикрепленной к нижней части устройства, или в документации к нему.
- Откройте раздел Настройки Интернета. Мы рассмотрим пример домашнего маршрутизатора TP-Link Archer A. Интерфейс вашего устройства может отличаться от показанного, но не настолько, чтобы запутаться.
Основное
Почти все сетевые устройства, представленные на российском рынке, автоматически определяют тип сетевого подключения, используемого вашим провайдером, и применяют его параметры к текущим настройкам. Для этого просто подключите интернет-кабель к разъему с маркировкой «WAN или INTERNET» на маршрутизаторе или, как в случае с Archer A7, нажмите кнопку «Autodetect» с помощью кабеля.
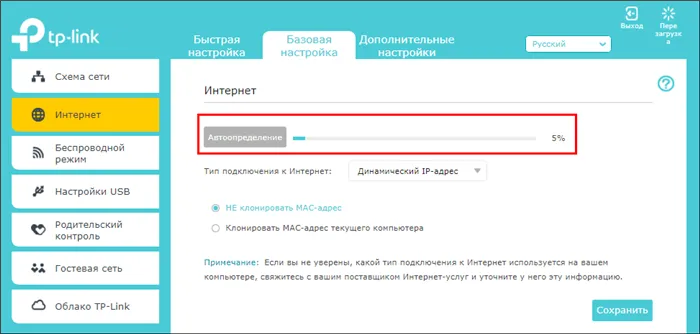
Но даже автоматические устройства обнаружения допускают ошибки. Поэтому убедитесь, что тип подключения к Интернету на маршрутизаторе соответствует указанному в инструкциях вашего провайдера.
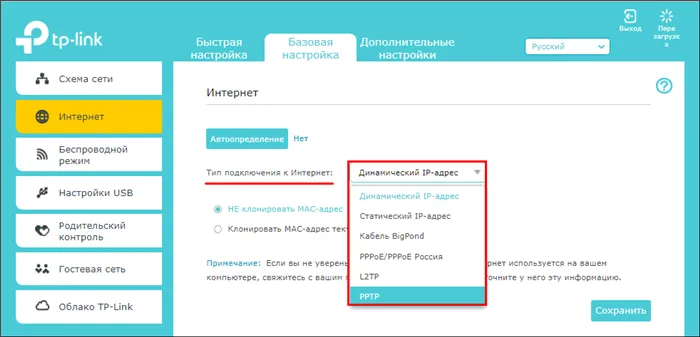
Затем откройте раздел «Дополнительные настройки» и проверьте все остальное (обратите внимание, что подключение IPv4 и IPv6 настраивается в разных разделах):
- Ваше имя абонента и пароль (с учетом регистра).
- Сервер аутентификации и домен.
- IP-адрес, предпочтительный и альтернативный DNS.
- IP или доменное имя VPN-сервера провайдера и т.д.
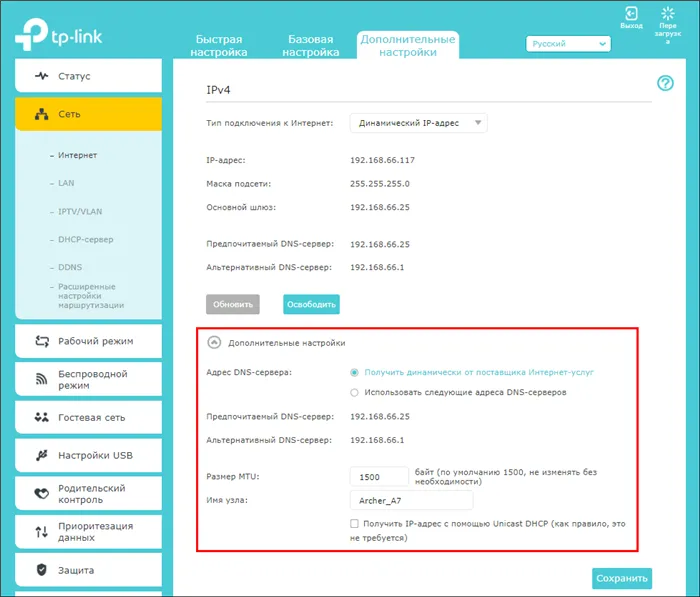
Какие настройки используются, зависит от типа соединения. Вам не нужно заполнять поля, которые не упомянуты в руководстве провайдера.
Если связь пропала после покупки или замены маршрутизатора
Некоторые интернет-провайдеры строго привязывают абонентские устройства (компьютеры и маршрутизаторы) к MAC-адресам. Устройство с MAC, неизвестным провайдеру, не получит IP-адрес и не сможет получить доступ в Интернет, несмотря на правильно введенные настройки. Это раздражает, но не безнадежно, потому что «на каждый сложный винт «Ростелекома и Ко» найдется левая гайка».
Если вы подключаетесь через другое устройство (назовем его старым) до возникновения ошибки, вам достаточно клонировать его MAC и перенести его на новое устройство. Затем провайдер распознает новое устройство как старое и присвоит ему IP.
Большинство современных маршрутизаторов и сетевых адаптеров для ПК/ноутбуков поддерживают клонирование MAC-адресов. На Archer A7 эта функция также находится в расширенных настройках.
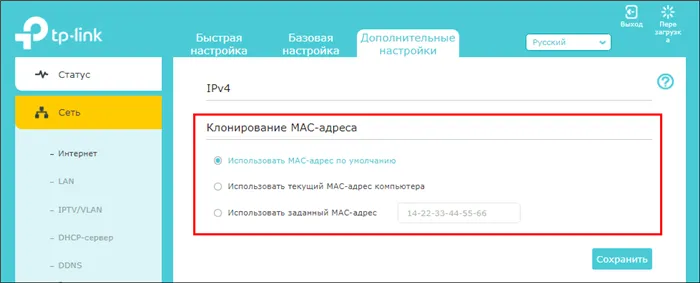
Когда вы закончите тестирование и настройку маршрутизатора, сохраните изменения и перезагрузите компьютер.
Проблема могла возникнуть после обновления или переустановки системы Windows. Скорее всего, подключение к локальной сети отсутствует, потому что соответствующие драйверы не были загружены в процессе обновления или переустановки. Ошибка возникает еще реже, если модуль связи был отключен в настройках BIOS.
Что делать при систематическом разрыве интернет-соединения
Если интернет не работает в Нахабино каждые 5-10 минут, можно попробовать перезагрузить маршрутизатор, а затем сбросить его к заводским настройкам. Это позволит вам изменить конфигурацию устройства. Если результат неудовлетворительный, следует перейти к расширенной диагностике.
Если к маршрутизатору подключено несколько устройств, интернет может прерываться на короткое время. Частой причиной такой проблемы является недостаточные технические параметры маршрутизатора. Устройство с низкой мощностью не может справиться с нагрузкой. Проблему можно решить, купив маршрутизатор с более высокой производительностью модуля Wi-Fi. Альтернативным методом может быть ограничение использования трафика от активных клиентов в настройках устройства.
Устаревшее внутреннее ПО роутера
Распространенной причиной отключения Интернета у абонентов различных провайдеров является устаревшая версия прошивки маршрутизатора. Старая версия прошивки может не только вызывать отключения, но и полностью блокировать доступ к сети. В этом случае следует установить последнюю версию прошивки.
Действуйте следующим образом:
- Узнайте версию используемого программного обеспечения,
- Загрузите последнюю версию прошивки с официального сайта производителя,
- Вызовите веб-меню маршрутизатора,
- откройте раздел Обновление программного обеспечения,
- Установите последнюю версию микропрограммы.
После установки микропрограммы и перезапуска сетевого оборудования маршрутизатор необходимо переконфигурировать. Это поможет устранить проблему. В некоторых случаях после обновления прошивки маршрутизатора подключение к Интернету внезапно прерывается на несколько секунд, включая TP-Link. Пользователь может исправить ситуацию, сбросив прошивку с резервной копии на более раннюю, рабочую версию.
Проблема с DNS
Неправильная настройка DNS-сервера является распространенной причиной потери соединения с глобальной сетью.
Чтобы выяснить, почему не работает интернет на Зуковском, и устранить проблему, необходимо:
- Доступ к панели управления устройства из любого интернет-браузера.
- Открыть DCHP.
- Откройте любой ПК с Windows, открыв DCHP.Откройте любой ПК с Windows, открыв DCHP.Откройте любой ПК с Windows, открыв Internet Explorer.Откройте любой DCHP.Откройте DCHP.Откройте DCHP.Откройте DNS-адрес, рекомендованный провайдером.
После этих операций проверьте стабильность соединения. Если проблема повторяется, и подключение к Интернету не работает в течение некоторого времени, следует использовать другие методы для решения проблемы.

Это самый быстрый способ найти проблему, но его следует использовать только в том случае, если вы знаете точный адрес документа или сайта, на котором он находится.
С использование сети мобильного оператора
Несмотря на относительно медленную передачу данных, этот вариант очень популярен среди пользователей благодаря высокой мобильности. USB-модем нужно только подключить к соответствующему порту компьютера, после чего он настраивается практически автоматически, а клиенту остается только следовать инструкциям в руководстве по установке.

Если у вас возникли проблемы с подключением, настройкой и использованием универсального доступа к Интернету в Windows XP, то эта статья поможет вам понять, как подключиться к Интернету через ПК или ноутбук. Универсальный доступ используется при создании локальной сети, которая подключается к Интернету через одно соединение. Чтобы создать подключение универсального доступа, необходимо убедиться, что на сервере есть сетевая карта для подключения к внутренней сети и другая карта (или модем) для подключения к Интернету.
Только для опытных: сторонние утилиты для восстановления доступа в интернет
Complete Internet Repair
Complete Internet Repair — это бесплатная программа, которая исправляет большинство ошибок WAN-соединения, вызванных вирусами, вмешательством в реестр пользователя, неправильной установкой и удалением VPN-клиентов, антивирусных программ, брандмауэров, обновлений системы и т. д.
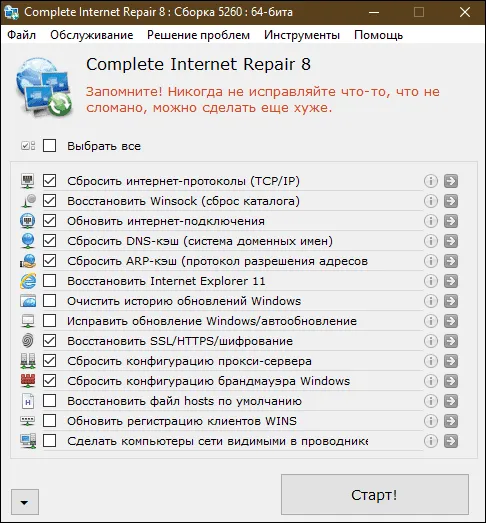
В набор функций Complete Internet Repair входят инструменты диагностики:
- Подключение к Интернету.
- Сетевые адаптеры.
- Входящие соединения.
- Проблемы совместной работы на дому.
- Доступ к общим ресурсам.
- Состояние и безопасность браузера Internet Explorer.
- Служба обновления Windows и BITS.
- Тесты скорости Интернета.
- Сброс протоколов TCP/IP Интернета.
- Сброс каталога Winsock (слоты Windows).
- Обновление интернет-соединения.
- Сброс кэша DNS и ARP.
- Исправление ошибок, связанных с SSL/HTTPS.
- Сброс настроек прокси-сервера.
- Сбросьте настройки брандмауэра Windows.
- Удалите записи пользователей из файла hosts.
- Обновите запись клиента WINS.
- Восстановление компьютеров, невидимых в проводнике Windows и т.д.
Полный набор инструментов восстановления утилиты показан на скриншоте.
Перед началом исправления, которое инициируется нажатием кнопки «Start!», рекомендуется создать точку восстановления системы. Это можно сделать через меню Обслуживание.
Complete Internet Repair доступен в инсталляционной и портативной версии. Основной язык — английский, но в настройках его можно изменить на русский.
NetAdapter Repair All In One
NetAdapter Repair — еще одна бесплатная портативная утилита для комплексного устранения неполадок в сети. Несмотря на отсутствие официальной поддержки Windows 10, все инструменты работают и на этой системе. Единственное требование для запуска — .NET Framework версии 4.0 или выше. Для доступа к функциям ремонта также необходимы права администратора.
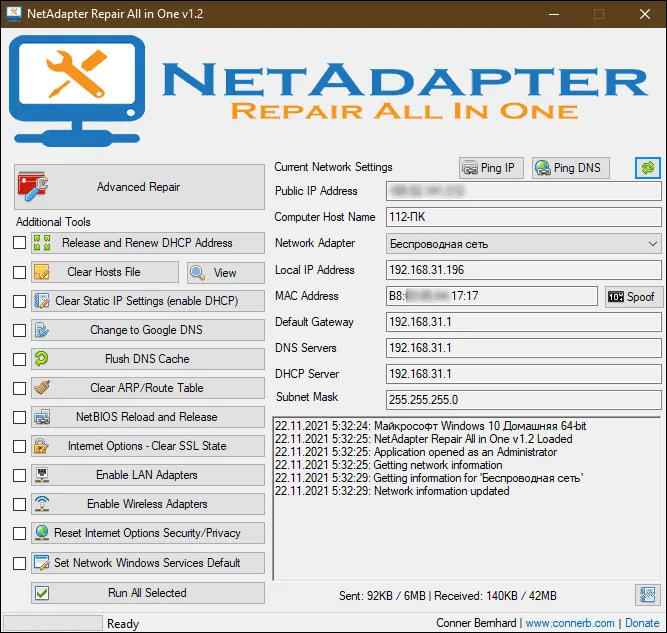
Особенности NetAdapter Repair:
- Восстановление одной кнопкой (расширенное восстановление). Функция выполняет сброс TCP/IP и Winsock, настройку прокси, VPN и брандмауэра.
- Отображает информацию о текущих настройках подключения и операционной системе.
- Включите сетевые адаптеры LAN и Wi-Fi.
- Сброс настроек DHCP.
- Сброс и переназначение IP-адреса.
- Очистите файл Hosts.
- Очистите кэш DNS и ARP.
- Clear SSL.
- Измените DNS-серверы в настройках подключения на публичные адреса Google.
- Сбросьте настройки конфиденциальности и безопасности в настройках входа в систему.
- Перезапустите WINS.
- Сбросьте настройки сетевых служб Windows на значения по умолчанию.
Инструмент ведет журнал действий каждого примененного инструмента. Анализ поможет вам понять ситуацию на случай, если что-то пойдет не так.
Не работает интернет в браузере, что делать?
Вам придется решать эту проблему в течение некоторого времени. Часто это вызвано вирусами или программами, загруженными с вредоносных веб-сайтов. Чтобы решить эту проблему, вам необходимо:
- Установите антивирусную программу. Мы рекомендуем 360 Total Security или Dr.Web,
- Запустите его для проверки жесткого диска системы на наличие вирусов,
- Dr.Virus.exe, ищите вредоносные файлы и приложения, которые были обнаружены,
- Затем перейдите в раздел «Мой компьютер»,
- Выберите «Добавить или удалить программы» в верхней части окна,
- Очистите компьютер от всех недавно установленных программ. Обратите внимание на дату установки. Удаление программ с китайскими и японскими иероглифами. Если, конечно, это не языковые программы,
- Перезагрузите компьютер,
- Снова войдите в веб-браузер. Должен появиться Интернет.
Мы рекомендуем загрузить TuneUp или CCleaner. Установите один из них. Эти программы имеют функцию «Очистка реестра». Очистите реестр после удаления вирусов. Это оптимизирует производительность компьютера и удаляет следы, оставленные вирусами и вредоносными программами.
Отключение VPN сервера.
Недавно в России такая организация, как РОСКОМНАДЗОР, начала блокировать запрещенные сервисы и приложения во Всемирной паутине. Многие пользователи используют расширение браузера «Browsec» для смены VPN и доступа к заблокированным ресурсам. Проверьте, активировали ли вы эту программу. Из-за этого расширения страницы не открываются в браузере, и вы можете подумать, что ваш интернет не работает. Но это не имеет никакого отношения к Интернету.
Просто деактивируйте расширения браузера:
-
- Перейдите к панели управления,
- Откройте меню Сеть и Интернет,
- Перейдите на вкладку VPN,
- Проверьте, что вы настроили все, как показано на рисунке. Если что-то не так, измените это в соответствии с рисунком.
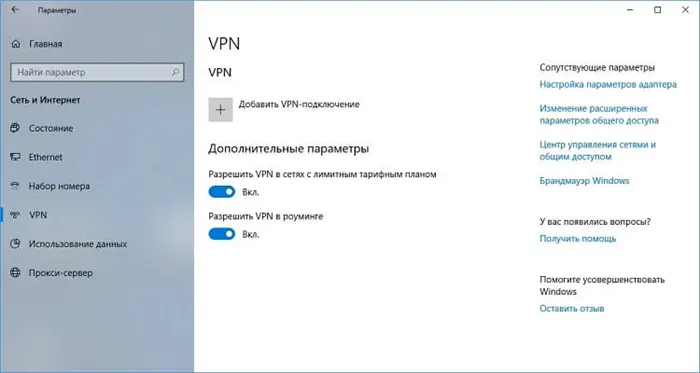
Отключение прокси-сервера.
-
- Перейдите в «Панель управления»,
- Выберите меню «Сеть и Интернет»,
- Затем Настройки «Прокси-сервер».
- Убедитесь, что параметр «Автоматически определять настройки прокси» отмечен, в противном случае снимите его.
- Убедитесь, что опция «Использовать прокси-сервер» деактивирована.
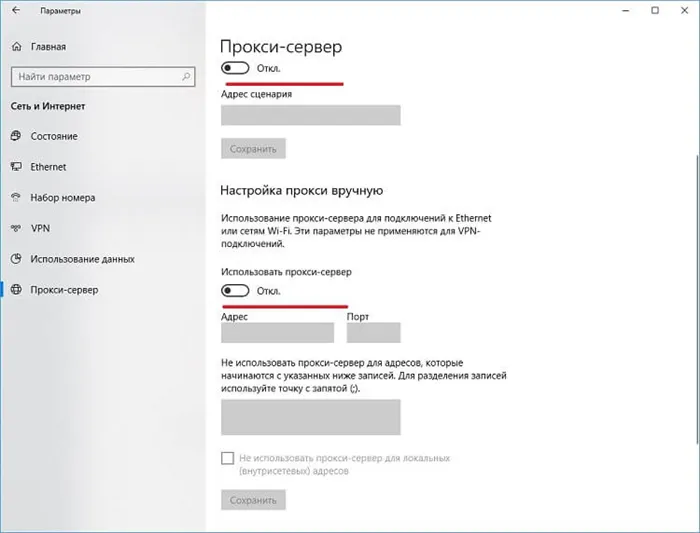
Нет антивируса и интернета.
Если на вашем компьютере не установлена антивирусная программа, вы можете сделать это другим способом:
- Откройте Панель управления через меню «Пуск»,
- Откройте вкладку «Восстановление» в меню «Пуск»,
- Выберите «Восстановление системы» из найденных вариантов и запустите его,
- Нажимайте «Далее», пока не выберете дату,
- Выберите дату, когда Интернет работал,
- Запустите восстановление системы.
Перезагрузка системы занимает около получаса. Если системные файлы не были повреждены вирусами или вредоносным ПО, после завершения восстановления Windows Интернет должен снова работать.
Если точек восстановления нет, они, вероятно, были стерты более серьезным вирусом. И вам придется переустановить систему Windows. Вы можете нажать клавишу «F4» или «Esc» при запуске компьютера. Это позволит вам сбросить настройки компьютера и системы на заводские по умолчанию. Заранее создайте резервную копию данных на внешнем носителе, поскольку они будут удалены с компьютера.
Чтобы проверить, так ли это в вашем случае, временно отключите защиту и проверьте, восстановился ли доступ. Если ошибка не появляется снова, возможно, причина в вашем брандмауэре. Затем мы расскажем вам, как устранить проблему.
Задача №1
Скорость соединения ADSL составляет 256000 бит/с. Передача файла по этому соединению занимает 3 минуты. Определите размер файла в килобайтах.
Решение
Объем информации (I) можно определить как произведение скорости (v) и времени (t). Дано: v=256000 бит/с t=3 мин =180 c
Результат: I I = v*t =256000 бит/с * 180 с = 46080000 бит = 46080000 / 8 = 5760000 байт = 5760000 / 1024 = 5625 КБ
Ответ: 5625 Кбайт
Задача №2
Расшифровщику необходимо восстановить поврежденный четырехзначный фрагмент сообщения.
Есть достоверная информация, что использовалось не более пяти букв (X, Y, Z, V, E). В этом случае одна из букв X, Z, Y находится в четвертой позиции. Третья позиция — гласная буква (Y, E), если четвертая буква — согласная, или любая согласная, если четвертая буква — гласная. Во второй позиции любая из букв Z, Y, X, V, которая не находится в первой или четвертой позиции слова. В первой позиции любая согласная буква, которая не находится в третьей позиции. Дополнительная информация показала, что возможен один из четырех вариантов: 1) VZYZ 2) YVEZ 3) VYYZ 4) ZVZY. Помогите декодеру извлечь сегмент сообщения.
Решение
1) VZYZ Нарушено условие «вторая позиция занята одной из букв Z, Y, X, V, которая не находится в первой или четвертой позиции».
2) YVEZ Нарушено условие «в первой позиции любой согласный не в третьей позиции».
4) ZVZY Нарушено условие «В первой позиции любая согласная буква, которая не находится в третьей позиции».
Реакция:
Итоговый тест
1 выбор
Блок А
Выберите один из четырех предложенных вариантов заданий в этой части.
А1. Информация об объектах в окружающем нас мире — это:
- Информация
- Объект
- Тема
- Информатика
А2. Информация, представленная на языке, понятном получателю, называется:
- понятный
- полный
- полезное
- в актуальном состоянии
А3. наибольший объем информации, который человек может услышать с помощью:
- Слуховые аппараты
- Органы зрения
- Органы обоняния
- Органы осязания
А4. Двоичный код каждого символа при кодировании текстовой информации (в кодах ASCII) занимает память персонального компьютера:
А5. Измерение температуры — это
- Процесс хранения
- Температурная память — это процесс хранения; это процесс хранения; это процесс передачи
- процесс хранения; процесс получения
- Процесс защиты
А6 Что такое 1 байт?
А7. Алфавит азбуки Морзе состоит из:
- Нули и единицы
- Точки и тире
- 10 различных персонажей
- персонаж
А8. Предполагая, что каждый символ кодируется одним байтом, определите информационное содержание следующего высказывания Жан-Жака Руссо: «Тысяча дорог ведут к ошибке, только одна дорога ведет к истине».
А9 В Юникоде на один символ приходится два байта. Определите информационный размер слова с двадцатью четырьмя символами в Unicode.
А10. Погодная станция следит за влажностью воздуха. Результат измерения представляет собой целое число от 0 до 100 процентов, записанное с минимально возможным количеством бит. Станция провела 80 измерений. Определите информационный объем результатов наблюдений.
А11. Архитектура компьютера — это
- техническое описание деталей компьютерного устройства
- описание устройств ввода и вывода информации
- описание программного обеспечения, используемого для работы с компьютером
- список устройств, подключенных к компьютеру
А12. Устройство для ввода информации на лист бумаги называется плоттером:
- Плоттер,
- стример,
- плоттер, плоттер, плоттер, читатель, плоттер, водитель,
- сканер,
А13 Какое устройство компьютера используется для вывода информации?
- Процессор
- монитор
- Клавиатура
- Кассетный магнитофон
А14. Постоянная память используется для хранения следующего
- особенно ценные применения
- особо ценные документы
- постоянно используемые программы
- Программы первоначального ввода в эксплуатацию и тестирования компьютерных блоков
А15. Водитель
- Устройство длительного хранения
- Программа, управляющая определенным внешним устройством
- Устройство ввода
- Выходное устройство
А16. Операционные системы являются его частью:
- Системы управления базами данных
- Системы программирования
- Прикладное программное обеспечение
- Системное программное обеспечение
Драйвер может быть недоступен по какой-либо причине. Могут быть полезны специализированные утилиты, такие как Driver Genius. Загрузите их с сайта производителя, а затем обновите все устаревшие драйверы. База данных по поставкам регулярно обновляется, поэтому она всегда актуальна.
Не работает Интернет на телефоне или планшете
Если вы видите на своем устройстве сообщение «Ваше устройство не подключено к Интернету», не отчаивайтесь, поскольку проблему можно устранить. Процесс настройки будет отличаться, но неплохо было бы начать и с перезагрузки. Если это не помогло, можно попробовать включить и выключить Wi-Fi.
Вы также можете попробовать изменить адрес DNS. Для этого перейдите в раздел Настройки и выберите:
- «Сети и связи»,
- «Wi-Fi,
- Установите адрес службы Google, например, 8.8.8.8. или 8.8.4.4.
Кроме того, есть довольно полезная функция «Сброс сетевых настроек». Это позволяет системе полностью забыть все предыдущие настройки.
Это важно: сетевое соединение может не работать из-за отрицательного баланса. В первую очередь необходимо проверить баланс счета.
Кроме того, операторы могут иметь определенные ограничения на использование месячного лимита. В этом случае трафика может не быть вообще или оператор может снизить скорость соединения.
Прочие проблемы
Одна из возможных причин отсутствия связи заключается в том, что ваш провайдер использует новый сетевой протокол IPv6. Чтобы правильно настроить его, необходимо знать некоторые вещи, например, выбрать подходящий сервер или зарегистрировать туннель, что под силу не каждому. В этом случае дальнейшие действия следует уточнить в службе технической поддержки.
Если компьютер пользователя не подключен к Всемирной паутине, не предпринимайте поспешных действий. Для устранения проблемы необходимо выполнить определенную последовательность действий. Также следует проверить настройки маршрутизатора и связаться с интернет-провайдером для выяснения возможных технических проблем.

Подгорнов Илья Владимирович Все статьи на нашем сайте проверяются техническим консультантом. Если у вас остались вопросы, вы всегда можете задать их на его странице.
Если ваш провайдер предоставляет подключение к Интернету с MAC-адресом вашего компьютера, вы можете заблокировать доступ после установки маршрутизатора. Чтобы решить эту проблему, вы можете либо включить функцию клонирования MAC-адреса на маршрутизаторе, либо вручную заменить адрес с вашего компьютера в настройках маршрутизатора.
Интернет есть, но пишет «Без доступа к интернету» (Windows 10, 8, 7): чем грозит и как исправить
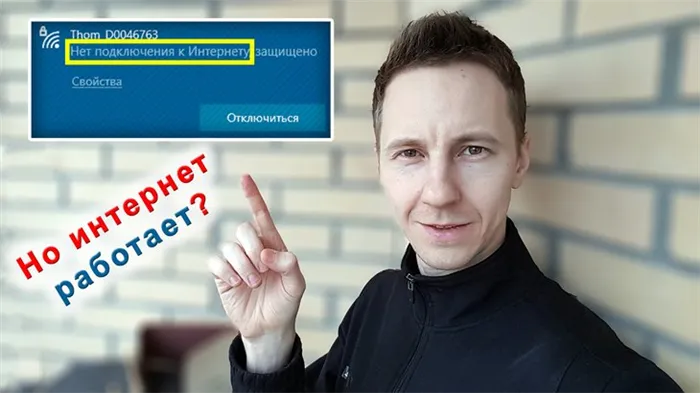
Сейчас я покажу вам несколько способов устранения проблемы, если у вас есть доступ в интернет, но вы видите сообщение «Нет доступа в интернет» (Windows 10, 8, 7) или «Нет подключения к интернету, резервное копирование», которое относится к адаптерам Wi-Fi и проводным Ethernet-подключениям. Одно из них обязательно поможет вам исправить эту сетевую ошибку в вашей системе.
В данном случае, похоже, проблемы нет, интернет работает нормально. Однако мой многолетний опыт показал мне, что есть последствия, если сообщение об ошибке доступа появляется, даже если все в порядке, за исключением редких случаев «ошибки» в операционной системе после ее обновления.
Например, когда у меня была такая же проблема на Win 10, несмотря на то, что интернет работал, я не мог загрузить приложения из Microsoft Store, не мог войти в свои учетные записи в стандартных приложениях Windows (Mail, Calendar и т.д.), а программа Notes убеждала меня, что я не подключен к интернету и не могу синхронизироваться.
Поэтому я рекомендую решить эту проблему с помощью приведенных ниже инструкций.
Основных причин поведения компьютера, при котором Wi-Fi или проводное Ethernet-соединение сообщает об ошибке «Нет доступа к Интернету», но при этом Интернет существует, может быть несколько:
- Неисправные обновления (выявленные самой Microsoft),
- установка программного обеспечения VPN,
- последствия деятельности вируса,
- Неправильные настройки сетевого адаптера,
- Неправильные драйверы сетевой карты,
- Неправильная конфигурация антивируса,
- В некоторых случаях маршрутизатор может выйти из строя.
Это самое простое решение, но иногда причина проблемы может заключаться и в повреждении системных файлов (я сталкивался с этим очень редко).
Основные выводы о проблеме
Когда я сам ради интереса ввел поисковый запрос «интернет есть, но пишет нет доступа к интернету windows 10», то получил страницы с совершенно неправильными «ответами». Например, что делать, если интернет не работает.
Получается, что никто правильно не объяснил ситуацию, описанную в этой заметке, и я надеюсь, что мне удалось закрыть этот пробел и что вы нашли решение в моем материале.
Я советую вам пройти все шаги и сделать все необходимое, потому что вы можете найти другую проблему, которую можно решить более срочно.
Я никогда не отказываюсь помочь в чем-либо. Поэтому не стесняйтесь задавать вопросы в комментариях, если что-то непонятно или что-то пошло не так с инструкцией 😊 Я рада помочь любому!








