Как твердотельный накопитель влияет на игры на ПК? Надо ли покупать компьютер для участия в игровых турнирах? Что предлагает переход с жесткого диска на твердотельный накопитель?
Твердотельные накопители имеют хорошую репутацию быстрее, чем жесткие диски (HDD), и работают тише благодаря своей конструкции без вращающихся или механических движущихся частей. Однако как установка SSD повлияет на игру?

SSD повышает производительность установленной на нем системы. Система загружается намного быстрее, и вы также можете быстрее копировать данные и запускать программы. Поэтому многие задумываются над тем, что SSD предлагает в играх и, в частности, над следующими вопросами:
- Поможет ли твердотельный накопитель в играх? Это как-то влияет на плавность игрового процесса? К сожалению, ожидания часто оказываются завышенными. SSD может немного ускорить загрузку игры, как и последующие узлы, что в целом повышает комфорт игры, но это не впечатляющий разгон. Хотя сам SSD не влияет на плавность игры, он предлагает другие преимущества, которые оценят геймеры (например, более быстрая установка и запуск игр).
- Влияет ли SSD на FPS в играх? Количество FPS в играх — ключевой вопрос для динамичных игр и, в частности, онлайн-шутеров. SSD и FPS в играх — это проблемы, которые, как некоторые думают, не имеют много общего. Твердотельный накопитель существенно не увеличит этот параметр, так как за это отвечают другие компоненты, такие как процессор, оперативная память и видеокарта. Тесты SSD в играх показывают, что вы можете ожидать увеличения FPS на 7-8%, и это в основном происходит при загрузке новой локации, сюжетной линии или игрового процесса, но только если у вас есть мощный компьютер с соответствующим объемом оперативной и графической памяти.
Итак, если SSD не сильно ускоряет игры и не влияет существенно на количество кадров в секунду в играх, стоит ли его использовать?
Установка и настройка Windows 7 на Hello! SSD Вы решили подготовить статью, в которой расскажем, как правильно установить Windows 7 на SSD-накопитель и как после установки
Что нужно сделать переду установкой Windows 7 на SSD накопитель?
Что ж, для начала нужно установить SSD-накопитель в ноутбук или компьютер, без разницы. Я не буду описывать этот процесс. В этом нет ничего сложного, и это тема отдельной статьи. Допустим, вы уже установили SSD или он уже установлен.
Если вы собираетесь использовать обычный жесткий диск рядом с SSD-накопителем в вашем компьютере, я рекомендую вам выключить его во время установки Windows 7, чтобы не запутаться при выборе раздела для установки операционной системы, но в этом нет необходимости.
Все, что вам нужно сделать перед установкой, — это проверить, работает ли наш SSD в режиме AHCI. Для этого зайдите в БИОС, если не знаете как, прочтите статью Как войти в БИОС. Затем перейдите на вкладку «Дополнительно» и выберите пункт «Конфигурация SATA”.

Выбираем пункт «Выбор режима Sata», откроется окно, в котором выбираем AHCI (если у вас был включен другой режим). Нажмите F10, чтобы сохранить настройки.

Теперь вы готовы начать установку Windows 7. Процесс установки на SSD такой же, как и на жесткий диск. Я просто хочу дать вам совет:
Попробуйте установить исходный образ операционной системы Windows 7 или Windows 8. Я рекомендую вам установить только одну из этих операционных систем, так как только семь и восемь могут работать с SSD. Не используйте разные сборки и если вы устанавливаете сборку Windows 7 или Windows 8, загруженную из Интернета, попробуйте выбрать образ, похожий на оригинал.
Установите операционную систему. Вам могут быть полезны следующие статьи:
- Как записать образ Windows на диск? Создайте установочный диск с Windows 7 (XP, Vista, 8)
- Как настроить загрузку с флешки или флешки в BIOS
- Как установить Windows 7
- Как разбить новый жесткий диск на разделы при установке Windows 7
- Установите Windows 8 в качестве второй системы вместе с Windows 7 на том же компьютере
После установки операционной системы можно переходить к настройке Windows для SSD.
Что нужно для установки SSD. Пользователь, желающий ускорить доступ к информации, должен: купить SSD подходящего размера и цены (для
Настройка работы
После установки диска в первую очередь необходимо настроить носитель на оптимальную работу и увеличить срок его службы:
- Зайдите в BIOS (или UEFI) одним из способов, доступных в вашей операционной системе. Самый простой способ сделать это в Windows 7 — нажать функциональную клавишу при перезагрузке (разные производители материнских плат или ноутбуков используют разные буквы);
Подробнее о настройке загрузочного диска читайте в нашем материале: Как сбросить пароль Windows 7 — Инструкция.

Рисунок 5. Установка SSD в качестве первого диска в списке UEFI
Теперь вы можете перенести систему на твердотельный накопитель, чтобы не переустанавливать ее.
Или оставьте старую ОС, если SSD не будет использоваться в качестве системного диска.
При выборе первого варианта вам необходимо использовать встроенные инструменты Windows (они доступны в системах с версии 7 и более поздних) или такие приложения, как Acronis True Image.
Во втором случае, когда система остается на жестком диске, этот же жесткий диск следует оставить первым в списке загрузки в BIOS.
Правильная установка M.2 и NVMe / SATA SSD в компьютер. Как правильно и без проблем установить M.2 и NVMe / SATA SSD в компьютер
Настройка накопителя M.2 в BIOS
Прежде чем вы увидите диск в Windows 10, вам может потребоваться выполнить некоторые настройки материнской платы в BIOS. Конкретные настройки зависят от возможностей материнской платы. Они могут потребоваться для распознавания диска операционной системой.
Зайдите в настройки BIOS, нажав кнопку «Удалить» во время загрузки компьютера.

Точный процесс зависит от вашей материнской платы. В данном случае используется карта ASUS Z97 Pro Gamer.
На нем вам нужно открыть Advanced> Embedded Device Configuration> M.2 PCIe Mode и изменить значение на «Enabled» / «Enabled». На других картах Asus откройте Advanced, разверните раскрывающееся меню PCI Express X4_3 Slot Bandwidth и выберите M.2 Mode.
Сохраните настройку и выйдите из BIOS.
Если на вашем компьютере традиционный жесткий диск, его скорость не самая лучшая для современного ПК. Для достижения высокой скорости необходимо установить твердотельный накопитель. С его помощью операционная система загружается быстрее, программы запускаются мгновенно, а также требуется меньше времени для загрузки игр. Показать содержание Что вам нужно: твердотельный накопитель Что вам нужно: док-станция USB> SATA What… | Эксперт по мусору
Клонирование содержимого жёсткого диска
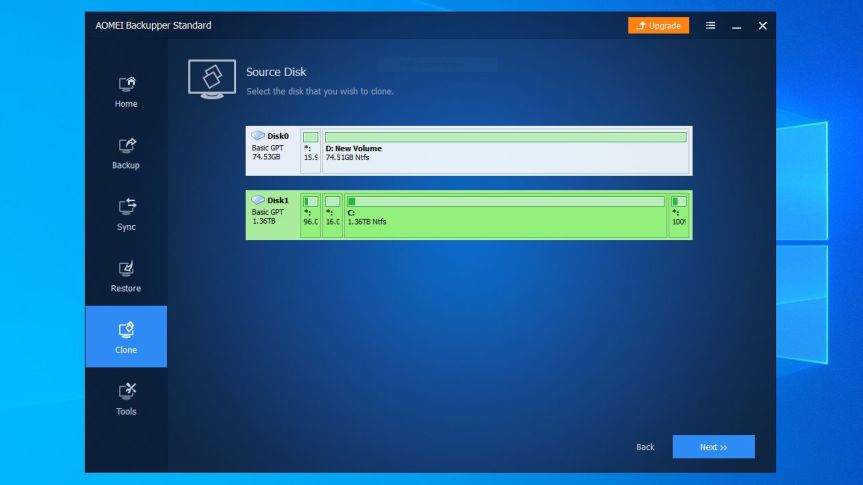
Запустите AOMEI Backupper и щелкните команду «Клонировать» на левой боковой панели. Выберите «Клонировать диск». Выберите C: в качестве источника, если на вашем жестком диске есть такая метка.
Нажмите «Далее», затем щелкните свой SSD, чтобы выбрать направление клонирования.
Убедитесь, что вы выбрали правильный диск, так как все его содержимое будет стерто и перезаписано. Нажмите «Далее».
Даже если ваш SSD меньше вашего жесткого диска, AOMEI изменит размер томов в соответствии с размером. Главное, чтобы жесткий диск не занимал больше места, чем может вместить SSD.
В конце вы получите сводку предстоящей операции, которую нужно проверить в последний раз. Щелкните поле «Выровнять» ниже для обеспечения максимальной производительности диска и нажмите кнопку «Начать клонирование».
Источники
- https://webznam.ru/blog/chto_dajot_disk_ssd/2019-03-08-944
- http://pcsch.pro/comp/ustanovka-i-nastrojka-windows-7-na-ssd-nakopitel.html
- https://iclubspb.ru/kak-ustanovit-ssd-disk-v-kompyuter/
- https://trashexpert.ru/hardware/storage/how-to-install-an-m2-nvmesata-ssd-on-your-pc/
- https://trashexpert.ru/software/windows/how-to-copy-your-windows-installation-to-an-ssd/








