Переключение различных функций осуществляется нажатием комбинации клавиш Fn и F8 на показанной клавиатуре ноутбука ASUS. Таким образом, внутренний дисплей ноутбука может быть случайно выключен, а при включении ноутбука может появиться черный экран.
Черный экран при загрузке Windows 7/10 – что делать?
Windows можно считать полностью функциональной после загрузки рабочего стола и приложений при автоматическом запуске, но до этого момента возможны незначительные сбои. Также возможно, что ошибка возникает в определенный момент, и Windows не может полностью запуститься. Типичным примером является так называемый черный экран смерти или черный экран.
Это выглядит следующим образом: Компьютер успешно прошел POST, система загружается нормально, но рабочий стол по-прежнему не появляется. Вместо этого после запуска Windows 7/10 пользователь видит черный экран с указателем мыши или без него. Другой вариант той же проблемы — черный экран с сообщением об ошибке «Не удается найти файл сценария C:/Windows/un.vbs». Обычно это происходит потому, что файл Explorer, который отвечает за запуск графической оболочки системы, не может быть запущен должным образом.
Это может иметь различные причины, но обычно это либо конфликт в операционной системе, либо результат работы вирусов. Вероятность того, что проблема связана с аппаратной проблемой, особенно с неисправной видеокартой, невелика, иначе экран был бы полностью черным, не появлялся бы ни курсор, ни логотип Windows. Что же делать, если при запуске Windows 7/10 появляется черный экран? В любом случае, не принимайте поспешных решений и не торопитесь с переустановкой.
Задержки после установки системных обновлений
Было замечено, что иногда черный экран появляется сразу после установки накопительных или основных обновлений Windows. Это может быть временным явлением, поэтому вам следует подождать некоторое время. Если рабочий стол не появится в течение часа или двух, это должно стать поводом для беспокойства. Перезагрузите компьютер, но не с помощью кнопки Reset, а с помощью диспетчера задач, который активируется нажатием Ctrl + Alt + Dell.
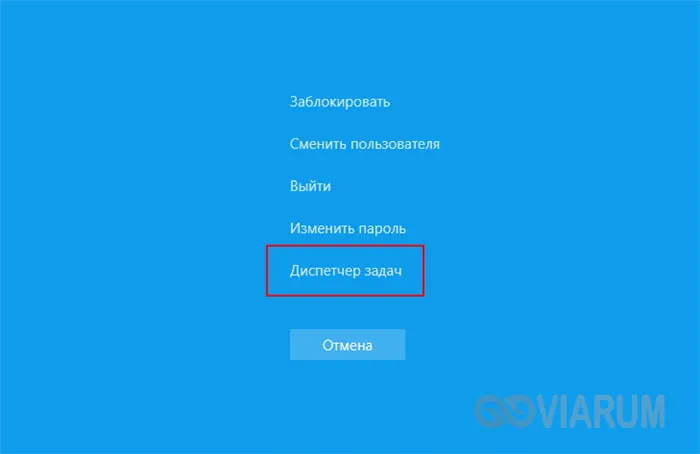
В меню Диспетчер задач выберите Файл — Создать новое задание, а затем в появившемся окне выберите shutdown /r /t 0.
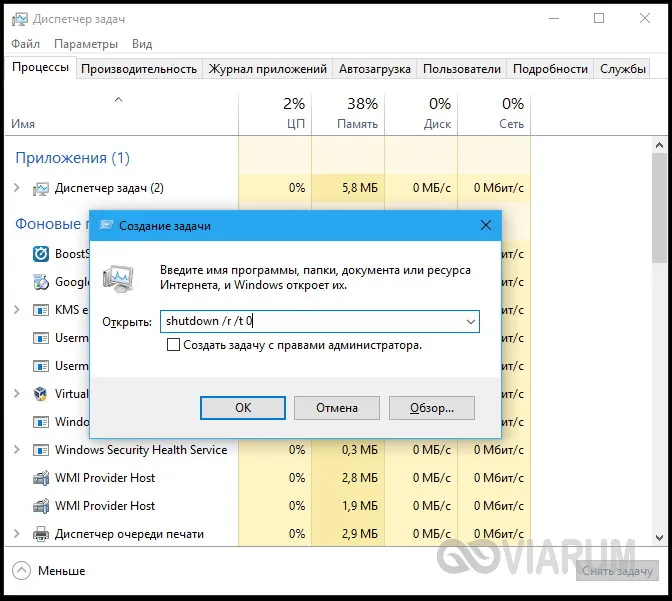
Если черный экран снова появляется при запуске Windows 7/10, возможно, вы стали жертвой ошибки во время установки обновлений или ошибки в самих обновлениях.
Ошибка во время установки обновления
Черный экран, появляющийся при запуске Windows 7/10, может быть вызван ошибкой при установке обновлений, например, внезапным выключением компьютера во время установки. Кроме того, сами обновления могут содержать ошибки, что признает и сама компания Microsoft. Если у вас есть веские основания полагать, что причиной черного экрана являются обновления, их следует удалить.
Это лучше всего делать в безопасном режиме. Чтобы импортировать их, нажмите клавишу F8 во время перезагрузки или выполните команду msconfig в окне «Новое задание».
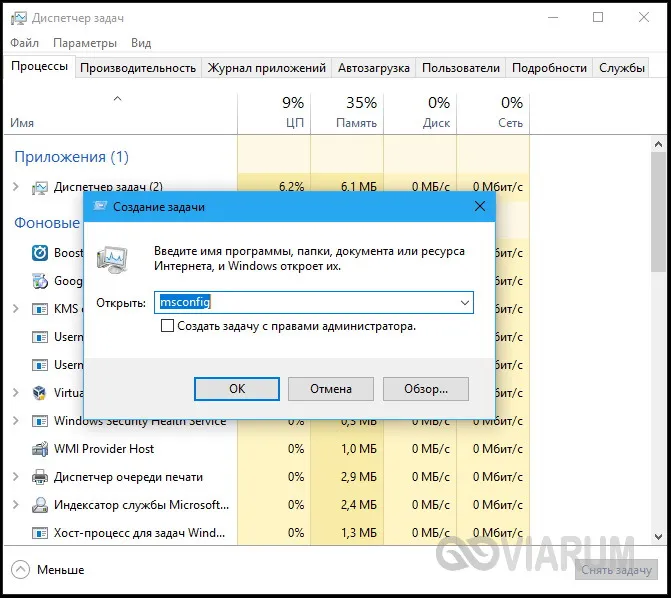
Затем выберите безопасный режим в открывшемся окне конфигурации.
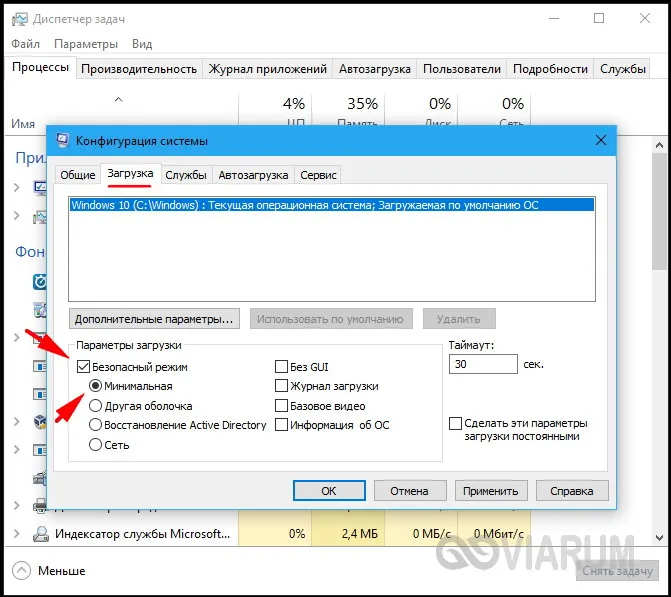
После загрузки системы перейдите в Панель управления, откройте приложение «Добавление или удаление программ» и нажмите на «Показать установленные обновления» в левой части.
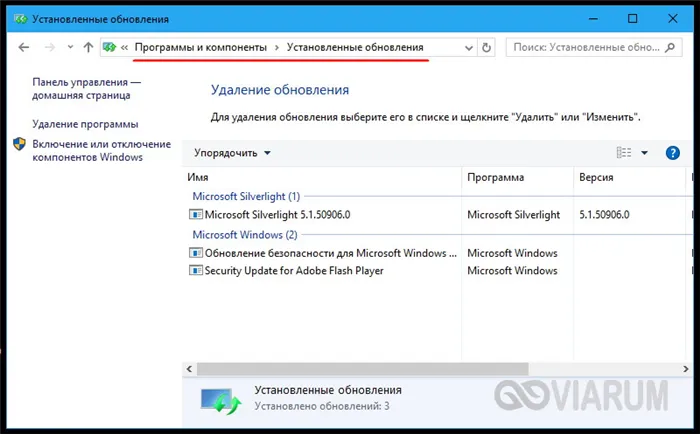
Удалите последние обновления, а затем перезагрузитесь.
Это еще одна довольно распространенная ошибка, которая возникает по разным причинам (некоторые из которых кажутся тривиальными). Наиболее популярными являются:
При загрузке Windows появляется черный экран
Причин появления черного экрана вместо рабочего стола Windows может быть несколько. Это может произойти, если был выбран неправильный экран по умолчанию, если драйверы или обновления Windows были установлены неправильно, если плохо настроенная антивирусная программа препятствует запуску, если explorer.exe поврежден или если автоматический запуск не работает должным образом. Проблемой также может стать противоречивое программное обеспечение.
В зависимости от симптомов могут быть выбраны различные решения.
Если при включении компьютера появляется черный экран, а заставка BIOS или Windows не появляется на экране, проблема не в операционной системе. Стоит проверить, загрузился ли сам компьютер и правильно ли работают его основные компоненты.
Если после окна BIOS, но до запуска Windows появляется черный экран (подчеркнутый курсор может мигать), проблема может быть связана с загрузчиком или диском.
Если меню с опциями появляется на черном фоне, следует попробовать выбрать обычный запуск Windows или последнюю удачную конфигурацию.
Если вы получаете сообщение с кодом ошибки на черном (синем) фоне, вам следует изучить Интернет, чтобы выяснить причину конкретной проблемы.
В этой статье описана ситуация, когда система запустилась, но вместо рабочего стола появился пустой черный экран без текста и значков. Однако курсор может присутствовать. Обратите внимание, что в большинстве случаев получить доступ к системному меню можно, загрузив систему в безопасном режиме или вызвав диспетчер задач и введя с его помощью определенные команды.
Вот несколько способов решения проблемы черного экрана Windows.
Как загрузить компьютер с Windows в безопасном режиме
Для решения проблем Windows, включая ошибку «черный экран» при запуске, иногда необходимо загрузить систему в безопасном режиме.
Когда Windows запускается в Безопасном режиме, система работает с ограниченным количеством системных файлов и драйверов.
Если текущая проблема больше не возникает при запуске Windows в Безопасном режиме, вы можете исключить настройки по умолчанию и базовый набор драйверов из списка возможных причин. Это уменьшает количество возможных источников проблем и облегчает поиск и устранение неисправностей компьютера.
Существует две версии безопасного режима: безопасный режим и безопасный режим с загруженными сетевыми драйверами. Безопасный режим с опцией Загрузить сетевые драйверы также загружает сетевые драйверы и службы, необходимые для доступа к Интернету и другим компьютерам в локальной сети.
Чтобы запустить Windows в безопасном режиме. 1:
1. нажмите комбинацию клавиш Win + R (Win — это клавиша с логотипом Windows), чтобы открыть окно «Выполнить».
Введите msconfig в поле и нажмите OK.
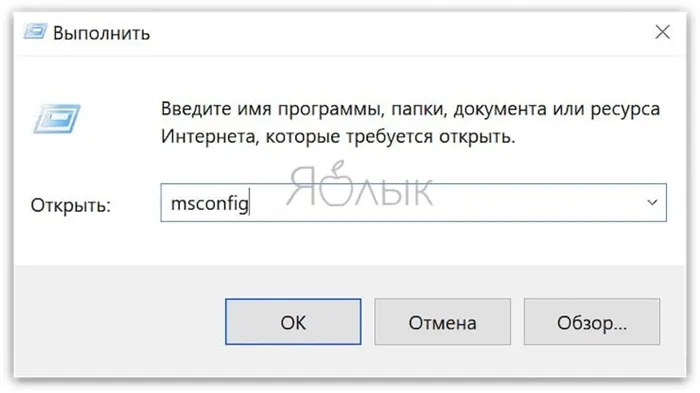
Откройте вкладку Загрузка и в разделе Параметры загрузки установите флажок Безопасный режим.
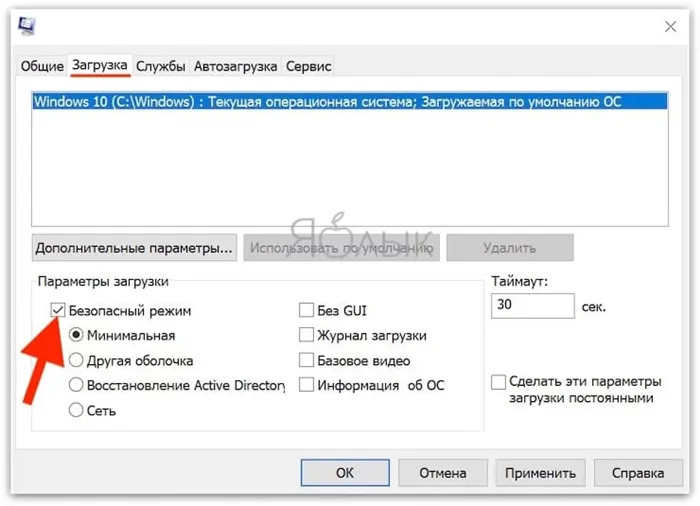
Примечания: Существуют различные типы безопасного режима для загрузки Windows: минимальный — загрузка в безопасном режиме, с минимальным набором драйверов; другая оболочка — загрузка в безопасном режиме с поддержкой командной строки; и сетевой — загрузка с поддержкой Интернета.
Перезагрузите компьютер, чтобы запустить Windows в безопасном режиме.
Чтобы выйти из Безопасного режима, просто перезагрузите компьютер.
Черный экран Windows 10 при запуске: варианты решения проблемы
Сначала попробуйте самый простой вариант — перезагрузите компьютер. Эта разумная мера часто решает многие проблемы Windows.
Если проблема возникает сразу после обновления или переустановки драйвера видеокарты, следует запустить компьютер в безопасном режиме (см. инструкции выше) и удалить проблемный драйвер. Запустите «Диспетчер устройств» Откройте «Диспетчер устройств», набрав в строке поиска системы или используя команду devmgmt.msc.
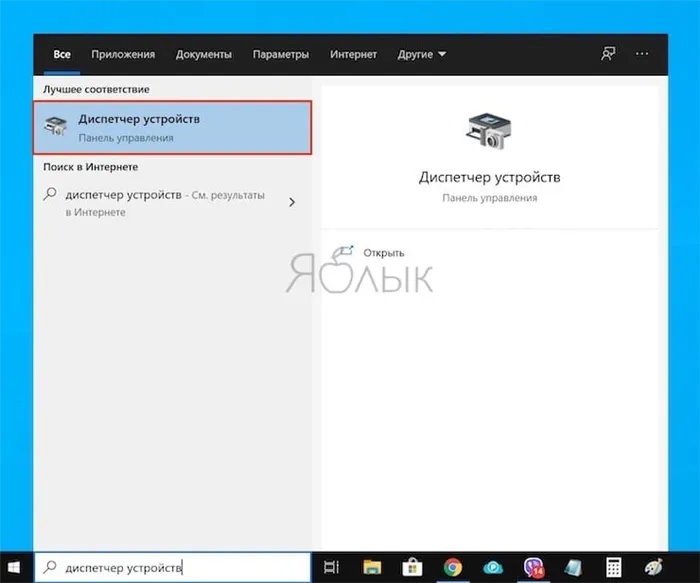
Разверните раздел «Видеоадаптер» и удалите используемое устройство. Теперь перезагрузите компьютер и установите другой драйвер.
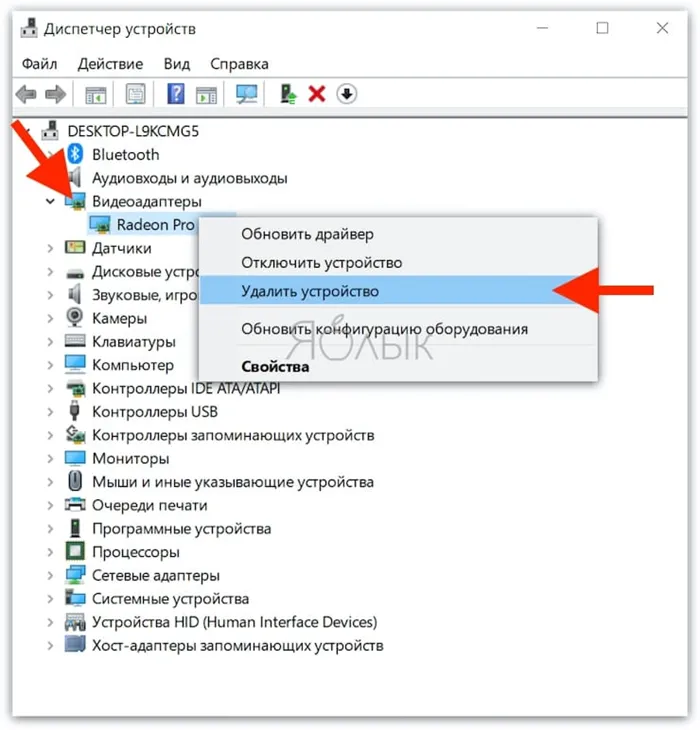
Если отключение функции не помогло, попробуйте отключить функцию быстрого запуска. В Windows 8 и ранних версиях Windows 10 это можно сделать в настройках электропитания. Однако в более новых версиях отключить эту функцию можно только через реестр. Вот как:
Не включается компьютер черный экран кулеры работают
Нередко при включении компьютера пользователь видит черный экран, но кулеры продолжают вращаться. Не все пользователи знают, что делать в такой ситуации.

Причины
Поскольку компьютер подает признаки жизни, но на экране не появляется изображение, вывод напрашивается сам собой: неисправность кроется в системе обработки изображений. Наиболее распространенные причины неисправностей включают:
- Сбой видеокарты,
- мониторинг переломов,
- перебитый кабель в мониторе.
Другие факторы также могут привести к плохой ситуации:
- Отказ материнской платы,
- сбой памяти,
- неисправность одного из USB-устройств, подключенных к компьютеру,
- Проблема с одним из USB-устройств, подключенных к порту USB, или с одним из других USB-устройств.
Поиск и устранение поломки
Чтобы определить, что именно вызвало сбой в работе компьютера, необходимо поочередно отключить устройства, которые могут быть причиной сбоя, а затем посмотреть, работает ли компьютер без них.
Монитор
Во-первых, попробуйте включить компьютер с другим монитором и другим кабелем, подключенным к монитору.
-
Отсоедините кабель от соответствующего разъема видеокарты на компьютере.
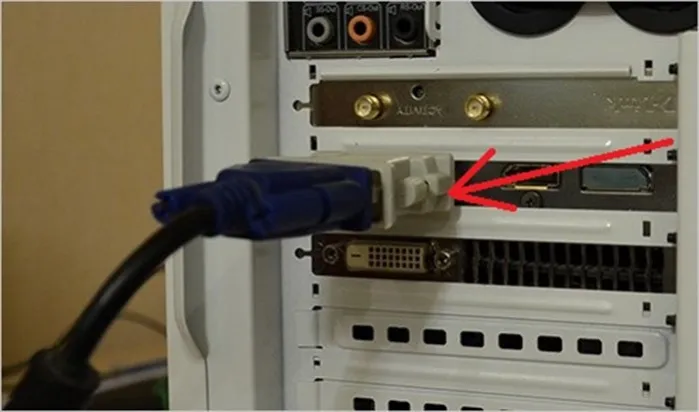

Если после этого изображение появится, значит, все в порядке и проблема была вызвана компонентами компьютера.
USB-устройства
Затем отсоедините все устройства, подключенные к компьютеру через USB. Часто эти устройства выходят из строя, подавая высокое напряжение или изменяя сопротивление на разъем USB на материнской плате, так что компьютер загружается, но изображение на экране не появляется. Если отключение одного из устройств от сети помогло и компьютер работает нормально, следует заменить его аналогичным устройством.
Видеокарта
Часто причиной отсутствия изображения на экране является видеокарта. Чтобы определить, является ли он неисправным, необходимо:
-
Открутите винты, крепящие боковую крышку корпуса, и снимите ее.

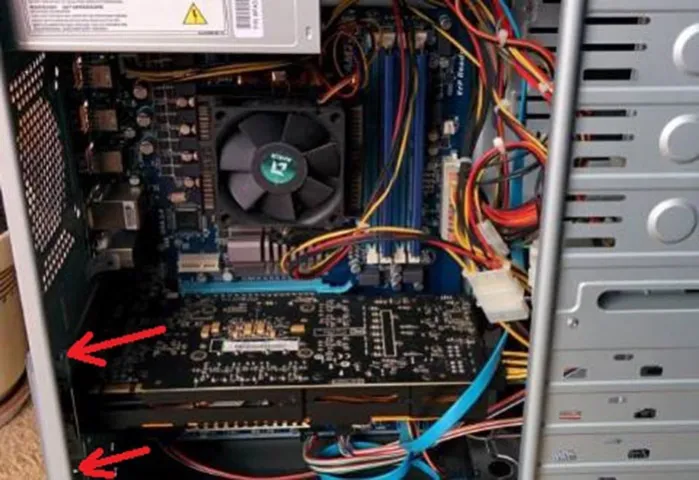


Если после этих операций на экране появляется изображение, проблема заключается в видеокарте.
Однако следует помнить, что не все материнские платы имеют видеовыход. Она предназначена только для тех, которые совместимы с процессорами, имеющими видеоядро. Все процессоры Intel (кроме серверных версий), но не все процессоры AMD, оснащены интегрированной графикой и не имеют видеовыхода на материнской плате. Этот фактор необходимо учитывать при проверке функциональности ПК.
Оперативная память
Часто отсутствие изображения на экране вызвано ошибкой оперативной памяти. Чтобы проверить, так ли это, необходимо:
-
Снимите боковую крышку компьютера, предварительно открутив соответствующие винты.

Примечание 2: Если вы видите экран входа в систему, а после входа появляется черный экран, попробуйте следующий вариант. На экране входа в систему нажмите кнопку питания в правом нижнем углу, удерживая клавишу shift, нажмите «Перезагрузка». В открывшемся меню выберите Диагностика — Дополнительные параметры — Восстановление системы.
Перезагрузка Windows 10
Эффективный способ устранения проблемы черного экрана после перезагрузки Windows 10, который, похоже, работает для владельцев видеокарты AMD (ATI) Radeon, заключается в полной перезагрузке компьютера и последующем отключении функции быстрого запуска Windows 10.
Чтобы сделать это вслепую, нажмите клавишу backspace (клавиша со стрелкой влево для удаления символа) несколько раз после загрузки компьютера с черным экраном — это снимет начальный экран блокировки и удалит все символы из поля ввода пароля, если вы ввели их туда по ошибке.
Затем измените раскладку клавиатуры (если необходимо, по умолчанию в Windows 10 обычно стоит русская, но вы можете спокойно изменить ее с помощью Windows + Пробел) и введите пароль своей учетной записи. Нажмите Enter и дождитесь загрузки системы.
Следующим шагом будет перезагрузка компьютера. Для этого нажмите Windows+R на клавиатуре, подождите 5-10 секунд и введите текст (опять же, вам может потребоваться изменить раскладку клавиатуры, если в вашей системе по умолчанию стоит русский язык):
и нажмите Enter. Через несколько секунд снова нажмите Enter и подождите около минуты, пока компьютер перезагрузится.
Второй способ перезапустить Windows 10 с черным экраном заключается в том, чтобы после включения компьютера несколько раз нажать клавишу Backspace (или пробел, или любой другой значок), затем — пять раз нажать клавишу Tab (это приведет нас к значку включения/выключения на экране блокировки), нажать Enter, а затем снова нажать клавиши Вверх и Enter. После этого компьютер перезагрузится.
Если вы не можете перезагрузить компьютер ни одним из этих способов, вы можете попытаться (возможно, опасно) принудительно выключить компьютер, удерживая кнопку питания в течение длительного времени. А затем включите его снова.
Если все эти рекомендации приводят к появлению изображения на экране, значит, все дело в драйверах видеокарты после быстрого запуска (который установлен по умолчанию в Windows 10) и устранении ошибки.
Отключение службы AppReadiness
В диспетчере задач на вкладке «Службы» найдите службу AppReadiness. Если он активирован, деактивируйте его правой кнопкой мыши и установите в свойствах тип запуска «Вручную». Затем перезагрузите компьютер.
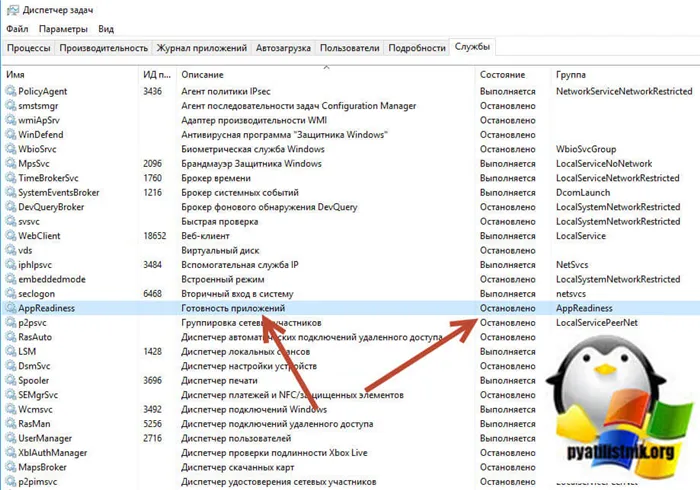
Использование интегрированного видео
Если на материнской плате есть выход монитора, отличный от дискретной видеокарты, попробуйте выключить компьютер, подключить монитор к этому выходу, а затем снова включить компьютер.
Существует большая вероятность (если встроенный адаптер в UEFI не отключен), что после включения вы увидите этот экран и сможете сбросить драйверы дискретной видеокарты (через диспетчер устройств), установить новые программы или использовать восстановление системы.








