Лучше выполнять простые действия, смысл которых полностью понятен человеку, и не пытаться получить опыт за счет неосознанного повреждения компьютера. Например, если просто отключить компьютер от сети и подключить его обратно, то Windows 7-10 будет успешно загружаться в половине случаев.
Черный экран при включении компьютера. Что делать?
Если при включении компьютера вы видите черный экран, это первый признак неисправности, которая мешает операционной системе Windows работать должным образом. У этого явления может быть несколько причин, которые мы здесь перечислим:
- Неправильное завершение работы Windows; ,
- Кабель интерфейса монитора поврежден или отсутствует контакт,
- Рабочий стол не запускается,
- Лицензия для Windows отсутствует,
- Компоненты системного блока не работают,
- Проблемы с программным обеспечением, наличие вирусов, отсутствие драйверов,
Как видите, существует множество причин, по которым при включении компьютера появляется черный экран, поэтому давайте проанализируем каждую из них в отдельности и попробуем самостоятельно устранить проблему.
Проблемы при загрузке Windows
Вероятно, самой распространенной причиной черного экрана является сбой запуска операционной системы. Это происходит очень часто при сбое системы или повреждении загрузочной области.
В большинстве случаев эта проблема возникает, когда происходит неожиданный сбой питания и компьютер отключается в самый неподходящий момент.
В этом случае при включении компьютера с опциями запуска системы пользователь видит черный экран.
В этом случае обычно достаточно выбрать «Обычная загрузка Windows» и подождать, пока система загрузится.
Если система не отображает экран параметров загрузки, необходимо выполнить следующие действия:
- После включения компьютера необходимо нажать клавишу «F8», чтобы открыть окно «Дополнительные параметры загрузки»,
- В этом окне вы можете выбрать три варианта «безопасного режима». Это позволяет загрузить систему и устранить проблему, возникшую после неожиданного выключения компьютера, неправильной установки программного обеспечения или вируса,
- Если вы уверены, что с вашим компьютером все в порядке, выберите «Обычный запуск».
Проблемы с кабелем или монитором. 
Иногда случается, что кабель монитора к системному блоку поврежден. В этом случае необходимо проверить его на наличие повреждений. Особое внимание следует уделить соединениям. Довольно распространенная причина — погнутые контакты в кабелях VGA.
Чтобы исключить неисправный кабель, просто купите запасной кабель и подключите его к гнезду.
Если кабель в порядке, проверьте монитор. Сначала посмотрите на индикатор питания (лампочка на мониторе). Если индикатор горит, монитор включен, если нет, нужно посмотреть кабели питания. Возможно, они не подключены или ослаблен контакт.
Если у вас есть возможность подключить еще один монитор, обязательно воспользуйтесь ею.
Лучше выполнять простые действия, смысл которых полностью понятен человеку, и не пытаться получить опыт за счет неосознанного повреждения компьютера. Например, если просто отключить компьютер от сети и подключить его обратно, то Windows 7-10 будет успешно загружаться в половине случаев.
Черный экран при загрузке Windows 10, 8, 7 и XP
Черный экран при запуске Windows является относительно распространенной ошибкой этой операционной системы и проявляется в том, что после загрузки BIOS ничего не происходит, а появляется черный экран.
Эта ошибка появилась еще в Windows 95, но пользователи по всему миру продолжают сталкиваться с ней даже в более новых версиях операционной системы. Это связано с тем, что не существует единой ошибки, единой причины черного экрана — на каждом компьютере он может выглядеть по-разному.

Сегодня мы обсудим причины пресловутого черного экрана, как их найти и как решить проблему.
Также следует проверить, не загрязнен ли внутренний блок системы. Вероятно, накопилось много пыли, и устройство нуждается в очистке. Для этого подойдет щетка, пылесос или специальные инструменты.
Что делать если появился черный экран при загрузке Windows 10 или 7?
Черный экран Windows указывает на серьезную проблему с компьютером. Поэтому, если у вас нет опыта в этом деле, вам следует обратиться к техническому специалисту.
Я считаю своим долгом отметить, что все приведенные ниже советы носят информационный характер и не являются призывом к действию. Возиться со сложным прибором без достаточного опыта может привести к повреждению дорогостоящего прибора.
Лучше выполнять простые действия, смысл которых полностью понятен человеку, и не пытаться получить опыт за счет неосознанного повреждения компьютера. Например, если просто отключить компьютер от сети и подключить его обратно, то Windows 7-10 будет успешно загружаться в половине случаев.
Только в случае неудачи следует принимать более сложные меры, описанные далее в этом руководстве.
Откат системы или загрузка с точки восстановления Windows
Нередко при запуске компьютера после установки какой-либо утилиты или игры появляется черный экран. В этих случаях может быть полезно использовать функцию сброса точки (RLP) через безопасный режим (SD). Вам нужно будет выполнить следующие действия:
- Загрузите компьютер с загрузочного USB-накопителя,
- Загрузите компьютер с загрузочного USB-накопителя; — Нажмите «Восстановить систему»,
- Чтобы заставить компьютер перейти в режим BP после перезагрузки, используйте следующую команду: «bcdedit /set safeboot minimal»,
- Перезагрузите компьютер,
- Откройте Панель управления (для «10» это меню называется «Параметры»),
- Откройте вкладку «Обновление/Безопасность» и выберите опцию «Сброс»,
- Нажмите на кнопку «Пуск»,
- Затем выберите один из двух вариантов (на личное усмотрение владельца компьютера),
- Дождитесь завершения процесса.
- Вот и все.
Использование лайфCD (загрузочного диска) и устранение проблем
LifeSD может помочь устранить черный экран при запуске компьютера. Последовательность действий следующая:
- Вставьте диск LifeSD в дисковод,
- Затем, когда компьютер загрузится, войдите в BIOS и установите приоритет загрузки операционной системы с диска,
- Закройте BIOS и сохраните внесенные изменения,
- Подождите, пока компьютер загрузится с диска,
- «Перезагрузка системы»,
- » Следующий,
- Нажмите на «Сброс восстановления системы»,
- Подождите,
- Вот и все.
Иногда обновление вашей видеокарты (будь то AMD, Nvidia или Intel) не дает должного результата. Кроме того, возможны ошибки с вашей текущей видеокартой. Все это приводит к необходимости устранения черного экрана Windows. Эту проблему можно устранить, перейдя в безопасный режим, а затем переустановив или обновив драйверы.
Вход в безопасный режим
Следующие шаги помогут вам управлять компьютером, если у вас возникла такая проблема. Если вы используете Windows 7 или XP, выполните следующие действия:
- Нажмите кнопку «Пуск» на компьютере или перезагрузите его.
- Нажимайте клавишу «F8», пока не появится меню загрузки.
Если у вас Windows 8 или 10, этот метод не сработает. В этом случае рекомендуется использовать установочный диск, с которого была установлена операционная система. Там сразу же выберите «Восстановление системы», а затем «Безопасный режим».

Теперь стоит проверить, как система реагирует на попытку перейти в Безопасный режим. Если Windows не отвечает, необходимы загрузочные компакт-диски LIVE.
Проводим диагностику с помощью Live CD-диска
Осторожно. Загрузочный компакт-диск помогает запустить систему. Это может быть полезно, если операционная система не отвечает на команды пользователя. Лучшим решением является использование программы «DrWEB», которая позволяет избежать многих проблем с системой. Загрузите его с официального сайта производителя.
После того как вы создали изображение самостоятельно, его нужно записать. Лучше всего зарекомендовала себя утилита «Rufus», которая позволяет эффективно и быстро записывать загрузочные диски. Пользователи любят его за то, что он не предлагает никаких дополнительных настроек или опций.
- Вставьте USB-накопитель в порт USB.
- Выберите эту утилиту и выберите настройки, показанные на следующем рисунке.
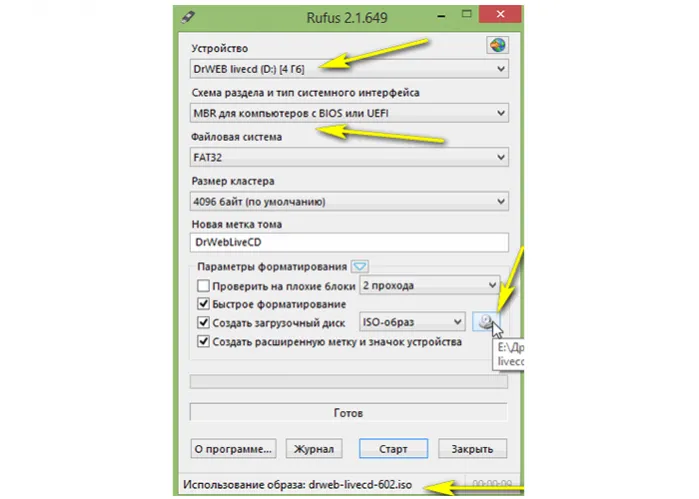
Чтобы использовать загрузочный диск, необходимо изменить настройки BioS. Для этого вам необходимо выполнить следующие действия:
- Перейдите в настройки BIOS, нажав клавишу «Del» во время загрузки компьютера. Вы также можете использовать клавишу F2.
- С помощью клавиш со стрелками на клавиатуре перейдите на вкладку «Boot» и выберите «USB» в поле «1st Boot Device». Для этого нажмите клавишу Enter и выберите нужную опцию из списка.
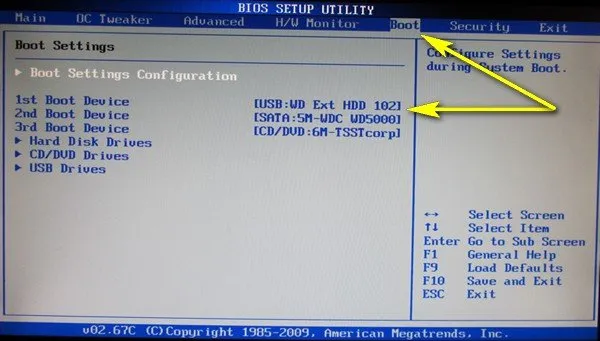
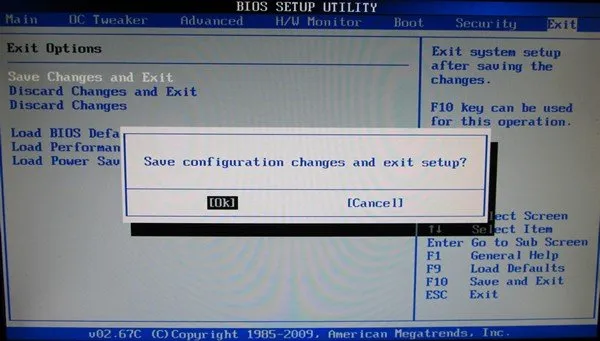
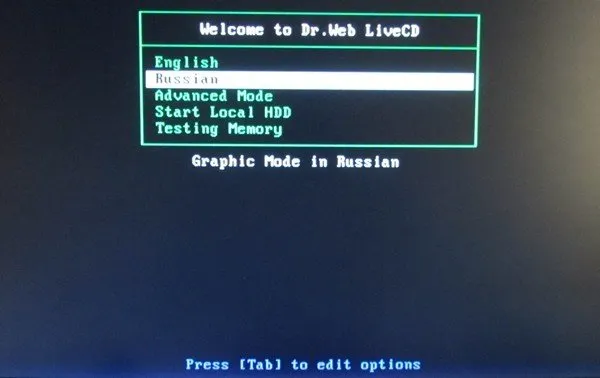
Помощь утилиты «AVZ»
Если загрузка в безопасном режиме прошла успешно, велики шансы, что компьютер снова заработает. Полезная утилита «AVZ» была разработана для решения этой проблемы и может помочь восстановить систему.
Побочное замечание! Рекомендуется всегда держать его на USB-накопителе или диске, так как с его помощью можно решить множество проблем: Вирусы, нежелательные файлы, проблемы с запуском. Более того, он абсолютно бесплатен и подходит для всех версий Windows, независимо от битовой глубины.
- Вам необходимо загрузить программу с официального сайта и запустить компьютер в безопасном режиме. Вам не нужно выполнять никаких действий по установке, поскольку утилита уже полностью готова к работе.
- Откройте программу, найдите в верхнем меню пункт «Файл» и выберите из выпадающего списка «Восстановление системы».
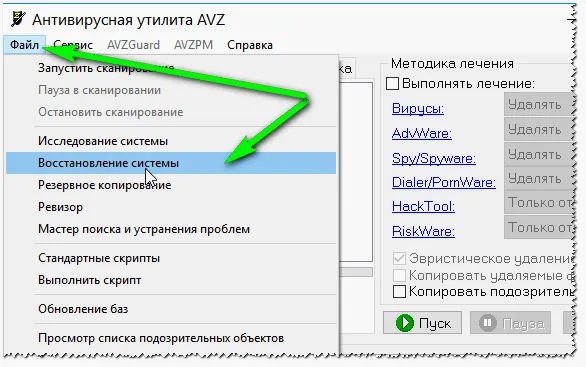
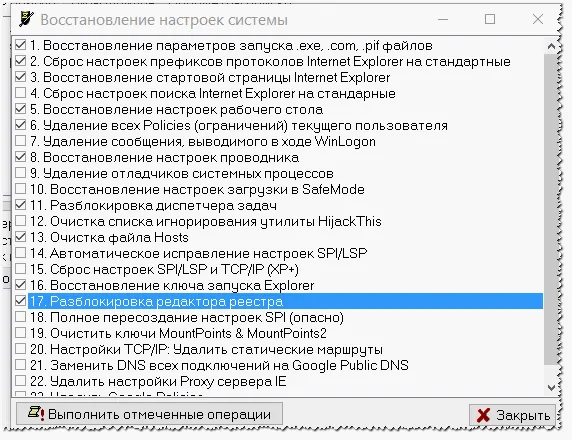
Дальнейшие действия не требуются. Многие проблемы можно быстро и легко устранить на компьютере.
Лучшие файловые менеджеры для операционной системы Windows включают «Unreal Commander», «Multi Commander» и «Q-Dir».








