Загрузитесь в безопасном режиме с загруженными сетевыми драйверами с помощью клавиши F8 или установочного носителя Windows 8. Если система загружается нормально, проверьте, нет ли в углу признаков того, что вы используете неоригинальную копию.
Проблемы, возникающие при загрузке системы
Проблема может быть вызвана различными факторами.
Кроме того, черный экран может появляться по-разному, например, с курсором или без него.
Давайте подробнее рассмотрим основные причины аварии:
- Внутренняя ошибка в операционной системе, из-за которой она не может должным образом взаимодействовать с графическим интерфейсом,
- Ошибка в драйвере для видеокарты (несовместимость с установленной версией Windows),
- Дефект внутренней памяти компьютера,
- Критическая неисправность OC Windows, которая не позволяет правильно загрузиться даже в безопасном режиме,
- Другие аппаратные конфликты ПК,
- Невозможность пробуждения операционной системы из спящего режима.
Загрузка Windows в безопасном режиме

Выбор подходящего режима загрузки
Сначала попробуйте загрузить систему в безопасном режиме.
Отключите от компьютера внешние устройства, а также флеш-накопители, которые также могут быть причиной сбоя.
Выключите компьютер, чтобы уничтожить все процессы, вызывающие черный экран.
Затем перезагрузите компьютер, нажав клавишу F8 (Delete, Shift + F8 — в зависимости от установленной операционной системы).
В окне Дополнительные параметры загрузки выберите нужный параметр.
В этом случае выберите Безопасный режим.
Если в этом режиме компьютер загружается без проблем, можно предположить, что сбой произошел в самой системе.
Это также предполагает, что ошибка возникла после очередного обновления реестра операционной системы или неправильной работы драйверов.
Включение операционной системы — это первый шаг к решению проблемы.
Многие используют нелицензионную копию операционной системы, очередное обновление которой иногда приводит к появлению черного экрана.
Это происходит потому, что «пиратская» копия не может быть найдена на сайте Microsoft.
В этом случае после загрузки в безопасном режиме появится предупреждение о том, что вы используете нелицензионную версию, которую необходимо лицензировать.
Чтобы устранить проблему, активируйте копию операционной системы.
Неисправности оборудования

Монитор и системный блок
Черный экран может быть вызван аппаратной проблемой.
Например, монитор может плохо контактировать с системным блоком, если нет сигнала от видеокарты к монитору.
Отсутствие нормального контакта сетевого кабеля монитора с розеткой
В этом случае проверьте качество всех соединений и посмотрите, нет ли внешних повреждений монитора, которые могут привести к неадекватному изображению.
Если эта проблема возникает на ноутбуке, причина почти всегда не в мониторе, так как он должен быть поврежден в результате сильного механического воздействия, например, падения или удара.
В этом случае деформация экрана видна невооруженным глазом: становятся заметны цветные полосы, области с прерванными пикселями, царапины и т.д.
В случае с компьютером черный экран может быть причиной повреждения одного из компонентов системного модуля во время ввода, поэтому его следует внимательно осмотреть.
В первую очередь следует обратить внимание на видеокарту, то есть на ее надежность и герметичность в слоте материнской платы, а также на стабильность напряжения питания и охлаждения (если оно не пассивное).
Добрый вечер. У меня 1 4гб оперативной памяти. Поэтому я поставил еще один в 2 окна. Когда я включил компьютер, под оперативной памятью появилась искра и запах гари. Затем все кулеры работают, как будто компьютер работает, а на экране появляется надпись «Нет сигнала». Я заменил оперативную память и снова ничего не помогло. Что делать?
На экране вообще ничего не показывается (даже логотипы)
Под этой опцией я подразумеваю полное отсутствие какого-либо изображения на экране (после включения аппарата): то есть нет никаких надписей, ошибок, не только при включении аппарата или после него — нет даже логотипа (например, производителя Acer, Lenovo и т.д.).

На экране ничего нет.
1) Проверьте, включается ли вообще компьютер и монитор, как ведут себя светодиоды?
В первую очередь необходимо проверить, горят ли светодиоды на системном блоке и корпусе монитора. Нередки случаи, когда сетевой кабель случайно отсоединяется от розетки.
Также помните, что на системном блоке есть еще один выключатель питания (он мог быть случайно выключен, например, при очистке от пыли или перемещении блока).
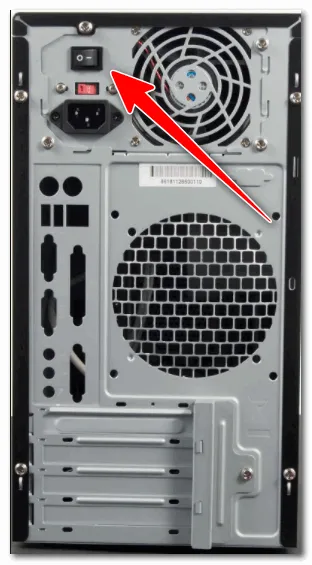
Кнопка питания
Для пользователей ноутбуков: Проверьте, не разряжен ли аккумулятор. Попробуйте вставить вилку в зарядное устройство и через некоторое время снова включить устройство.
Я также рекомендую отключать от компьютера все, кроме минимума: монитор, клавиатуру (телевизор, колонки, принтер и т.д.); — (телевизор, колонки, принтер и т.д.) во время тестирования и устранения неполадок.
Я не хочу обобщать, но на такие тривиальные причины приходится около половины проблем, при которых на экране нет изображения.
2) Убедитесь, что кабель от видеокарты к монитору правильно подключен и не заблокирован.
Также нередки случаи, когда монитор не отображает картинку должным образом из-за неправильного подключения разъема или поломки кабеля, соединяющего монитор с системным блоком.
Отсоедините кабель от монитора и системного блока, тщательно проверьте его и снова подсоедините. Если есть аналогичный кабель, попробуйте его.
Поврежденный кабель USB // Сломан во время транспортировки устройства.
При отсутствии сигнала на дисплее (например, при проблемах с кабелем) нередко отображается ошибка «No signal» (Нет сигнала, проверьте сигнальный кабель и т.д.).
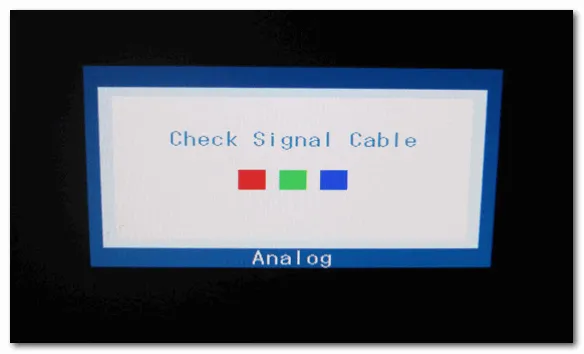
Отсутствует сигнальный кабель (Проверьте сигнальный кабель).
3) Попробуйте осветить экран лампой (возможно, повреждена подсветка).
Иногда подсветка монитора не работает. В этом случае на поверхности ничего не видно: Изображение становится очень размытым.
Попробуйте вертикально посветить на экран обычным фонариком (настольной лампой). Если есть проблемы с экраном, вы должны иметь возможность увидеть часть изображения, на которую падает свет факела.
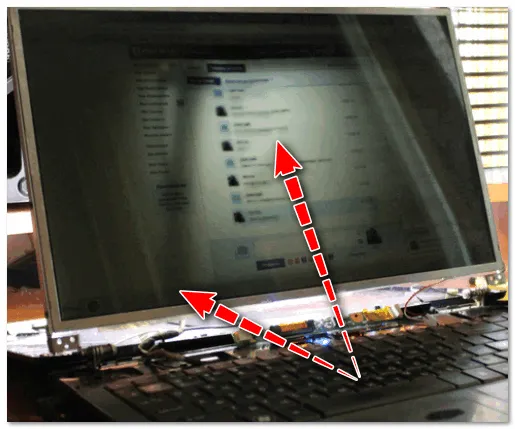
Перегорела подсветка экрана — изображение видно только при освещении поверхности экрана настольной лампой.
4) Проблема может быть связана со вторым (внешним) монитором.
На экране показывается логотип, какие-то надписи, а потом все пропадает (загрузка Windows не начиналась)
Если на экране что-то появляется, а затем исчезает или вы видите надпись (ошибку), проблема, скорее всего, заключается в том, что ноутбук (компьютер) не может найти данные запуска (например, загрузчик Windows на диске поврежден или диск полностью отключен из-за незакрепленного кабеля).
Далее я расскажу об основных причинах такого поведения и объясню, как лучше поступить.
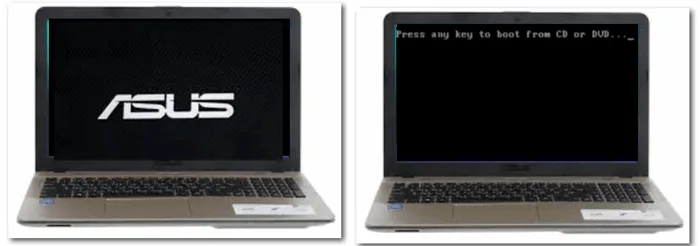
Ошибка на дисплее
1) Убедитесь, что вы не вставили CD/DVD или не забыли флешку или другой носитель.
По умолчанию BIOS компьютера сначала пытается найти загрузочные файлы на флэш-накопителях, дискетах и CD-ROM и только потом на жестком диске.
Так, например, если вы забудете извлечь музыкальный компакт-диск, компьютер после выключения (перезагрузки) будет искать загрузочные записи на компакт-диске (он их не найдет, потому что компакт-диск содержит музыку) и выдаст вам «черный» экран с сообщением об ошибке на 1-2 страницах (например, «Press any key to boot from CD.»).
Извлечение диска из дисковода a
Чтобы избежать такой, казалось бы, простой вещи, проверьте все жесткие диски, дискеты и флэш-накопители и извлеките их из компьютера.
2) Внимательно посмотрите на ошибки (метки), если они есть. Часто именно они являются причиной проблемы.
Если вы видите ошибку, даже маленькое уведомление в углу экрана, обязательно сфотографируйте (запишите) ее. Часто решение можно найти в таком простом сообщении, как это.
Ошибка «Перезагрузитесь и выберите соответствующее загрузочное устройство или введите загрузочный носитель на выбранном загрузочном устройстве и нажмите клавишу» // ПРИМЕР.
Например, ошибка «перезагрузитесь и выберите правильное загрузочное устройство. Например, ошибка «restart, select correct boot» (показана в качестве примера) может быть исправлена с помощью этой команды.
3) Загрузчик Windows не поврежден. Попытка ремонта
Загрузчик Windows может быть поврежден в результате заражения компьютера вирусом, обновления операционной системы, неосторожности пользователя, неправильной работы антивирусной защиты и т.д.
Кроме того, в случае сбоя Windows (например, отключения питания) вы можете столкнуться с такой же проблемой после загрузки.
В большинстве случаев, если загрузчик поврежден, на экране ошибки должно появиться сообщение следующего содержания: «Загрузочное устройство не найдено. «, «Операционная система не найдена», «Перезагрузитесь и выберите подходящую систему. » и т.д. Иногда, однако, вообще ничего не отображается.
В любом случае, я рекомендую вам сбросить загрузчик (вам нужна флешка для установки Windows). Как это сделать шаг за шагом, описано в этой статье.
4) Зайдите в BIOS/UEFI и проверьте, распознаны ли жесткий диск, память и т.д. Также попробуйте сбросить настройки BIOS до оптимальных.
Если настройки BIOS неверны, компьютер может не загрузиться. Также возможно, что жесткий диск не распознается (например, из-за его неисправности или ослабления кабеля).
Чтобы определить, видит ли компьютер диск и распознает ли он модель диска, может потребоваться войти в BIOS и выполнить визуальную проверку.
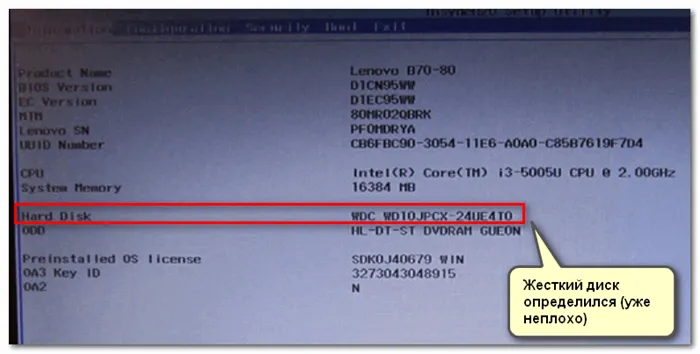
Начинается загрузка Windows, а потом экран становится черным
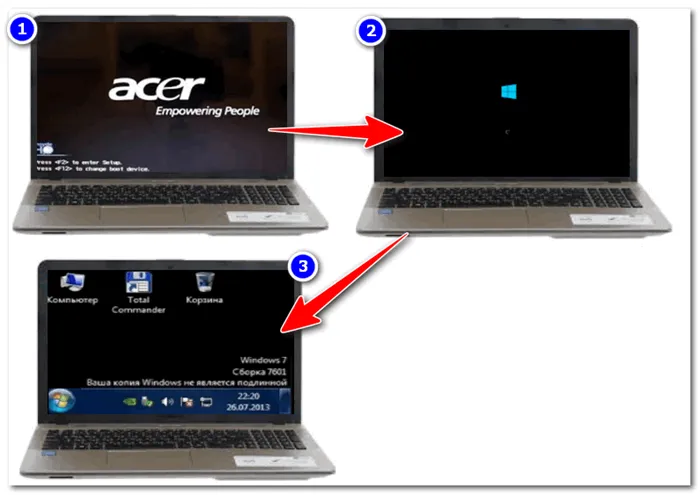
Примерная последовательность запуска компьютера.
В этом случае большинство причин связано с операционной системой Windows, например, поврежденные файлы операционной системы, Explorer не запускается, вирусы и рекламное ПО и т.д.
1) Проблема с активацией операционной системы (Windows не является подлинной).
Если активация Windows вашей операционной системы прошла неудачно (или вы вообще ее не активировали) — то вместо фонового изображения и красивой картинки вы увидите на рабочем столе черное сообщение с фоном о том, что ваша копия Windows не является подлинной. Пример ниже. 👇
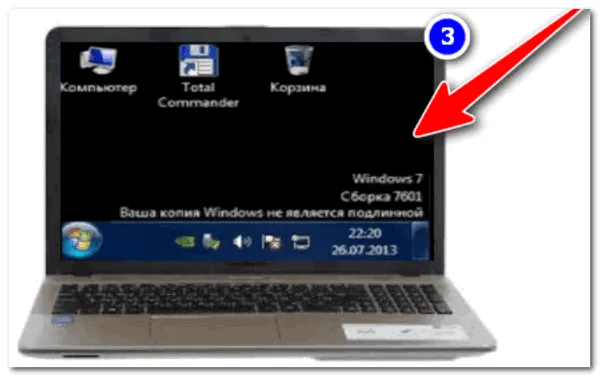
Ваша копия Windows не является подлинной
Честно говоря, лично я бы не назвал эту причину проблемой черного экрана — в конце концов, вы загрузили операционную систему и можете ею пользоваться. В этом случае я бы рекомендовал либо импортировать ключ, либо установить легитимную копию Windows 10 (официально ее можно бесплатно загрузить с сайта Microsoft).
2) Возможно, поврежден загрузчик Windows.
Я уже писал о загрузчике в статье выше. Вот ссылка с руководством по ремонту (для Windows 10).
3) Попробуйте загрузиться в безопасном режиме (например, из-за конфликта драйверов).
При обновлении или установке драйверов (и другого программного обеспечения) может случиться так, что Windows «отказывается» запускаться после перезагрузки компьютера. Это может быть вызвано, например, конфликтом драйверов.
В любом случае, я рекомендую попробовать запустить Windows в безопасном режиме (в этом режиме загружаются только самые важные процессы, необходимые для запуска операционной системы). Таким образом, он запустится даже в самых отчаянных случаях. ).
Чтобы войти в безопасный режим, обычно сразу после включения компьютера несколько раз нажимают клавишу F8. После этого должно появиться окно, в котором можно выбрать режим загрузки. Пример показан ниже.
Окно для выбора режима загрузки
После загрузки в безопасном режиме удалите последние установленные приложения и драйверы, которые мешали загрузке операционной системы. Также рекомендуется запустить антивирусную проверку системы.
👉 Помогите!
Как удалить вирусы с компьютера, если ваша антивирусная программа их не обнаруживает — пошаговое руководство.
4) Проблема может быть связана с Explorer (он просто не запускается).
Попробуйте одновременно нажать Ctrl+Alt+Del и открыть диспетчер задач. Если Диспетчер задач запускается, значит, все в порядке (это означает, что Windows запустилась, только Проводник — нет).
Чтобы запустить Проводник, нажмите «Файл/Запустить новую задачу» в Диспетчере задач. Затем в приглашении «Открыть» введите explorer и нажмите Enter. После запуска проводника вы должны увидеть знакомый рабочий стол.
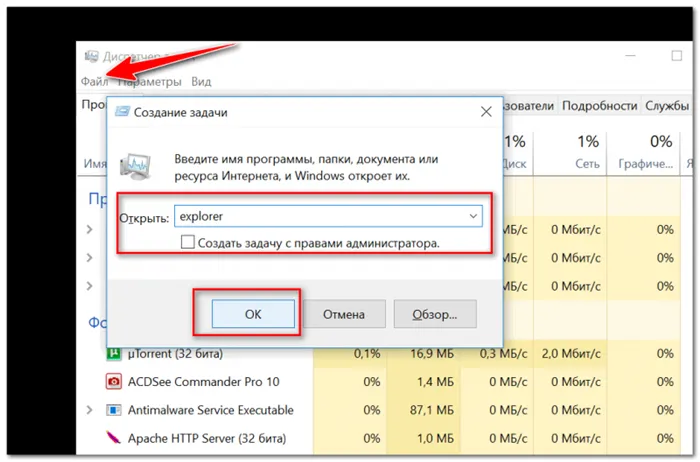
Запуск проводника (команда explorer)
Для пользователей ноутбуков: Проверьте, не разряжен ли аккумулятор. Попробуйте вставить вилку в зарядное устройство и через некоторое время снова включить устройство.
Не включается компьютер – что делать?
Первой рекомендацией будет переподключение компьютерных модулей. Не беспокойтесь, у вас все получится. Но прежде чем это сделать, необходимо полностью выключить устройство.

Отключите сетевой фильтр или электросеть от розетки, включая монитор. Подождите несколько минут после отключения компьютера от сети. В его частях может возникать статическое электричество. Затем снимите инспекционную крышку. Когда передняя панель системного блока обращена к вам, необходимая крышка находится с левой стороны.

На задней стороне расположены крепежные винты. В большинстве случаев винты бывают двух типов: для ручного откручивания или для отвертки в форме.

Менее распространены специальные крепления, которые заходят за раму устройства и удерживают крышку на месте. После ослабления винтов потяните крышку назад (спереди назад), и она должна втянуться. Удобнее обращаться с компонентами компьютера, если снять обе крышки компьютера. Второй откручивается таким же образом. Как только перед вами окажутся внутренние части устройства, можно приступать к ремонту.
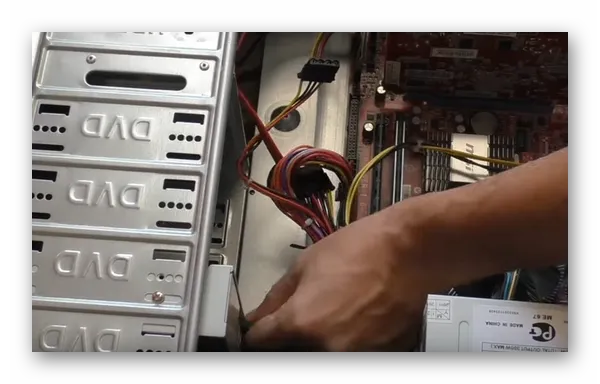
Лучше всего отсоединить и снова подсоединить все кабели, которые вы видите, по одному. Нет необходимости отсоединять все штекеры одновременно. Достаточно снять один, очистить доступные части и полости щеткой или тампоном и снова подключить кабель. Если вы боитесь ошибиться, сфотографируйте исходное положение кабелей. Или сделайте это только для самых важных частей компьютера — жесткого диска и видеокарты. Также следует извлечь и снова вставить модули оперативной памяти. Инструкции можно найти на YouTube.
Сброс настроек BIOS
Если вы уже прочитали предыдущую главу, вы знаете, как открыть компьютер для ремонта. Вот что должен сделать каждый пользователь, чтобы устранить проблемы, когда системный диск снова включается, но на экране нет изображения. У вас больше нет доступа к настройкам системы. Поэтому необходимо снова обратиться к материнской плате. Внутри находится батарея, называемая CMOS. Он обеспечивает сохранение даты и времени (и других системных настроек) на компьютере, даже если он не подключен к электросети.
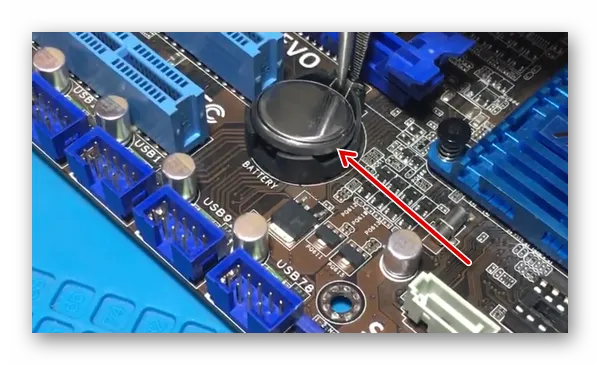
Батарею можно извлечь с доступной стороны любым острым предметом.

Затем подождите не менее 15 минут и снова вставьте батарею. Батарея должна располагаться плоской стороной вниз, а не закругленной. Материнская плата должна работать и тогда, когда сетевой кабель не подключен к вилке. Теперь попробуйте собрать системный модуль, подключить его к источнику питания и включить.
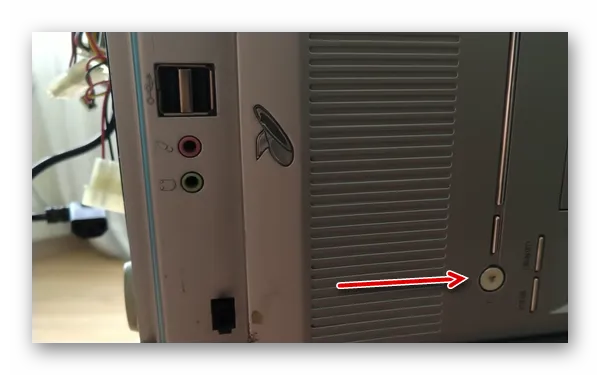
Вы также можете использовать перемычку с надписью CMOS на плате. Под ним находятся только три штырька. Два из них находятся в текущем месте. Вы должны надеть его на два других штыря на 15 минут.

При подключении убедитесь, что все провода, ведущие к системному модулю, проложены правильно. Возможно, вы забыли их подключить. Например, если кабель видеовыхода не подключен к видеокарте, система будет работать, но на экране ничего не будет отображаться. Однако выключатель питания включен. Если в компьютере установлена отдельная видеокарта (не встроенная в материнскую плату), необходимо подключить кабель к ней. Это соединение отделено от системного соединения, которое идет от главной платы.
Проверка работы компьютера на материнской плате
Теперь перейдем к более сложной процедуре тестирования. Это поможет, если при включении компьютера вы слышите странные звуки (скрип). Для этого используется громкоговоритель — специальное устройство для воспроизведения простого звука.

Это небольшой кабель с динамиком, который может издавать только маленькие и большие звуки.
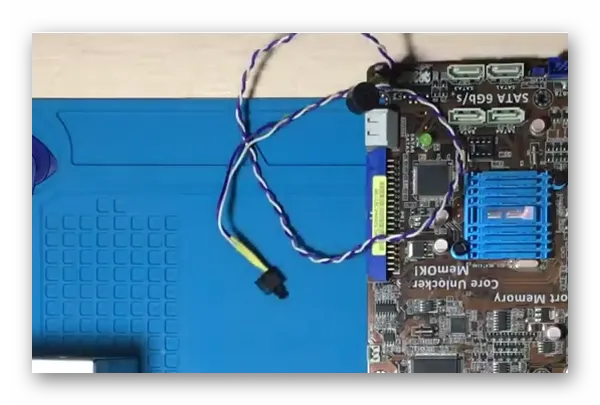
Она установлена на большинстве компьютеров. Откройте обе крышки корпуса системного блока и убедитесь, что он находится на материнской плате. При включении компьютера проверка выполняется в несколько этапов.
- Сначала сканируется материнская плата. Если BIOS обнаружит ошибку, вы услышите звуковой сигнал,
- Далее наступает очередь основной памяти, и если она в порядке, тест продолжается. В противном случае громкоговоритель будет включен,

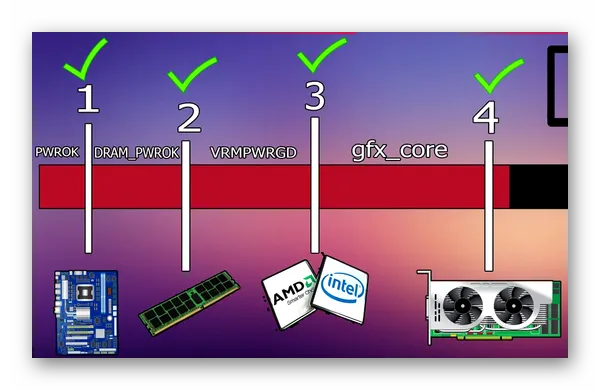
В таком порядке отсоедините видеокарту и оперативную память от платы.

Теперь подключите блок питания и подождите, пока компьютер не ответит. Если динамик отключен, отключите компьютер от сети, подключите оперативную память и перезапустите систему. Если вы обнаружили, что с памятью все в порядке, подключите видеокарту.
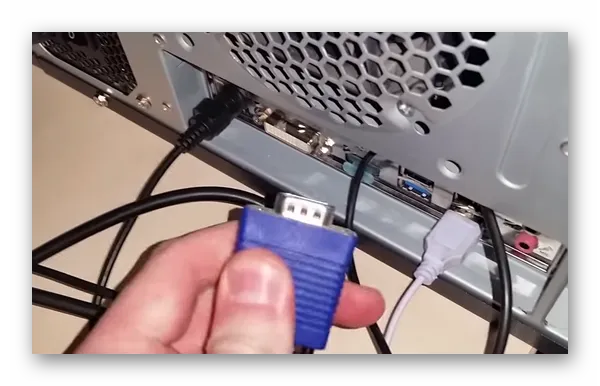
Если при подключении динамик начинает издавать звуки, значит, вы нашли проблему. Вы также можете отключить процессор от сети, если ошибка не может быть обнаружена таким образом.

Функционирование сигналов при неподключенных модулях указывает на неисправность системы (материнской платы).
Чтобы войти в безопасный режим, обычно сразу после включения компьютера несколько раз нажимают клавишу F8. После этого должно появиться окно, в котором можно выбрать режим загрузки. Пример показан ниже.
Неисправен видео кабель (VGA, DVI, HDMI) или монитор.
Если компьютер загружается с черным экраном, возможно, у вас неисправен видеокабель.
Существует три типа видеокабелей:



Чтобы проверить эту теорию, подключите системное устройство к телевизору вместо монитора с помощью этого кабеля. Или просто одолжите работающий кабель у друга.
Монитор компьютера управляется аналогичным образом.
Неисправна видеокарта.
Это также приводит к появлению черного экрана при включении компьютера.

Самый быстрый и эффективный способ проверить работоспособность видеокарты — поставить на ее место другую видеокарту. Если изображение появляется при загрузке компьютера, сходите в магазин и купите новую видеокарту.
Проблемная программа или драйвер.
Причина, по которой компьютер включается, а затем отображает черный экран, принципиально отличается от вышеописанной и описанной ниже. Дело в том, что проблема, скорее всего, находится на уровне программного обеспечения. Вспомните, когда вы в последний раз оставляли компьютер включенным. Возможно, вы что-то загрузили, установили или удалили. Черный экран с курсором обычно появляется при повреждении драйвера видеокарты. Чтобы исправить это недоразумение, необходимо переключиться в безопасный режим. Для этого перезагрузите компьютер и нажмите клавишу F8, как только он снова включится. Отобразится меню загрузки. Это может выглядеть по-разному. (Это зависит от системы, установленной на вашем компьютере).

Это меню похоже на меню Windows 7.
После того как компьютер загрузится в Безопасном режиме, необходимо выполнить сброс системы. Статью о том, как правильно это сделать, вы можете найти здесь.
Если компьютер не может загрузиться в безопасном режиме, есть два варианта:
- Система слишком сильно повреждена (в этом случае необходимо сделать резервную копию всех данных на компьютере с помощью live CD и переустановить систему. Но перед этим необходимо проверить жесткий диск на наличие ошибок и исправить их (если это возможно). (Также возможно, что система загрузится нормально после устранения ошибок. )
- Проблема с жестким диском (читать далее)
Если вы ничего не видите, попробуйте отключить монитор от сети и подключить его обратно. Если вы по-прежнему ничего не видите, когда отсоединяете кабель от системного блока, то причиной черного экрана и отсутствия реакции при включении компьютера является неисправный монитор.
Устранение проблемы с черным экраном
Чаще всего после открытия экрана приветствия Windows появляется черный экран. В подавляющем большинстве случаев эта проблема вызвана неисправным обновлением Windows, если во время установки произошла ошибка. Это приводит к тому, что приложение explorer.exe («Проводник Windows»), отвечающее за отображение графического пользовательского интерфейса операционной системы, не может быть запущено. Поэтому вместо изображения вы увидите только черный экран. Однако в некоторых случаях проблема может быть вызвана и другими причинами:
- Поврежденные системные файлы,
- вирусы,
- Конфликт с установленными приложениями или драйверами,
- Другие драйверы, вирусы, драйверы, которые могли быть установлены на вашем компьютере, или драйверы, которые могли быть установлены на вашем компьютере.
Мы будем искать пути решения этой проблемы.
Способ 1: Восстановление ОС из-под «Безопасного режима»
Первый способ заключается в использовании «командной строки», запущенной в «безопасном режиме». Первый способ — запустить приложение explorer.exe из «командной строки» в «безопасном режиме», а затем вернуть операционную систему в рабочее состояние. Этот метод можно использовать, если точка восстановления была создана для устройства до возникновения проблемы с черным экраном.

Способ 2: Восстановление файлов ОС
Однако бывают случаи, когда файлы операционной системы настолько повреждены, что система не может быть загружена даже в «безопасном режиме». Также возможно, что на вашем компьютере просто нет правильной точки восстановления. В этом случае для оживления компьютера необходимо выполнить более сложную процедуру.
Если ни один из этих методов вам не помог, вы можете установить Windows 7 на рабочую операционную систему с сохранением всех настроек или переустановить всю операционную систему. Если даже эти меры не помогли, очень вероятно, что вышел из строя один из аппаратных компонентов компьютера, например, жесткий диск. В этом случае необходимо отремонтировать или заменить вышедшее из строя устройство.
Основная причина появления черного экрана в Windows 7 при запуске системы связана с некорректно установленным обновлением. Эту проблему можно «исправить» путем восстановления операционной системы в ранее созданную точку или путем восстановления файлов. Более радикальные меры также включают переустановку системы или замену аппаратных компонентов.
Мы рады, что смогли помочь вам решить эту проблему.
Помимо этой статьи, на сайте есть еще 13117 полезных руководств. Добавьте Lumpics.ru в закладки (CTRL+D) и вы обязательно найдете нас полезными.
Помогла ли вам эта статья?
Еще статьи по данной теме:
Спасибо вам за помощь, и пусть Бог даст вам много здоровья и благословений.
После загрузки командной строки экран также становится черным. Я не могу получить доступ ни к одной функции.
Произошла ошибка при чтении диска Нажмите Ctrl+Alt+Del для перезагрузки Буквы на черном экране Что делать на ноутбуке 7 система максимальная без ключа продукта.
После обработки реестра и перезапуска на экране «программа установки готовит компьютер к первому использованию» ничего не происходит.
Здравствуйте, у меня есть такой текст. В прикрепленном файле. Что бы это значило? Заранее большое спасибо.

Здравствуйте, вероятно, у вас возникли проблемы с загрузкой с жесткого диска. Возможно, настройки BIOS сбились или вы изменили их сами. Чтобы устранить проблему, необходимо сделать жесткий диск загрузочным в BIOS. Чтобы устранить проблему, прочитайте следующую статью: Как сделать жесткий диск загрузочным. Если это не помогает, необходимо проверить физическое соединение: Выключите компьютер, откройте крышку системного лотка и проверьте все кабели, идущие от жесткого диска к материнской плате и блоку питания. Вы можете подключить жесткий диск к другому порту SATA на материнской плате или использовать другой кабель SATA, если таковой имеется.
Спасибо, Анастасия! Это был кабель.
При запуске Windows курсор мигает в левом верхнем углу черного экрана. Вот и все. Серия резервных копий Acronis.
Компьютер. Не пользуюсь больше года. сейчас включил не просыпается, что только не делал! Елена.
Добрый вечер. Информации, которую можно было бы вам посоветовать, очень мало. Опишите, что именно происходит, когда вы пытаетесь запустить компьютер. Если компьютер вообще не реагирует при попытке запуска (даже вентиляторы не включаются), возможны следующие варианты:) Тумблер на задней панели системного блока не включен. В этом случае просто включите его. 2). 2. сетевые вилки подключены неправильно или сетевой кабель поврежден. Убедитесь, что штекер надежно подключен к системному блоку. Если возможно, попробуйте использовать другой кабель питания, чтобы убедиться, что проблема не в этом. 3) Ваш блок питания внутри системного блока поврежден. В этом случае единственный выход — обратиться к специалисту. 4). если вы подключаете компьютер через источник бесперебойного питания (ИБП), здесь также может возникнуть проблема. чтобы исключить ее, просто подключите системный блок напрямую к сети и обойдите ИБП. Это основные причины, но могут быть и другие. Опять же, трудно дать вам совет, не зная подробностей.
Следующей легко определяемой причиной отсутствия изображения на экране компьютера при его включении является перегоревший разъем питания процессора. Обычно он расположен в верхней левой части материнской платы рядом с процессором.
Работа в безопасном режиме
Загрузитесь в безопасном режиме с загруженными сетевыми драйверами с помощью клавиши F8 или установочного носителя Windows 8. Если система загружается нормально, проверьте, нет ли в углу признаков того, что вы используете неоригинальную копию.
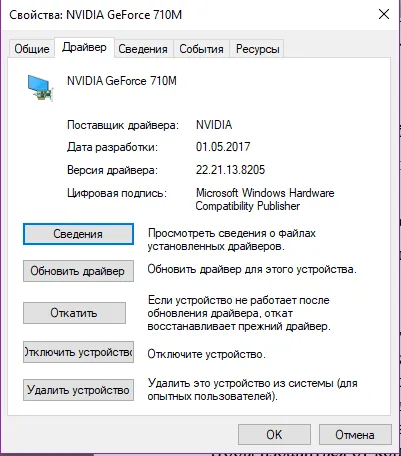
Если это так, вы можете избавиться от черного экрана, включив Windows должным образом или купив лицензионный ключ. В качестве альтернативы можно попробовать сбросить систему, вернувшись в то время, когда черный экран не мешал вам работать.
Обязательно стоит проверить драйверы вашей видеокарты:
- Откройте диспетчер устройств.
- Найдите видеоадаптер.
- Откройте свойства и перейдите в раздел «Драйверы».
- Выберите опцию «Сброс».
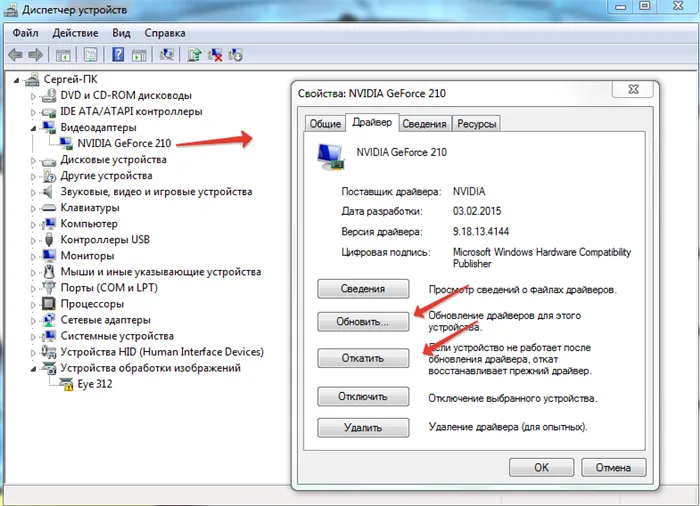
Если переустановка драйверов не помогает, попробуйте обратное — обновите программное обеспечение видеокарты.
- Нажмите Win+R и запустите программу «dxdiag».
- На вкладке «Монитор» найдите имя устройства и версию драйвера.
- Найдите в Интернете программное обеспечение для вашей модели видеокарты и обновите драйверы.
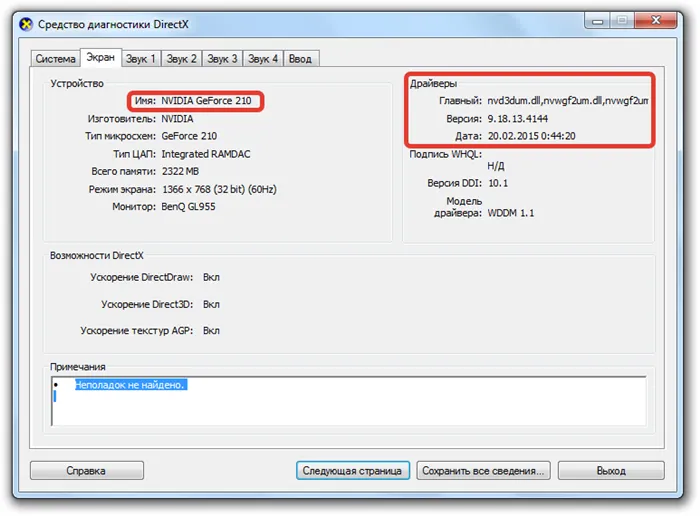
Еще одна мера — проверка компьютера на наличие вирусов. Используйте антивирусные и чистящие программы (Dr. Web CureIt, Kaspersky Virus Removal Tool) для повышения эффективности проверки. Удалите все вредоносные приложения, прежде чем пытаться нормально перезагрузить систему.
Аппаратные неисправности
С аппаратными сбоями бороться сложнее. Если монитор показывает отсутствие сигнала, возможно, просто отсоединился кабель, соединяющий монитор с видеокартой. Если сразу после запуска компьютера вы видите пустой экран и не можете переключиться в безопасный режим, это означает, что произошел аппаратный сбой.
- Проверьте все соединения и внешние кабели — они должны быть целыми.
- Снимите крышку системного модуля и внимательно проверьте системные компоненты и кабели. Обратите особое внимание на видеокарту — она не должна быть повреждена или загрязнена.
- Извлеките по очереди все модули оперативной памяти, протрите контакты и установите модули на место.
- Очистите системный блок (ноутбук) от пыли.
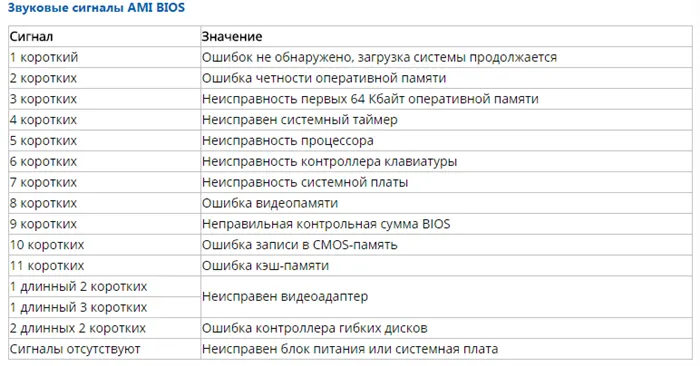
Звук из динамика материнской платы поможет вам определить неисправность оборудования. Найдите в Интернете карту неисправностей, которая поможет вам определить неисправность по звуковым сигналам BIOS.
Если компьютер не издает звукового сигнала, возможно, повреждена сама материнская плата. Это, пожалуй, самая неприятная неисправность, с которой вы можете столкнуться. Если вы уже сделали все возможное, а компьютер по-прежнему не отвечает, следует обратиться в сервисный центр — домашние методы диагностики исчерпаны.
Если настройки BIOS неверны, компьютер может не загрузиться. Также возможно, что жесткий диск не распознается (например, из-за его неисправности или ослабления кабеля).
Шаг 5 – проверяем видеокарту
Теперь мы подошли к тому, что многие неопытные техники считают чуть ли не самым очевидным моментом, когда на экране нет изображения, но компьютер вроде бы работает. Слово «работать», вероятно, означает «гудеть». Вентиляторы крутятся!
В действительности это не так. Вентиляторы вращаются просто потому, что на них подается напряжение от блока питания. Видеокарта редко является виновником.

Попробуйте извлечь видеокарту, открутив винт с левой стороны, который крепит ее к корпусу, и нажав на специальный рычажок с правой стороны рядом с разъемом, к которому она крепится.
Тщательно протрите контакты видеокарты мягкой тканью или ластиком и попробуйте вставить ее обратно. В идеале попробуйте запустить программу на другом рабочем компьютере. Если ваша материнская плата имеет встроенную видеокарту, попробуйте запустить ее через нее. Если это не так, вы можете попробовать одолжить видеокарту у друга, чтобы испытать ее.
Шаг 6 – Отключаем все от материнской платы, кроме процессора, блока питания, видеокарты и оперативной памяти
Если передние порты USB закорочены или поврежден кабель, ведущий от передней панели к материнской плате, материнская плата может не загрузиться, и вы увидите знакомую картину черного экрана, без изображения и без реакции на кнопки.
Поэтому отсоедините все кабели от материнской платы: кабели оптического привода и все кабели жестких дисков, передние кабели USB и кабели передней аудиопанели. Оставьте только кнопку питания. Также отсоедините все дополнительные карты расширения, такие как модемы, сетевые карты и звуковые карты.
Читайте здесь, как отключить USB и аудиовыходы на передней панели.
Затем попробуйте включить компьютер.
Шаг 7 – Извлекаем оперативную память и проверяем наличие спикера
Прочитайте эту статью, чтобы узнать, что такое динамик и как его проверить.

Внешний компьютерный динамик на материнской плате
Убедитесь, что динамик присутствует; если его нет, подключите его. Затем удалите всю оперативную память и попробуйте включить компьютер. Если она не выдает звуковую комбинацию, с вероятностью 90 процентов можно предположить, что причиной черного экрана, не реагирующего на включение компьютера, является материнская плата.

Dram_led горит красным и нет изображения
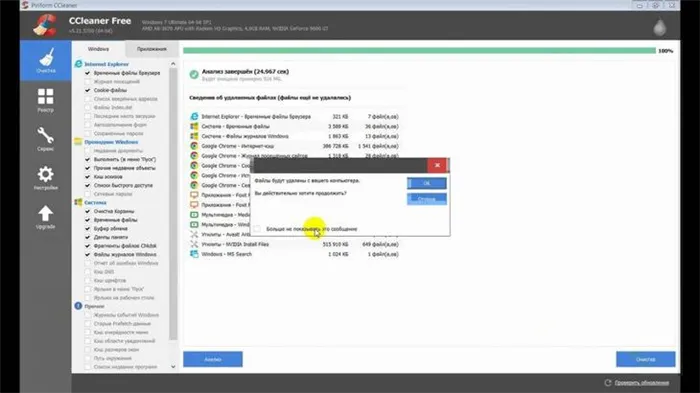
После установки оперативной памяти компьютер не включается

Чем отличается mATX от ATX у материнских плат
88 комментариев
Vasja
Спасибо! Это было очень ясно и понятно.
Sergeevich
Я попробую сейчас, спасибо. Я не могу нормально думать после работы.
Василий
Я пробовал черный экран, жесткий диск работал, вчера он работал нормально, но потом у меня появились черные пятна по всему экрану и жесткий диск не работал.
Роман
Большое спасибо. Я не совсем понимаю, как изображение на экране связано с оперативной памятью, но это действительно помогло. Я вынул обе карты из слотов, перевернул их вверх ногами, и все заработало. Поклонись, парень.
Для блока питания тоже ничего нет.
Проблема может быть на 75% в блоке питания.
Потому что в какой-то момент что-то произошло, например, скачок напряжения в доме.
Или свет гаснет, когда вы работаете.
Или вы можете выключить принтер вместо того, чтобы сделать несколько щелчков мышью.
Я имею в виду, что даже в вышеперечисленных случаях блок питания обеспечивает прохождение тока и завязан в соответствующем месте в блоке питания.
Как же так получается, что вы заходите на сайт, где чрезмерно оптимистичные майнеры вводят скрипт, который заставляет ваш компьютер работать на полной скорости восемь раз.
Это увеличивает потребление энергии, ток протекает сильнее, а эффективность низкая.
Ваш 700-ваттный блок питания достаточно велик, чтобы сделать больше, и сделает критическое отключение, которое может привести к простому падению тока от 12 на желтом проводе до 5 от 5 на красном проводе до 2 от 3,10 на оранжевом проводе до 1. Он будет питать только кулеры вентиляторов, подсветку видеокарты и т.д. и не заставит систему работать.
Я не мог выключить его и позволить ему отправиться в ад вместе с видеокартой, материнской платой, ОС, жестким диском, процессором и т.д.
DemonF2016
Макс, прежде всего, спасибо за ваш подробный комментарий. Но я думаю, что частично соглашусь с вами. Вероятность появления черного экрана из-за блока питания не очень высока, но и не исключена. Каждый день я сдавал в ремонт несколько компьютеров с похожими симптомами. И я не помню, чтобы виновником был блок питания. Гораздо чаще дело в блоке памяти или материнской плате. Завершим статью проверкой известного рабочего блока питания.








