Легкий способ проверить скорость SSD — использовать специальную утилиту, которая все сделает сама и отобразит результаты на экране.
Быстро и просто проверяем скорость SSD
Скорость чтения и записи информации на диск часто отличается от данных производителя. Чтобы узнать настоящие числа, вам понадобится специальная программа. Их немного, но программное обеспечение под названием CrystalDiskMark считается образцовым. В данной статье мы рассмотрим проверку скорости SSD и будет предоставлена расшифровка полученных значений. Также описан порядок просмотра информации о диске с определением технического состояния.
Способы узнать скорость SSD, тесты чтения-записи в CrystalDiskMark, другие бесплатные программы для тестирования скорости SSD.
Проверка скорости SSD диска в CrystalDiskMark
Обычно при обзоре SSD информация о скорости его работы показывает скриншот CrystalDiskMark: несмотря на свою простоту, эта бесплатная утилита является своеобразным «эталоном» для подобных тестов. В большинстве случаев (даже в авторитетных обзорах) процесс тестирования в CDM выглядит так:
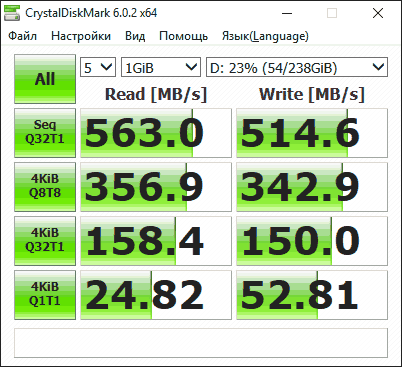
- Запустите утилиту, выбрав диск для тестирования в верхнем правом поле. Перед вторым шагом желательно закрыть все программы, которые могут активно использовать процессор и обращаться к дискам.
- Нажмите кнопку «Все», чтобы запустить все тесты. Если вам необходимо проверить работоспособность диска в определенных операциях чтения-записи, достаточно нажать соответствующую зеленую кнопку (их значения будут описаны ниже).
- Ожидание окончания теста и получение результатов рейтинга скорости SSD для различных операций.
При базовой проверке другие параметры проверки обычно не меняются. Однако может быть полезно узнать, что можно настроить в программе и что именно означают разные числа в результатах теста скорости.
Настройки
В главном окне CrystalDiskMark можно настроить (если вы начинающий пользователь, возможно, ничего менять не стоит):
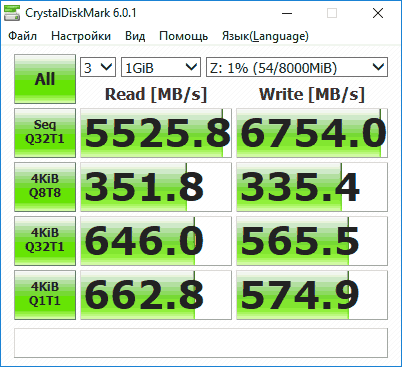
- Количество проверок (результат средний). По умолчанию — 5. Иногда, чтобы ускорить тест, уменьшают до 3.
- Размер файла, с которым будут производиться операции при сканировании (по умолчанию — 1 ГБ). Программа указывает 1GiB, а не 1Gb, поскольку речь идет о гигабайтах в двоичной системе счисления (1024 МБ), а не в часто используемой десятичной (1000 МБ).
- Как уже было сказано, вы можете выбрать, каким блоком управлять. Это не обязательно должен быть SSD, в этой же программе можно узнать скорость флешки, карты памяти или обычного жесткого диска. Результат теста на скриншоте ниже получен для RAM-диска.
В разделе меню «Настройки» вы можете изменить дополнительные параметры, но опять же: я бы оставил все как есть, и это также упростит сравнение ваших показателей скорости с результатами других тестов, поскольку они используют параметры по умолчанию.
Значения результатов оценки скорости
При каждом запуске теста CrystalDiskMark отображает информацию как в мегабайтах в секунду, так и в операциях в секунду (IOPS). Чтобы узнать второе число, наведите указатель мыши на результат любого из тестов, данные IOPS отобразятся во всплывающей подсказке.
По умолчанию в последней версии программы (у предыдущих был другой набор) выполняются следующие тесты:
- Seq Q32T1 — Последовательная запись / чтение с глубиной очереди запросов 32 (Q) для 1 (T) потока. В этом тесте скорость обычно самая высокая, так как файл записывается в последовательные линейные сектора диска. Этот результат не полностью отражает реальную скорость SSD при использовании в реальных условиях, но обычно это то, с чем его сравнивают.
- 4KiB Q8T8 — произвольная запись / чтение в произвольных секторах по 4 КБ, 8 очередей запросов, 8 потоков.
- 3-й и 4-й тесты аналогичны предыдущему, но с другим количеством потоков и глубиной очереди запросов.
Глубина очереди запросов — это количество запросов чтения-записи, направленных одновременно на контроллер накопителя; streams в данном контексте (их не было в предыдущих версиях программы) — количество потоков записи файлов, запущенных программой. Различные параметры в последних 3-х тестах позволяют точно оценить, насколько контроллер диска «справляется» с чтением и записью данных в различных сценариях работы и управлением распределением ресурсов, не только его скоростью в МБ / с, но и IOPS, что немаловажно параметр здесь.
Часто результаты могут резко измениться при обновлении прошивки SSD. Также следует учитывать, что во время таких тестов сильно загружается не только диск, но и ЦП, т.е результаты могут зависеть и от его характеристик. Это очень поверхностно, но при желании в Интернете можно найти очень подробные исследования зависимости производительности диска от глубины очереди запросов.
Скачать CrystalDiskMark и информация о запуске
вы можете скачать последнюю версию CrystalDiskMark с официального сайта https://crystalmark.info/en/software/crystaldiskmark/ (Совместимо с Windows 10, 8.1, Windows 7 и XP. Программа на русском языке, несмотря на то, что сайт находится на Английский). На странице утилита доступна как в виде установщика, так и в виде zip-архива, не требующего установки на компьютер.
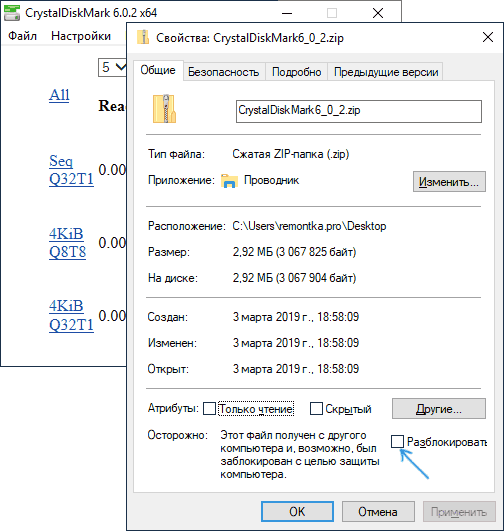
Обратите внимание, что при использовании портативной версии возможен баг с отображением интерфейса. Если вы его нашли, откройте свойства архива с помощью CrystalDiskMark, установите флажок «Разблокировать» на вкладке «Общие», примените настройки и только потом распакуйте архив. Второй способ — запустить файл FixUI.bat из папки с распакованным архивом.
Как узнать скорость диска компьютера — SSD или HDD [CrystalDiskMark] — Примечания System.Admin
Как узнать скорость работы своего жесткого диска
В современном мире ничто не стоит на месте, все движется и развивается. Особенно быстро развиваются различные информационные технологии. Следуя им, выпускаются новые устройства, новые программы, новые приложения, игры и т.д.
Эффективность и современность вашего ПК всегда рискуют потерять свою актуальность. Выбрасывать его на свалку и покупать новый компьютер только потому, что он там не запускается, или потому, что новая игра ужасно «тормозит», очевидно, того не стоит. Важно понимать, какая часть не выполняет требуемую работу, и что-то делать с этим (улучшить ее производительность, купить новую).
Так что рассказать вам о скорости вашего жесткого диска поможет небольшая утилита HD Tune.
В общем, эта программа может сказать вам не только скорость вашего жесткого диска, но и сможет протестировать все носители информации на вашем ПК. Подробнее об утилите можно прочитать здесь
У программы есть бесплатная версия, просто скачайте ее с официального сайта и установите. Установка очень проста, не требует много времени и ресурсов.
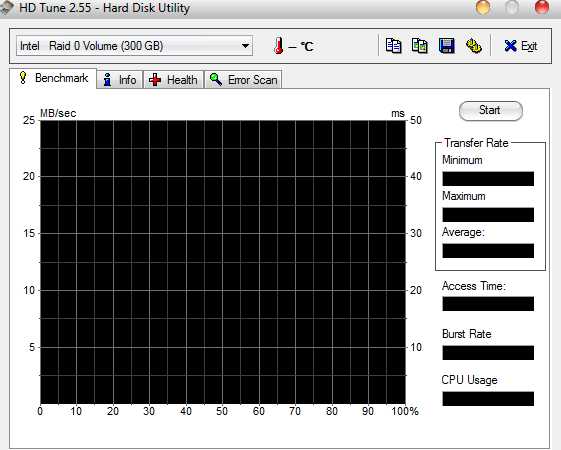
Выберите один из дисков для тестирования. Справа от него будет указана температура диска, а ниже четыре вкладки, позволяющие работать с тестируемым диском.
Первая вкладка — «Бенчмарк», которая проверяет скорость, время отклика, загрузку процессора и т.д.
Transfer Rate (Minimum) — минимальная скорость жесткого диска во время теста (MB / sec) Transfer Rate Maximum — максимальная скорость жесткого диска во время теста (MB / sec) Transfer Rate Average — средняя скорость жесткого диска диск во время теста (МБ / с) Время доступа — время доступа к файлу (чем меньше, тем лучше) (мс) Скорость передачи — максимальная скорость интерфейса (МБ / с) (также известная как пиковая скорость)
Загрузка ЦП — Загрузка ЦП (%)
Чтобы начать тест, нажмите «Старт”.
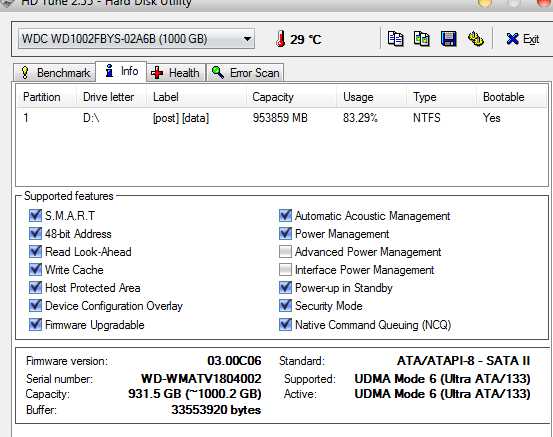
Когда вы пройдете тест, рекомендуется отключить антивирус, брандмауэр, торрент, загрузку браузера и все, что может взаимодействовать с диском.
Вкладка «Информация» позволяет просматривать информацию о диске.
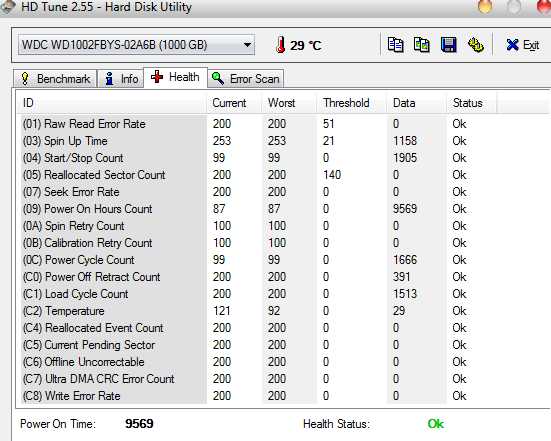
Вкладка «Здоровье» содержит информацию о состоянии диска. Если все хорошо, значит, все хорошо. Если нет, будьте готовы заменить привод.
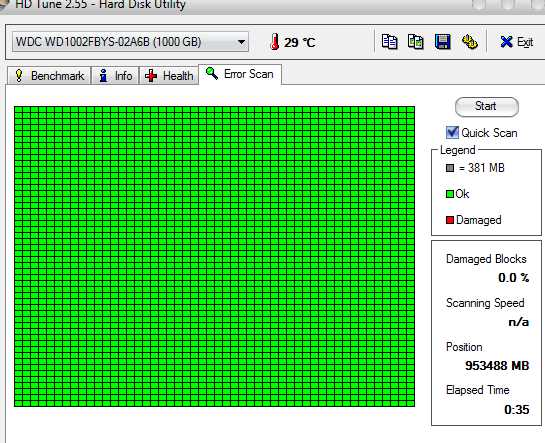
Вкладка Error Scan позволяет сканировать диск на наличие ошибок. Чтобы понять, все ли в норме или нет, зеленый и красный квадраты, которые появятся во время теста, а также параметр Damaged Blocks, значение которого составляет 0,0%, если с диском все нормально, и другое, если есть , тогда это поможет решить проблему.
Проверьте емкость и скорость жестких дисков HDD и SSD. Проверьте стандартную утилиту WinSat и сторонние бесплатные программы. Рекомендуемая скорость.
Проверка стандартной утилитой WinSat
Для работы со встроенной утилитой необходимо ввести командную строку:
- Нажмите Пуск или кнопку Windows, перейдите в Программы — Стандартные — Командная строка;
- Нажимаем Пуск, в строке поиска вводим cmd, вводим ключ;
- Нажимаем комбинацию клавиш Win + R, вводим cmd, нажимаем кнопку «Выполнить».
Когда откроется черное окно командной строки, вам нужно ввести простую запись «winsat disk», нажать Enter. Системе потребуется некоторое время для проверки.
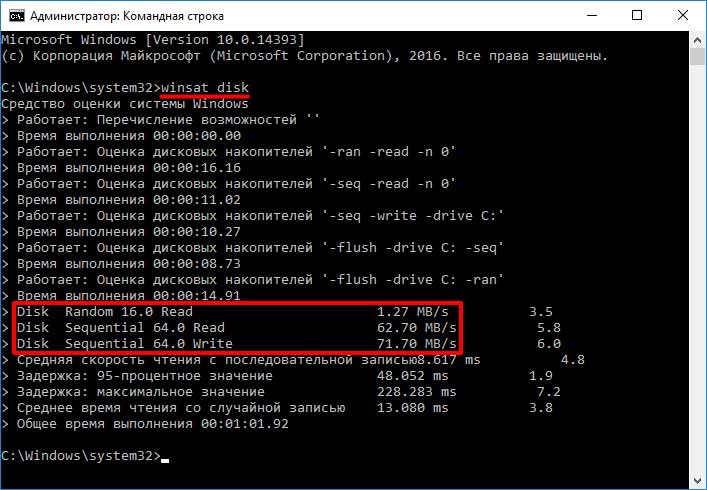
Когда курсор снова появится в командной строке для вставки записей, вы сможете оценить результат. Обратите особое внимание на следующие моменты:
- Disk Sequential 64.0 Read — скорость, с которой память читает последовательные блоки;
- Disk Random 16.0 Read — скорость, с которой память читает случайные блоки;
- Disk Sequential 64.0 Write — скорость, с которой жесткий диск записывает данные последовательными блоками.
В крайнем правом столбце приводится оценка производительности для каждого типа операции. Чем моложе версия Windows, тем выше ожидаемые результаты.
Утилита для тестирования производительности Mac.
Утилиты для диагностики
Затем есть три дополнительных приложения, которые помогут вам оценить рабочую нагрузку вашего Mac, температуру, скорость вращения вентилятора и другие параметры оборудования.
8. Macs Fan Control — контроль скорости вращения кулеров
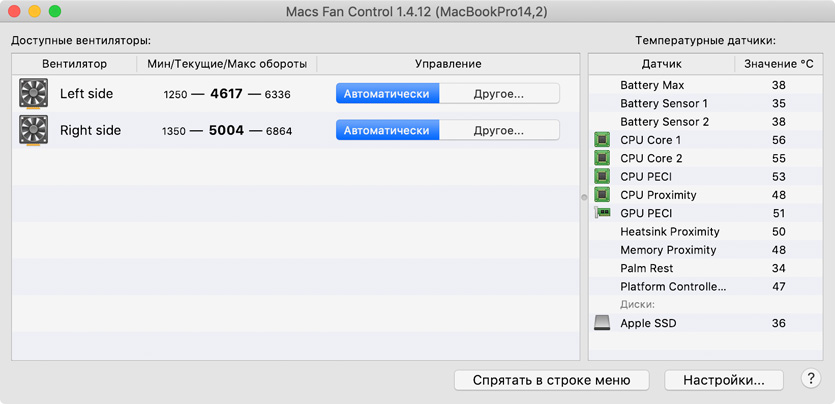
Оцените скорость кулеров MacBook Pro с Touch Bar
Фантастическая диагностическая утилита, которая показывает количество и скорость ваших вентиляторов, а также температуру основных компонентов вашего Mac.
Процессоры в моем MacBook Pro выдерживают до 100 градусов, но комфортно работают до 80-90 градусов (информацию об этом можно найти в Интернете под названием процессора).
Если кулеры не выдерживают нагрузки, процессор начинает сбрасывать частоту.
9 iStat Menus — статистика железа для строки меню
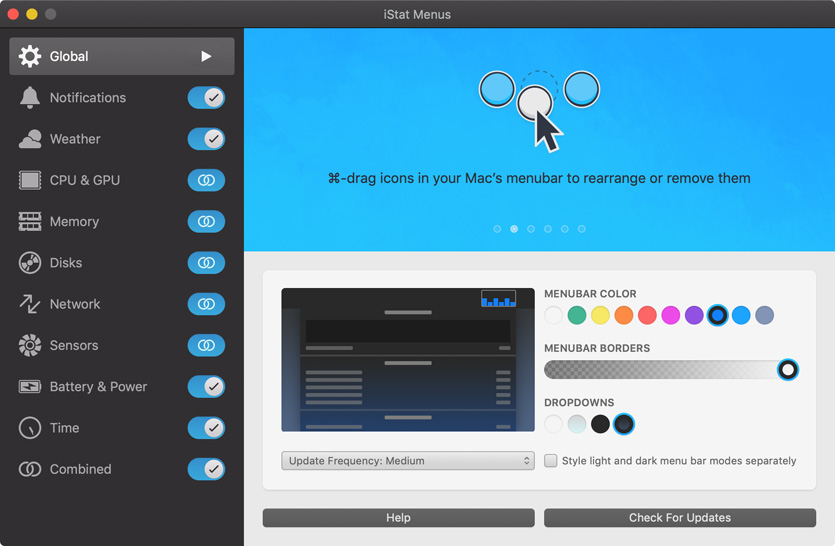
Интерфейс настройки показателей IStat Menus
Многофункциональная программа, способная считывать показатели всех возможных компьютерных датчиков и отображать их прямо в строке меню.
подходит для оценки температуры процессора и графического чипа, нагрузки на потоки. С его помощью вы можете контролировать, как охладители справляются с температурой.
10. Intel Power Gadget — контроль основных показателей процессора
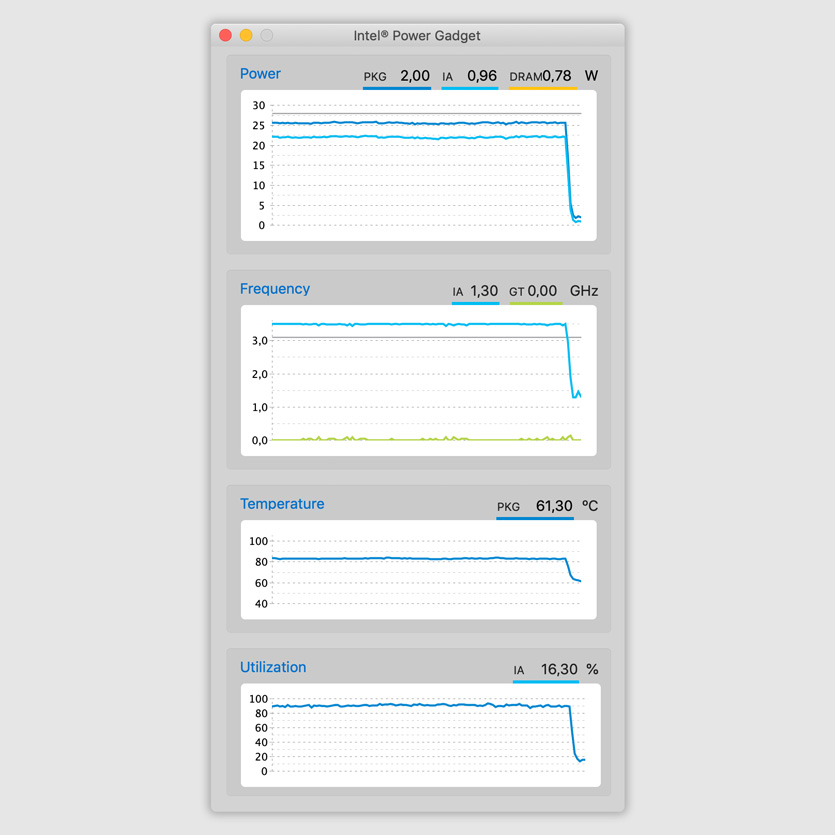
Производительность процессора Intel Power Gadget под нагрузкой на MacBook Pro с Touch Bar
Моя любимая утилита, которую можно использовать вместе с тестами производительности и стресс-тестами, указанными выше.
Показывает (сверху вниз) мощность, частоту, температуру и нагрузку на процессор. Если вы включите Prime95 или Cinabench, которые работают достаточно долго, вы можете посмотреть на графики.
Если частота не снижается (прямые параллельные оси) при длительной нагрузке на процессор и его сильном нагреве, Mac не тормозит.
Если вы начинаете регулировать скорость, чего никогда раньше не делали, вам необходимо очистить его и повторить тест. Когда пыль представляет собой проблему, она исчезает после очистки. Если нет, нужно сменить термопасту.
Рекомендую проверять процессор на троттлинг не реже одного раза в полгода, особенно при активной работе. Если это так, обратитесь в службу уборки.
Источники
- https://mobila.guru/faqsingle/bystro-i-prosto-proveryaem-skorost-ssd/
- https://remontka.pro/test-ssd-speed/
- https://htfi.ru/zhelezo/kak_uznat_skorost_zhestkogo_diska.html
- https://recoverit.ru/hdd/check-speed.html
- https://www.iphones.ru/iNotes/kak-proverit-skorost-svoego-mac-samye-luchshie-sposoby-05-11-2019








