Буфер обмена также поддерживает изображения, но только при копировании изображения в документ. Нельзя скопировать файл изображения и ожидать, что сам файл появится в истории или будет синхронизирован между устройствами.
Как использовать буфер обмена в Windows 10
В октябре 2018 года в буфер обмена Windows 10 была добавлена новая функция. Копирование и вставка стали проще. Новая функция буфера обмена Windows 10 гораздо более продвинута, чем традиционная версия, которая ограничивалась вставкой только последнего скопированного текста или изображения.
Теперь вы можете просматривать различные тексты и изображения, скопированные в буфер обмена, и выбирать, какое из сохраненных изображений вы хотите вставить.
Помимо большего количества элементов для вставки, появилась возможность синхронизации с другими компьютерами и планшетами с Windows 10, использующими одну и ту же учетную запись Microsoft. Это означает, что вы можете копировать изображения, текст и другое содержимое на одном устройстве Windows 10 и вставлять его на другое.
Как использовать современные функции буфера обмена Windows 10?
Как копировать контент
Простое копирование содержимого в буфер обмена работает в Windows 10 так же, как и в более ранних версиях, и может быть выполнено двумя способами. Процесс копирования аналогичен как в Windows, так и в Mac.

- Выделите выделенный текст или изображение в приложении и нажмите Ctrl+C. На компьютерном жаргоне эти комбинации называются горячими клавишами.
- Щелкните правой кнопкой мыши по выделенному тексту (или его части) или изображению и выберите «Копировать» во всплывающем меню.
Как вставить
Если вы хотите вставить в приложение только последнее содержимое, скопированное из буфера обмена, вы можете использовать следующие два традиционных метода вставки.
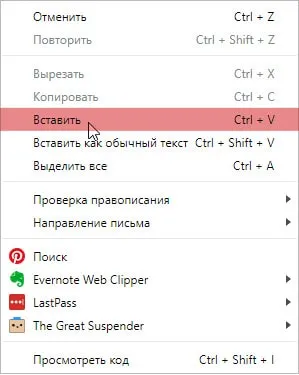
- Нажмите Ctrl + V. Это традиционный метод вставки, который использовался в большинстве предыдущих версий операционной системы Windows.
- Щелкните правой кнопкой мыши в том месте, куда вы хотите вставить содержимое, и выберите «Вставить» во всплывающем меню.
С помощью современных функций буфера обмена в Windows 10 можно выбирать из истории буфера обмена содержимое, которое вы ранее скопировали.
В буфере обмена Windows 10 можно хранить изображения размером до 4 МБ.
Чтобы получить к нему доступ, необходимо сначала отобразить историю буфера обмена.
Для этого нажмите комбинацию клавиш Windows + V. Открыв его, прокрутите вверх или вниз, чтобы найти нужный текст или изображение, и нажмите на него, чтобы вставить его в открытое приложение.
Как удаляются данные?
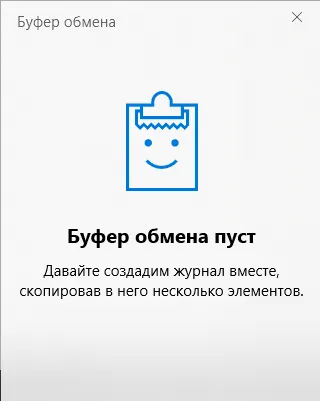
Удаление текста и изображений из буфера обмена Windows 10 может быть выполнено тремя различными способами.
- Откройте буфер обмена, нажав комбинацию клавиш Windows + V, затем нажмите на X в левом верхнем углу каждого элемента, который вы хотите удалить. Таким образом, вы удаляете по одному элементу за раз.
- Откройте буфер обмена, нажав Win+V, а затем нажмите Удалить все. Это приведет к удалению всех элементов, кроме тех, которые вы закрепили.
- Откройте Настройки > Система > Это также приведет к удалению всего в буфере обмена Windows 10, кроме закрепленных элементов.
Основные сочетания клавиш при работе с буфером обмена
| Ctrl+V или Shift+Paste | Вставить из буфера обмена |
| Ctrl+C или Ctrl+Paste | Копирование выбранных данных в буфер обмена |
| Ctrl+X | Вырезать выбранную информацию в буфер обмена |
| Ctrl+A | выделяет весь текст в текущей строке, если строка содержит текст |
| Окно+V | Откройте журнал буфера обмена (доступно с Windows 10 1809) |
Закрепление текста в буфере обмена Windows 10
Хотя, возможно, имеет смысл удалить все содержимое буфера обмена, у вас может быть информация, которую вы не хотите удалять. К счастью, вы можете вручную выбрать определенные элементы и защитить их от удаления, заблокировав их.
Чтобы заблокировать содержимое буфера обмена, нажмите комбинацию клавиш Windows + V, а затем щелкните значок булавки справа от текста и изображений, которые вы хотите сохранить. Если все сделано правильно, иконка должна быть наклонена на 45 градусов от горизонтального положения.
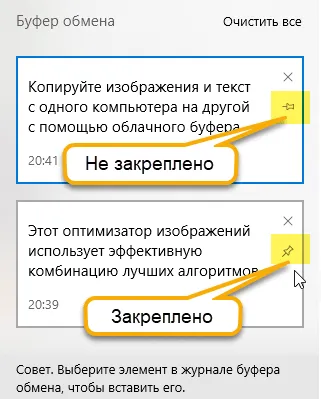
Чтобы открепить текст или изображение, снова щелкните значок прикрепления.
После закрепления выбранное содержимое защищается каждый раз, когда вы очищаете буфер обмена.
Если вы хотите очистить историю буфера обмена, потому что больше не хотите использовать скопированные элементы или потому что что-то работает неправильно, и вы хотите сбросить историю, чтобы проверить, решит ли это проблему, выполните следующие действия:
Буфер обмена в Windows 10 — Как использовать и очистить историю
В предыдущей версии Windows вы не могли видеть историю буфера. В новом октябрьском обновлении для Windows 10 теперь можно получить доступ к истории элементов, скопированных в буфер обмена, закрепить часто используемые элементы и синхронизировать буфер обмена между компьютерами. Копирование и вставка — важные операции, которые пользователи выполняют каждый день для перемещения файлов и папок. Когда вы копируете что-то в Windows, оно копируется в буфер обмена, чтобы вы могли вставить его в другое место. В Windows 10 теперь можно просмотреть, что было скопировано в буфер обмена (ограничено обычным текстом, HTML и изображениями размером менее 1 МБ). Кроме того, вы можете скопировать ранее скопированный элемент, щелкнув по нему в диалоговом окне «Буфер обмена», которое появляется при нажатии на логотип Windows+V.
Эта функция доступна только в Windows 10 версии 1809 или более поздней и по умолчанию он отключен. Чтобы включить ваш новый буфер обмена, откройте настройки своего компьютера » Параметры » > » Система » > » Буфер обмена » > Активируйте «Журнал буфера обмена» с правой стороны.
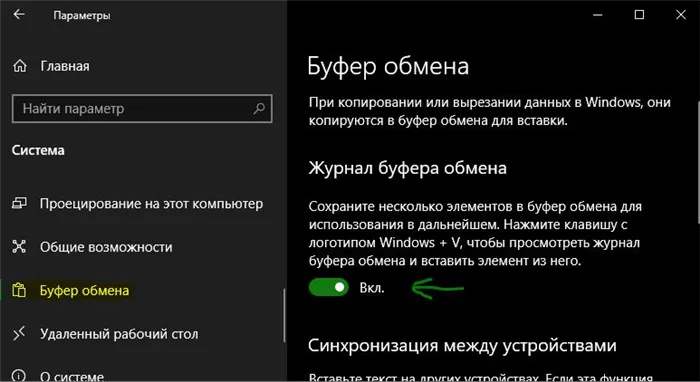
Когда эта функция активирована, Windows автоматически синхронизирует все скопированные элементы со всеми устройствами. Это может быть необходимо, но это также личный выбор — установить переключатель «Никогда не синхронизировать скопированный текст автоматически». Это гарантирует, что никакая конфиденциальная информация не будет синхронизирована. Можно также выбрать дополнительный параметр «Никогда автоматически не синхронизировать скопированный текст». Это гарантирует, что никакая конфиденциальная информация не будет синхронизирована.
Как получить доступ к истории буфера обмена
Самый быстрый способ получить доступ к истории элементов, хранящихся в буфере обмена, — это нажать клавиши Win+V. Она открывает таблицу буфера обмена, а также показывает элементы, уже сохраненные в буфере обмена. Эти элементы отсортированы по времени. Если вы щелкните по одному из отображаемых элементов, он будет вставлен в текущую позицию курсора. С помощью новой функции буфера обмена Windows 10 можно связать наиболее часто вставляемые элементы для быстрого доступа.
Внимание: следите за ручкой. Если вы прикрепили элемент, он не будет удален, когда вы его удалите.
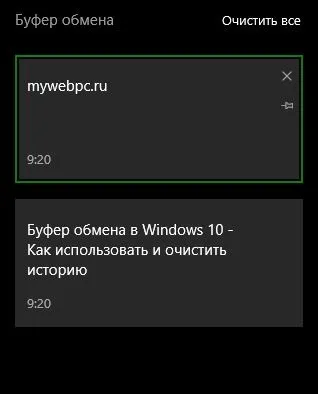
Как очистить историю буфера обмена
Способ 1. Поскольку скопированные элементы автоматически сохраняются в новом буфере обмена Windows 10, это может стать важным для очистки буфера обмена время от времени, что является очень простым процессом. Следует отметить, что очищенные данные теряются навсегда. Чтобы очистить историю буфера обмена, откройте » Параметры » > » Система » > » Буфер обмена » > Нажмите на «Удалить данные из буфера обмена» справа, а затем на «Удалить».
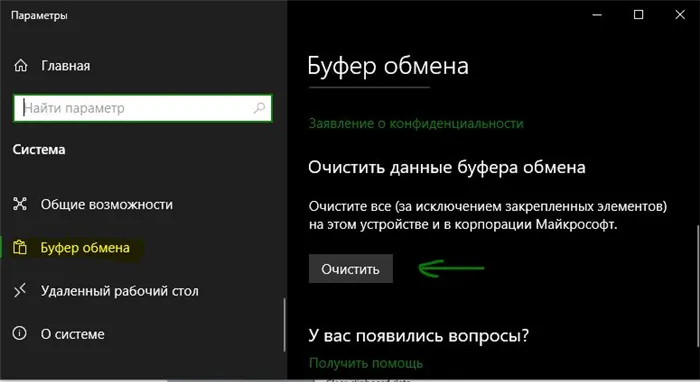
Способ 2: Если вы не используете функцию «Буфер обмена», потому что она отключена, вы можете очистить буфер обмена с помощью команды в cmd. Запустите командную строку от имени администратора и введите команду для удаления буфера обмена в Windows 10:
Если вы хотите очистить историю буфера обмена, потому что больше не хотите использовать скопированные элементы или потому что что-то работает неправильно, и вы хотите сбросить историю, чтобы проверить, решит ли это проблему, выполните следующие действия:
На панели задач в левом нижнем углу экрана откройте меню «Пуск». В открывшемся окне перейдите на вкладку или значок Настройки.
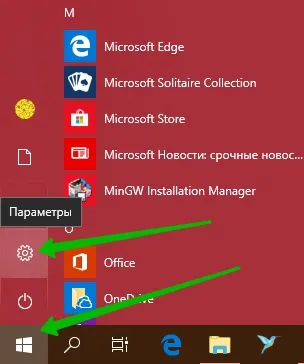
В настройках Windows перейдите на вкладку Система.
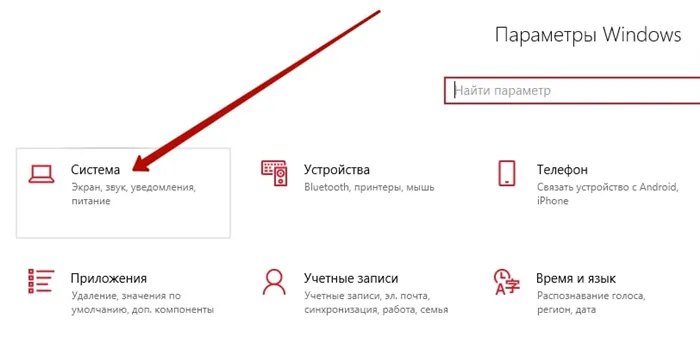
Затем перейдите на вкладку Буфер обмена в боковой панели слева. См. здесь, сначала необходимо включить журнал буфера обмена. Нажмите на кнопку, чтобы она стала красной.
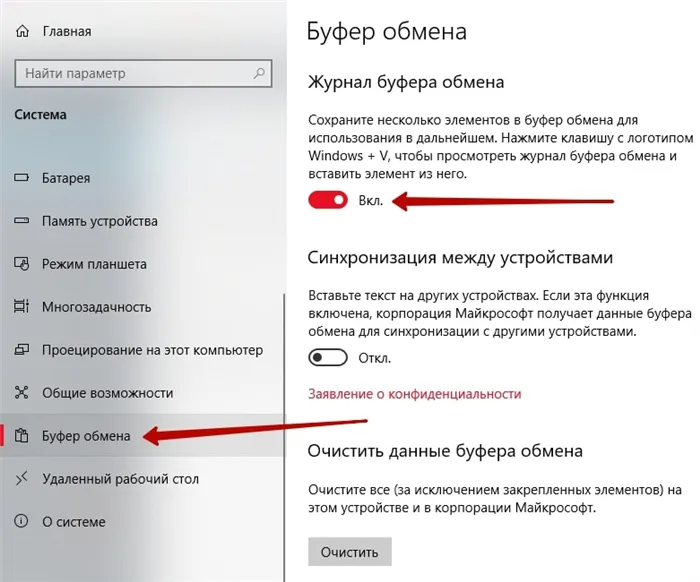
Затем нажмите комбинацию клавиш Windows + V. Справа внизу откроется окно буфера обмена. В поле в правом верхнем углу нажмите на Свойства (три точки).
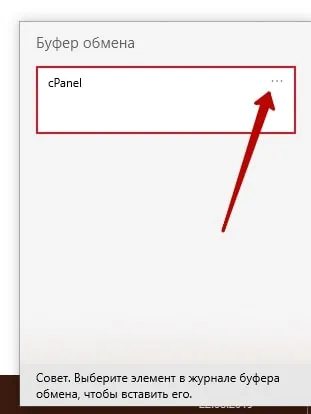
В открывшемся окне можно удалить или закрепить копию. Если вы нажмете кнопку Удалить все, все копии, кроме прикрепленной копии, будут удалены.
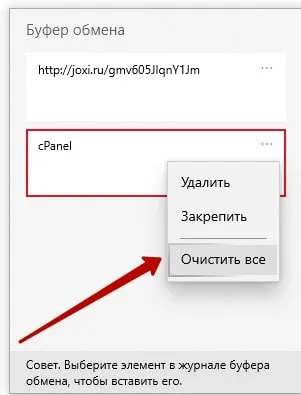
Чтобы заблокировать содержимое буфера обмена, нажмите комбинацию клавиш Windows + V, а затем щелкните значок булавки справа от текста и изображений, которые вы хотите сохранить. Если все сделано правильно, иконка должна быть наклонена на 45 градусов от горизонтального положения.
Софт чтобы просматривать буфер обмена Clipdiary
Самым большим недостатком этого программного обеспечения является его цена, а именно то, что оно платное. Но у него есть бесплатный период в один месяц. Однако ее преимущество в том, что она более удобно сконструирована, чем ведущая программа.
- Вы можете скачать Clipdiary по следующей ссылке…. Я думаю, вам понравится более портативная версия,
- Затем нам остается только запустить программу и выбрать язык,
- Рекомендуется использовать «Руководство по установке» для этого программного обеспечения, чтобы правильно его настроить,
- После этого Clipdiary покажет вам всю информацию, которая попадает в BO. Вы можете скопировать всю информацию из окна этой программы.
Программа Ворд
Я уже объяснял это в предыдущей статье, но хотел бы напомнить еще раз. Эта программа имеет свою собственную BO. В то же время вы можете видеть, что именно в нем содержится. Я пользуюсь им уже долгое время. Чтобы увидеть его, вам необходимо:
- Выберите «Буфер обмена» на главной вкладке и нажмите на угловую стрелку немного правее,
- Затем отобразится список программ BO,
- Вы также можете легко удалить все данные из буфера обмена, щелкнув по тексту, скопированному в CO, и выбрав вкладку «Удалить» из выпадающего меню.
Очищаем буфер с помощью командной строки
Существует только одна команда, которую можно использовать для очистки BO в Windows 10. Однако вы должны быть осторожны, потому что эта команда удалит весь BO. Однако вы можете использовать другие программы для очистки COB в нужном вам порядке.
Весь КОБ будет удален. Если вы хотите удалить определенную информацию из КОБ, то для доступа к КОБ необходимо использовать комбинацию клавиш Win+V.
Вывод: мы выяснили, как просмотреть буфер обмена Windows 10 с помощью различных методов. Как видите, все методы довольно просты. Мой совет — используйте тот, который вам больше нравится. Удачи!








