С помощью специального сочетания клавиш пользователи могут ставить запятую в начале строки. Назовем его «секретным». Почему? Это потому, что очень мало людей знают об этом. Поэтому этот метод не очень популярен.
Запятая вверху знак. Как поставить верхнюю запятую на клавиатуре? Команды в английской раскладке клавиатуры
Верхняя запятая правильно называется апострофом. Апостроф — это небуквенный орфографический знак в виде прописной запятой, который используется в различных функциях в алфавитной письменности разных языков. Апостроф очень часто используется в английском языке (например, слово it’s сокращается от it is), а иногда и в русском. Например, Д’Артаньян.
Сегодня я расскажу, как поставить апостроф на клавиатуре. Некоторые пользователи не знают, как это делается, и копируют символ из других слов. Поверьте, есть гораздо более простой способ. Запомните.
- Сначала отметьте место в тексте, где вы хотите вставить заглавную запятую. Это может быть текстовый процессор или, например, веб-браузер.
- Теперь очень важный момент -. Если вы этого не сделаете, он не будет работать. Чтобы перевести раскладку, необходимо нажать комбинацию клавиш CTRL+SHIFT или ALT+SHIFT, в зависимости от настроек вашей операционной системы.
- Следующим шагом будет нажатие буквы E на клавиатуре. Апостроф появится там, где вы хотите.
На клавиатуре есть еще один тип апострофа, насколько я знаю, он используется в украинском языке, но я могу ошибаться. Его легко регулировать.
- Снова переведите раскладку с русского на английский.
- Нажмите клавишу рядом с цифрой 1 на клавиатуре (обычно это также буква Y).
Существует другой способ постановки апострофа, который немного сложнее и менее практичен, но все же хорошо работает.
- Активируйте цифры в правой части клавиатуры, нажав клавишу Num Lock.
- Вы сами решаете, где должна быть верхняя запятая.
- Нажмите ALT и введите 0146, затем отпустите ALT. Появляется апостроф.
В данном случае очень важно отметить, что этот метод работает только с цифровой клавиатурой, расположенной в правой части основной клавиатуры. Цифры, набранные выше него, не будут работать. Если вы используете ноутбук, ввод текста в этом случае обычно осуществляется с помощью клавиши Fn. Я рекомендую первый способ, так как он самый простой и удобный.
Апостроф — это специальный символ, который может быть полезен при написании слов на английском языке или форматировании текста. Эти персонажи бывают разных форм. Например, одинарный или двойной, правый/левый наклонный или прямой. Ниже мы расскажем обо всех способах постановки запятой в начале строки. Давайте рассмотрим возможные инструкции на примере Microsoft Word. Это наиболее широко используемая программа обработки текстов, поэтому мы сосредоточимся на ней.
Обычный апостроф и клавиатура
Начнем с того, что «запятая в начале» имеет свое место на клавиатуре компьютера. Этот символ можно ввести с помощью определенной комбинации клавиш.
Например, вы можете поставить самый обычный простой апостроф:
- Установите курсор в том месте, где нужно поставить запятую.
- Измените раскладку клавиатуры на английскую.
- Нажмите клавишу «A».
После этих действий на экране появится запятая с курсором, указывающим в одну или другую сторону. Это зависит от положения курсора в текстовом процессоре.
Двойной апостроф и клавиатурная панель
Запятая в начале строки может быть установлена по-разному. В некоторых случаях пользователю приходится заключать запятые в «двойные кавычки». Что делать в таких случаях?
Как поставить запятую в начале клавиатуры? Мы рассмотрели самые простые методы. Следует отметить, что владельцы ПК могут размещать апостроф с наклоном вправо. В этом случае строка также не будет выглядеть как запятая. Этот символ используется так же, как и ранее описанные элементы.

Ниже приведены инструкции по настройке соответствующего элемента:
- Поместите курсор в то место, где должен находиться апостроф.
- Активируйте английскую раскладку клавиатуры.
- Нажмите клавишу с буквой «E». Она расположена слева от клавиши «1» в верхней части клавиатуры.
Такая процедура используется все чаще и чаще. Он помогает быстро форматировать документы и избегать ненужных манипуляций.
С помощью специального сочетания клавиш пользователи могут ставить запятую в начале строки. Назовем его «секретным». Почему? Это потому, что очень мало людей знают об этом. Поэтому этот метод не очень популярен.
Способ второй
Использование английской раскладки клавиатуры.
В данном случае это проще, потому что не нужно сначала нажимать клавишу shift — запятая находится на отдельной клавише (часто это буква B, если смотреть на русскую раскладку). Нажмите на нее один раз и все.
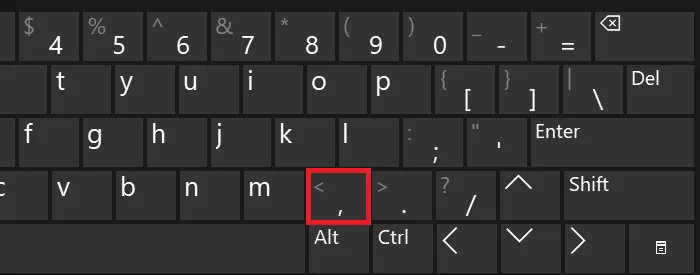
Способ третий
Если на вашей клавиатуре есть цифровая клавиша в правой части основной клавиатуры, вы можете нажать клавишу с точкой. Проблема в том, что точка при нажатии используется в английской раскладке, тогда как в русской раскладке это запятая.
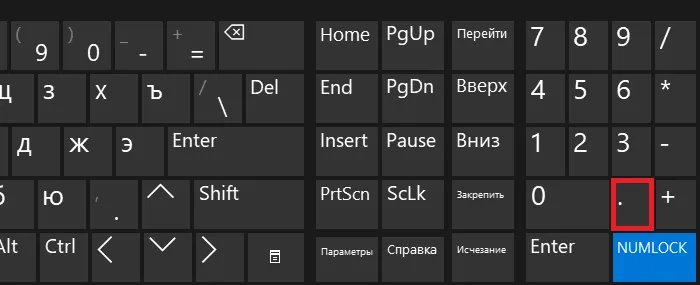
Способ четвертый
Довольно сложно, но вполне выполнимо.
Нажмите Win+R на клавиатуре, чтобы вызвать окно «Выполнить».
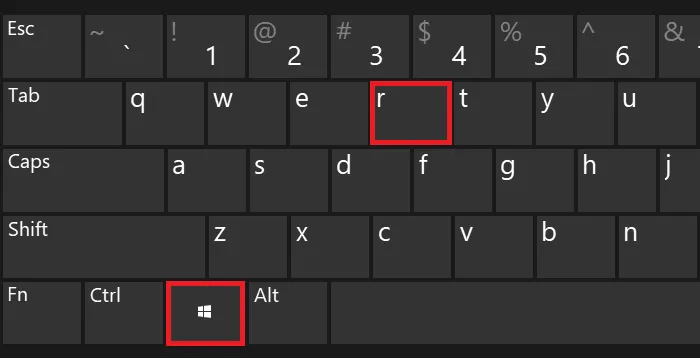
Затем добавьте команду charmap.exe и нажмите OK.
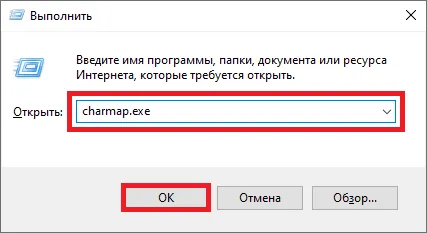
Перед вами таблица символов.
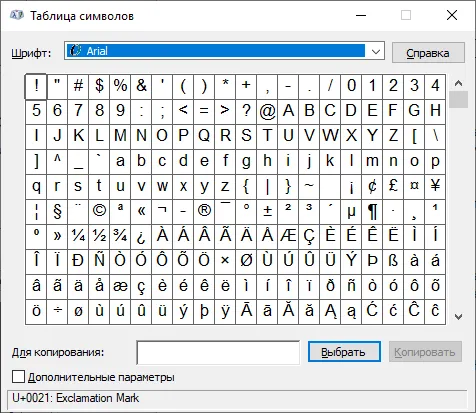
Найдите запятую, щелкните по ней, а затем поочередно нажмите клавиши Select и Copy.
Обратите внимание, что есть символы, которые можно вводить только на русском или только на английском языке. Также обратите внимание, что в английской раскладке запятая ставится при нажатии русской буквы В, а полная остановка — при нажатии русской буквы Ы. При нажатии SHIFT вводится запятая или десятичная точка.
Где искать запятую?
На клавиатуре доступны 3 запятые:
- В русском алфавите,
- русский алфавит, английский алфавит,
- на цифровой клавиатуре.
“Русская” запятая

Блок алфавита структурирован следующим образом: Чтобы ввести строчные буквы, просто нажмите клавишу с буквой. Чтобы ввести заглавную букву, просто нажмите клавишу shift. Таким образом, ключ содержит две функции.
В русском алфавите строчная буква — это «точка», а прописная — «запятая». Чтобы отобразить запятую в русском или украинском тексте, удерживайте клавишу Shift и нажмите клавишу с точкой или запятой.
Эта кнопка расположена в правом нижнем углу алфавита, рядом с клавишей shift. На практике оказалось, что при наборе текста практичнее использовать правую руку, чем левую.
“Английская ” запятая
В английском алфавите запятая является строчной буквой и не требует комбинации клавиш. Достаточно нажать клавишу с нарисованной на ней запятой. Английская запятая делит клавиатуру с русской буквой Б.
Цифровой блок
Как вы знаете, ряд цифр вводится в виде десятичных чисел, отделенных от целого числа запятой. В цифровую клавиатуру добавлена запятая, чтобы упростить ввод цифр. Однако не каждая клавиатура ноутбука является счастливым обладателем цифровой клавиатуры.
Назад, к стокам бытия
Раскладка клавиатуры (определенное расположение клавиш), с которой знакомы все пользователи, — это не случайное назначение клавиш, а изобретение Кристофера Шоулза.
Необходимость систематизировать алфавит и разложить его по ключам существовала с момента появления компьютеров, которые обошли человечество. Предшественником современных устройств ввода была печатная машинка. Структура «динозавра» девятнадцатого века состояла из рычагов, которые были взаимосвязаны.
Первое расположение соответствовало алфавиту. Некоторые буквы каждого алфавита встречаются в словаре, а значит, и на письме, чаще, чем другие. Неровное расположение клавиш на пишущей машинке приводило к «путанице», особенно при высокой скорости набора текста.
Шоулз пришел к выводу, что макет необходимо изменить, и разработал новый макет алфавита, в котором основное внимание уделялось буквам, наиболее часто используемым в словах. Редко используемые буквы были помещены на полях.
Результат: скорость печати на новом макете превзошла все ожидания. Машинистки по всему миру начали переучиваться на новую раскладку. Слепая печать сразу же появилась в плодородном почтовом отделении QWERTY.
Расположение букв, сочетание с циферблатом для изменения близости и тот факт, что клавиша caps lock была доступна для постоянной капитализации, привели к немедленному увеличению скорости и появлению такой диковинки, как слепой набор текста.

Мышечная память легко и быстро «запоминает» расположение букв на клавишах. Метод слепого набора получил свое название от того, что при его использовании оператор смотрит не на устройство ввода, а на набираемый текст.
Таким образом, ошибки при наборе текста исправляются немедленно. При наборе текста машинисту легче понять текст, потому что он его видит, а не потому что он у него в голове. Кроме того, мышечная память работает быстрее, чем зрительная. При должном уровне ловкости пальцы автоматически находят клавиши быстрее, чем глаза.
С появлением компьютеров, ставших естественной частью человеческой жизни, модель механического набора текста была перенесена на компьютерный набор. Имеются дополнительные блоки для управления курсором, ввода цифр и функциональных клавиш, но алфавитная раскладка остается прежней.
Капитализация и использование отдельной клавиши для переключения на заглавные буквы рано вошли в современный компьютерный мир. Широко распространено мнение, что использование комбинации с циферблатом значительно ускоряет набор текста.
По сей день мировое сообщество отказывается признать тот факт, что раскладку QWERTY можно заменить или улучшить, хотя такое изобретение уже существует — раскладка Colemak Шаема Колемана. По мнению автора, программировать быстрее и практичнее.
Пользователи, которые только начали пользоваться компьютером или ноутбуком, часто не могут поставить запятую, по какой-то причине они ставят полную точку. Да, такое случается, и это потому, что для вставки запятой нужно нажать клавишу shift. Но сейчас мы рассмотрим его в деталях.
Знаки препинания на английском языке
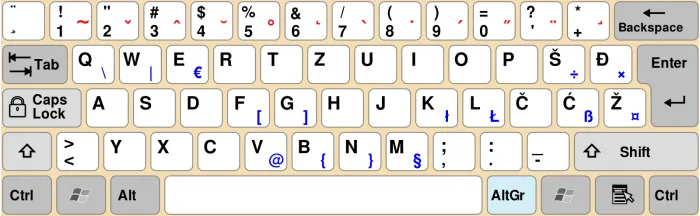
Латинская раскладка, которую мы используем нечасто. Но есть еще случаи и такой необходимости. В этих случаях также возникает вопрос о том, как разместить сепаратор. В английской раскладке большинство символов в диапазоне чисел аналогичны символам в русской раскладке.
Есть только некоторые нюансы:
- Если вы нажмете двоеточие вместе с клавишей Shift, письмо будет иметь «собачью ногу».
- Shift+3 — печатает «сетку»,
- Shift+6 — дает вам ^,
- Shift+7 — обозначает & (полная остановка).
Чтобы поставить запятую в английской раскладке, просто нажмите букву B. Чтобы отобразить полную остановку, просто нажмите букву U. Эти же клавиши можно использовать с клавишей shift для отображения соответствующих символов. Двоеточие, точка с запятой и двоеточие также расположены по-разному в английской раскладке. Найдите на клавиатуре букву G. Нажмите клавишу для создания двоеточия или клавишу shift для создания точки с запятой. Чтобы поставить обратную запятую, просто нажмите A вместе с клавишей shift.
Как поставить апостроф на клавиатуре
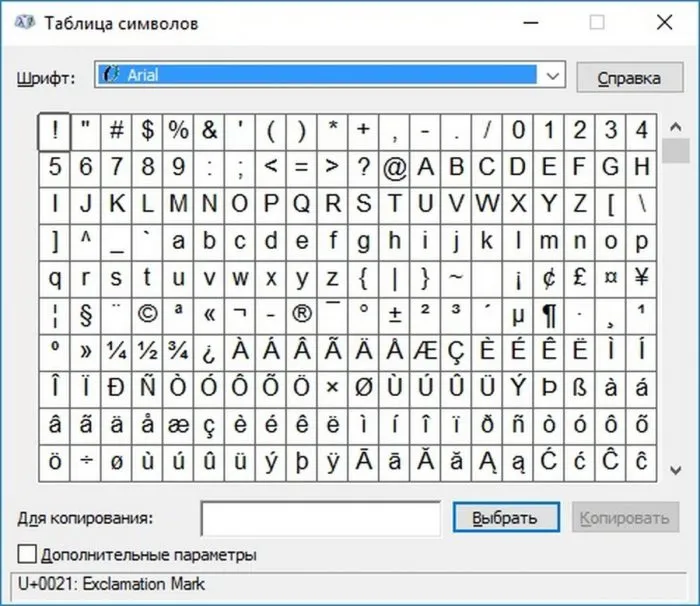
В некоторых языках апостроф используется в словах. Иногда неопытному пользователю трудно найти эту метку и правильно ее разместить. На самом деле, все очень просто.
Классический способ ввода апострофа
Одиночная закрытая обратная косая черта находится в букве E слева от клавиши Enter. Он действителен только в английской раскладке. Чтобы отобразить его в набранном тексте, нажмите клавишу shift в сочетании с клавишей E, и в вашем текстовом документе появится красивый апостроф.
Нетрадиционный способ ввода
Помимо более простого способа написания с одинарными кавычками, есть и другой вариант. Это правая одинарная кавычка и левая одинарная кавычка. Эти апострофы в основном используются в классических литературных или научных текстах. Чтобы отобразить их, перейдите к той области клавиатуры, за которую отвечает функция Numlock.
Вы должны набрать Alt + 0146 или Alt + 0145.
Используем встроенную в Windows таблицу символов
Если по какой-то причине вы не можете набрать текстовый документ с помощью клавиш, вы можете воспользоваться рабочим листом Windows. В Windows 7 его можно использовать, выбрав в меню Пуск Стандартные программы, найдя раздел Утилиты и нажав на Электронная таблица. На экране появится значок, показывающий все возможные примечания для каждого шрифта. Теперь найдите символ апострофа, скопируйте его и вставьте в текст.
В Windows 8 и 10 найти таблицу очень просто. Все, что вам нужно сделать, это зайти в поисковую строку и набрать «символ». Для вас сразу же освободится столик.
Используем таблицу символов в Microsoft Office
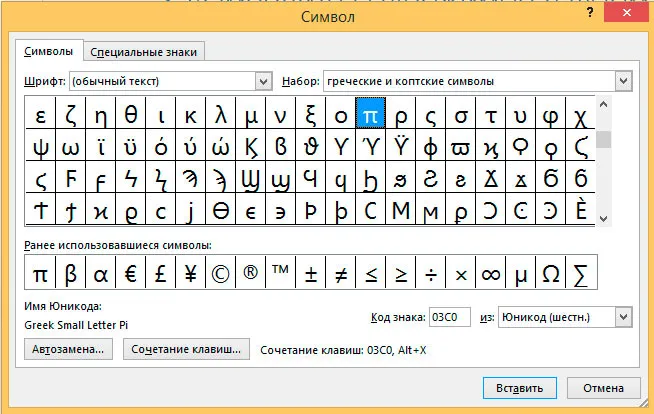
Символы в Microsoft Office
Копирайтеры часто задаются вопросом, как поставить апостроф в Microsoft Office. Этот метод является самым простым. В Microsoft Office найдите раздел «Вставка», щелкните по нему и найдите меню. Откроется окно с наиболее часто запрашиваемыми символами, т.е. самыми популярными. Обычно апострофа там нет, поэтому нужно нажать на «Другие символы» и искать нужный символ по шрифту.
Работать с разделителями на ноутбуке несложно. Главное, чтобы вы знали, где находятся ключи. В любом случае, всегда можно что-то найти. Компьютерные технологии сегодня открывают перед пользователями огромные возможности. Особенно это касается авторов текстов, которым необходимо вставить в текст какие-либо знаки препинания.
Очень легко поставить запятую на обычной клавиатуре или ноутбуке. Другой вопрос — где вставить его в предложение, чтобы не ошибиться.
На 90 процентов в этом поможет программа Word или это небольшое руководство, хотя лучше всего изучать пунктуацию в полном объеме.
От них зависит, где они поставят запятую на клавиатуре нетбука, ноутбука или USB.
Как сделать запятую на клавиатуре в английской раскладке
На англоязычной клавиатуре поставить запятую гораздо проще. Если быть точным, все, что вам нужно сделать, это нажать на клавишу с русской буквой «Б».
Если вам нужно часто менять раскладку, хорошо использовать небольшое бесплатное приложение Ruslat95.
Существует множество приложений для улучшения ввода с клавиатуры, например, программа, которая автоматически выбирает нужную вам раскладку.








