В этой статье мы рассмотрели, как моделировать различные формы и объекты в Blender 3d. Конечно, вы еще не профессионал, но теперь вы знаете, на что способна программа для моделирования Blender и как ее использовать.
Как пользоваться Blender для начинающих
Blender — это очень популярная бесплатная программа для 3D-моделирования и проектирования различных 3D-объектов. Программой пользуются многие дизайнеры, которые также создают известные и популярные проекты. Blender использовался в некоторых фильмах и анимации, а также при разработке игр.
В этом уроке мы рассмотрим основы использования Blender для новичков, которые никогда раньше не пользовались этой программой. Мы рассмотрим навигацию и основные функции, чтобы вы могли ориентироваться в интерфейсе без проблем.
Установка Blender
Это кроссплатформенная программа, которая может быть установлена на Windows, Linux или macOS. Установочный файл для Windows и macOS можно загрузить с официального сайта. Для Linux программу можно получить из официальных репозиториев большинства дистрибутивов. В Ubuntu, например, достаточно выполнить команду:
sudo apt install blender
Затем вы можете запустить программу из главного меню.
Как пользоваться Blender для начинающих
Далее мы рассмотрим, как использовать Blender для начинающих. В этом учебнике вы не научитесь моделировать, но поймете основы программы. Но сначала мы рассмотрим интерфейс главного окна.
1. Главное окно программы
Главное окно можно разделить на несколько условных областей, которые вы будете использовать. К ним относятся:
- Главное меню программы,
- Главное меню программы,
- Левая панель навигации,
- Панель инструментов справа,
- Основное рабочее пространство,
- Временная шкала внизу.
Все эти области выделены на скриншоте. По умолчанию в рабочей области отображается трехмерная форма — куб. Далее мы рассмотрим основные вещи, которые можно делать с его помощью.
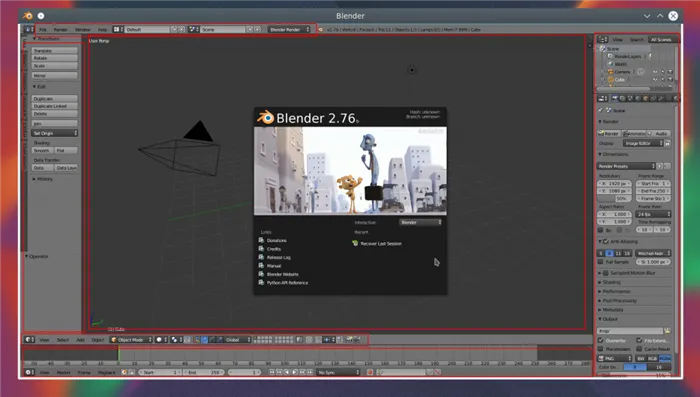
2. Основы навигации
Программа очень проста в использовании, вот основные навигационные приемы:
- Чтобы изменить угол обзора, удерживайте среднюю кнопку мыши и перемещайте ее,
- Для перемещения вверх и вниз или вперед и назад удерживайте нажатыми клавишу shift и среднюю кнопку мыши и перемещайте мышь,
- Используйте колесо прокрутки для изменения масштаба,
- Чтобы выделить объект, щелкните правой кнопкой мыши на объекте или щелкните правой кнопкой мыши вне объекта, чтобы отменить выделение,
- Чтобы выбрать несколько объектов, удерживайте нажатой клавишу shift во время выбора,
- Чтобы выбрать все объекты, нажмите A и еще раз, чтобы отменить выбор; выбранные объекты будут выделены желтым цветом.
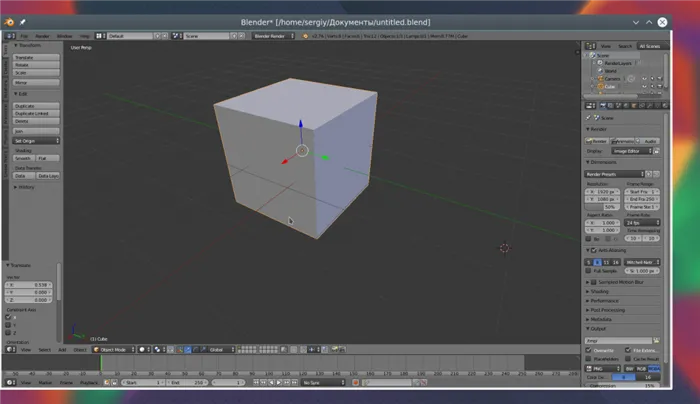
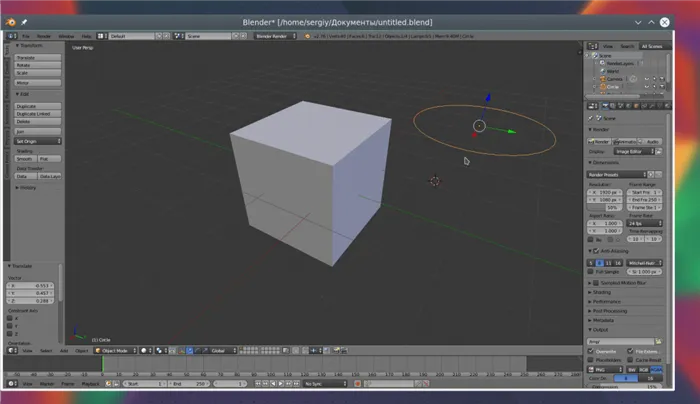
3. Режимы работы
Программа для 3D-моделирования Blender может работать несколькими способами:
- Режим объекта — позволяет выбирать объекты, перемещать их, вращать и перетаскивать по своему усмотрению,
- Режим редактирования — позволяет изменять вершины, линии и слои объекта, также в этом режиме можно изменять сетку.
- Режим Sculpt — позволяет редактировать 3D-сетку,
- Режим рисования вершин — позволяет изменять цвета фигур,
- Режим рисования текстур — позволяет рисовать текстуры,
- Режим рисования весом — позволяет изменять толщину поверхностей,
- Режим частиц — подходит для работы с системами частиц.
Для переключения между этими режимами можно использовать клавишу табуляции или меню:
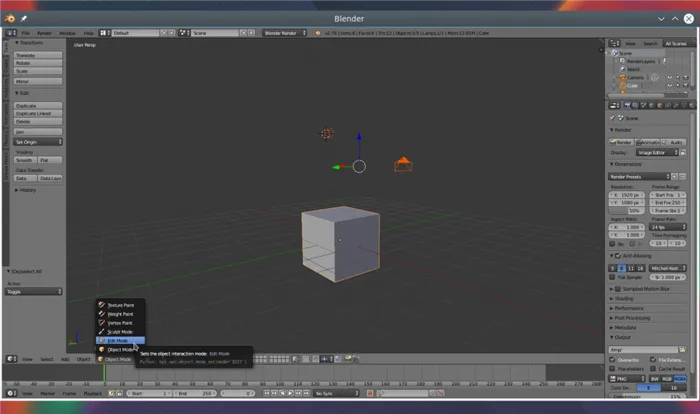
В этой статье мы будем использовать только первые два режима, которые являются основными.
4. Изменение объектов
3D-моделирование в Blender начинается с изменения объектов. Обратите внимание на стрелки, которые появляются рядом с объектом при его выборе. Это направленные стрелки, которые указывают на края системы координат. Красная стрелка соответствует оси X, зеленая стрелка — оси Y, а синяя стрелка — оси Z. Вы можете использовать эти стрелки для более точного перемещения объектов.
Вы можете перемещать объект различными способами:
- Просто перетащите его правой кнопкой мыши,
- Нажмите G и перетащите объект в нужное положение,
- Нажмите на одну из стрелок и переместите объект вдоль стрелки.
Далее мы рассмотрим, как использовать Blender для начинающих. В этом учебнике вы не научитесь моделировать, но поймете основы программы. Но сначала мы рассмотрим интерфейс главного окна.
Blender или 3Ds Max?
Этот вопрос всегда задается новичкам, когда они решают, какое 3D-приложение они хотят изучить, чтобы это было не слишком сложно и время не было потрачено зря, а также чтобы приобрести основные навыки и знания для работы в этой отрасли. Обычно Blender, 3Ds Max, Maya и Cinema 4D сравнивают в качестве начального пакета для обучения, и у каждого из них есть свои сильные и слабые стороны.
Для архитектурной визуализации интерьеров и экстерьеров 3Ds Max уже давно является стандартом. Несмотря на неуклюжий интерфейс, медленное внедрение новых функций, частые сбои и отсутствие исправлений ошибок, которые иногда приходится исправлять годами, широкое распространение, всемогущество и большое количество моделей и материалов 3Ds Max, особенно благодаря V-Ray и Corona, делают его ведущей архивной программой в мире.
Cinema 4D обычно используется для графики движения и на компьютерах Mac.
Maya — достаточно сбалансированный выбор с точки зрения простоты обучения для новичков, модернизации инструментов и возможности двигаться дальше в том или ином направлении.
К чему я клоню? Современные версии Blender по крайней мере не хуже других известных коммерческих продуктов, но есть и недостатки — количество моделей, учебники по Blender и 3Ds Max, например, несравнимы и не в пользу первого.
Если вы хотите в будущем работать в анимационной или архитектурной студии, я бы рекомендовал вам выбрать Maya и 3Ds Max соответственно, так как производство там, скорее всего, основано на этих пакетах, а не на Blender, и производственный конвейер не очень гибкий.
Где скачать Blender?
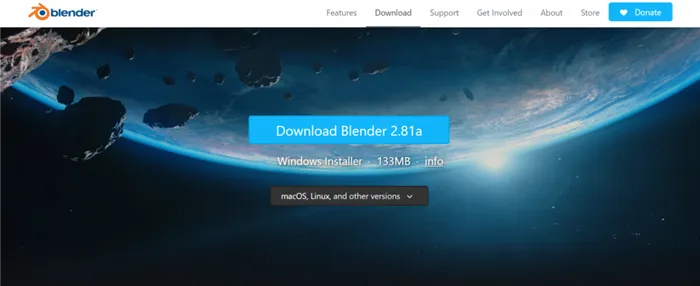
Поскольку продукт полностью бесплатный, вы можете просто скачать последнюю версию Blender для Windows, Mac или Linux с официального сайта по ссылке. Вам больше не придется искать непонятные версии Blender на торрентах или других нежелательных сайтах. Опять же, Blender можно бесплатно скачать с официального сайта в последней версии (на момент написания статьи это Blender 2.81a). Установочный файл Blender для Windows составляет всего 133 МБ, и для него не нужен торрент.
Кроме того, в интернете часто можно встретить людей, ищущих русификатор для Blender или Blender на русском языке, что также не нужно, поскольку Blender по умолчанию поддерживает все основные языки, включая русский, и как только вы скачаете его с официального сайта, все, что вам нужно сделать, это переключиться на русский язык. Инструкции о том, как это сделать, приведены ниже.
Системные требования Blender
Официальные системные требования для Blender 2.8 и выше состоят из 3 уровней: минимальный (может работать вообще), рекомендуемый (может работать, но без сложных сцен), оптимальный (профессиональный выбор).
Минимальные системные требования для Blender
- 64-разрядный 2-ядерный процессор с частотой 2 ГГц или более
- 4 ГБ ОЗУ
- экран 1280×768
- Видеокарта с видеопамятью 1+ ГБ и поддержкой OpenGL 3.3
Рекомендуемые системные требования для Blender
- 64-разрядный процессор с 4+ ядрами
- 16 ГБ ОЗУ
- Full HD дисплей
- Видеокарта с видеопамятью 4 ГБ
Рекомендуемые системные требования для Blender
- 64-разрядный процессор с 8 ядрами
- 32 ГБ ОЗУ
- Full HD дисплей
- Видеокарта с 12 ГБ видеопамяти
При выборе компьютера для Blender следует придерживаться принципов, которые применяются ко всем рабочим станциям для 3D-моделирования и рендеринга, как описано в этой статье.








