Многие начинающие пользователи спрашивают: «Где находится BIOS? BIOS находится на материнской плате, и не зря, ведь материнская плата отвечает за взаимодействие и работу всех компонентов компьютера.
Как правильно настроить BIOS на компьютере не обращаясь к специалистам?
Изменение настроек BIOS компьютера может потребоваться во время установки Windows, после замены компонентов системного модуля, после замены батарей, после сброса всех настроек до значений по умолчанию и так далее. Если вы понимаете назначение разделов и пунктов меню, вы можете выполнить этот процесс самостоятельно, не прибегая к помощи специалиста. Давайте рассмотрим, как настроить BIOS на вашем компьютере.
В компьютерах используются различные типы BIOS, которые отличаются по внешнему виду и расположению пунктов меню. Однако настройки будут идентичными или очень похожими. На старых компьютерах используется AWARD или AMI BIOS, а на современных материнских платах — UEFI. Последняя является логическим продолжением базовой системы ввода-вывода, с графическим интерфейсом пользователя, поддержкой мыши, выбором языка и широким набором опций.
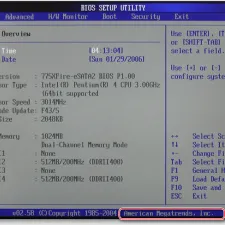
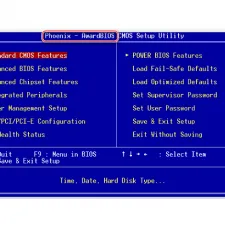
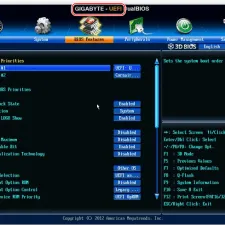
Несмотря на преимущества UEFI, пользователи редко обновляют свое оборудование, поэтому на большинстве компьютеров сегодня по-прежнему установлены AWARD или AMI. Последняя используется в качестве примера для данной конфигурации.
Как войти в БИОС
Чтобы получить доступ к BIOS, перезагрузите компьютер. На одном из первых экранов появится начальный экран материнской платы с кнопками для выбора нужной системы. Обычно для этого нужно нажать Del или F2, но могут быть и другие варианты. Самый безопасный способ — наблюдать за информацией, которая появляется на экране при загрузке компьютера.
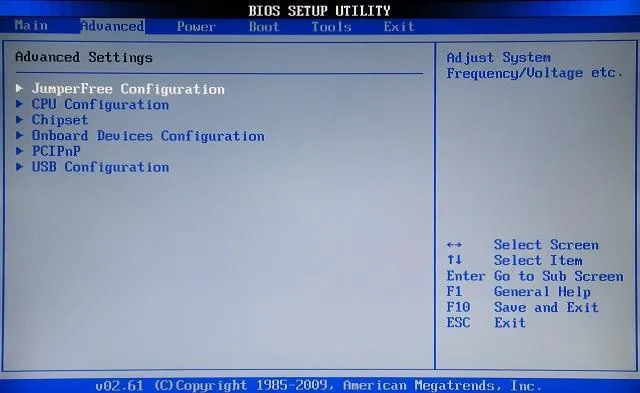
Этот же метод можно использовать для поиска клавиши, открывающей окно выбора устройства приоритета загрузки. Этот параметр необходимо изменить, если Windows устанавливается с флешки или USB-диска.
Раздел Main
Настройка BIOS компьютера начинается с раздела Main, который система открывает по умолчанию. Здесь можно установить дату и время, настроить жесткий диск и просмотреть системную информацию.
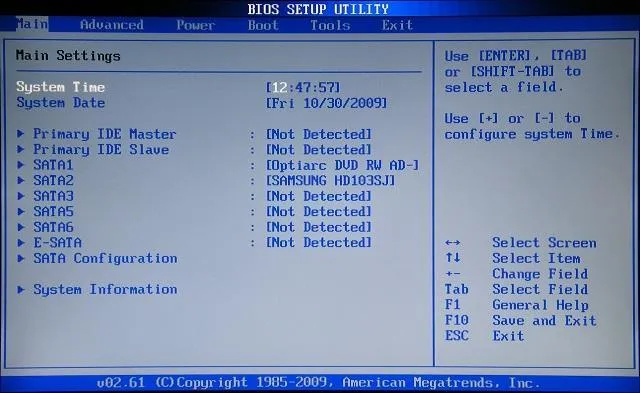
После выбора одного из отображаемых дисков нажмите Enter, и вы увидите следующие настройки:
- LBA Large Mode — эта опция более важна для старых компьютеров, поскольку позволяет поддерживать диски объемом более 512 МБ.
- Блокировать — Позволяет запретить передачу информации по нескольким секторам одновременно. Он должен оставаться в положении «Авто», иначе скорость жесткого диска значительно снизится.
- PIO Mode — включение преобразователя в традиционном режиме.
- Режим DMA — Позволяет осуществлять прямой доступ к памяти. Установите значение «Авто» для самой высокой скорости чтения и записи.
- SMART Monitoring — технология мониторинга состояния устройства хранения данных. Также оставьте его в режиме Auto.
- 32 Bit Transfer — Параметр должен быть активирован, чтобы информация могла передаваться в 32-битном режиме по шине PCI.
Пункт «System Information» содержит информацию о версии BIOS и дате создания прошивки, процессоре (скорость, количество ядер) и основной памяти (установленный и доступный объем).
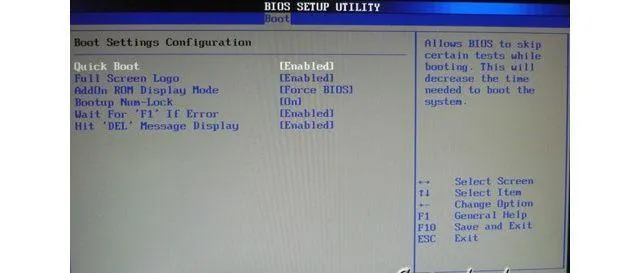
Некоторые пользователи находят опцию Quiet Boot на вкладке Main в BIOS. Не все знают, что это за параметр. В буквальном переводе эта опция означает «Тихая загрузка» и подразумевает, что операционная система будет загружаться без отображения сообщений о проверке оборудования. Вместо информации из процесса POST отображается начальный экран материнской платы или логотип компьютера.
Если перейти к пункту Конфигурация хранилища, можно найти следующие настройки:
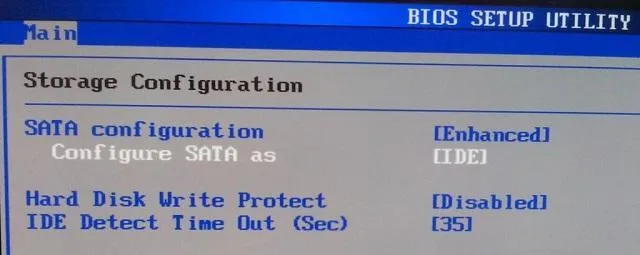
- SATA Configuration — отвечает за контроллер SATA, подключенный к материнской плате. Его можно отключить (Off), переключить в режим Compatible для работы со старыми операционными системами Windows (98, 95 и старше) или в режим Advanced для работы с современными версиями операционных систем.
- Настройте SATA как — рекомендуется выбрать AHCI для использования современных технологий (например, plug-in play).
- Hard Disk Write Protect — защита от записи для жестких дисков. Этот параметр должен быть отключен, если вы хотите добавить информацию на носитель.
- SATA Detect Time out — время, необходимое системе для поиска подключенных компонентов. Уменьшение этого числа может ускорить загрузку операционной системы, однако существует риск того, что один из жестких дисков не будет обнаружен.
Пользователи AMI BIOS могут остановиться здесь на настройках по умолчанию, но разработчики Award и Phoenix имеют еще несколько опций, которые требуют участия пользователя. Все это можно найти в разделе «Стандартные функции CMOS». Ниже приводится перечень этих тем:
Как зайти в BIOS?
Не существует стандартного ключа для всех устройств. В зависимости от марки и модели ноутбука вы можете использовать F1, F2, F8, F9, F11, F12, Del, Esc. Менее распространенные варианты — Ctrl+F2 и Ctrl+Alt+Esc.
Для доступа к меню BIOS на настольном компьютере обычно подходит клавиша Del или F2.
Можно узнать, какую клавишу нужно нажать при включении компьютера — на экране появляется сообщение типа «Press Del to access», «Press Del to perform setup», «Press Del to enter setup» или подобное. Однако это сообщение появляется всего на несколько секунд, и пользователи просто не успевают понять, что в нем говорится. Поэтому необходимо проверять кнопки по очереди.
При запуске операционной системы рекомендуется выбирать только одну опцию, а не нажимать все кнопки одну за другой. Если какая-то кнопка не подходит, придется подождать, пока аппарат включится, перезагрузиться и попробовать другую кнопку.

Чтобы получить доступ к BIOS, необходимо
- Выключите компьютер.
- После включения сразу же нажмите нужную клавишу или комбинацию клавиш.
Все названия вкладок, элементов и опций могут отличаться в разных версиях BIOS. Следует рассмотреть все названия, которые имеют смысл. Операция выполняется с помощью клавиш со стрелками и клавиш «Enter» и «Esc».
Как в BIOS включить видеокарту (встроенную)
Это необходимо не только в том случае, если видеочип не работает, но и для переключения с внешнего на встроенный:
- Настройки видеокарты можно найти в меню на вкладке «Дополнительно», «Дополнительные функции», «Функции чипсета», «Конфигурация графики» или «Периферийные устройства».
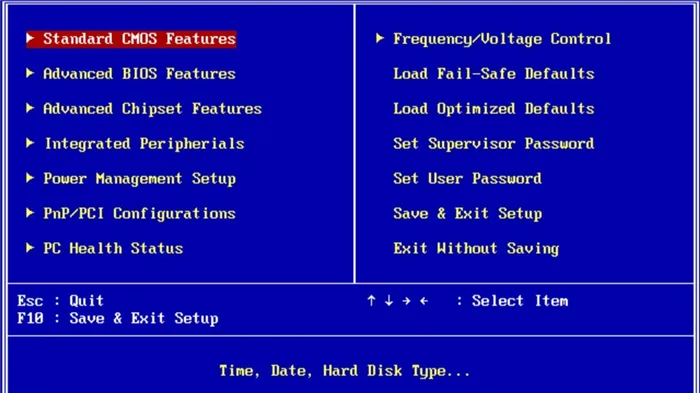
- С помощью клавиш со стрелками выделите «Graphics Device» или «Main Graphics Adapter» и нажмите «Enter».
- С помощью клавиш со стрелками выберите «Internal» для активации внутренней видеокарты, «PCI», «PCI-E» или «Discrete Graphics» для активации внешней карты. Нажмите клавишу «Enter».
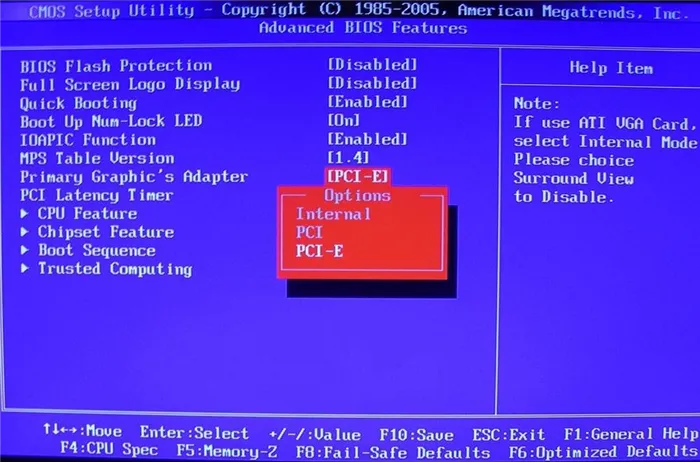
Как отключить встроенную видеокарту
Чтобы отключить встроенный видеочип, выполните те же действия:
- В настройках найдите опцию для графики. Выберите его, нажав «Enter».
- Найдите видеокарту в появившемся меню дополнительных опций. Используйте клавиши со стрелками, чтобы установить опцию «Disabled» или «PCI-E». Нажмите «Enter».
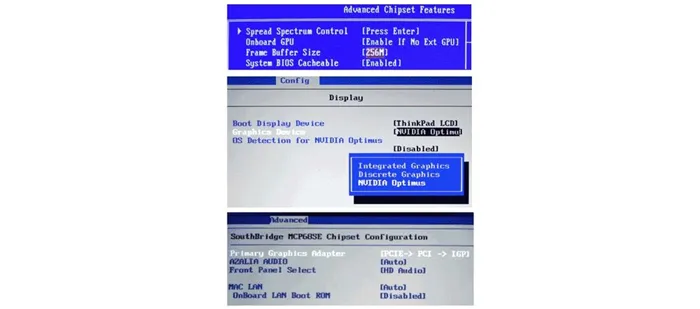
Как в Биосе включить виртуализацию
Виртуализация позволяет запускать определенные программы на виртуальной машине и не хранить их на жестком диске. Чтобы активировать эту опцию:
- Перейдите на вкладку «Дополнительно» — «Конфигурация процессора». Поиск по словам «Virtualisation Technology», «Vanderpool Technology», «VT Technology» или «Virtualisation».
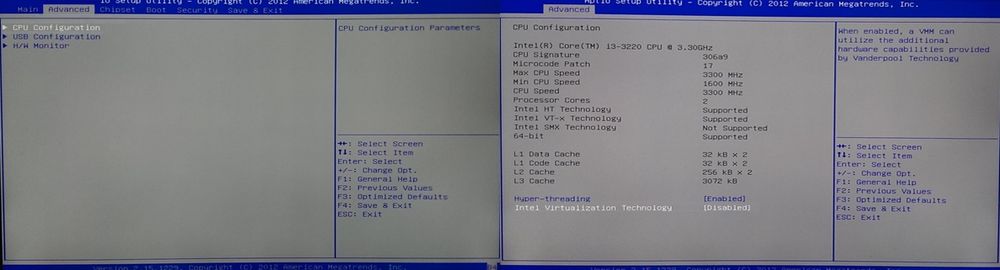
- Установите опцию «Включено» (чтобы отключить опцию «Отключено»). Сохраните и выйдите.
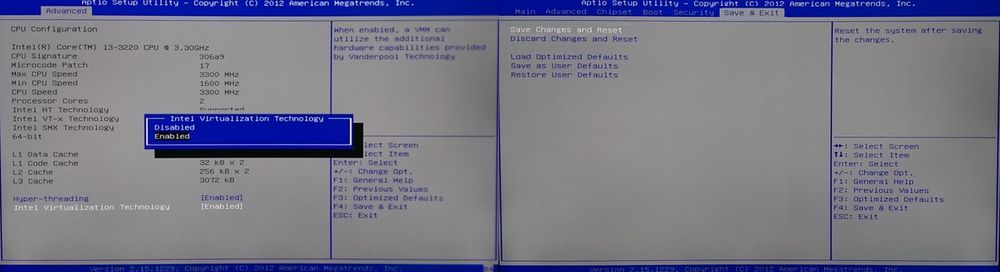
Как в Биосе включить жесткий диск
Если компьютер не видит жесткий диск, возможно, необходимо проверить настройки жесткого диска, чтобы узнать, не отключен ли он:
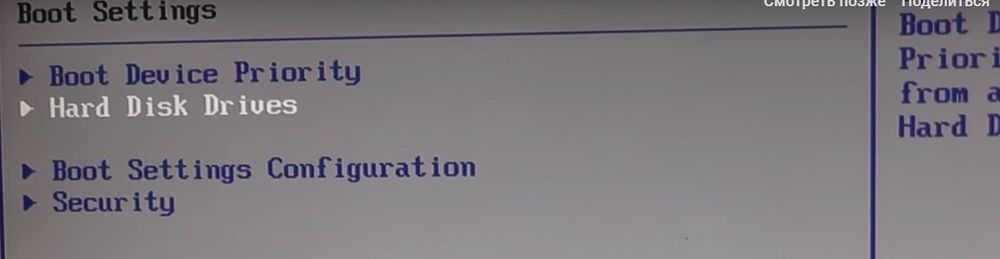
- В списке загрузочных устройств («1st Drive», «Boot Priority», «First Boot Device») установите для HDD значение «Enter».
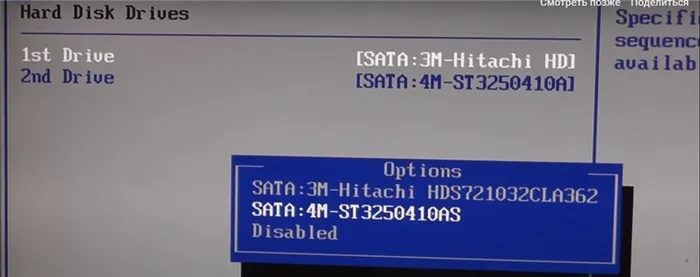
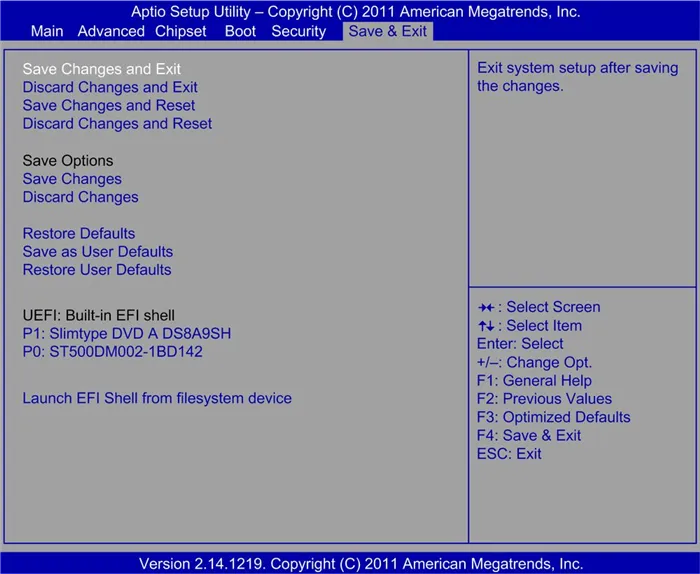
Настройка BIOS компьютера начинается с раздела Main, который система открывает по умолчанию. Здесь можно установить дату и время, настроить жесткий диск и просмотреть системную информацию.
Phoenix-Award BIOS — изменение приоритета загрузки устройств
Выберите Advanced BIOS Functions и введите (Enter).
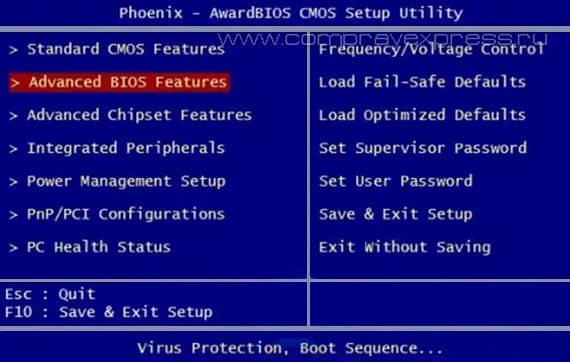
Если мы хотим загрузиться с этого диска, он будет первым в списке. С помощью клавиш со стрелками прокрутите до пункта First Boot Device и измените его на CDROM. Затем нажмите F10 для выхода и сохранения настроек (Save and Exit).
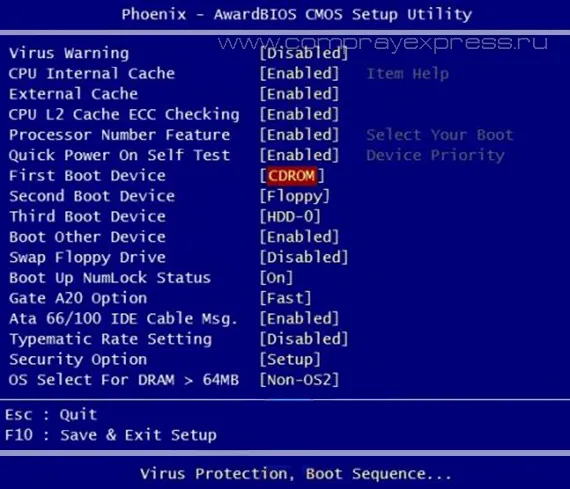
Звуковые сигналы ошибок при проходе Post
Ошибки могут возникать во время начальной самопроверки системы («Walkthrough Post»). Если они не критичны, компьютер продолжает процесс загрузки после определенного сообщения. При обнаружении критических ошибок компьютерная система пытается проинформировать пользователя об этих ошибках, но зачастую вывести эту информацию на экран не представляется возможным.
В этом случае следует ориентироваться на звуковые сигналы (которые издаются через системный громкоговоритель по завершении процесса передачи). Используется для информирования системы о результатах самопроверки. Ниже приведен список этих сигналов для различных версий BIOS ( BIOS ). Поэтому, если ваш компьютер «пищит», вы можете легко определить наличие неисправности.
Сигналы AWARD BIOS:
Нет звука — Блок питания неисправен или не подключен к материнской плате.
Непрерывный звуковой сигнал — Неисправен блок питания.
1 короткий звуковой сигнал — неисправность не обнаружена.
2 short — обнаружена небольшая ошибка.
3 long — Ошибка контроллера клавиатуры.
1 длинный и 1 короткий — Проблема с оперативной памятью.
1 длинный и 2 коротких — Проблема с видеокартой.
1 длинный и 3 коротких — ошибка инициализации клавиатуры.
1 длинная и 9 коротких — произошла ошибка при чтении данных из микросхемы постоянной памяти.
1 длинная итерация — Модули памяти были установлены неправильно.
1 короткая итерация — проблема с модулем питания.








