Следующие скриншоты относятся к карте памяти micro SD. Этот пример удобен тем, что карта подключается не через USB-порт, а через специальный разъем. Однако извлечение si chere происходит так же, как и для внешних устройств, подключенных через USB.
Безопасное извлечение устройства в Windows 10
Функция безопасного удаления оборудования существовала еще в ранних версиях Windows. Поскольку эта функция часто помогала пользователям поддерживать работоспособность внешних устройств и накопителей, было очевидно, что в новой операционной системе Windows 10 эта функция будет сохранена.
В этой статье объясняется, как правильно использовать безопасное удаление устройств в Windows 10 и как безопасно извлечь флэш-накопитель USB из компьютера с Windows 10. Мы рекомендуем новичкам с осторожностью относиться к извлечению флэш-накопителя USB без его безопасного извлечения. Также посмотрите, что делать, если значок безопасного экспорта устройств отсутствует в Windows 10.
Как безопасно извлечь флешку из компьютера Windows 10
Функция безопасного извлечения устройств в Windows 10 необходима для подключения внешних устройств и дисков. Также рекомендуется использовать его при подключении обычного флэш-накопителя USB.
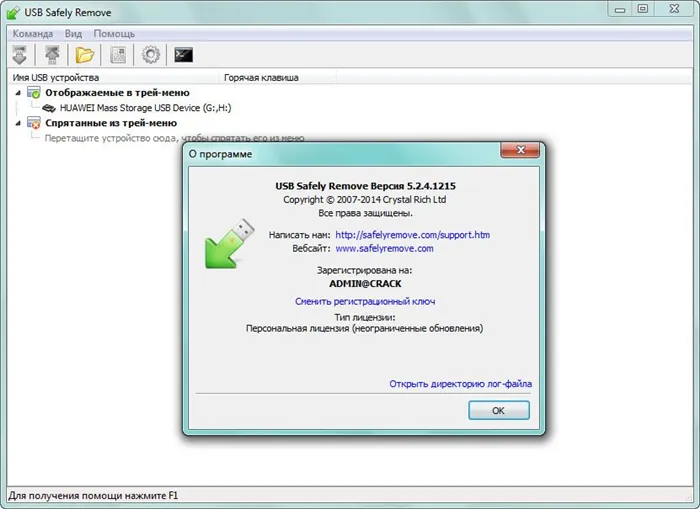
Чтобы безопасно извлечь USB-накопитель из компьютера с Windows 10, нужно щелкнуть правой кнопкой мыши на значке «Безопасное извлечение оборудования и дисков» на панели задач и выбрать в контекстном меню пункт «Удалить USB-накопитель».
Альтернативным способом утилизации смонтированных устройств является использование окна Безопасное удаление оборудования:

Еще один простой способ безопасного извлечения устройства — выбрать пункт Извлечь из контекстного меню, которое можно открыть, щелкнув правой кнопкой мыши на флэш-накопителе в проводнике Windows.
Извлечение флешки без безопасного извлечения
Чтобы избежать ситуации, когда пользователю приходится искать выход: извлечь флешку без безопасного извлечения, можно изменить политику извлечения в свойствах флешки.
- Быстрое стирание — Этот параметр отключает кэширование записи на устройстве и в Windows. В настоящее время нет необходимости использовать значок Безопасное извлечение оборудования на панели задач, когда устройство размонтировано.
- Оптимальная производительность — Этот параметр включает кэширование записей в Windows. Настоятельно рекомендуется использовать значок Безопасное извлечение оборудования на панели задач при выключении устройства.
В Windows 10 большинство устройств по умолчанию настроены на быстрое удаление. С помощью текущей политики удаления пользователи могут легко удалить с компьютера USB-накопители, которые не используются системой.
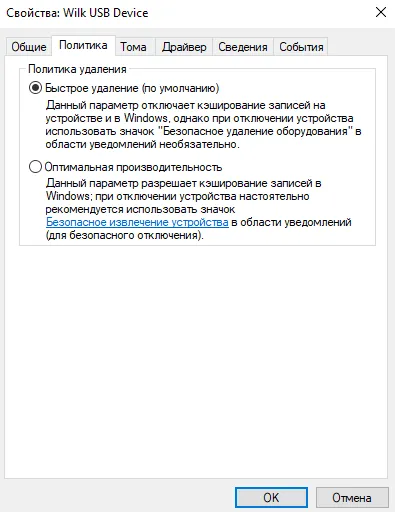
- В Проводнике щелкните правой кнопкой мыши на подключенном устройстве и выберите в контекстном меню пункт Свойства.
- В новом окне Свойства перейдите в раздел Оборудование, выберите флэш-накопитель и нажмите Свойства.
- Затем нажмите на кнопку Изменить настройки в разделе Общие в окне.
- Теперь вы можете выбрать подходящую политику удаления для вашего устройства в разделе Политика.
Причина этого очевидна, но даже если вы правильно закроете все программы и учтете время, прошедшее с момента последнего обращения к устройству, это помешает безопасному удалению. Давайте выясним, как это исправить.
Безопасное извлечение флешки из компьютера

Часто ли вы задаетесь вопросом, как правильно использовать флешку? Ведь помимо таких правил, как «не ронять» и «защищать от влаги и механических повреждений», есть еще одно важное правило. На самом деле существует одно важное правило: всегда безопасно извлекайте флэш-накопитель из гнезда компьютера.
Есть пользователи, которые не считают необходимым использовать мышь для безопасного извлечения флэш-накопителя. Только если извлечь съемный диск из компьютера неправильным способом, можно не только потерять все данные, но и уничтожить его.
Способ 2: Через «Этот компьютер»
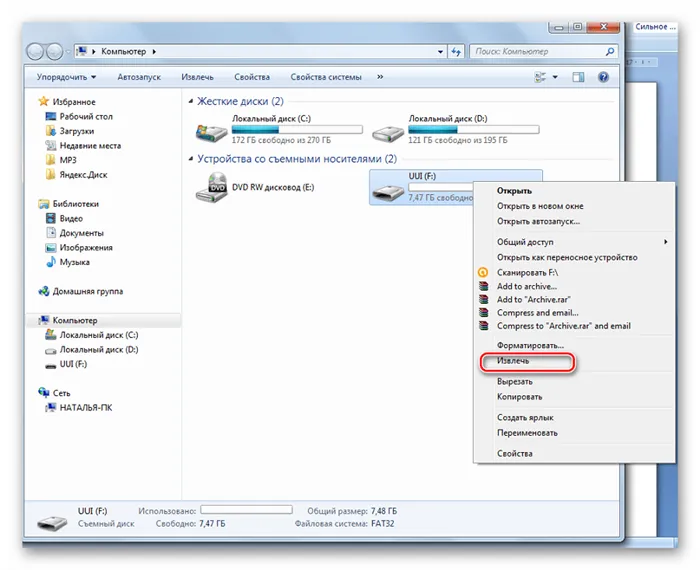
- Перейдите в раздел «Этот компьютер» .
- Наведите указатель мыши на изображение миниатюрного диска и щелкните по нему правой кнопкой мыши.
- Выберите «Извлечь» в появившемся меню.
- Появится сообщение «Оборудование может быть извлечено».
- Теперь можно аккуратно извлечь накопитель из USB-порта компьютера.
Этот метод включает в себя следующие шаги:
Возможные проблемы
Мы уже упоминали, что некоторые проблемы могут возникнуть даже при такой, казалось бы, простой процедуре. На форумах часто сообщается о всевозможных проблемах. Вот лишь некоторые из них и их решения:

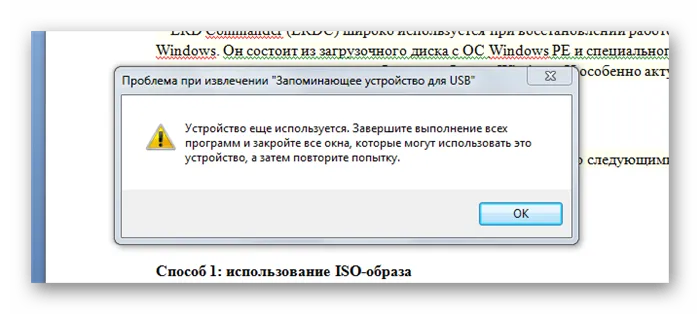
- При выполнении такой процедуры отображается сообщение «Removable Disk is currently in use». В этом случае проверьте все открытые файлы или программы, запущенные на USB-накопителе. Это могут быть текстовые файлы, изображения, фильмы или музыка. Это сообщение также отображается, если USB-накопитель проверяется антивирусной программой.
- Попробуйте извлечь USB-накопитель и вставить его снова,
- Нажмите «WIN» + «R» в командной строке и введите команду
RunDll32.exe shell32.dll,Control_RunDLL hotplug.dll
Убедитесь, что вы используете пробелы и запятые в командной строке.
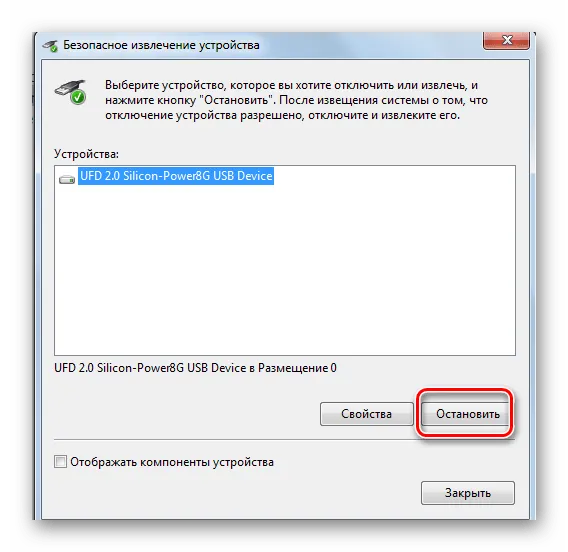
Если не следовать этим простым правилам, есть вероятность, что некоторые файлы или папки будут потеряны при следующем открытии флэш-накопителя. Это особенно характерно для съемных носителей с файловой системой NTFS. Операционная система создает для таких дисков специальное место хранения скопированных файлов. Поэтому информация о приводе не является легкодоступной. И если вы извлечете его ненадлежащим образом, он может выйти из строя.
Если вы не хотите потерять свои данные, безопасно извлеките USB-накопитель. Если вы потратите несколько дополнительных секунд на то, чтобы правильно заблокировать флэш-накопитель, вы можете быть уверены, что ваши данные в безопасности.
Мы рады, что смогли помочь вам решить эту проблему.
Помимо этой статьи, на сайте есть еще 13117 полезных руководств. Добавьте Lumpics.ru в закладки (CTRL+D), вы обязательно найдете нас полезными.
Предупреждение. Помните, что это не защитит вас от потери данных, если вы извлечете USB-накопитель во время копирования или перемещения файлов!
Способ 1: Извлечение съемного диска через приложение «Этот компьютер»
Если при безопасном извлечении внешнего диска или USB-накопителя через значок на панели задач появляется предупреждающее сообщение, можно попробовать обойти его, следуя инструкциям:
Откройте проводник Windows и нажмите на «Этот компьютер» в левом меню. Если вы используете Windows 7 или выше, нажмите на ярлык «Мой компьютер» на рабочем столе.
Щелкните правой кнопкой мыши на съемном диске и выберите «Извлечь».
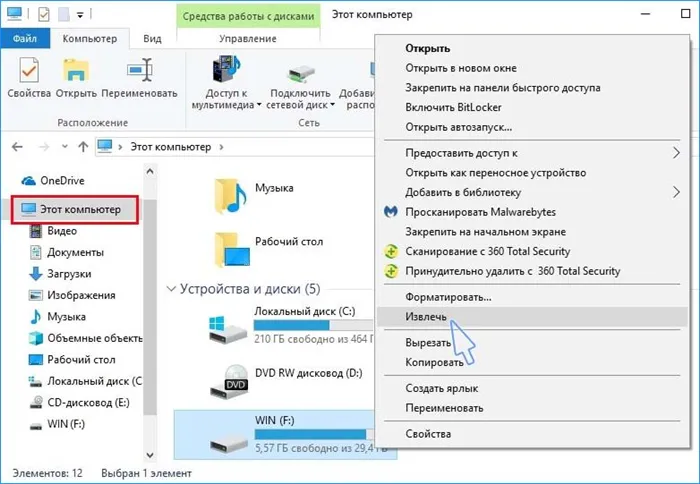
Когда появится предупреждение о том, что диск все еще используется и что файлы на нем будут закрыты без потери данных, нажмите кнопку «Далее». После этого появится сообщение о том, что устройство можно извлечь из компьютера.

Способ 2: Определение проблемного процесса через журнал просмотра событий
Предупреждение указывает на то, что программа или процесс может использовать данные со съемного USB-диска/флешки без вашего ведома или без видимого окна. Эту программу нельзя обнаружить с помощью диспетчера задач, но вы можете использовать программу просмотра событий, чтобы проверить предупреждение и найти идентификатор процесса.
Откройте панель управления. Для этого либо введите соответствующее название в поле поиска Система, либо вызовите окно Выполнить, одновременно нажав Win + R и введя Панель управления.
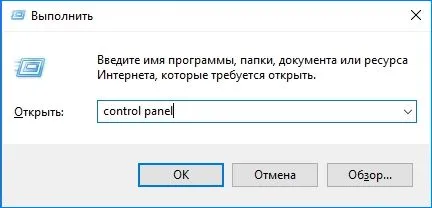
В Панели управления измените вид в правом верхнем углу на «Крупные значки» и найдите раздел «Административные инструменты». Затем выберите «Просмотр событий».
Щелкните правой кнопкой мыши на вкладке «Журналы приложений и служб» слева, затем выберите «Вид» в появившемся контекстном меню и установите флажок «Просмотр журналов анализа и отладки».
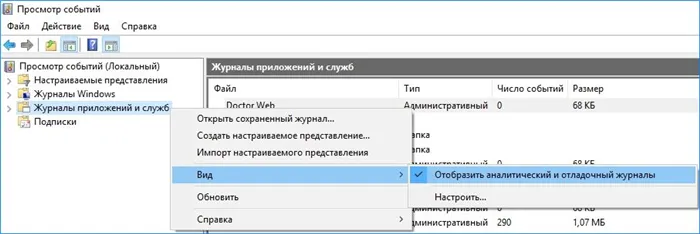
Затем перейдите в Журнал Windows — Система и найдите записи «Kernel PnP» в длинном списке различных событий, которые содержат примерно следующий текст: «Приложение с идентификатором процесса xxx остановило удаление или извлечение для устройства…».
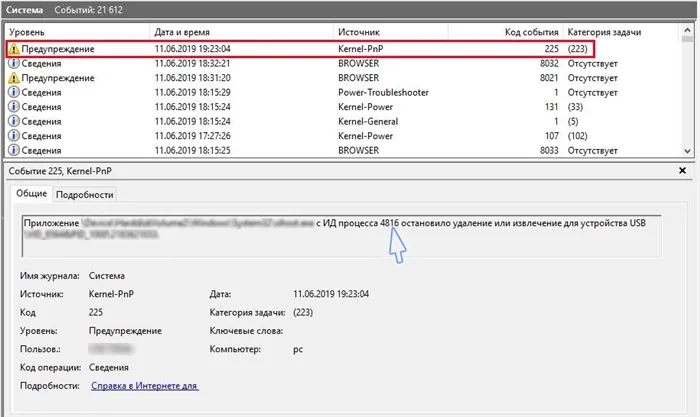
Вместо «xxx» отображается число, чтобы определить процесс, который препятствует удалению устройства.
Откройте диспетчер задач, нажав одновременно Ctrl + Shift + Esc. Перейдите на вкладку «Процесс». Щелкните правой кнопкой мыши по имени любого столбца, чтобы вызвать контекстное меню, и установите флажок «Идентификатор процесса». Найдите приложение, соответствующее номеру «Process ID». Поместите на него курсор и нажмите «Снять выделение задачи» в правом нижнем углу окна.
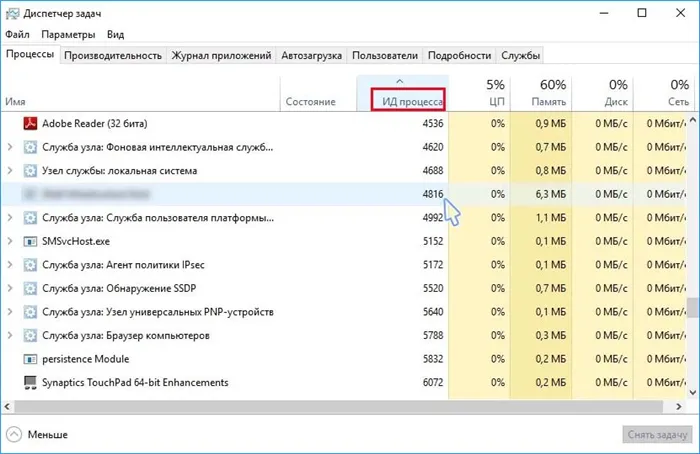
Теперь проверьте, используется ли USB-устройство и можно ли его безопасно извлечь.
Способ 3: Форматирование USB-накопителей в формате exFAT
Иногда проблема может возникнуть с флеш-накопителями и USB-накопителями, отформатированными в NTFS. Такие внешние устройства могут быть заблокированы Windows Transactional NTFS, которая неверно определяет диски NTFS как несъемные.
Решением является настройка съемных носителей как FAT32 или exFAT. FAT32 не поддерживает файлы размером более 4 Гб, поэтому лучше отформатировать в exFAT.
- Откройте проводник Windows и выберите «Этот компьютер» в левом меню. Если вы используете Windows 7 или выше, щелкните значок «Мой компьютер» на рабочем столе.
- Щелкните правой кнопкой мыши на USB-накопителе, чтобы вызвать контекстное меню, и выберите пункт Формат.
- Нажмите на выпадающий список «Файловая система» и выберите формат exFAT. Нажмите на кнопку «Начать» и дождитесь окончания форматирования.
- Затем попробуйте безопасно извлечь USB-устройство.








