В последнее время наблюдается рост популярности миниатюрных устройств, по форме и даже размеру напоминающих обычную флешку. Эти «палочки» подключаются напрямую к видеовходу телевизора, получая питание от одного из USB-портов. Благодаря небольшим размерам, небольшому количеству компонентов, расходуемых на производство таких устройств, они имеют невысокую стоимость. Правда, этот небольшой размер тоже играет отрицательную роль — нет свободного места для дополнительных интерфейсов. Однако многие из этих электронных младенцев способны не только расширить функциональные возможности телевизора, но также могут стать практически полной заменой настольного мультимедийного устройства.
Беспроводная Miracast-приставка Rombica Smart Cast
В последнее время наблюдается рост популярности миниатюрных устройств, по форме и даже размеру напоминающих обычную флешку. Эти «палочки» подключаются напрямую к видеовходу телевизора, получая питание от одного из USB-портов. Благодаря небольшим размерам, небольшому количеству компонентов, расходуемых на производство таких устройств, они имеют невысокую стоимость. Правда, этот небольшой размер тоже играет отрицательную роль — нет свободного места для дополнительных интерфейсов. Однако многие из этих электронных младенцев способны не только расширить функциональные возможности телевизора, но также могут стать практически полной заменой настольного мультимедийного устройства.
Единственный, но главный недостаток приставки-флешки — это то, что все управление устройством может осуществляться только и исключительно с помощью сторонних устройств: компьютеров, включенных в эту локальную сеть, смартфона или планшета, даже подключился к сети. При этом для управления требуется наличие специальных приложений, которые осуществляют необходимое общение. Все эти факторы делают решение несколько «тяжелым», превращая миниатюрное устройство в несамостоятельное устройство, своего рода придаток, мост между компьютером или смартфоном и телевизором. Вот почему это приставка.
Комплектность, конструкция
Рассматриваемое устройство упаковано в небольшую картонную коробку с многоязычным описанием содержимого, схемой подключения и описанием основных функций.

Комплектность более чем скромная: USB-кабель и краткое руководство пользователя. Однако для работы больше ничего не требуется, за исключением вышеупомянутых смартфонов / компьютеров. Но в комплект их нельзя положить.

Устройство имеет следующие размеры: длина 83 мм (от разъема HDMI), ширина 31 мм и толщина всего 9 мм. Вес приставки смешной, 18 грамм.

Единственный интерфейс, кроме HDMI, находится здесь, на одной из боковых стенок корпуса: Micro-USB. Через этот порт устройство получает питание, необходимое для работы. Где взять? Конечно, все от того же телевизора, к которому подключена приставка. Если в телевизоре нет порта USB (старые модели), устройство может питаться от мобильного блока питания на пять вольт, которого сейчас много.

Похоже, здесь совершенно не хватает слота для карты памяти microSD — вы подключаете эту почти невидимую флешку к телевизору, подаете на нее питание, и устройство автоматически начинает воспроизведение контента с карты памяти. Это было бы идеальным решением для небольших торговых площадей, показа рекламы и другой информации в различных общественных местах. Но, увы, ничего подобного мы еще не видели и рассматриваемое устройство, как уже было сказано, требует постоянного управления извне.

Настройки, производительность, эксплуатация
Система была включена и запущена так быстро, что наша карта захвата едва успела переключиться в желаемый режим и скорректировать время этой загрузки.
После отображения на экране основного интерфейса приставки устройству требуется еще несколько секунд, чтобы активировать беспроводной адаптер, создать собственную точку доступа, проверить соединение и отобразить дополнительную информацию на экране. Точка доступа, созданная устройством, имеет следующие характеристики:

На главном экране системы отображается имя созданной точки беспроводного доступа, пароль для подключения, состояние адаптера, количество подключенных пользователей и наличие доступа в Интернет. Другая графика — это ссылки на мобильное приложение для смартфона или планшета и схематическое описание того, как использовать устройство.
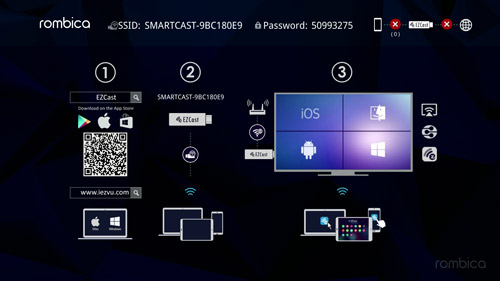
Перед использованием Rombica Smart Cast необходимо к нему подключиться. Это можно сделать с помощью мобильных устройств, ноутбука или ПК. Но есть два условия: а) компьютер должен иметь адаптер беспроводной сети и б) на нем должно быть установлено специальное программное обеспечение под названием EZCast. Он существует во множестве версий как для настольных компьютеров и ноутбуков (Mac и Windows), так и для мобильных устройств (iOS и Android).
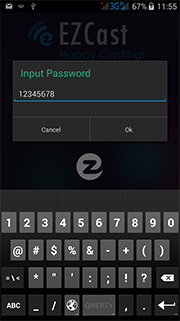
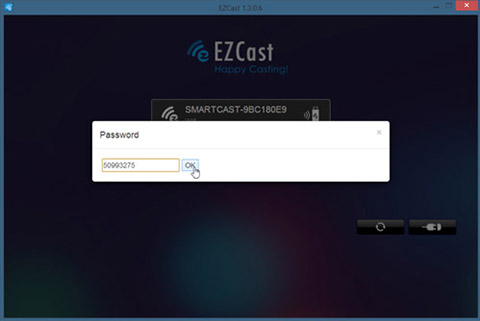
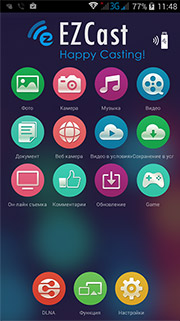
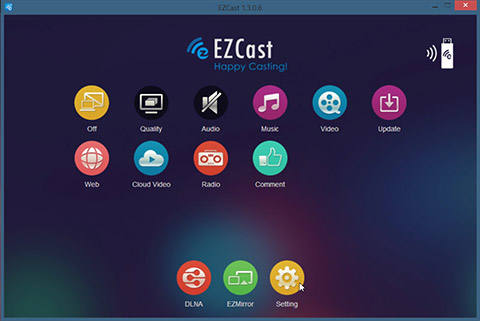
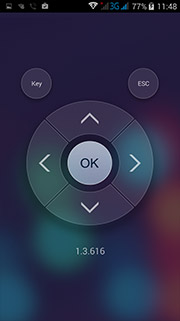
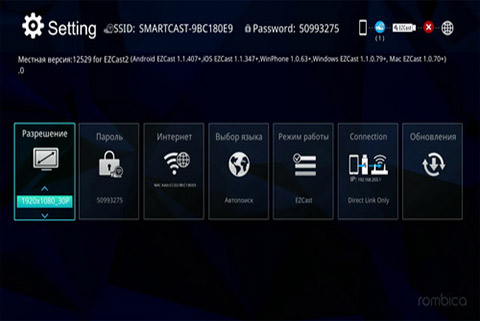
- EZCast — это стандартный метод для этого устройства для передачи и / или воспроизведения контента, когда приставка независимо воспроизводит мультимедийные файлы различных форматов
- EZMirror — это аналог технологии Miracast. В этом режиме приставка превращается из относительно независимого плеера в нормальный приемник-транслятор видеосигнала, поступающего от мобильного устройства «по воздуху»
- Только прямое подключение: приставка напрямую подключена к мобильному устройству, нет подключения к Интернету
- Разрешено через маршрутизатор: приставка подключается к маршрутизатору и получает доступ к Интернету. В то же время другие устройства (смартфон или компьютер) могут подключаться к Smart Cast либо через точку доступа, созданную приставкой, либо через локальную сеть этого роутера.
Подключиться к Интернету достаточно просто, для этого используется соответствующая запись в настройках. Это называется Интернет. При выборе этого пункта начнется поиск доступных сетей Wi-Fi, приставка отобразит их список. Остается только выбрать желаемую сеть и ввести пароль для подключения к ней.
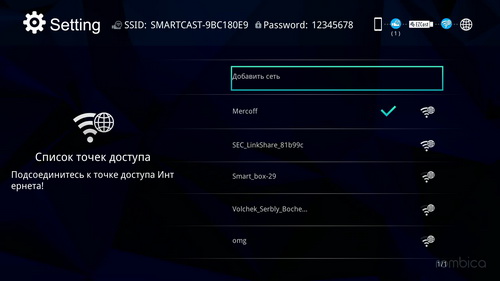
Таким образом, приставка начинает играть роль клиента, который получает Интернет и раздает его по Wi-Fi. При этом Smart Cast «сидит» на том же канале, на котором работает роутер, что может негативно сказаться на скорости обмена данными. Посмотрите, как точка доступа маршрутизатора и точка доступа, созданная приставкой, фактически перекрываются, когда приставка находится близко к маршрутизатору:
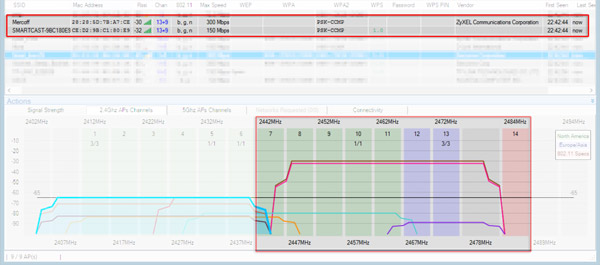
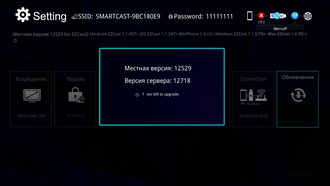

После обновления прошивки Smart Cast перезагрузится, а затем снова подключится к уже знакомой сети маршрутизатора. Теперь приставкой можно управлять не только через Wi-Fi, но и с настольного ПК, не имеющего адаптера беспроводной сети и подключенного к локальной сети.
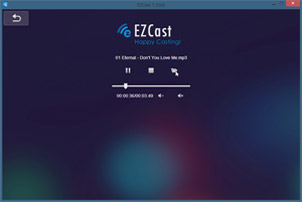

Если с музыкой все идет гладко, то с воспроизведением видео все не так гладко. Мы, погруженные в мысли (или мечты), сразу же попытались запустить ремикс на «тяжелый» Blu-ray диск. В итоге приставка попала в не меньшую раздумья, окончательно застыла на этой заставке:
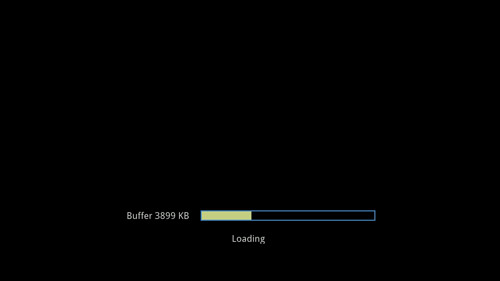
После нескольких секунд размышлений связь между ноутбуком и Rombica Smart Cast была прервана. Чтобы возобновить работу, мне пришлось перезапустить приставку, отключив и снова подключив питание USB.
Да, похоже, «серьезное» видео для нашего устройства не по зубам. Может дело в нехватке скорости соединения? Проверяем эту версию, поочередно проигрывая специальные тестовые файлы с разным битрейтом.
Фактически, если приставка все еще способна воспроизводить видеофайлы с битрейтом 20 Мбит / с, даже если с некоторыми паузами в самом начале воспроизведения, то с битрейтом 25 Мбит / с нормальное воспроизведение можно считать невозможным из-за постоянной буферизации и хронической потери аудиопотока. Кстати, то же самое происходит в другом формате, гораздо более удобном для декодирования: старом добром MPEG2. При воспроизведении тестовых файлов в этом формате приставка начинает заикаться точно в том же месте, на скорости 25 Мбит / с, следовательно, проблема не только и не столько в мощности процессора декодирования (хотя и не без него).
Что произойдет, если мы изменим режим работы устройства с «Через маршрутизатор разрешено» на «Только прямое подключение»? В конце концов, нам не нужно сейчас подключать приставку к Интернету — мы воспроизводим файлы, хранящиеся локально на жестком диске ноутбука. Но давайте устраним одну из возможных причин: помехи от беспроводных сетей, передающих по тому же каналу.
После переключения приставки в режим Direct Link Only было обнаружено, что точка доступа устройства переключилась с канала 13 (как маршрутизатор) на канал 8, который относительно свободен от других сетей. Но, увы, этот переключатель никак не помог: приставка по-прежнему отказывается нормально воспроизводить видеофайлы с потоком более 20 Мбит / с. Сделаем первый вывод: устройство не предназначено для проигрывания «тяжелых» видеофайлов. », которые являются« сырыми »с диска и тем более кадрами с оригинального видео или камер (видео с мобильных устройств не в счет — оно мобильное, это видео, которое сможет проиграть любой маломощный смартфон).
Кстати, на малой мощности. Все устройства, ресурсы которых ограничены и ограничены недостаточной мощностью процессора декодирования, медленной скоростью обмена данными (и другими причинами), часто вносят свои «коррективы» в воспроизводимое видео. Первый и наиболее распространенный способ облегчить воспроизведение видео, предотвратить отставание видеопотока от звука и, как следствие, их десинхронизацию, — это пропуск кадров. Плеер или другое устройство может генерировать или дублировать некоторые кадры во время воспроизведения.
Для проверки правильности отображения видеофайлов с разной частотой кадров мы традиционно используем серию тестовых роликов со стрелкой и прямоугольником, перемещающимися на одно деление за кадр (см. Методику тестирования устройств воспроизведения и отображения видео). Во время тестирования мы использовали видео с размером кадра 1280х720 и 1920х1080 и различной скоростью от 24 до 60 кадров в секунду.










Результат не удивил: способность приставки воспроизводить видео ограничена стандартом 30 кадров в секунду, что неудивительно: это максимальная скорость, с которой устройство подключается к телевизору или другому дисплею.
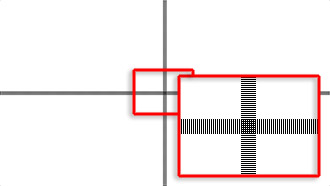
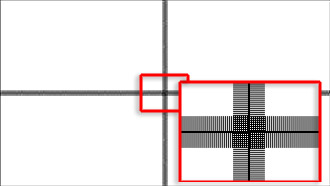
Видно, что в первом случае приставка, получив исходное видео, отображает его в неизменном виде, избегая трансформаций и прочих шуток. Но в режиме Full HD при воспроизведении того же файла Full HD происходит геометрическое преобразование, в результате которого линии сливаются. Итак, еще раз приходим к выводу: приставка предназначена для воспроизведения видео размером 1280х720 и скоростью не более 30 кадров в секунду.
Предыдущие тесты проводились в режиме EZCast, но точно такое же преобразование происходит при воспроизведении через DLNA (Digital Living Network Alliance — набор стандартов, позволяющих совместимым устройствам передавать и принимать различный мультимедийный контент по домашней сети). Активировать эту функцию несложно: если в Windows запущена соответствующая служба, вы можете начать воспроизведение любого видеофайла, щелкнув по нему правой кнопкой мыши и выбрав нужный пункт из контекстного меню.
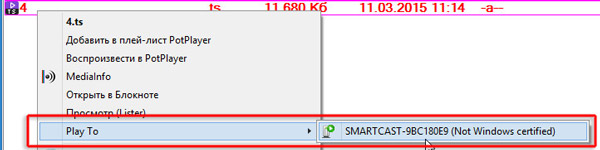
В этом случае компьютер отобразит минималистичное окно, в котором вы можете управлять воспроизведением этого файла или списка файлов.

А теперь проверим способность устройства корректно воспроизводить видео в самых популярных на сегодняшний день форматах. Для этого воспользуемся имеющейся копилкой видеофайлов и предоставим результаты воспроизведения в отдельной табличке:
| Формат | Контейнер, видео, звук | Видео проигрыватель |
| DVDRip | AVI, XviD 720 × 400 2200 Кбит / с, MP3 + AC3 | звучит хорошо, время от времени буферизируйте |
| Web-DL SD | AVI, XviD 720 × 400 1400 Кбит / с, MP3 + AC3 | звучит хорошо, время от времени буферизируйте |
| Web-DL HD | MKV, H.264 1280 × 720 3000 Кбит / с, AC3 | играл нормально |
| BDRip 720p | MKV, H.264 1280 × 720 4000 Кбит / с, AC3 | играл нормально |
| BDRip 1080p | MKV, H.264 1920 × 1080 8000 Кбит / с, AC3 | играл нормально |
Помимо распространенных в сети форматов данных, приставка легко воспроизводит и другие, более редкие. В том числе и забытые, такие как RealVideo. 10-битное видео не воспроизводится приставкой.
Разобравшись в способности приставки воспроизводить аудио и видео, перейдем к изучению других функций устройства. Далее идет значок сети.При активации приложение EZCast превращается в браузер, домашняя страница которого заполнена ссылками на популярные ресурсы.
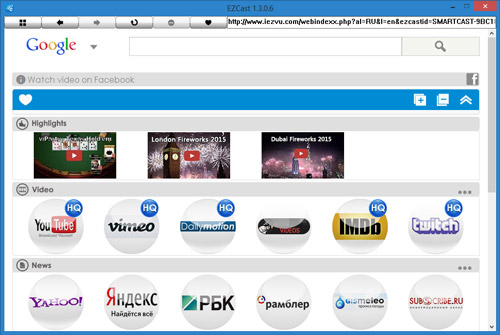
Переключение на один из этих ресурсов не влияет на изображение, которое приставка передает на телевизор — все еще есть стандартный знакомый экран-заставка. Экран телевизора оживает только тогда, когда пользователь начинает воспроизведение видео, расположенного на любой из веб-страниц. Включая, конечно, YouTube и другие онлайн-видеосервисы. В этом случае приставка, как и при воспроизведении локального контента, может «думать» о процессе буферизации. Однако здесь соединение не прерывается и не прерывается. Любое интернет-видео так или иначе проигрывается, и это объясняется очень просто: в сети практически нет видео, которое не смог бы воспроизвести ни один смартфон (мы сейчас не говорим о торрент-трекерах).
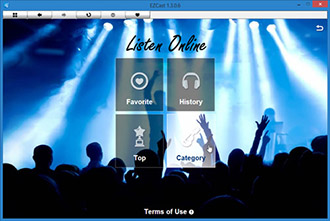
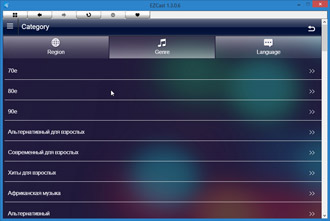
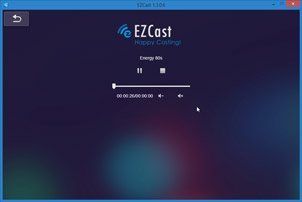

Однако этот режим работы — Интернет-радио — пожалуй, самый стабильный в рассматриваемом устройстве. Во время тестирования приставка проработала в этом режиме почти сутки, ни разу не теряясь и не теряя связи. Правда все это время тоже работал планшет, с помощью которого производилась связь с приставкой.
Наконец, давайте кратко рассмотрим, как работает EZMirror, также известное как Miracast. Мы достаточно подробно описали эту технологию на примере устройства Defender Smart Transmitter X1. Когда эта функция активирована, рассматриваемая приставка включится в режиме ожидания соединения, как соединение Bluetooth, и будет ждать ровно одну минуту, после чего вернется в свой предыдущий режим работы. Говоря о Miracast в исполнении Rombica Smart Cast, нужно помнить, что настольный компьютер здесь бесполезен. Требуется мобильное устройство, поскольку основным навыком Miracast является отображение экрана смартфона или планшета на телевизоре или другом устройстве отображения.
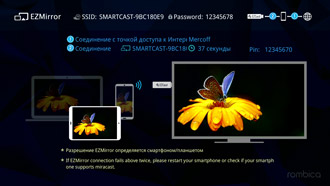
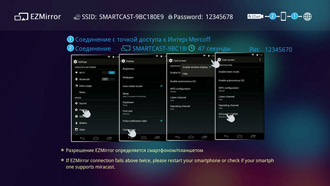
Выводы
- широкая функциональность и универсальность
- поддержка разных платформ (Windows, Mac, iOS, Android)
- наличие наглядной инструкции по подключению
- бюджетный
- отсутствие возможности работать самостоятельно, без постоянного «наблюдения» за управляющим устройством (смартфон, ПК)
- неуверенное воспроизведение видео Full HD с высоким битрейтом
Взятые вместе наблюдения, позволяют определить область применения рассматриваемого устройства. Это могут быть такие случаи, как незапланированный визит в гости, когда высока вероятность наличия телевизора с входом HDMI; демонстрация поздравительного ролика в кафе или ресторане; информативная планировка стендов на ярмарке; сопровождение лекций, выступлений и тд. Конечно, если бы приставка имела полную независимость, то к описанным ситуациям можно было бы безопасно добавить еще пять сценариев, включая популярный беспроигрышный вариант использования ее в качестве постоянно работающего локального демонстрационного проигрывателя на торговой площадке.
Особенности выбора адаптера Miracast для ТВ с поддержкой Wi-Fi. Его функции и настройки.
Внешний вид и характеристики устройства
Miracast — это небольшое электронное устройство с очень полезными функциями. Конечно, внутри есть какой-то контроллер, который переводит передаваемые файлы в нужный формат. Телевизоры обычно могут открывать файлы .jpg, jpeg. Это устройство расширяет возможности, позволяя открывать и другие типы файлов. Это также относится к видео. В устройстве используется современный драйвер, поэтому он поддерживает множество типов форматов, используемых для сохранения медиафайлов.

Самым популярным, конечно же, является адаптер со встроенной сетью Wi-Fi. Такое устройство удобно тем, что отсутствует физическая связь с ТВ портом и, кроме того, нет необходимости проверять положение телефона, чтобы не сломать разъем.
Если сравнить способы передачи через USB и Wi-Fi, разница между ними очевидна. И заключается он в удобстве использования того или иного устройства и скорости. Однако, выбрав любой тип, вы можете сделать из своего простого телевизора Smart TV и передавать на него не только изображения, но и видео в формате Full HD .
Что касается типа разъема HDMI, то вполне достаточно использовать версии от 1.4 до 1.6. С их помощью уже можно транслировать картинку в разрешении Full HD, чего вполне хватит для любого телевизора. Если вы хотите смотреть фильмы в разрешении 4K, адаптер с такими нагрузками не справится, так как максимальное разрешение составляет 1920х1080 точек. Это связано с особенностями аппаратной части устройства.
Конструктивно адаптер представляет собой миникомпьютер, обрабатывающий огромные потоки данных. Для этого ему нужен мощный процессор и много оперативной памяти. Тем не менее, это устройство имеет следующие особенности:
- Объем оперативной памяти. Их можно разделить на шаблоны размером до 128 МБ и более. В результате те, у которых меньше, предназначены для работы с более низким разрешением передаваемого видео. Для комфортного просмотра лучше всего выбирать устройства с объемом памяти 128 МБ и более.
- Разрядность процессора. Влияет на скорость обработки данных; 64 бит будет лучшим выбором.
- Частота передачи данных Wi-Fi. Это обязательный параметр, который будет напрямую указывать на производительность. Чем выше частота, тем лучше изображение появляется на экране телевизора.
- Стандарт беспроводной сети. Все адаптеры работают по единому стандарту — 802n.
- Учитывая, что данные на самом деле будут передаваться не напрямую на телевизор с телефона, а через сеть, созданную маршрутизатором, поэтому диапазон может быть довольно широким, а покрытие широким.
Что такое Miracast в Windows 10, его назначение и как включить эту опцию? Это новая технология, которая позволяет передавать видео с ноутбука на телевизор через Wi-Fi.
Как проверить, поддерживает ли ваш ПК технологию
Опция беспроводной передачи установлена на ноутбуках с Win 10. Эта технология также поддерживается на мобильных устройствах (смартфонах) с Win 10 Mobile.
Как проверить опцию на ПК:
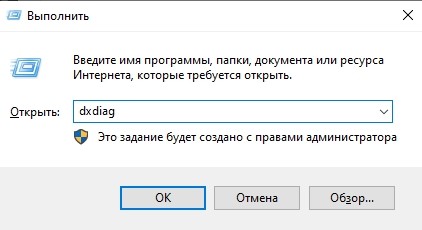
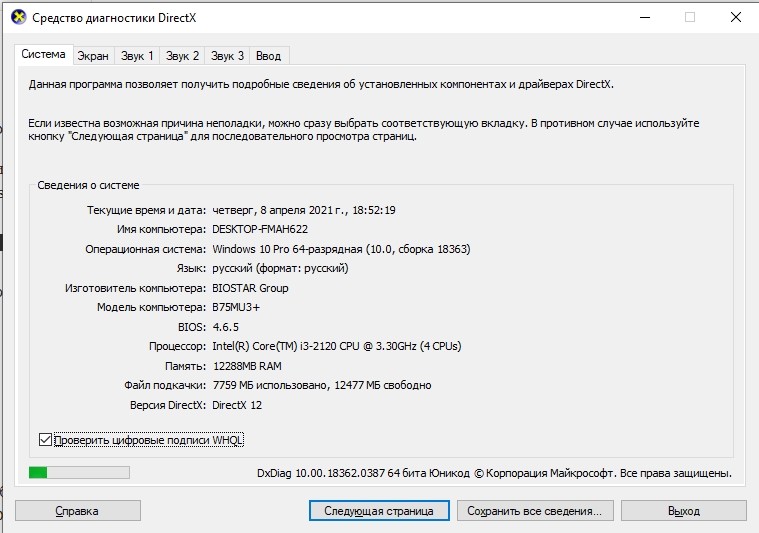
- процесс сканирования начнется автоматически;
- в окне отобразится «Системная информация»;

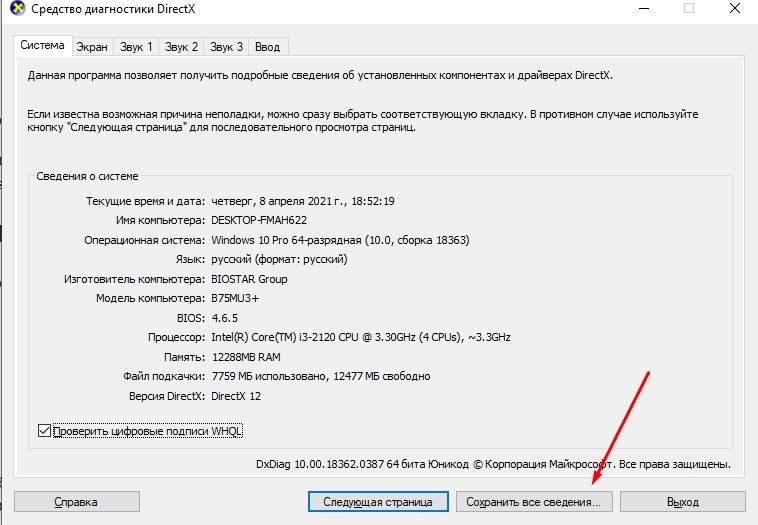
- процесс сохранения будет производиться через файл с названием «DxDtxt-Notepad»;
- открыть сохраненный компонент;
- если в списке информации об операционной системе есть строка «Miracast: Available», устройство поддерживает технологию проецирования.

Быстрый способ проверить Миракаст на ПК с Win 10:
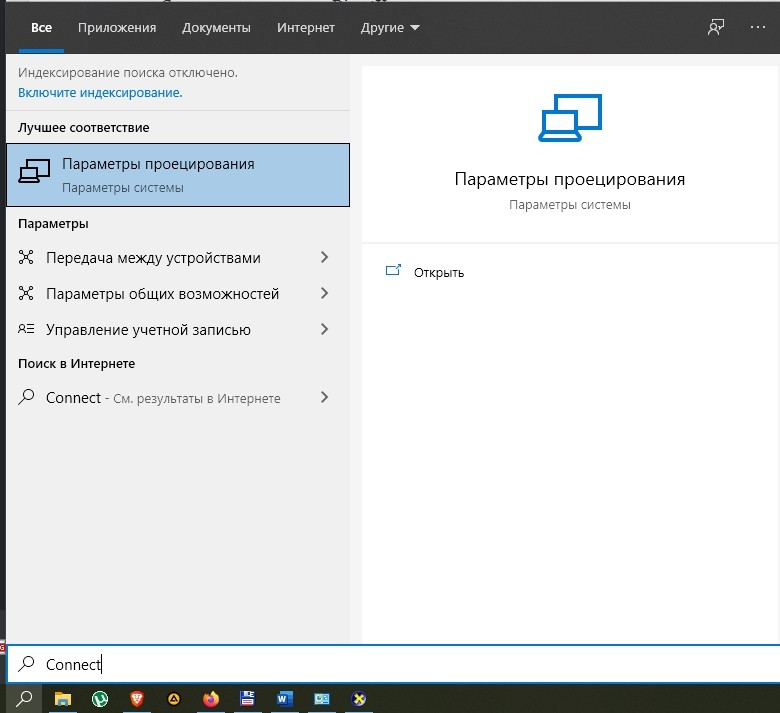
- отображаются приложения для подключения;
- если указано слово «Miracast», технология поддерживается на ПК.

Быстрый способ управлять Миракастом на смартфоне с Win 10:
- перейти на главный экран;
- пролистать список приложений;
- найти Continuum;
- если присутствует слово «Continuum», технология установлена на смартфоне.

Многие современные мобильные устройства имеют технологию Mirakast. Давайте посмотрим, как настроить трансляцию на телевизоре с помощью этой функции.
Включение и настройка Miracast
Miracast — современный конкурент таких технологий, как HDMI. В течение последнего десятилетия эта технология была единственным способом передачи видео и звука с различных электронных устройств на телевизор или автономный монитор.

Технология Miracast позволяет создать беспроводное соединение.
Трудно было поверить, что появится технология беспроводной передачи данных. Однако теперь, когда вы можете получить информацию о возможностях скринкастов повсюду, вы должны твердо верить. Многие, кто уже применил инновационную технологию Miracast на практике, подтверждают, что любое изображение, любую аудиозапись можно легко перенаправить на телевизор, избавляя от необходимости подключать кабели.
Если мы сравним HDMI и Miracast друг с другом, мы можем сделать вывод, что обе эти технологии дают одинаковый результат. Отличительной особенностью является только отсутствие необходимости использования кабеля во втором случае. По этой причине многие люди хотят называть свою конкретную терминологию Miracast:
Miracast родился в 2012 году, когда Wi-Fi Alliance запустил программу сертификации технологий. Удивительно, но производители современного электронного оборудования сразу положительно отреагировали на появление нового стандарта, без возражений приняв его. Также впечатляет то, что Intel также поддержала эту инновационную технологию.











Miracast на сегодняшний день является одним из лучших программ для передачи данных. Узнайте, что такое технология Mirakast и как использовать ее на своем телефоне и ноутбуке!
Возможные проблемы и их решение
Если эта технология не поддерживается вашим телевизором, вы все равно можете установить Miracast на телевизор. Для этого требуется небольшое внешнее устройство, которое подключается к порту HDMI. ТВ-адаптер Mirakast обеспечивает полную беспроводную функциональность и стоит недорого. После подключения в качестве источника сигнала необходимо выбрать порт HDMI, к которому подключен адаптер.

Могут возникнуть и другие проблемы, когда Miracast не видит телевизор на смартфоне или ПК. Проблема может быть решена после обновления драйверов, прошивки, аппаратного сброса телевизора или повторного подключения. Очень часто при первом подключении помогает перезагрузка приемных и передающих устройств.
Миракаст — чрезвычайно полезная технология. На новых устройствах очень легко управлять. Я рекомендую вам это сделать, потому что это даст вам целую медиатеку в вашем кармане. В будущем вы сможете подключаться к разным экранам, когда путешествуете, на вечеринке, в офисе, и показывать видео и фотографии прямо на большом экране.
Источники
- https://www.ixbt.com/multimedia/rombica-smart-cast.shtml
- https://smartvopros.ru/televizor/miracast-adapter
- https://it-tehnik.ru/windows10/ispolzovanie/miracast-kak-vklyuchit.html
- https://tvplayers.ru/igry/mirakast-dlya-android.html
- https://b44.ru/gadzhety-obzory-i-sravneniya/miracast-chto-eto.html








