Если три вышеперечисленных способа не помогли вам найти программу, которая запускается вместе с Windows, то, скорее всего, ее запускает планировщик задач (есть такой в Windows ☝).
Где находится автозагрузка в Windows 10
Автозагрузка — это автоматический запуск различных сторонних программ, приложений, драйверов и т.д. после запуска операционной системы. Очень часто автоматически запускаются процессы, которые совершенно не нужны пользователю. Их поиск имеет не только принципиальное, но и практическое значение для ускорения работы компьютера. Чем больше программ регистрируется во время автоматического выполнения, тем больше нагрузка на операционную систему. Поэтому удаление элементов является одним из способов ускорения работы компьютера. Лучше не удалять неиспользуемые сторонние программы из автоматического выполнения, а сразу удалить их.
Вопрос о том, как найти автоматический загрузчик программ в Windows 10, довольно часто возникает у пользователей этой и предыдущих операционных систем Microsoft. И дело не в том, что у людей плохая память и они постоянно забывают, где находится автозагрузка, просто компоненты автозапуска программ и других инструментов находятся одновременно во многих укромных уголках Windows 10. Они располагаются в диспетчере задач, реестре, планировщике заданий и даже в отдельной системной папке. Понятно, что не каждый пользователь способен интуитивно понять, где именно находится то, что он ищет. Поэтому мы подготовили пошаговое руководство по удалению программ из автоматического запуска Windows 10, от простого к сложному.
Автозагрузка в Диспетчере задач Windows 10
Во-первых, давайте рассмотрим самый очевидный и простой вариант поиска программ автозапуска: диспетчер задач. Чтобы запустить его, вот что вам нужно сделать:
- Щелкните правой кнопкой мыши на меню «Пуск» и выберите внизу пункт 7.
- Диспетчер задач, вероятно, запустится в свернутом виде (если это не так, пропустите этот шаг). Для расширения нажмите кнопку Подробности в левой нижней части окна.
- Затем перейдите на вкладку Автозагрузка.
- Здесь вы можете щелкнуть правой кнопкой мыши на любой программе, которую вы не хотите запускать автоматически.
- Затем нажмите на кнопку «Отключить».
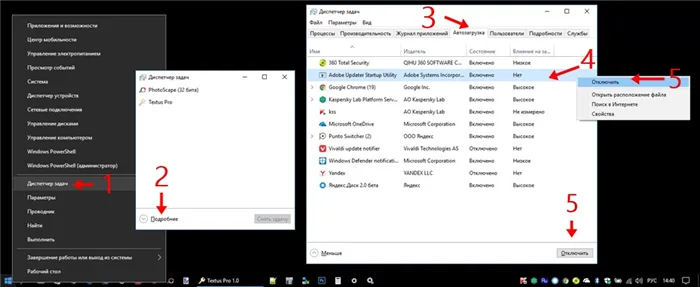
Таким образом можно явным образом отключить все ненужные программы, перечисленные в автозагрузке. Однако есть и такие, которые по разным причинам пытаются спрятать свое автоматическое выполнение глубоко в системе, куда неопытный пользователь, скорее всего, не сможет добраться.
Системная папка автозагрузки в Windows 10
Если вы не можете отключить автоматический запуск программ через диспетчер задач, вы можете сделать это в папке «Запуск Windows 10». Вы найдете его в разделе:
C:\User\Name/PCAppData\Roaming\Microsoft\Windows\Start Menu\Programs\Start.
Эту папку можно открыть с помощью инструмента «Выполнить»:
- Вам нужно нажать Win+R.
- Затем введите shell:startup
- Затем нажмите OK.
В открывшейся папке вы можете найти программу, которой не было в диспетчере задач.
Кстати, если вы добавите в эту папку ярлык любой программы, вы сможете легко добиться ее автоматического запуска. Почему в Windows 10 браузер не запускается автоматически, как только вы включаете компьютер? (Иногда этот способ добавления автоматического запуска не срабатывает. Тогда вам придется пройти через реестр).
К ним относятся оповещения безопасности (в моем примере — оповещения безопасности Windows, так как в системе по умолчанию установлена защита), запуск облака (например, Яндекс, Google диски), программы мониторинга буфера обмена, такие как Clipdiary.
Автозагрузка программ в Windows 11/10 (как добавить и удалить программу из автозагрузки, чтобы она автоматически не стартовала после вкл. компьютера)
Вопрос от пользователя
Здравствуйте.
Справка по Windows 10: Я не могу удалить программу из автоматического запуска. Мне приходится закрывать его каждый раз, когда я запускаю Windows, и это раздражает (и он открывается в полноэкранном режиме).
Как правило, многие программы автоматически включаются в автозапуск без запроса пользователя. Но найти их в настройках программы непросто. 👀
В этой статье я пошагово расскажу о настройке автозагрузки в «новичке» Windows 11/10 (думаю, она будет очень полезна тем, кто только что установил одну из этих операционных систем).
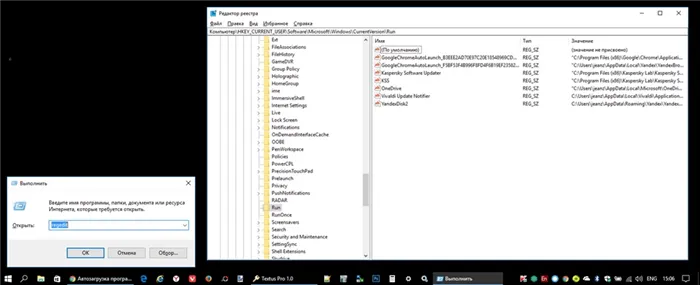
Удаление приложений из автозагрузки
Вариант №1
Самый простой и быстрый способ — использовать диспетчер задач. Чтобы открыть его, нажмите Ctrl+Shift+Esc или щелкните правой кнопкой мыши на RUN — и откройте одноименную ссылку (см. скриншот ниже 👇).
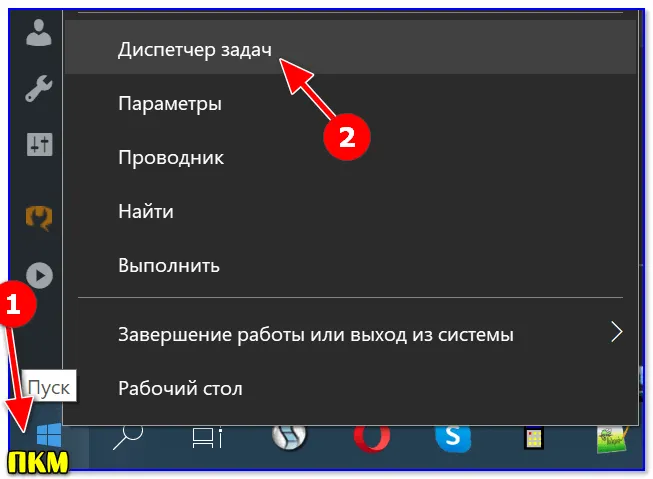
Щелкните правой кнопкой мыши на ПУСК — Диспетчер задач
В диспетчере задач необходимо открыть раздел «Автозагрузка» В появившемся списке программ выберите ту, которую вы хотите удалить из автозагрузки. Затем щелкните по нему правой кнопкой мыши и нажмите «Деактивировать».
Примечание: Деактивированная таким образом программа больше не должна загружаться при следующем запуске Windows.
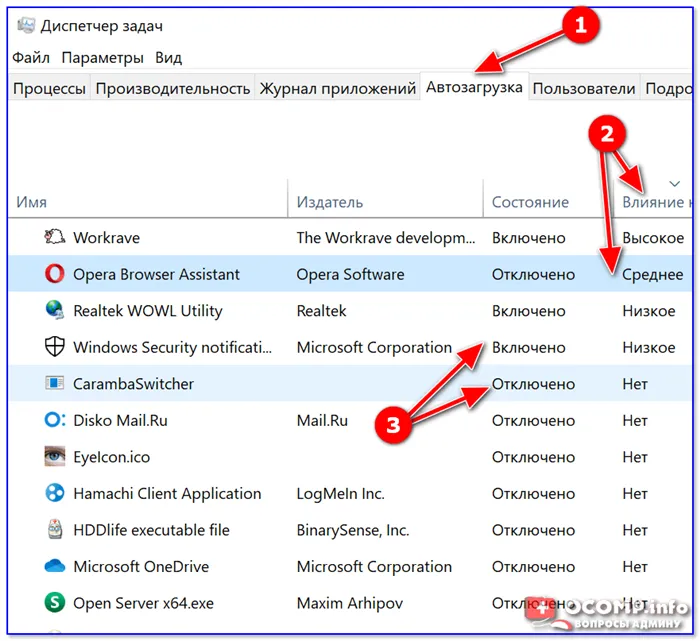
Вкладка «Автозапуск» — Диспетчер задач / Windows 10/11
Вариант №2
На мой взгляд, гораздо проще и удобнее удалять и ликвидировать автоматически загружающиеся программы с помощью специальной утилиты — Iobit Uninstaller.
Его главное преимущество заключается в том, что вы сразу узнаете программу, которая добавлена в автозапуск Windows (например, во время установки программного обеспечения): В правом углу экрана появится окно предупреждения.
Кроме того, он может «заставить» выполнять многие действия (если Проводник Windows отказывается это делать).
👉 IObit Uninstaller
Веб-сайт: http://ru.iobit.com/advanceduninstaller.php
Программа позволяет «чисто» и без остатка удалять любые программы в операционной системе Windows (даже те, которые невозможно деинсталлировать).
Так же отлично следит за автозагрузкой и вовремя сообщает вам о всех добавленных туда программах. В общем, незаменимая вещь. Более подробно о ней — см. здесь —>
Чтобы удалить программы из автоматического запуска в IObit Uninstaller. См. рисунок ниже. 👇
IObit Uninstaller — Автозапуск
👉 Кстати!
Вместо IObit Uninstaller вы также можете выбрать более мощную программу (которая занимается автоматическим восстановлением служб, модулей, драйверов и других компонентов системы). Не всем это нужно, но все же.
👉 Утилиты для настройки автозагрузки: Autoruns, Process Lasso, AnVir Task Manager, Autorun Organizer и др. Найти их вы можете здесь —>
Вариант №3
Откройте системные настройки (Win+i // или Win+R и ms-settings: ).
Затем перейдите в раздел «Приложения/Запуск» и установите ползунки для ненужных вам приложений в положение «Отключить». Вот и все! 👌
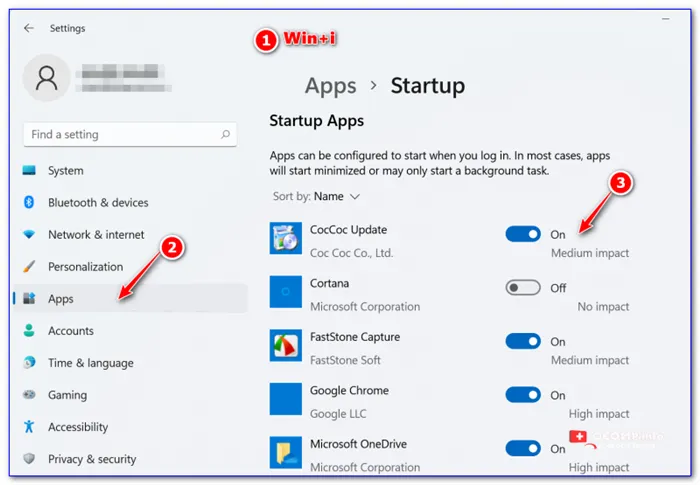
Приложения / Стартап
Вариант №4: для программ, которых нет в списке автозагрузки 👀
Если три вышеперечисленных способа не помогли вам найти программу, которая запускается вместе с Windows, то, скорее всего, ее запускает планировщик задач (есть такой в Windows ☝).
Добавление программы в автозагрузку
В Windows 10/11 есть несколько способов добавить программу для автоматического запуска. На мой взгляд, наиболее удобными (и эффективными!) являются следующие возможности:
Другие методы (например, настройка строки в реестре) работают не для каждого пользователя.
Итак, давайте рассмотрим несколько вариантов по очереди.
Вариант №1: с помощью настроек приложения
Сначала посмотрите на общие настройки приложения, которое должно запускаться автоматически вместе с Windows. В большинстве из них есть «заветный квадратик», который, если поставить галочку, решает проблему! 👌
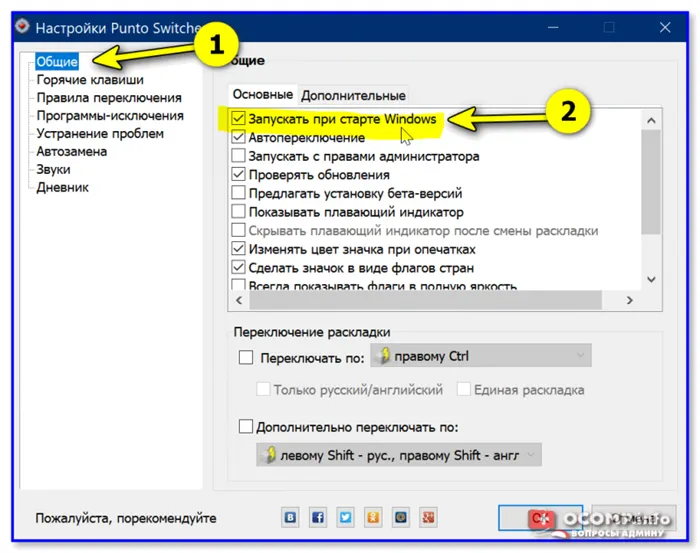
Настройки Punto Switcher — запуск при запуске Windows.
Вариант №2: через папку локальной/общей автозагрузки
Сначала нажмите Win+R и введите команду:
- или shell:startup (если автоматический запуск требуется только для текущего пользователя). Примечание: локальная папка запуска ) ,
- или shell:common startup (если автоматический запуск требуется для всех пользователей Windows. Примечание: общая папка запуска).
Папка запуска Windows 10 (аналогично в 11).
Выбранная папка должна открыться. Теперь щелкните правой кнопкой мыши и перетащите (или скопируйте) значок рабочего стола в эту папку (см. скриншот ниже 👇).
Значок программы переноса
После копирования значка в папку автозапуска программа будет запущена при следующем запуске Windows. Самый простой и быстрый способ.
Вариант №3: через планировщик заданий
Теперь представьте себе нетривиальную задачу: Вам нужно запустить программу автоматически, не сразу после запуска Windows, а примерно через минуту или две после загрузки. Что вы думаете? ☝
Или предположим, что в папке запуска не запускается нужная вам программа (очень маловероятно, но возможно).
Для решения этих проблем существует планировщик задач Windows, в котором можно задать множество условий, при которых программа должна запускаться и закрываться.
Чтобы открыть планировщик задач:
- Нажмите Win+R ,
- Win+Win+Control+Вызов программы управления Schedtasks,
- Нажмите клавишу Enter.
Чтобы создать задачу, запустите программу при запуске Windows.
В планировщике задач с правой стороны есть раздел «Действия», где нужно нажать на «Создать задачу». » (как показано на скриншоте ниже 👇).
Затем необходимо сначала открыть вкладку «Триггеры», нажать кнопку «Создать» и назначить задачу (например, «При входе в систему»). Не забудьте назначить задачу каждому пользователю (см. скриншот ниже 👇).
Затем откройте вкладку «Действия»: нажмите на кнопку «Создать». В строке «Действие» выберите опцию «Запустить программу». и укажите, какая именно программа должна запускаться при старте Windows (см. стрелку 4 на скриншоте ниже 👇).
Наконец, вы можете открыть вкладки «Условия» и «Параметры». и указать, в каких параметрах должна запускаться/останавливаться ваша программа.








