Как включить автоматическое выключение компьютера в Windows XP, Windows 7, Windows 10 и Mac? В этой статье мы покажем и расскажем вам о 2 простых программах, которые помогут вам настроить эту функцию.
Автоматическое включение / выключение компьютера: как настроить
Как вы знаете, пользователи компьютеров делятся на две категории: те, кто выключает свое устройство в конце дня, и те, кто оставляет его включенным. Однако иногда даже самые рьяные «свичи» отвлекаются и, закончив работу, забывают выключить компьютер. Благо есть специальные программы, которые позволяют устройству автоматически выключаться в заданное время.

Существует множество различных приложений для автоматического выключения компьютера, но мы рекомендуем выбрать два: RTG Ninja Shutdown и Simple Shutdown Timer.
Информация о новости Просмотров: 11 709 Автор: admin Дата: 11.01.2019 11.01.2019 Категория: BIOS / Оборудование и периферия Привет друзья. У многих из вас это точно есть
Как включать компьютер с помощью клавиатуры или мыши
Сразу стоит бронировать: статья не о том, чтобы перевести компьютер в спящий режим и разбудить его с помощью клавиатуры или мыши. Спящий режим можно считать удобным способом включения / выключения компьютера, но он не приводит к полному выключению. В статье речь пойдет о полном включении компьютера, но для того, чтобы компьютер мог включаться с помощью клавиш клавиатуры или действий мыши, эти устройства должны быть подключены к системному блоку через порт PS / 2. Подходят для этой деятельности. Если они не подключены через адаптер PS / 2-USB, если они являются проводными устройствами. Беспроводные мыши и клавиатуры все еще в ходу. К сожалению, сделать с них пульт дистанционного управления не получится. Второе, что нужно для решения проблемы — это наличие в BIOS настроек, позволяющих компьютеру начать работу с помощью клавиатуры или мыши. Не все материнские платы ПК позволяют включать питание с помощью мыши, но многие, безусловно, позволяют использовать для этой цели клавиатуру. Посмотрим, как активируется возможность включения компьютера с помощью клавиатуры или мыши на примере UEFI BIOS двух материнских плат: Asus и Gigabyte.
BIOS UEFI Asus
В UEFI BIOS материнской платы Asus заходим в раздел «Advanced» расширенных настроек. Затем перейдите в подраздел APM».
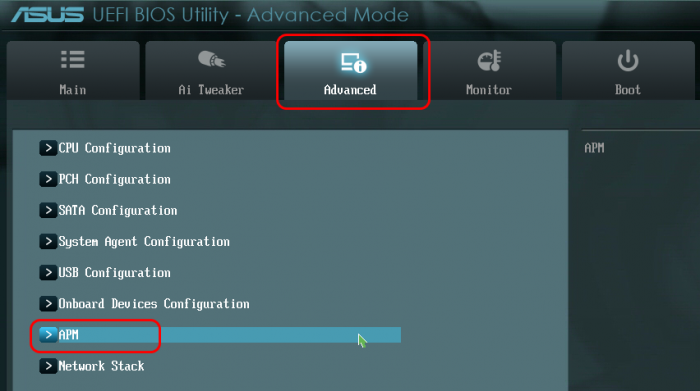
Вот несколько вариантов управления питанием для отдельных внутренних устройств и периферийных устройств.
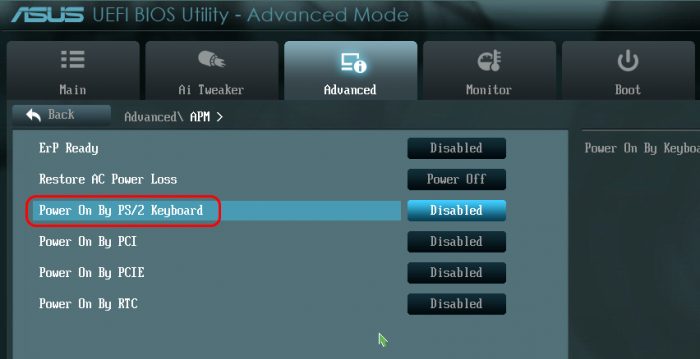
Материнская плата Asus позволяет использовать только клавиатуру для загрузки ПК. Нажимаем Enter на параметре «Power On By PS / 2 Keyboard» и здесь можем выбрать: • Или комбинацию Ctrl + Esc; • Или пробел; • Или клавиша включения, если одна из дополнительных клавиш на клавиатуре.
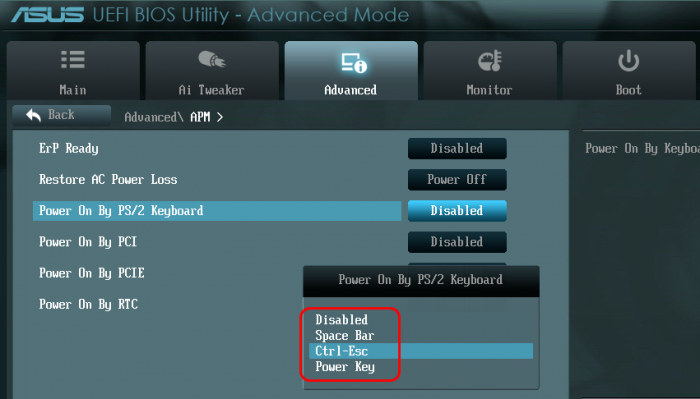
Вот и все: нажимаем F10, сохраняем изменения и можем тестировать включение с клавиатуры.
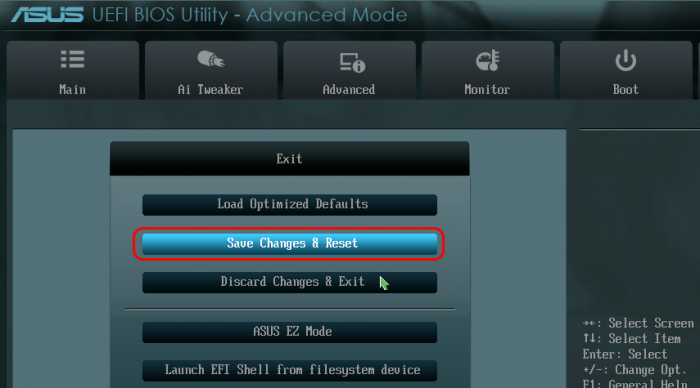
BIOS UEFI Gigabyte
Прошивка UEFI «DualBIOS» на материнских платах Gigabyte дает больше возможностей. Переходим в раздел «Управление питанием». Здесь, кстати, мы можем выставить настройки включения ПК по будильнику: указать дни, часы, минуты и секунды, когда он должен сам включаться каждый день. Если мы хотим назначить мышь для включения компьютера, выберите параметр «Включить компьютер по сигналу мыши», нажмите Enter.
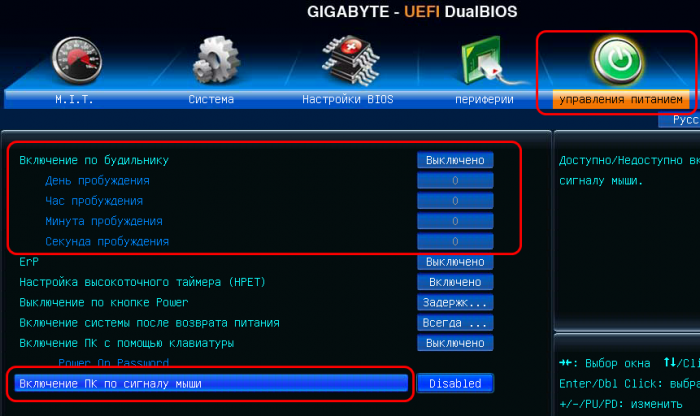
И давайте посмотрим на возможные действия мыши: • Двойной щелчок • Движение мыши Итак, выберите то, что вам больше нравится.
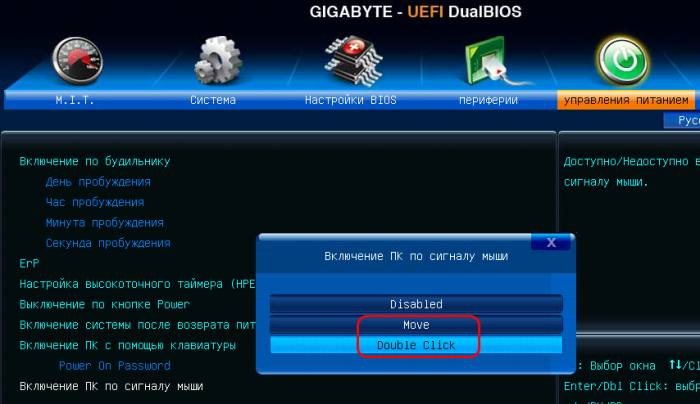
Если мы хотим, чтобы включение производилось с клавиатуры, давайте рассмотрим возможности параметра соответственно «Включение ПК с помощью клавиатуры». А среди значений этого параметра есть включение: • Любой клавишей — «Любая клавиша» • По вводу пароля — «Пароль» • По клавише «Power», если она есть на клавиатуре — «Клавиатура». 98».
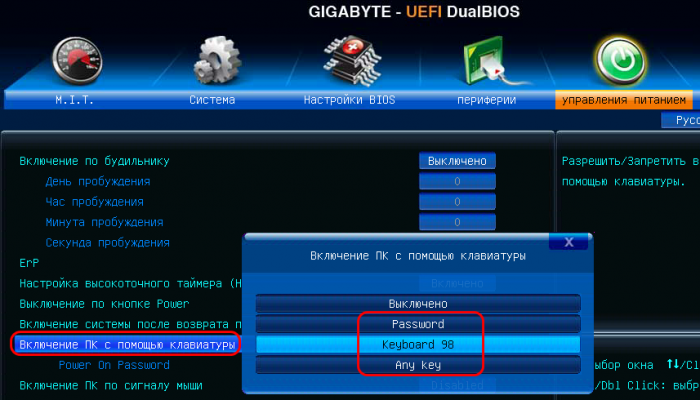
Выберите тот, который вам больше нравится, нажмите F10, чтобы сохранить настройки. И, собственно, мы тестируем другие варианты BIOS. В других реализациях BIOS, конечно, все будет иначе. Но обычно параметры запуска компьютера с помощью клавиатуры или мыши реализованы в настройках питания. В AMI BIOS консоли это, как и в Asus UEFI, раздел «Power», подраздел «APM Configuration», параметр «Power On By PS / 2 Keyboard». В BIOS Award нужно зайти в раздел Power Management Setup, там (по идее) должны быть параметры Power On By Keyboard и Power On By Mouse. Назад Комментарии: 17 Уважаемый посетитель, вы можете задать любой вопрос по сайту и обязательно получите ответ!
На сегодняшний день существует достаточное количество программного обеспечения, с помощью которого мы можем контролировать автоматическое включение компьютера по расписанию. Но хочу отметить, что автоматическое включение ПК с помощью программ возможно только тогда, когда он находится в «спящем режиме.
Оказывается (мне было стыдно не знать :)) можно настроить компьютер на автоматическое включение по расписанию и даже когда он ПОЛНОСТЬЮ ВЫКЛЮЧЕН! Современные BIOS, которые поставляются с материнскими платами ПК, имеют настройки для автоматического включения компьютера по расписанию.
На заре моих познаний в компьютерах (с 1995 года) о такой настройке в BIOS можно было только мечтать. Для каких целей можно использовать включив компьютер на аппарате, решать только вам.
Например, из наиболее распространенного места: использовать ПК в качестве будильника, включать его, чтобы распространять или скачивать торренты, находясь вдали от дома, выполнять техническое обслуживание компьютера или проверять наличие вирусов, даже когда вы на работе или в командировке, и скоро
Просто не забудьте установить автоматическое выключение, если это необходимо, и это сделать намного проще. Я успешно протестировал функцию автоматического включения компьютера на трех компьютерах с разными версиями BIOS, настройками которых хочу поделиться с вами сегодня.
Обратите внимание, что на четвертом компьютере, который я тестировал, купленном 6 лет назад, еще не было такой возможности. Теперь перейдем непосредственно к настройкам BIOS.
Способ входа в BIOS зависит от конфигурации вашей материнской платы, в основном путем нажатия клавиши Delete или F2 на клавиатуре на начальном этапе запуска компьютера. Вы можете увидеть нужную подсказку сразу после включения компьютера.

В этом руководстве я покажу вам, как настроить компьютер на автоматическое включение после отключения электроэнергии. Это руководство может быть очень полезным
Шаг 1. Измените настройки питания внутри вашего BIOS.
1. Включите компьютер и нажмите «DEL», «F1», «F2» или «F10», чтобы войти в программу настройки BIOS (CMOS.
(Способ доступа к настройкам BIOS зависит от производителя компьютера).
2. В меню BIOS найдите в следующих меню параметр «Восстановление после сбоя питания / переменного тока», «Восстановление питания переменного тока» или «После отключения питания».
«расширенный» или «ACPI» или «Настройки энергосбережения». *
* Примечание. В зависимости от производителя компьютера параметры «Восстановление после сбоя питания / переменного тока» можно найти в разных местах в настройках BIOS.
3. Установите для параметра «Восстановление при отключении питания / переменного тока» значение «Включить».
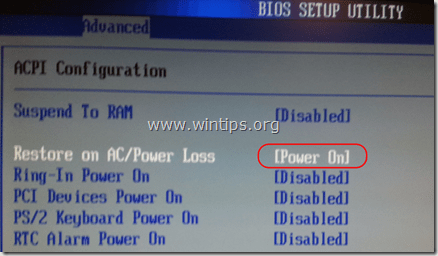
4. Сохраните и выйдите из настроек BIOS.
Шаг 2. Модифицируйте Windows для запуска нормально после повреждения питания,
В Windows 7 Vista после сбоя питания Windows по умолчанию запускает параметры восстановления при загрузке вместо обычного запуска. Но в режиме ремонта вы не сможете управлять своим компьютером, если не сядете перед ним. Чтобы обойти эту ситуацию и принудительно запустить Windows в обычном режиме после сбоя питания или неправильного завершения работы, выполните следующие действия:
1. Откройте окно командной строки с повышенными привилегиями, перейдя по ссылке:
- Главная> Все программы> Аксессуары
- Щелкните правой кнопкой мыши запись «Командная строка» и выберите «Запуск от имени администратора».
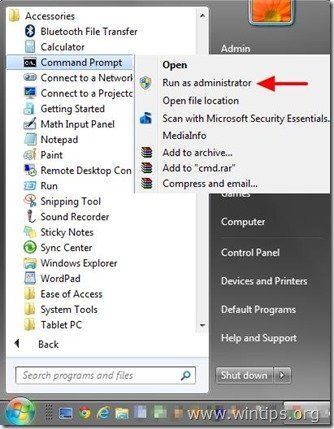
2. В командном окне введите следующую команду и нажмите «Вход.
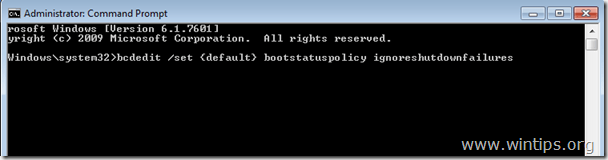
После нажатия Enter Windows должна вернуть сообщение «Операция успешно завершена
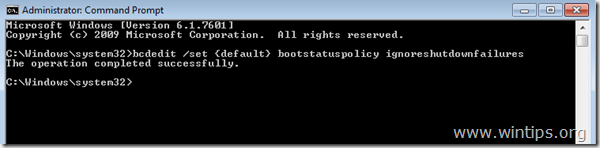
3. Закройте окно командной строки и все!
Внимание! Всегда используйте источник бесперебойного питания (ИБП) для защиты компьютера от перебоев в подаче электроэнергии и скачков напряжения. Сбой питания может вызвать серьезные проблемы с оборудованием, например, выход из строя источника питания (блока питания) или жесткого диска (жесткого диска) (потеря данных).
Как настроить компьютер с Windows 10 на автоматическое ежедневное пробуждение?
Как настроить автоматический вывод компьютера из спящего режима с помощью стороннего программного обеспечения
Если по какой-то причине вам не нравится стандартный планировщик Windows, вы можете использовать стороннее программное обеспечение для автоматизации пробуждения вашего компьютера.
Приложение WakeupOnStandBy позволяет выводить компьютер из спящего режима при различных условиях, указанных в программе.
1. Загрузите WakeUpOnStandBy (программа доступна в Интернете бесплатно), распакуйте сжатые файлы и запустите приложение.
2. Укажите дату и время для вывода компьютера из спящего режима в разделе «Укажите время для вывода компьютера из режима сна». Установите соответствующие флажки, если вы просто хотите включить экран или выполнить свои задачи сразу после выхода из спящего режима.
3. Укажите программы, которые вы хотите запустить, в разделе «Выполнить / программа / веб-страница» после перезагрузки компьютера.
4. Укажите, что компьютер должен делать после выполнения своих задач, установив соответствующий флажок в разделе «Что делать дальше». Здесь вы можете выбрать один из вариантов: перейти в спящий режим, перейти в спящий режим, выключить, выйти из системы пользователя или просто подождать.
5. Выберите, когда вы хотите запускать запланированную задачу, установив соответствующие флажки в разделе «Повторять эти задачи.
6. Нажмите кнопку «Выполнить», чтобы активировать задачу.
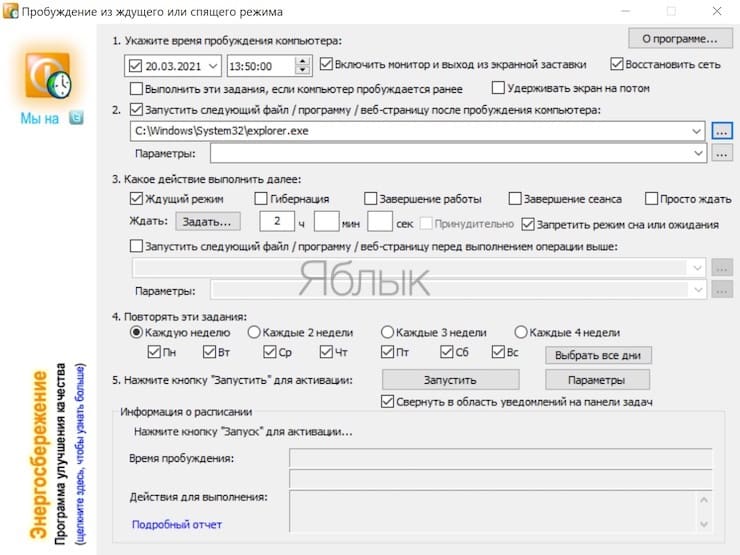
Что отличает WakeOnStandBy от аналогов, так это простота использования. А чтобы сделать вашу задачу еще проще, в программу включено онлайн-справочное руководство. Доступ к нему осуществляется нажатием традиционной клавиши F1.
Приветствую вас дорогие читатели. Расскажу об интересной особенности — автоматическом включении компьютера при появлении питания. Не многие ее знают,
АВТОМАТИЧЕСКОЕ ВКЛЮЧЕНИЕ КОМПЬЮТЕРА
BIOS American Megatrends Inc. P1.80, 20.05.2011. Перейдите в раздел «Дополнительно» и выберите «Конфигурация ACPI”.

Включите настройку «Reset to AC / Power Loss» в позиции «Power On”.
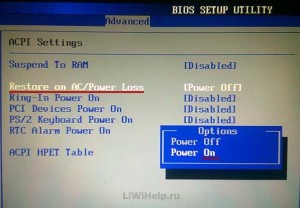
Активируем («Включено») настройку автоматического включения «RTC Alarm Power On”.

Мы выбираем включение компьютера каждый день («Каждый день») или в определенную дату в текущем месяце в настройках «Дата будильника RTC каждый день». Настроим время запуска ПК: «час / минута / секунда» в «RTC Alarm Time”.
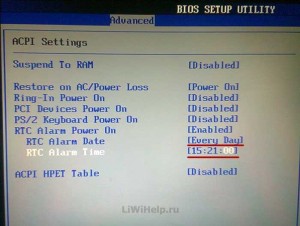
После завершения настройки нажмите клавишу F10 или «Сохранить изменения и выйти» и «ОК», чтобы сохранить настройки и перезагрузить ПК.
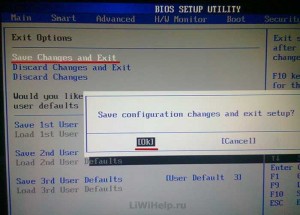
BIOS American Megatrends Inc. V4.3, 21.10.2009. Нам понадобится раздел «Настройка управления питанием», заходим в него.
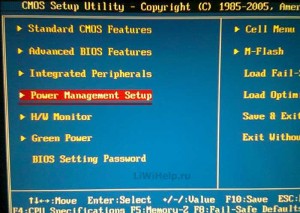
Установите параметр «Сброс при потере питания переменного тока» в положение «Вкл”.

Активируем «Возобновить по тревоге RTC”.

Мы устанавливаем зажигание на каждый день или на определенное число месяца в настройке «Данные» и часы / минуты / секунды в «ЧЧ: ММ: СС”.

Сохраняем настройки и выходим из BIOS с помощью F10 .
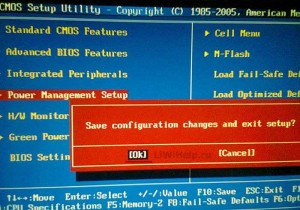
BIOS American Megatrends Inc. 0401, 05.05.2010. В разделе «Power» перейдите в «ARM Configuration”.
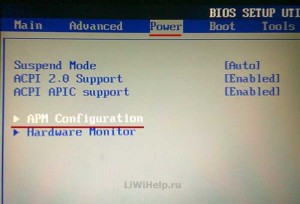
Включите «Сброс при потере питания переменного тока» в положении «Вкл”.
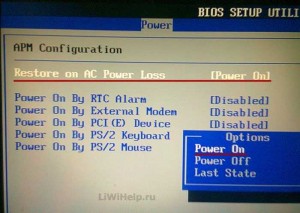
Активируем «Power On By RTC Alarm”.
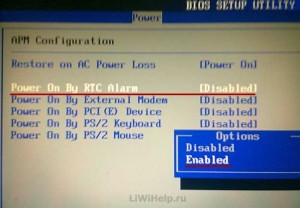
Доступны настройки для ежедневного включения в определенные часы / минуты / секунды.
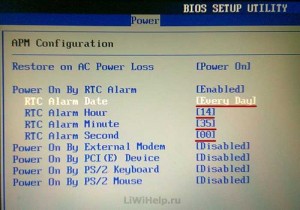
Или конкретную дату, часы / минуты / секунды.
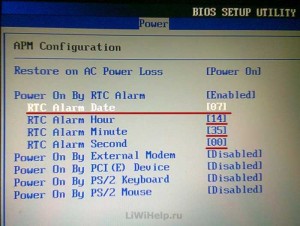
Оставляем настройки, не забывая их сохранить.

Если больше не нужно использовать автоматическое включение по расписанию, просто отключите («Отключено») параметр «Включение по сигналу RTC”.

К сожалению, это все варианты версий BIOS, на которых я смог протестировать эту функцию, автоматически включив компьютер. Если у вас другая базовая система ввода / вывода (BIOS), то вы уже знаете, куда копать. И напоследок предлагаю посмотреть небольшой видеоролик на эту тему:
Источники
- https://yablyk.com/072584-avtomaticheskoe-vyklyuchenie-perezagruzka-kompyutera-kak-nastroit/
- https://nastoysam.ru/kompyutery/avtomaticheskoe-vklyuchenie-kompyutera-pri-podache-pitaniya-i-windows-10-i-7-ni-pri-chem
- https://komputer03.ru/kak-nastroit-kompjuter-na-avtomaticheskoe
- https://yablyk.com/569175-how-to-wake-computer-from-sleep-mode-automatically/
- https://planshet-info.ru/kompjutery/bios-vkljuchenie-kompjutera-pri-podache-pitanija








