Предположим, нам нужно заархивировать некоторые файлы с рабочего стола. Выберите их, затем щелкните правой кнопкой мыши, выберите «7-Zip», а затем «Добавить в архив»:
Для чего нужен архиватор и как им пользоваться?
Сегодняшняя статья посвящена так называемым программам архивирования. Идея написать такое руководство возникла давно, потому что в интернете и в реальной жизни я часто встречаю людей с очень слабыми компьютерными знаниями. Кто-то не знает, как отправлять файлы по электронной почте, кто-то не знает, как устанавливать и настраивать антивирусные программы, кто-то не умеет делать скриншоты, а кто-то не знает, как распаковывать заархивированные файлы и не знает, что такое программы архивации. Многие из этих вопросов уже были освещены в этом блоге, остальные будут раскрываться понемногу. И сегодня у меня одна из таких проблем. При работе на компьютере очень важно уметь пользоваться архиваторами! Потому что если вы не можете установить архиватор и разархивировать с его помощью файлы, вы не сможете открыть такие форматы файлов, как «RAR», «7Z», «GZIP» и другие. А в этих файлах вы можете отправлять фотографии, видео, документы и вообще все файлы, с которыми вы ничего не сможете сделать, если не знаете, как работать с файлами. Так что если у вас есть трудности с файлами, рекомендую вам прочитать этот материал, и у вас больше не будет проблем с ними! 🙂

Что такое архиваторы?
Filer — это программа, которая позволяет упаковывать один или любое количество файлов одновременно для удобного копирования, отправки или сохранения. Они также позволяют уменьшить размер добавляемых файлов благодаря выбранному вами методу сжатия. Еще одна полезная функция многих программ архивирования — возможность установить пароль на создаваемый файл, после чего пользователь уже не сможет открыть ни один из содержащихся в нем файлов, не говоря уже об извлечении каких-либо файлов из архива.
Наиболее популярными программами архивирования являются:
-
Стандартной программой архивирования является ZIP, которая встроена во все версии операционной системы Windows. В Windows его можно найти через контекстное меню Проводника, т.е. щелкните правой кнопкой мыши на любом окне Проводника, выберите «Новый», а затем «Сжать ZIP-папку»:
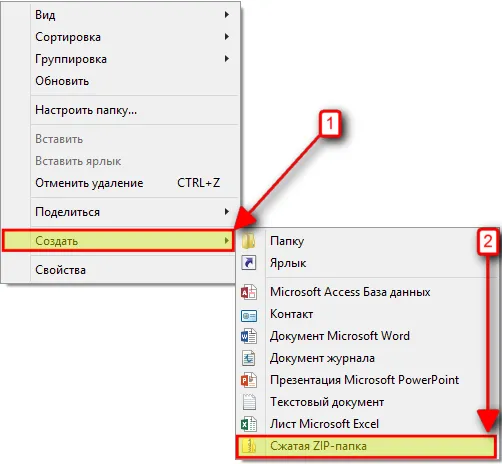
Этот встроенный филер Windows не имеет никаких настроек. Я не вижу смысла в использовании такого файла. Он не умеет распаковывать файлы любого формата, кроме «ZIP». Единственной причиной для его использования может быть распаковка ZIP-файла, если по какой-то причине на вашем компьютере еще не установлен другой полноценный файлер.
Положительными особенностями Filer являются простота использования, удобный интерфейс и настройки, а также возможность работы со всеми типами файлов.
Минус, пожалуй, один, и весьма примечательный — архиватор официально платный, и в случае, если вы будете пользоваться им более 40 дней, вас постоянно будут насыщать всплывающие окна с просьбой купить WinRAR, и тем самым поддержать разработчиков для выпуска качественных обновлений. Если вы не купите лицензию, вы можете пользоваться WinRAR столько, сколько захотите, просто закрыв окно покупки лицензии.
В целом, он конкурирует и даже превосходит знаменитый WinRAR!
Я лично использую программу архивации 7-Zip и рекомендую ее вам, хотя бы потому, что вы не чувствуете, что нарушаете какое-либо соглашение с WinRAR, постоянно используя ее бесплатно.
Далее я расскажу, как установить, настроить и использовать бесплатный полнофункциональный файловый редактор 7-Zip, а также встроенную программу Windows.
Установка архиватора 7-Zip
Установка филера проста и понятна, но давайте пройдемся по процессу шаг за шагом:
-
Первый шаг — загрузить программу архивации. Вы можете сделать это непосредственно на официальном сайте. Поэтому вам необходимо перейти по этой ссылке:
Определить какая у вас версия не сложно. В системах Windows Vista, Windows 7 или Windows 8, нужно перейти в Панель управления (Меню «Пуск > Панель управления». Или «Пуск» > и введите «Панель управления» в поле поиска) и откройте раздел «Система и безопасность»:
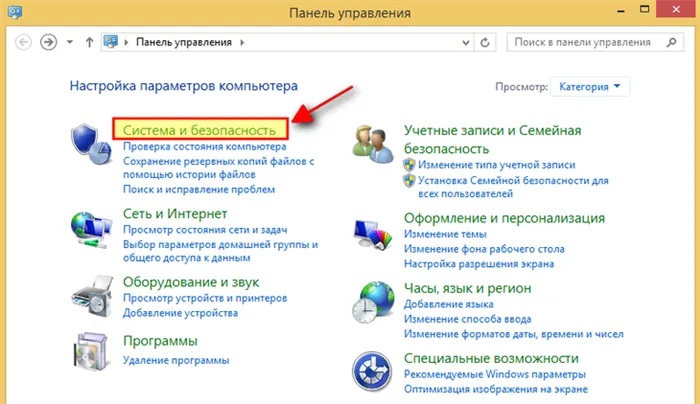
В следующем окне выберите «Система»:
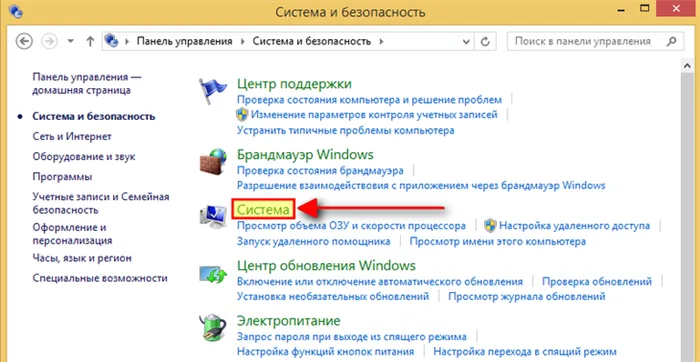
В этом окне рядом с пунктом «Тип системы» можно увидеть размер операционной системы Windows, установленной на вашем компьютере:
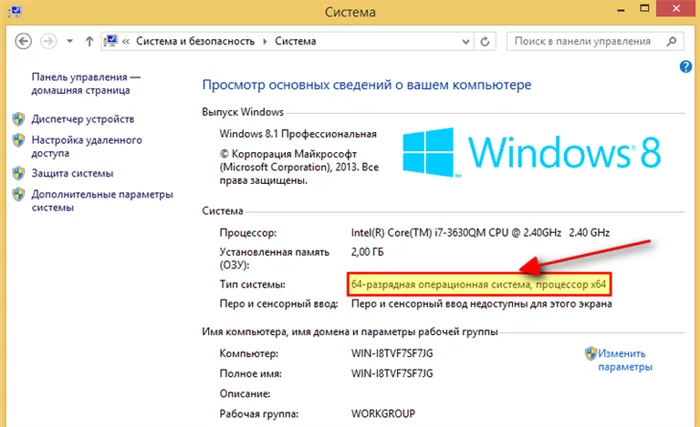
Если у вас все еще установлена Windows XP, которую я рекомендую обновить до более новой системы, вы можете легко проверить тип бита и там. Откройте меню Пуск, щелкните правой кнопкой мыши на значке «Мой компьютер» и выберите пункт Свойства:
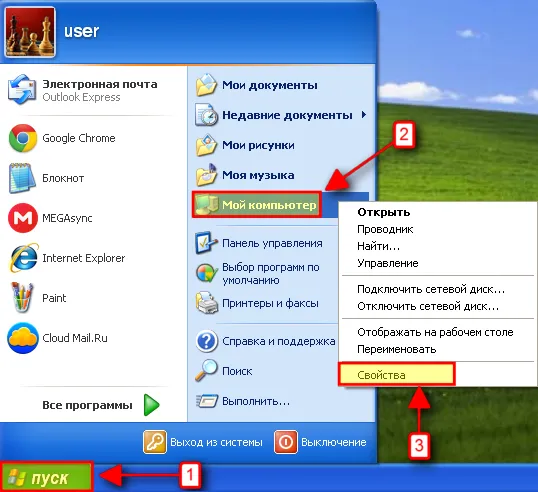
Затем откройте вкладку «Общие» (она должна открыться сразу) и посмотрите, что указано в разделе «Система» справа. Если там нет ничего о битности, значит, у вас 32-разрядная версия Windows:
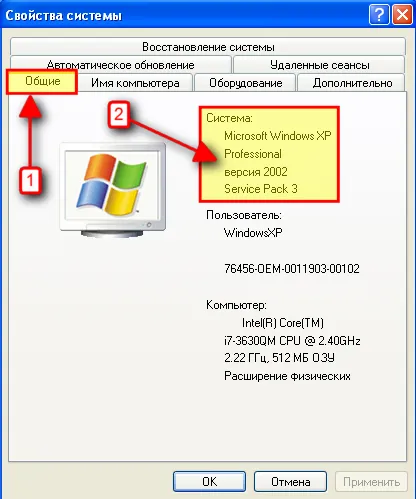
Если между этими записями написано «64-битная версия» (или что-то подобное на английском языке), значит, ваша Windows XP является 64-битной.
Вот и все, давайте приступим к загрузке.
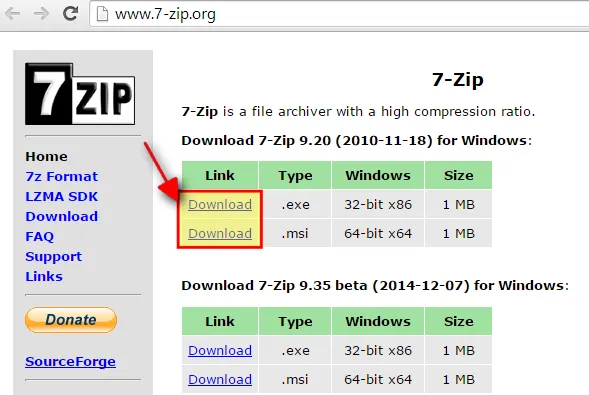
Две ссылки под другим заголовком не затрагиваются. Это бета-версии программ архивирования, т.е. они еще не были оптимизированы и полностью протестированы.
Как только вы нажмете на ссылку для скачивания, откроется новое окно и начнется автоматическая загрузка программы архивации. Если файл не скачивается автоматически, нажмите на одну из двух ссылок на изображении ниже:
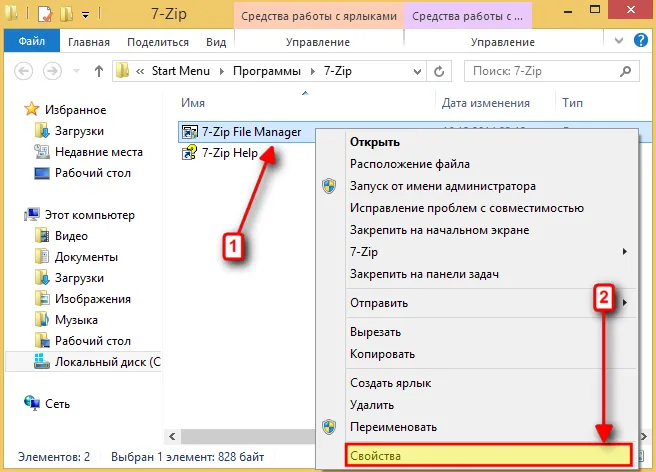
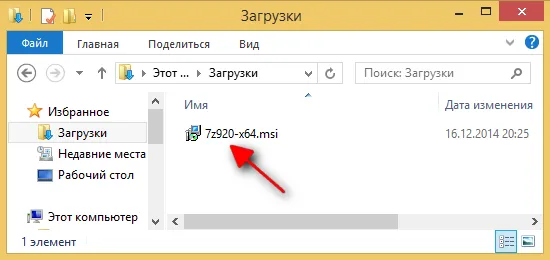
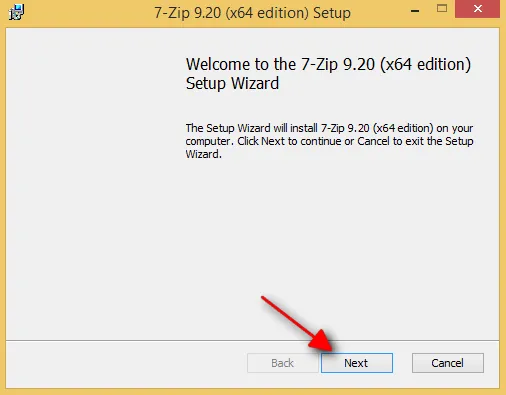
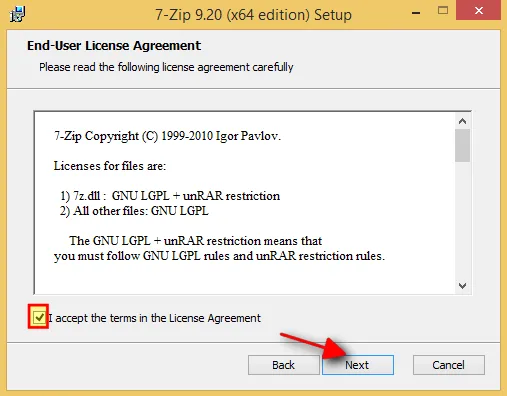
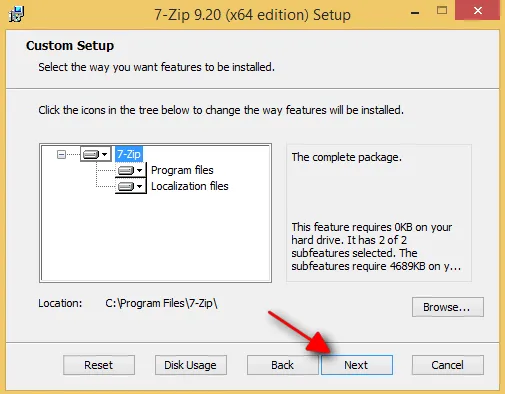
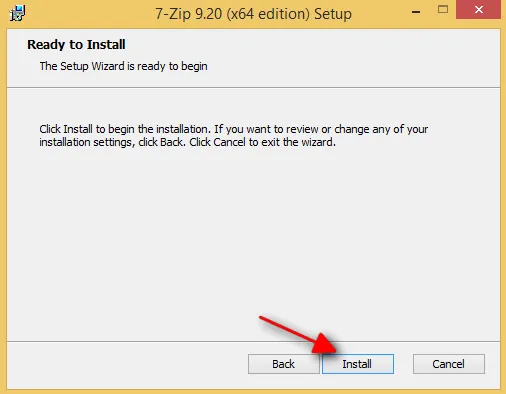
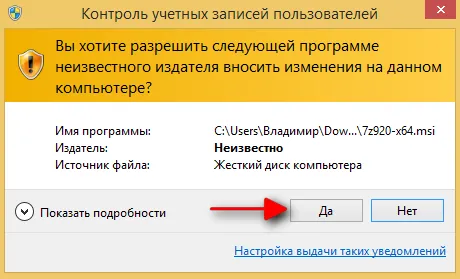
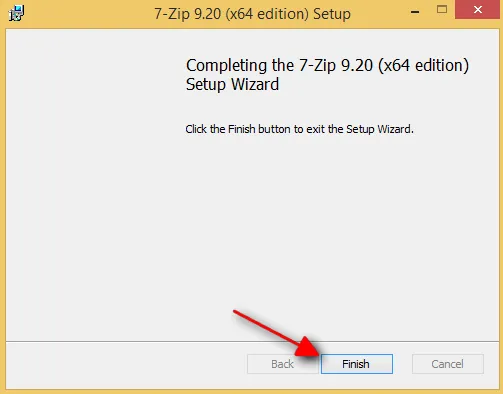
Вот и все, архиватор 7-Zip установлен на вашем компьютере! Если вы все сделали правильно, филер уже будет установлен на русском языке, но вам придется перезагрузить компьютер, чтобы языковые настройки для всех областей программы были применены. В противном случае контекстное меню (т.е. меню, появляющееся при нажатии правой кнопки мыши на файле) может быть на английском языке. Перезагрузите компьютер…
Бесплатная программа с очень хорошими возможностями сжатия и наличием собственного контейнерного формата 7z. Он имеет простой и понятный интерфейс. В нем есть все функции, которые могут понадобиться обычному пользователю. Он распространяется совершенно бесплатно. Скорость работы программы очень хорошая.
Архиватор — что это такое: ТОП лучших
Программа для создания файлов — это популярное и важное программное обеспечение не только для компьютеров и ноутбуков, но и для смартфонов и планшетов.
Они значительно облегчают передачу и хранение файлов на компьютере и в Интернете. Они сжимают данные в файлы, уменьшая их размер и облегчая организацию рабочего пространства.

Мы уже затрагивали эту тему в статье о том, что такое файл, в этом посте. Сегодня мы подробнее рассмотрим программы архивирования, узнаем их определение в информатике, что они собой представляют и выберем лучшие программы этого типа.
Что такое архиватор
Программа архивации — это программа, которая архивирует файлы, уменьшая их размер, но не изменяя их исходное качество. Это позволяет архивировать файл или целую папку в одном контейнере. Созданные файлы можно легко сохранить и отправить через Интернет, например, по почте. Данные могут быть извлечены либо самим файлером, либо операционной системой, в зависимости от формата, в котором был создан контейнер.

Шкафы для документов бывают всех форм и размеров, и многие из них имеют свои уникальные особенности, но в целом они практически идентичны и выполняют одну главную задачу — создание файлов.
Основной функцией филеров является создание файлов. Они объединяют файлы в контейнер, сохраняя их основные данные, чтобы их можно было распаковать позже. К ним относятся: Время создания, время модификации, точный размер, имя и другие метаданные, хранящиеся в операционной системе.

Скорость сжатия и качество файла зависят, конечно, от конкретной программы архивирования и формата. Также можно просто создать контейнер без какого-либо сжатия. Это удобно, если вы хотите сгруппировать все предметы в одном контейнере и получить к ним быстрый доступ без необходимости долго их доставать.
Интересно. Сжатие файла почти всегда занимает гораздо больше времени, чем его распаковка. Это связано с алгоритмами, используемыми в этом процессе.
Степень сжатия зависит от типа архивируемых файлов. Он лучше всего подходит для документов, в то время как сложные данные — двоичные данные — сжимаются несколько хуже.
Основные функции архиваторов
В зависимости от программы, функции могут отличаться, но основы всегда практически одинаковы.
- Создание файлов
- Сжатие данных и выбор их качества
- Декомпрессия
- Проверка целостности упакованных объектов с помощью контрольной суммы
- Защита данных паролем
- Интеграция в контекстные меню
- Добавление файлов в существующий контейнер
- Определение целевого формата: RAR, ZIP, 7-ZIP и другие
- RAR, RIP, ZIP, ZIP файлы; RAR, ZIP файлы, ZIP и т.д.
- Добавить замечание
- Возможность задавать параметры для добавленных элементов
- Создание контейнеров с несколькими томами — разделение на части для удобства пересылки и хранения
Интересно! Некоторые архиваторы позволяют создавать защищенные от повреждений файлы, которые можно восстановить, даже если часть из них повреждена. Это хороший способ защиты важной информации.








