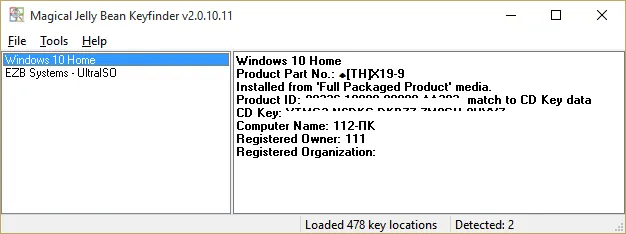Я хотел бы объяснить разницу между этими двумя ключами, чтобы не было путаницы. Ранее в Свойствах системы Windows 10 в разделе «Завершение активации Windows» отображался не код продукта, а идентификатор продукта, который является другой сущностью. Поэтому цель этой статьи — понять, что такое ProductKey.
Лицензионный ключ продукта Windows 10: как узнать и сохранить
Поскольку большинство компьютеров продаются с предустановленной операционной системой, вам не нужно активировать ее или знать и использовать лицензионный код. Однако некоторые пользователи хотят знать, какой ключ операционной системы установлен на их ноутбуке или ПК.
Итак, давайте рассмотрим, как можно узнать лицензионный ключ в Windows 10 различными способами, например, с помощью PowerShell, классической командной строки или внешних приложений. Мы также рассмотрим, как можно восстановить OEM-ключ из прошивки UEFI.
Примечание: Если пользователь перешел на версию 7 или 8 операционной системы и получил «10», ему не нужно знать лицензионный ключ, поскольку система активируется сама при первой загрузке. Конечно, только если вы подключены к Интернету или если соединение доступно.
Только при переустановке Windows 10 из внешнего источника необходимо вводить ключ, но вы также можете пропустить этот процесс, воспользовавшись кнопкой «У меня нет ключа продукта» (рекомендация Microsoft).
Как только все будет установлено и появится активное подключение к Интернету, активация произойдет автоматически и будет установлено соединение с компьютером. Однако для пользователей, которые приобрели операционную систему в «розничной» версии, поле ввода пароля является обязательным.
Если пользователи хотят выполнить так называемую чистую установку «Десятки», они могут использовать ключ от Windows 7, 8 и 8.1, ранее установленных на компьютере.
Как узнать лицензионный ключ с помощью Windows PowerShell
Желаемую задачу можно выполнить с помощью системной оболочки Windows PowerShell. Нет необходимости загружать посторонние приложения. Разработчики операционной системы не предусмотрели никаких специальных команд для извлечения зашифрованных ключей из системных файлов. Однако существует специальный скрипт, который можно использовать в таких случаях.
Приложение ProduKey специально разработано для получения и хранения информации о лицензионном ключе вашей операционной системы.
Примечание: Программа может использоваться не только для различных версий операционной системы Microsoft, но и для других программных продуктов той же компании.
Применение программы ShowKeyPlus
Это специальная программа, которая отображает информацию об установленном на компьютере лицензионном ключе и ключе UEFI. Кроме того, утилита может получить лицензионную информацию для всех операционных систем, ранее установленных на компьютере (даже если файлы находятся в специальной системной папке Windows.old).
- Для запуска и работы программы вам не нужно устанавливать ее на компьютер. Просто загрузите последнюю, полнофункциональную версию из Интернета: https://github.com/Superfly-Inc/ShowKeyPlus/releases. Или вы можете набрать название программы в поисковой системе и перейти на нужный сайт оттуда.
- Его использование довольно простое и понятное. После распаковки файла просто запустите его, и вся необходимая информация будет отображена в окне приложения.
- При желании и необходимости данные можно сохранить в текстовый файл, поддерживаемый обычным ноутбуком, нажав кнопку «Сохранить».
Далее должно появиться сообщение о том, что Windows 10 была включена. Когда вы вернетесь на экран активации, вы должны увидеть слова «Windows была активирована с помощью цифровой лицензии, связанной с вашей учетной записью Microsoft».
Просмотр ключа установленной Windows 10 с помощью PowerShell
Если вы можете обойтись без сторонних программ, я предпочитаю этого не делать. Просмотр ключа продукта Windows 10 является одной из таких задач. Однако если вам проще использовать для этой задачи бесплатную программу, ознакомьтесь с приведенным ниже руководством. (Кстати, некоторые программы просмотра ключей рассылают их заинтересованным лицам).
Не существует простой команды PowerShell или командной строки, чтобы узнать ключ текущей установленной системы (есть такая команда, которая показывает ключ UEFI, я покажу ее ниже. Однако обычно требуется ключ текущей системы, который отличается от ключа предустановленной системы). Вы можете использовать готовый сценарий PowerShell, который отображает необходимую информацию (автор сценария — Якоб Биндслет).
Вот что вам нужно сделать. Сначала запустите Блокнот и скопируйте следующий код.
Сохраните файл с расширением .ps1. Чтобы сделать это в Блокноте, при сохранении укажите «Все файлы» вместо «Текстовые документы» в поле «Тип файла». Вы можете скачать окончательный файл здесь.
Затем запустите Windows PowerShell от имени администратора. Для этого введите PowerShell в строке поиска, щелкните правой кнопкой мыши и выберите соответствующую опцию.
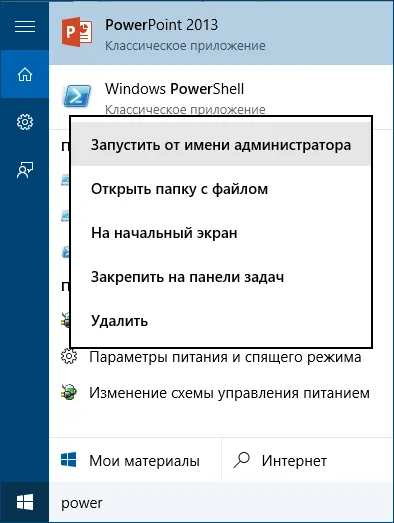
Чтобы узнать ключ продукта Windows 10-0
В PowerShell введите следующую команду: Set-ExecutionPolicy RemoteSigned и подтвердите ее (введите Y и нажмите Enter, когда появится запрос).
На следующем этапе введите следующую команду: Import-Module C:\get-win-key.ps1 (эта команда указывает путь к сохраненному файлу сценария).
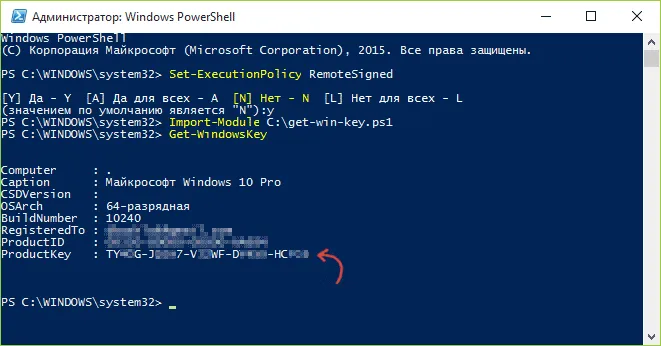
Как узнать ключ продукта Windows 10-03
И последний шаг — в PowerShell введите Get-WindowsKey и после нажатия Enter вы увидите информацию, включая ключ продукта Windows 10, установленный на компьютере.
Как узнать OEM ключ из UEFI
Если на вашем ПК или ноутбуке предустановлена Windows 10 и вы хотите посмотреть ключ OEM (хранится в UEFI материнской платы), вы можете выполнить простую команду из командной строки.
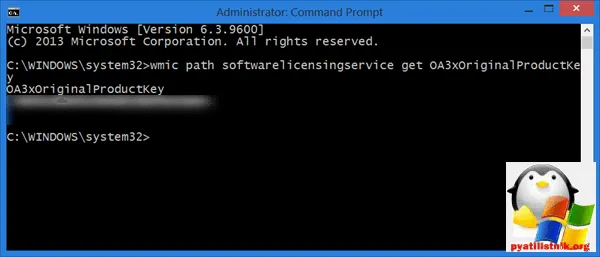
Это позволит получить предустановленный системный ключ, если он существует в системе (он может отличаться от ключа, используемого текущей операционной системой, но его можно использовать для восстановления исходной версии Windows).
Просмотр ключа продукта установленной системы и OEM-ключа в ShowKeyPlus
Для описанных здесь целей существует множество программ, многие из которых я описал в статье Как узнать ключ продукта Windows 8 (8.1) (также применимо к Windows 10). Но больше всего мне понравился ShowKeyPlus, который я нашел недавно. Он не требует установки и отображает отдельно два ключа: текущей установленной системы и OEM-ключ в UEFI. В то же время он показывает, для какой версии Windows предназначен ключ UEFI. Он также работает для Windows 10.
Вам нужно только запустить программу и вывести данные на экран:
- Установленный ключ — ключ установленной системы.
- OEM-ключ — ключ предустановленной операционной системы, если она присутствовала на компьютере.
Кстати, проблема того, что разные программы иногда отображают разные ключи продукта для Windows, связана именно с тем, что некоторые из них ищут их в установленной системе, а другие — в UEFI.
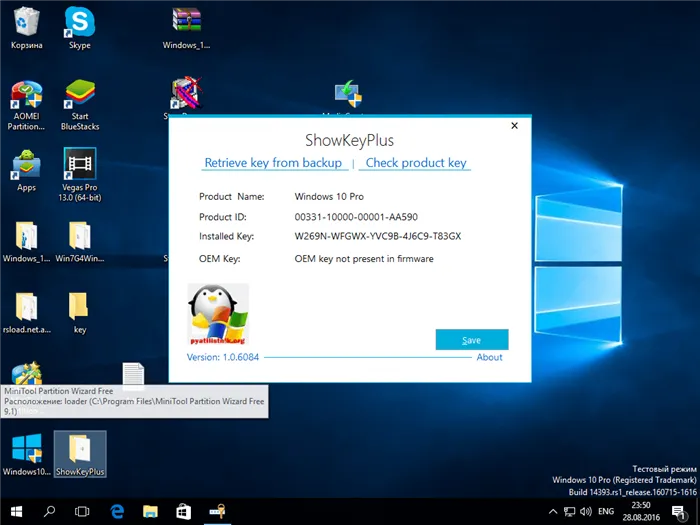
Как я уже упоминал ранее, существует несколько программ для отображения ключа — как Produkey, так и Speccy,
и другие утилиты для просмотра свойств компьютера могут дать вам эту информацию. Но я уверен, что трех описанных здесь методов будет достаточно практически для любой ситуации.
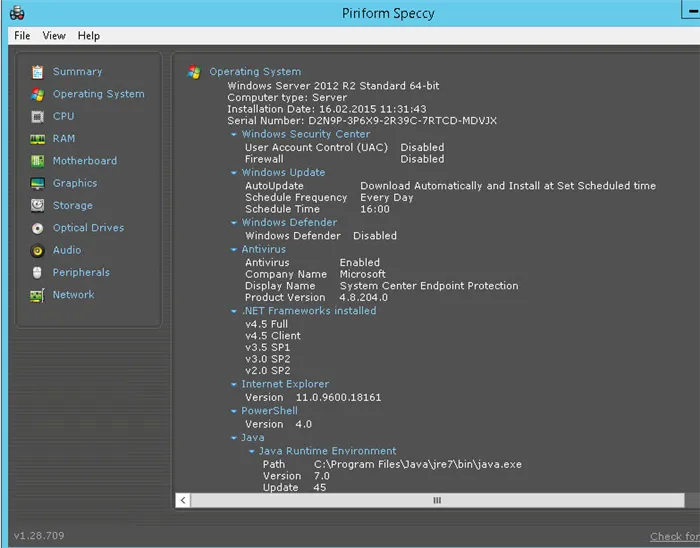
Как узнать ключ продукта для Windows 10-04?
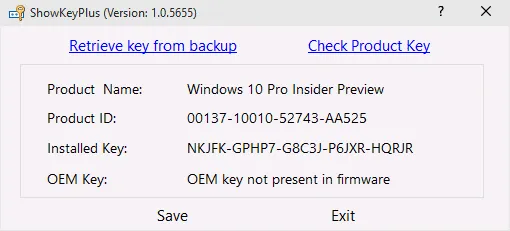
Кроме того, «ShowKeyPlus» может получить ключ продукта из реестра незагруженной операционной системы. Нажмите на кнопку «Retrieve key from backup» и укажите путь к исходному файлу — ПО находится в каталоге Letter_partition\Windows\system32\config.
Это не все методы 🙂
Утилита Magical Jelly Bean Keyfinder также может показать вам ключ продукта в Windows 10 и других версиях. Существует две версии этой утилиты — бесплатная и платная. Бесплатной версии достаточно, чтобы узнать ключ продукта Windows 10. Платная версия подходит для восстановления ключей с удаленных компьютеров.
Утилита Magical Jelly Bean Keyfinder
Обратите внимание, что во время установки необходимо отключить опцию дополнительного рекламного ПО, так как оно вам не нужно.