Простой способ отключить запущенные программы — отключить их в диспетчере задач. В Task Manag er есть вкладка для автоматического сброса; вы можете легко отметить AcroTray в списке и деактивировать его. Прежде чем продолжить, убедитесь, что диспетчер задач запущен от имени администратора. Для применения этого метода вы можете выполнить следующие действия:
Отключите Adobe Acrotray.exe из автозагрузки Безопасное руководство
Для устранения различных проблем с компьютером мы рекомендуем инструмент восстановления PC Restoro: Эта программа исправляет распространенные компьютерные ошибки, защищает вас от потери файлов, вредоносных программ и аппаратных ошибок, а также оптимизирует ваш компьютер для максимальной производительности. Устраните проблемы с компьютером и удалите вирусы за 3 простых шага:
- Скачайте программу Restoro PC Repair Tool, которая обладает запатентованной технологией (патент доступен здесь).
- Нажмите кнопку Начать сканирование для проверки проблем Windows, которые могут быть причиной проблем с компьютером.
- Нажмите Восстановить все, чтобы устранить проблемы, влияющие на безопасность и производительность компьютера.
- В этом месяце Restoro скачали 662 786 читателей.
Adobe Acrobat — это популярная программа просмотра PDF-файлов, которая позволяет просматривать, создавать, редактировать и управлять PDF-файлами на вашем компьютере.
После установки пользователи видят компонент AcroTray, который запускается автоматически при каждой перезагрузке компьютера, без необходимости использования приложения. Но как предотвратить автоматический запуск Adobe acrotray.exe?
AcroTray — это расширение Adobe Acrobat, которое можно использовать для преобразования файлов PDF в различные форматы. Однако эта утилита может раздражать, поскольку она может замедлять работу компьютера, потреблять системные ресурсы и работать без необходимости большую часть времени.
В этой статье мы покажем вам несколько способов, как легко отключить Adobe acrotray.exe при запуске. Итак, давайте начнем.
Как отключить Adobe AcroTray.exe из автозагрузки?
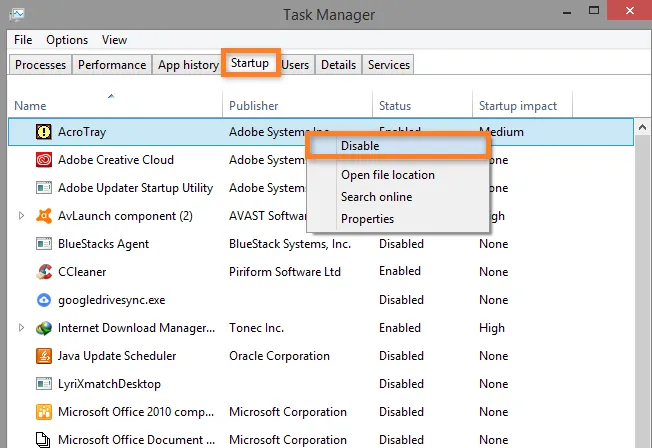
- Нажмите клавишу Windows + R.
- Введите taskmgr и нажмите OK, чтобы открыть его.
- В окне Диспетчер задач откройте вкладку Автозапуск.
- Прокрутите список автозапуска вниз и выберите AcroTray.
- Щелкните правой кнопкой мыши на AcroTray и выберите Отключить.
После отключения AcroTray.exe на вкладке «Пуск» также завершите процесс AcroTray в диспетчере задач.
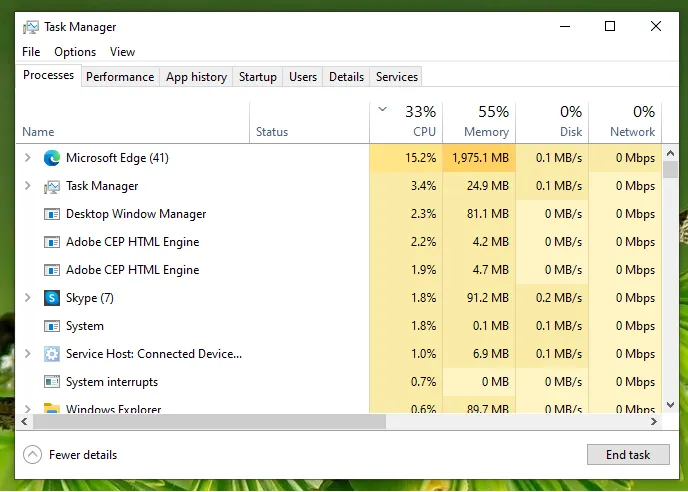
- Откройте диспетчер задач.
- На вкладке Процесс найдите процесс AcroTray.exe.
- Выберите его и нажмите на кнопку «Готово».
- После этого значок приложения AcroTray также будет удален с панели задач.
Вот и все. Вы успешно удалили приложение AcroTray из диспетчера задач. Перезагрузите компьютер и проверьте, отключено ли всплывающее окно AcroTray.
2 Удаление с помощью автоповорота
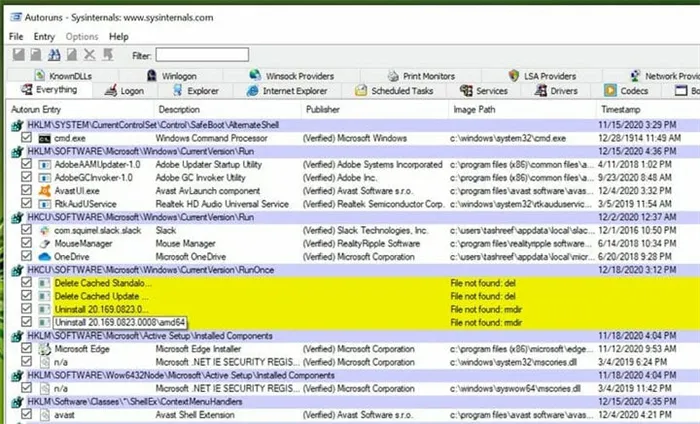
AutoRuns — это утилита Microsoft, позволяющая контролировать запуск программ при старте Windows. Вы можете использовать автозапуск, если первый способ удаления Acrotray через диспетчер задач не сработал.
Вы можете использовать этот метод для внесения изменений в службы Adobe, настроенные на автоматический запуск. Изменение типа запуска на «Manual» может привести к тому, что AcroTray не будет загружаться при запуске системы.
AcroTray.exe – что это за программа в автозагрузке?
AcroTray (расшифровывается как Adobe Acrobat Tray Icon) — это дополнительный компонент от Adobe, используемый для открытия и преобразования PDF файлов в различные форматы. Программа запускается автоматически при запуске операционной системы. При попытке щелкнуть правой кнопкой мыши или преобразовать файл PDF программа выдает сообщение.
Этот фоновый процесс также используется для отслеживания обновлений. Сама исполняемая программа находится в каталоге установки Acrobat.
В каких случаях возникает необходимость отключить AcroTray
Существует несколько причин, по которым пользователи могут отключить автоматический запуск программы.
Компьютер медленно включается. При запуске системы программы из автозапуска автоматически загружаются в фоновом режиме, что занимает память и замедляет время запуска компьютера.
Этот процесс может быть вредоносным. Вредоносные программы могут скрываться за тем же именем, что и AcroTray, которое находится в системной папке Windows.
Это излишне загружает память. Этот процесс перегружает процессор и память и, следовательно, замедляет производительность системы.
Он используется редко. Эта функция не часто используется в повседневной работе. Лучше использовать его только при необходимости, чем загружать без необходимости.
Как отключить в Диспетчере задач
Самый простой способ — деактивировать AcroTray в диспетчере задач. Он находится на вкладке «Автозапуск». Выполните следующие действия:
Откройте диалоговое окно «Выполнить», нажав одновременно клавиши Windows + R, введите taskmgr и подтвердите клавишей Enter, чтобы вызвать диспетчер задач.
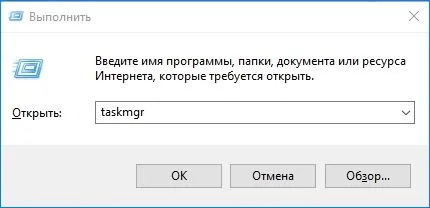
Введите Enter Enter Enter, нажмите Enter, нажмите Enter, перейдите на вкладку Autorun и найдите AcroTray. Щелкните на нем правой кнопкой мыши и выберите Отключить.
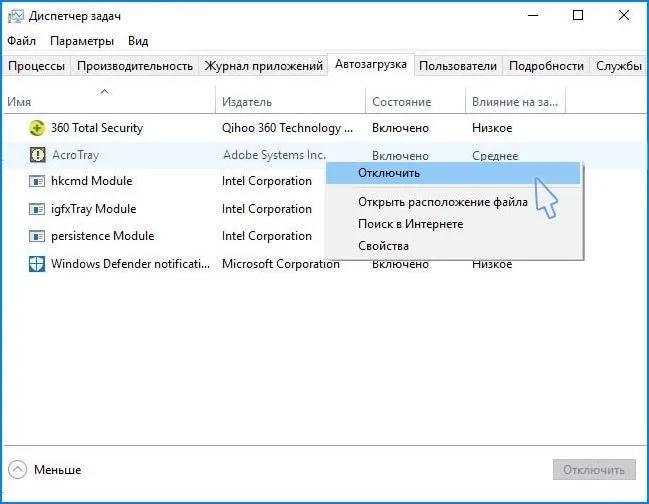
При следующем запуске компьютера программа не запустится.
Некоторые пользователи могут задаться вопросом, что такое AcroTray. AcroTray — это расширение (или утилита) Adobe для преобразования документов в формат PDF.
Способ 1. Отключение Adobe AcroTray из диспетчера задач
Простой способ отключить запущенные программы — выключить их в диспетчере задач. В диспетчере задач есть вкладка «Запуск»; вы можете легко проверить и отключить AcroTray в списке. Прежде чем продолжить, убедитесь, что диспетчер задач запущен от имени администратора. Для использования этого метода вы можете выполнить следующие действия:
- Удерживая клавишу Windows, нажмите R, чтобы открыть «Выполнить», введите taskmgr и нажмите Enter, чтобы открыть «Диспетчер задач».
- В диспетчере задач перейдите на вкладку Автозапуск и найдите AcroTray.
- Щелкните правой кнопкой мыши на AcroTray и выберите «Отключить». .
- Теперь, когда вы перезагрузите компьютер, он больше не будет запускаться.
Способ 2. Отключение Adobe AcroTray с помощью автозапуска
Autoruns — это утилита, позволяющая отслеживать и контролировать все программы, которые автоматически запускаются при старте Windows. Если вы не можете найти AcroTray в диспетчере задач или он не запускается, вы можете использовать эту утилиту, чтобы отключить его запуск. Выполните следующие действия, чтобы загрузить и использовать утилиту Auto Startup:
- Перейдите по следующей ссылке и загрузите последнюю версию утилиты: autoruns.
- (Если у вас нет WinRAR, просто откройте заархивированную папку двойным щелчком мыши).
- Теперь откройте папку, которую вы экспортировали, и щелкните правой кнопкой мыши autoruns64. EXE и выберите Запуск от имени администратора.
- Найдите Acrobat Assistant (AcroTray) и снимите флажок.
- Перезагрузите компьютер, и он больше не будет запускаться.
Способ 3: отключение Adobe AcroTray из служб
Этот метод позволяет изменить некоторые службы Adobe, которые настроены на автоматический запуск. Если вы измените эти службы на ручные, вы можете предотвратить запуск AcroTray. Перед использованием этого метода убедитесь, что вы вошли в систему Windows с правами администратора.
Примечание: Перед использованием этого метода может потребоваться применение метода 1.
При установке программ на компьютер часто устанавливаются и ненужные дополнения. Одним из таких файлов является Acrotray.exe. Он находится в программе автоматического запуска и запускается как процесс при включении компьютера. Это расходует память и перегружает систему.
Метод 3. Отключение Adobe AcroTray из служб
Вы можете использовать этот метод для изменения некоторых служб Adobe, которые настроены на автоматический запуск. Если вы измените эти службы на ручные, вы можете предотвратить запуск AcroTray. Перед использованием этого метода убедитесь, что вы вошли в систему Windows с правами администратора.
Примечание: Перед использованием этого метода может потребоваться применение метода 1.
- Удерживая нажатой клавишу Windows, нажмите R, чтобы открыть «Выполнить», введите service.msc и нажмите Enter.
- Найдите службы «Adobe Acrobat Update» и «Adobe Genuine Software Integrity» в списке служб. Щелкните правой кнопкой мыши на каждом из них и выберите «Свойства».
- Измените тип запуска на Manual для обоих.
- Перезагрузите компьютер, и AcroTray, вероятно, больше не запустится.
Нет, не совсем так, поскольку пользователи всегда запускают Adobe Acrobat вручную, когда это необходимо. Фоновые процессы Adobe запускаются при старте системы.
Использование CCleaner
Вы также можете очистить список загружаемых утилит с помощью Ccleaner Free.
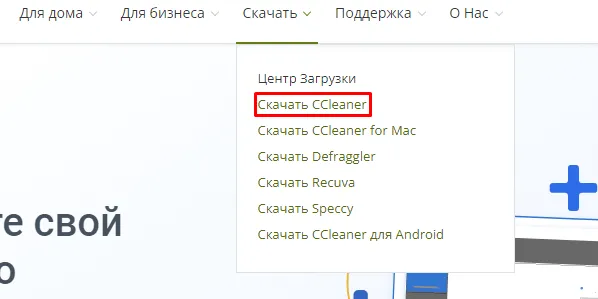
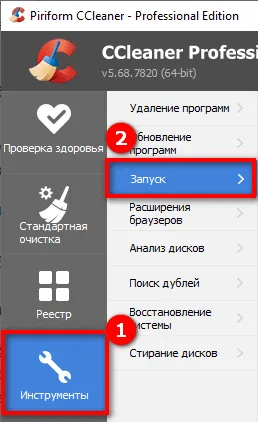
- Выделите программу AcroTray на каждой вкладке и нажмите кнопку «Отключить». Элемент будет удален из автоматического запуска.
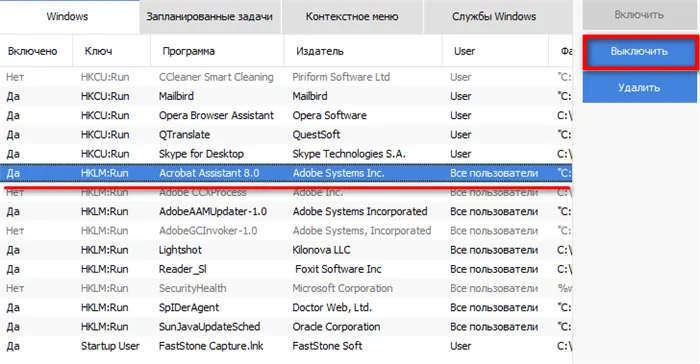
Обратите внимание, что функция «Удалить» также доступна. Его следует использовать только в том случае, если вы уверены, что удаляемая программа больше не нужна.
Редактирование реестра
Метод основан на удалении всех существующих записей приложений в реестре. Удобной утилитой для редактирования реестра является Reg Organizer.
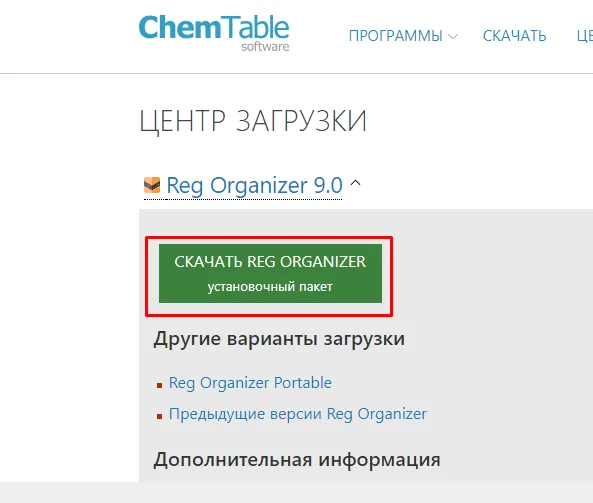
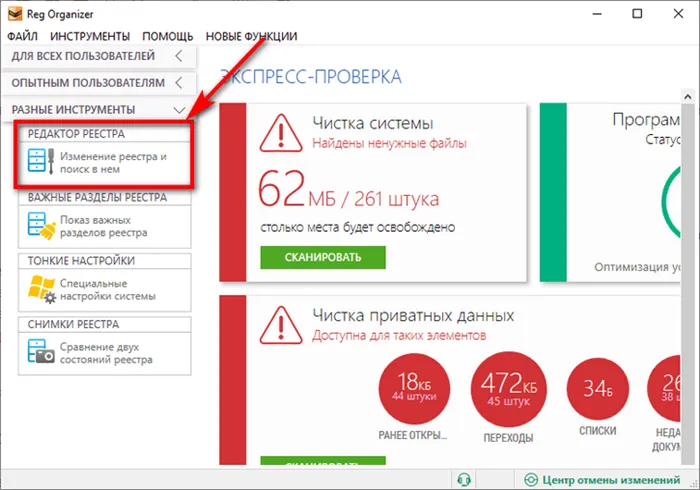
- Введите Acrotray в строке поиска и нажмите кнопку Начать поиск.
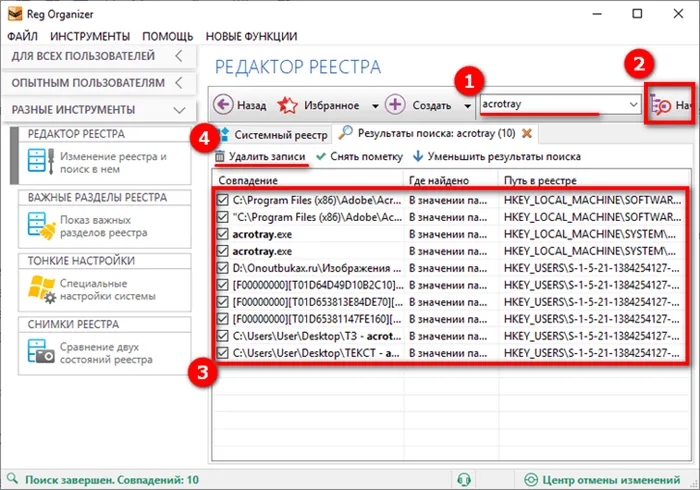
- По завершении процесса проверьте найденные записи и удалите их.
- Перезагрузите компьютер.
Это, скорее всего, решит проблему.
Удаление из безопасного режима
Метод заключается в удалении исполняемого файла Acrotray.exe из безопасного режима.

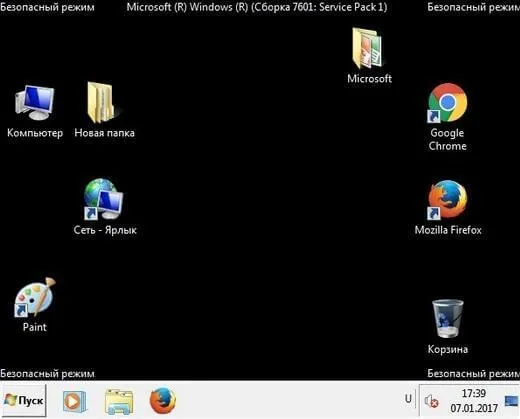
- Зайдите в C:\Program Files\Adobe\Acrobat\Acrobat и используйте поиск, чтобы найти нужный вам элемент.
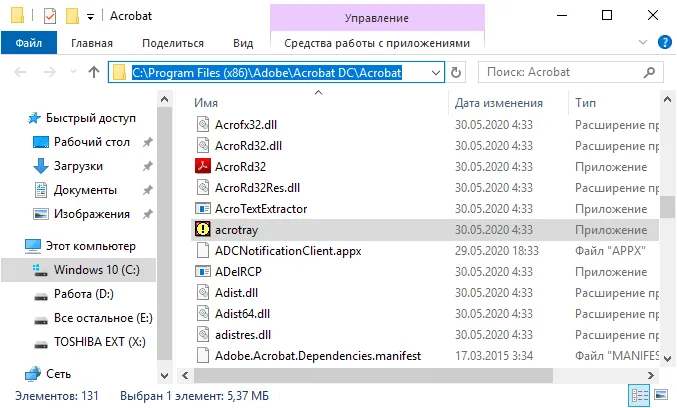
- Удалите элемент и перезагрузите компьютер в нормальном режиме.
Кроме того, я рекомендую очистить реестр, чтобы удалить ошибочные записи. Для этого существуют специальные приложения, например, сам CCleaner.








