Каждое запущенное приложение занимает часть памяти. Большой объем памяти требуется, когда пользователь открывает несколько программ одновременно. Завершение работы побочных процессов позволяет системе сконцентрироваться на основной задаче. Это может повысить производительность игры.
Загружена физическая память что делать
Рабочая память (RAM), также называемая физической памятью, играет важную роль в скорости работы компьютеров и ноутбуков. Его размер определяет количество и «сложность» одновременно запущенных и выполняемых программ. Чем больше физической памяти — тем больше программ и игр вы можете на нем запустить.
Пока что комфортной считается оперативная память не менее 4 ГБ. Если ваш компьютер имеет меньший объем памяти, рекомендуется увеличить этот объем путем добавления микросхем памяти для ускорения работы.
Однако иногда, когда используемая физическая память отображается в диспетчере задач, используемая физическая память может составлять 90% или более. Ни одна серьезная программа или игра не запущена, но ваш компьютер заметно замедляется, и время от времени появляется сообщение об ошибке, в котором говорится, что вашему компьютеру не хватает виртуальной памяти.
Определяем что загружает физическую память?
В такой ситуации первым делом следует определить виновника и выяснить, какая программа или процесс потребляет больше всего памяти.
Для этого откройте диспетчер задач, щелкнув правой кнопкой мыши на панели задач и выбрав в появившемся меню пункт «Диспетчер задач».
Запустите диспетчер задач
Там перейдите на вкладку «Процессы» и активируйте флажок «Показывать процессы всех пользователей», если он доступен.
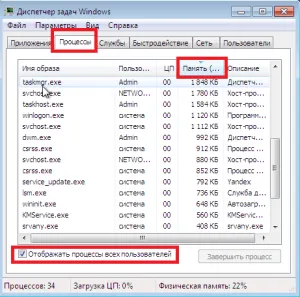
Активируйте вкладку «Процессы» в диспетчере задач с сортировкой процессов по уменьшению использования памяти.
Затем отсортируйте список запущенных процессов по уменьшению использования памяти, нажав на колонку «Память».
Теперь вы можете четко видеть, какая программа потребляет больше всего памяти.
В Windows 7 очень часто почти вся физическая память занята процессом svchost.exe. Если он занимает всю вашу память, рекомендуем прочитать эту статью.
Во всех остальных случаях просто выделите процесс, который потребляет много памяти, и нажмите кнопку «Завершить процесс».
Также стоит проверить список автоматически загружаемых программ и удалить все ненужные программы, которые автоматически загружаются операционной системой и занимают место в физической памяти компьютера.
Удобная работа на компьютере с операционной системой Windows 7 и новее
Среди пользователей компьютеров бытует мнение, что никогда нельзя иметь слишком много оперативной памяти… И это, уважаемый читатель, нельзя отрицать, особенно когда речь идет о современных машинах, где аппаратная конфигурация соответствует солидным характеристикам, а установленная на компьютере система Windows является 64-битной версией. Однако «болезненная» проблема многих — «физическая память компьютера перегружена, что делать?». — продолжает вести свое бесславное существование, сбивая с толку рядового пользователя, а иногда заставляя даже опытного компьютерного гуру задуматься над проблемой «недостающей памяти». Однако давайте не будем зацикливаться на архаичных «функциональных странностях», а обратимся к простым, но эффективным методам диагностики и оптимизации схемотехники компьютерной системы. Что ж, статья обещает быть запоминающейся. Секреты оперативной памяти ждут, чтобы их раскрыли!
Караул, физическая память компьютера загружена!

Что делать и как с этим справиться? Наверное, именно эти вопросы приходят в голову пользователю, который невольно становится свидетелем огромной медлительности операционной системы Windows.
- При каждом включении компьютера операционная система запускается все медленнее и медленнее.
- Кликабельность операционной системы при запуске и во время использования становится невыносимой из-за процесса «долгого ожидания».
- После того, как приложения «полетят», их запуск занимает, мягко говоря, много времени.
- Непонятные служебные сообщения атакуют экран своим «ненавязчивым» присутствием.
В целом, любой из вышеперечисленных сценариев (не говоря уже об их сложности) может очень быстро свести с ума любого пользователя. И разве каждый «ожидающий» не понимает, что все это может быть результатом наших собственных ошибок. И вряд ли средний пользователь вообще знает, как обеспечить загрузку физической памяти компьютера?
Опции для памяти отличаются в разных версиях BIOS. Важно ознакомиться с документацией на материнскую плату и допустимыми параметрами для модулей памяти.
Физическая память компьютера загружена, что делать? Способы очистки памяти компьютера
Среди пользователей компьютеров преобладает мнение, что слишком много оперативной памяти никогда не бывает… И с этим, уважаемый читатель, нельзя не согласиться, особенно если речь идет о современных машинах, в которых аппаратная конфигурация соответствует солидным характеристикам, а установленная на бортовом компьютере система Windows является 64-битной версией. Однако «болезненная» проблема многих — «физическая память компьютера перегружена, что делать?». — продолжает вести свое бесславное существование, сбивая с толку рядового пользователя, а иногда заставляя опытных компьютерных гуру задуматься над проблемой «недостающей оперативной памяти». Однако давайте не будем зацикливаться на архаичных «функциональных странностях», а обратимся к простым, но эффективным методам диагностики и оптимизации схемотехники компьютерной системы. Что ж, статья обещает быть запоминающейся. Секреты оперативной памяти ждут своего часа!
Что делать и как с этим справиться? Вероятно, именно эти вопросы приходят в голову пользователю, когда он невольно становится свидетелем огромной медлительности операционной системы Windows.
- При каждом включении компьютера операционная система запускается все медленнее и медленнее.
- Кликабельность операционной системы при запуске и во время использования становится невыносимой из-за процесса «долгого ожидания».
- После того, как приложения «полетят», их запуск занимает, мягко говоря, много времени.
- Непонятные служебные сообщения атакуют экран своим «ненавязчивым» присутствием.
В целом, любой из вышеперечисленных сценариев (не говоря уже об их сложности) может очень быстро свести с ума любого пользователя. И разве каждый «ожидающий» не понимает, что все это может быть результатом наших собственных ошибок. И вряд ли средний пользователь вообще знает, как обеспечить загрузку физической памяти компьютера?
Что делать в первую очередь, если ПК утратил быстродействие?
Первое, что необходимо сделать, это, конечно же, провести диагностику системы. И все необходимое для этого заранее предоставляется разработчиками Microsoft. Теперь пора перейти к практической части нашей истории.
- Щелкните правой кнопкой мыши на панели задач (самая нижняя область экрана).
- Выберите «Менеджер…» из выпадающего списка.
- Оказавшись в рабочей области одноименного служебного окна, воспользуйтесь вкладкой «Производительность».
- Если на вашем компьютере установлена Vista или более новая версия Windows, использование памяти не должно превышать 70-75% от общего физического объема подкачки. В противном случае необходимо разгрузить область оперативной памяти.
Проблемы с памятью начинаются со старта ОС
Если вы обнаружите, что физическая память компьютера используется на 80% и более, следите за автоматической загрузкой. Скорее всего, эта служба активирует множество фоновых приложений и различных программ при запуске Windows. Часто это является причиной перегрузки оперативной памяти, которая буквально «разрывается» между запросами множества программ, желающих выделить необходимую для их работы память. Однако эту досадную ситуацию можно легко исправить.
- Введите «msconfig» в поле поиска стартового меню Windows.
- Как только вы нажмете «Enter», вы попадете в меню Конфигурация системы.
- Включите вкладку «Автозапуск» и отредактируйте список приоритетов запущенных программ.
Способы очистки памяти в windows 7
Вы заметили, что Windows работает медленнее, и задались вопросом, что может влиять на память вашей системы? Ответ прост: со временем производительность любого компьютера, даже самого нового, снижается. За это отвечают многие программы, которые оставляют ненужные данные, а также файлы из Интернета, которые блокируют рабочую память. Существует множество способов оптимизировать производительность компьютера и освободить память Windows 7. Давайте рассмотрим самые важные из них.
Устранение проблем с производительностью
Вы можете начать очистку и исправление ошибок, накопившихся на вашем компьютере, с помощью встроенного контроллера Windows. Он контролирует все факторы, влияющие на производительность, и предлагает решения проблем. Чтобы запустить службу, выполните следующие действия:
- Нажмите кнопку «Пуск», а затем кнопку «Панель управления»,
- введите «Устранение неполадок» в поле поиска и выберите «Устранение неполадок» из списка результатов,
- а затем в разделе «Система и безопасность» перейдите к пункту «Сканировать на наличие проблем с производительностью» и просканируйте свою систему,
- Следуйте инструкциям Windows для удаления ненужных файлов и программ.
CCleaner поможет избавить оперативную память от накопившегося «мусора». Это бесплатная и очень полезная утилита, которая позволяет управлять этим процессом за несколько секунд. Для этого вам необходимо:
- скачать и установить программу,
- Запустите его и перейдите на вкладку «Очистка»,
- Выберите элементы «Windows» и «Приложения» (вы можете оставить их значения по умолчанию) и нажмите кнопку «Анализ»,
- После того как вы нашли все элементы, замедляющие работу рабочей памяти, нажмите «Очистить».
CCleaner автоматически оптимизирует и удаляет засоренные файлы.
Осторожно. Если вы избавитесь от замедляющих работу элементов, CCleaner может удалить файлы «cookie», сохраненные для каждого браузера. Если вы не хотите этого, просто отключите опцию под поисковой системой.
Удаление неиспользуемых программ
Память часто бывает перегружена большим количеством установленных программ и создаваемых ими файлов. Давайте начнем с простого удаления всех неиспользуемых программ:
- Перейдите в Пуск, Панель управления и затем Удаление программ,
- Просмотрите список и выберите те, которыми вы не пользуетесь или которые вам не нужны,
- Удалите их вручную, чтобы освободить место на диске.
Чистка автозапуска
Многие программы устанавливаются при запуске Windows и работают в фоновом режиме при включении компьютера. Они часто являются причиной внезапного падения производительности, поскольку загружают рабочую память ненужными процессами. Чтобы начать оптимизацию и определить, какие программы запускаются автоматически, выполните следующие действия
- Перейдите в меню «Пуск», а затем во «Все программы»,
- найдите папку «Autorun» и просмотрите ее содержимое,
- Оставьте только необходимые данные, остальные можно удалить, чтобы освободить оперативную память от лишней нагрузки.
Существует и другой способ доступа к меню очистки:
- Нажмите «+R» на клавиатуре,
- В появившемся окне «Выполнить» введите команду «msconfig» и нажмите «OK»,
- Автозагрузка запущена.
Уже описанный CCleaner также поможет вам проверить и настроить автозагрузку:
Как почистить оперативную память компьютера windows 7
Каждый пользователь, работающий на компьютере с небольшим объемом оперативной памяти, время от времени сталкивается с проблемой медленной работы операционной системы, периодическими «сбоями» запущенных программ или ошибками из-за нехватки оперативной памяти. Чтобы избавиться от всего этого, достаточно знать, как очистить оперативную память компьютера с Windows 7. Следует понимать, что во время работы пользователя доступна не вся оперативная память, так как часть ее используется для собственных нужд операционной системы, а также для всех ее служб. Оставшаяся свободная память доступна для запуска программ или для работы вашей видеокарты, которая использует оперативную память. Если вы используете операционную систему и у вас заканчивается свободная память, вам следует начать процесс освобождения памяти с отключения ненужных служб, программ автозапуска или процессов, которые требуют много ресурсов.
Два основных способа почистить оперативную память компьютера
1) Отключите неиспользуемые службы Windows.
Самый простой способ очистить память — закрыть все неиспользуемые программы и оставить только ту, с которой вы хотите работать. Это не всегда самый удобный метод, но он дает наиболее ощутимые результаты. Например, посмотрите статистику использования памяти в диспетчере задач.
На вкладке Производительность вы можете увидеть, сколько физической памяти у вас есть и сколько доступно в данный момент. Вы также можете увидеть, какой объем памяти используется системой в данный момент. Как вы можете видеть, доступно не так много памяти. На вкладке Приложения отображаются все программы, которые запущены в данный момент. Чтобы освободить память компьютера, необходимо закрыть все программы. Давайте попробуем оставить только WORD и посмотрим на результат.
После закрытия программ ситуация кардинально меняется, и становится доступно гораздо больше памяти.
Чтобы освободить больше памяти, можно дополнительно проверить все запущенные в системе процессы и закрыть ненужные, но эффект будет небольшим.
К избыточным процессам также можно отнести запущенные агенты определенных программ, целью которых является только мониторинг появления новой версии приложения на сайте или просто автоматический запуск программ запуска системы. Лучше всего отключить их во время автоматического выполнения системы, чтобы они не загружались в первую очередь. Это можно сделать, запустив утилиту msconfig или с помощью программы очистки системы CCleaner.
2. удаление списка программ в автоматическом исполнении Удаление списка программ, которые автоматически загружаются в операционную систему различными программами. CCleaner зарекомендовал себя как отличный инструмент для этой цели. Как это сделать, показано на примере программы CCleaner. Перейдите на вкладку «Инструменты» в левой панели (1) сразу после запуска программы. Затем выберите «Автозагрузка» (2). Отображается список программ, которые запускаются при запуске Windows. Из этого списка выберите только те, которые не понадобятся сразу после запуска. Как правило, это автоматические обновления или второстепенные программы, которые занимают ценные мегабайты памяти. Поэтому выберите интересующую вас линию (3) и нажмите на кнопку «Выключить» (4).
Он также полезен для очистки временных файлов из браузеров, системных папок и приложений всех видов.
Вы будете удивлены, насколько быстро перезагружается операционная система после перезагрузки. Ничто не мешает вам на практике убедиться, что проблемная ситуация с загрузкой физической памяти компьютера в «Windows 7» будет исчерпана после того, как вы удалите все лишнее из автоматического запуска.
Физическая память компьютера: что это такое и как ее почистить

Среди людей, регулярно работающих с компьютерной техникой, преобладает мнение, что никогда нельзя иметь слишком много оперативной памяти. Интересно, что с этим мнением трудно не согласиться, особенно когда речь идет о множестве современных машин, чья аппаратная конфигурация соответствует солидной производительности,
и установленной на ПК 64-разрядной операционной системы Windows. Однако «больной» проблемой для многих является системное уведомление и последующий вопрос пользователя «что делать, если физическая память компьютера перегружена?».
Эта проблема озадачивает как обычных пользователей, так и экспертов, которые часами ломают голову над проблемой нехватки оперативной памяти. Но не будем вдаваться в сложные вопросы, связанные с оперативной памятью, и прибегнем к самому простому, но очень эффективному способу диагностики и оптимизации системы подкачки компьютера.
Физическая память компьютера: что это такое и как ее почистить
Такая статья будет незабываемой, потому что раскроет все секреты оперативной памяти. Мы предлагаем вам более внимательно изучить особенности компоновки физической памяти вашего компьютера.
Физическая память перегружена, что делать?
- При каждом включении компьютера запуск операционной системы происходит все медленнее и медленнее.
- Возможность нажать на систему при запуске и последующем использовании становится просто невыносимой из-за «долгого» времени ожидания.
- Приложения, которые раньше работали безупречно, теперь работают очень долго.
- На экране постоянно появляются непрозрачные служебные сообщения, которые не могут быть приятными для пользователя.
В общем, каждый из описанных выше сценариев (а тем более их комплексное проявление) может свести с ума даже очень терпеливого пользователя. Но не каждый «беременный» пользователь понимает, что все это может быть связано только с его или ее личными слабостями. И почти никто из пользователей не знает, как проверить, не перегружена ли физическая память.
Первые действия при утрате быстродействия ПК

Конечно, сначала необходимо провести диагностику системы. А все необходимые инструменты для осуществления этого процесса уже заранее придуманы и интегрированы разработчиками Microsoft. Что ж, теперь пора переходить к практической части.
- Щелкните правой кнопкой мыши на панели задач (в нижней части экрана).
- В появившемся списке выберите «Администратор».
- Оказавшись в области сервисов одноименного окна, воспользуйтесь вкладкой «Производительность».
Обратите внимание на визуально отображаемый график в окне, который позволяет оценить скорость использования оперативной памяти. Если на вашем компьютере установлена операционная система Vista или более поздняя версия, значение памяти никогда не должно превышать 75% от общего физического значения подкачки. В противном случае вам придется выгрузить раздел оперативной памяти.
Автозагрузка – одна из причин проблем с памятью
Конечно, можно подумать о том, как увеличить физическую память компьютера с Windows, но сначала нужно немедленно решить проблему. Если вы видите, что физическая память вашего компьютера занята на 81% и более, стоит обратить внимание на автоматическую загрузку. Когда вы запускаете операционную систему, вероятно, именно служба автозагрузки инициирует активацию множества различных фоновых приложений и различного программного обеспечения. Это часто является причиной того, что память перегружена и разрывается между требованиями многих программ выделить необходимый для бесперебойной работы объем памяти.
- Введите команду типа «mssonfig» в поле поиска в меню «Пуск».
- После нажатия на него клавиши Enter вы попадете в служебное меню под названием «Конфигурация системы».
- Далее активируйте вкладку «Автоматическое выполнение» и отредактируйте список программ, которые выполняются автоматически.
Заключение
Таким образом, можно сказать, что проблема перегрузки физической памяти теперь решена. Однако стоит упомянуть один важный «функциональный» момент. Если вы используете Vista, 7 или более позднюю версию операционной системы Microsoft, вы можете попробовать отключить такую службу, как Superfetch, если объем оперативной памяти недостаточен. Наконец, не упустите возможность изменить свой ПК — добавьте новые чипы памяти, которые значительно расширяют функциональность и «боеспособность» вычислительных средств.
Способность или неспособность хранить данные при отсутствии внешнего питания определяет энергонезависимый или энергозависимый характер аппаратного обеспечения памяти.
Первые шаги по устранению проблемы
Для повышения производительности можно использовать различные утилиты, но в большинстве случаев достаточно стандартных средств. Важно понять причину проблемы.
Первый шаг — проверка на наличие вирусов. Трояны и другие вредоносные программы могут серьезно «тормозить» систему, постоянно занимая память. То же самое относится к использованию процессора и пропускной способности Интернета.
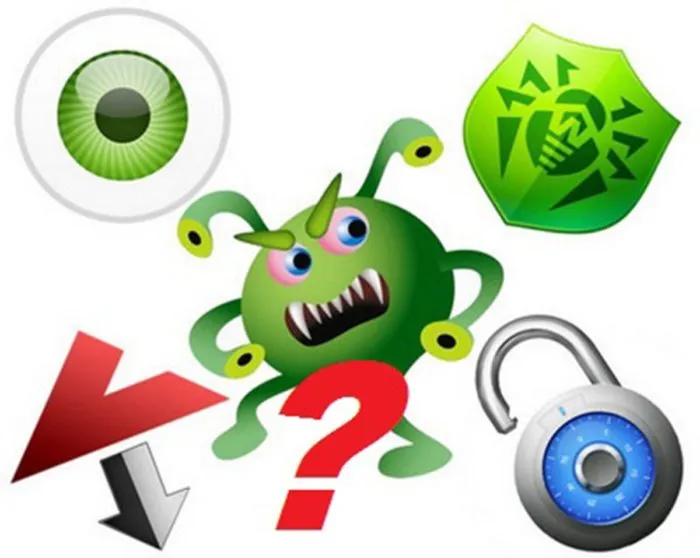
Наличие вирусов на компьютере может замедлять его работу и занимать физическую память компьютера.
Для лечения рекомендуются продукты крупных компаний:
- Касперский,
- Такие крупные компании, как Kaspersky, Dr.Web,
- Bitdefender Internet Security,
- Antivirus Free Edition,
- Программное обеспечение Avast.
Совет. Чтобы ускорить процесс лечения, можно перезагрузить компьютер в безопасном режиме и активировать только самые важные службы и драйверы. Это сократит время проверки.
Необходимо проверить модули памяти на предмет их неисправности:
- Способ 1: Удалите и проверьте на другом компьютере,
- Способ 2: Удалите некоторые из них и вставьте их по одному. Проверьте, были ли внесены какие-либо изменения. При необходимости замените неисправную карту.
Это важно: если вы приобрели карты недавно, вам следует обратиться в сервисный центр или магазин. Чипы могут быть неисправны.
Распространенные проблемы и оптимизация
Наиболее вероятными являются следующие случаи:
- некоторые программы активны и потребляют слишком много ресурсов компьютера («загружают» процессор и физическую память). Если они не нужны, их следует удалить,
- Вам необходимо обновить или переустановить систему, драйверы или прошивку BIOS,
- Вы должны увеличить емкость путем установки нового программного обеспечения,
- Настройки BIOS неверны.
Шаг 1. Если нехватка памяти связана с определенной программой или игрой, которую вы недавно установили на свой компьютер, возможно, вам просто нужно добавить больше памяти. Системные требования (минимальные и рекомендуемые) можно посмотреть в документации к программному обеспечению или на сайте производителя программного обеспечения.

Проверьте системные требования вашей операционной системы при загрузке физической памяти.
Шаг 2. Частым случаем является автоматическая загрузка программ вместе с системой. Со временем их становится все больше и больше, и однажды физической памяти Windows перестает хватать для всех этих файлов.
Чтобы удалить программное обеспечение из списка программ, загруженных с операционной системой, необходимо выполнить следующие действия:
Шаг 3: Проверьте настройки BIOS. Настройка BIOS — это диагностическая программа, которая проверяет компьютер перед его загрузкой. Он также включает некоторые расширенные возможности материнской платы, которые иногда требуются для правильной работы компонентов (особенно физической памяти).
Для участия:
- Перед запуском компьютера нажмите и удерживайте клавишу «Del» (или «F12»),
- найдите среди пунктов меню «Конфигурация памяти».
Опции для памяти отличаются в разных версиях BIOS. Важно ознакомиться с документацией на материнскую плату и допустимыми параметрами для модулей памяти.
Совет: Если настройки вас не устраивают, выберите вариант со сбросом к заводским настройкам. В меню необходимо найти пункт с ключевыми словами «Fail-Safe Defaults». Обычно он находится в конце списка. Выберите и подтвердите.
Видео — Настройки BIOS: разгон процессора и памяти
Как еще уменьшить нагрузку на оперативную память Windows 7
Если объем физической памяти составляет 90 и более процентов, но при этом не запущены «ресурсоемкие» процессы (игры, программы редактирования графики и видео), то, скорее всего, виновником является браузер. В таких программах, как Firefox и Chrome, можно открыть несколько вкладок. В результате весь веб-контент переносится в основную память, что делает работу более удобной, но замедляет работу компьютера. Мы рекомендуем закрывать ненужные вкладки. Особенно те, которые отображают большое количество фотографий и видео.
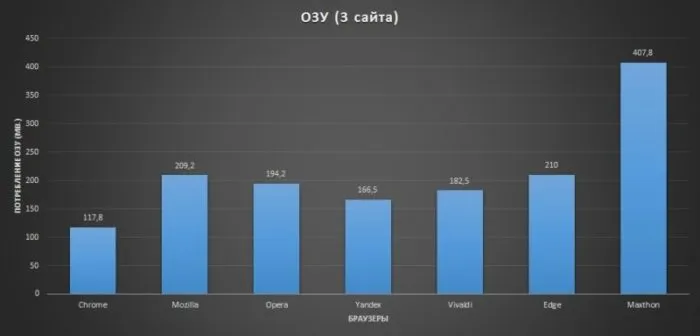
Содержимое веб-страниц переносится в физическую память и может перегружать ее.
Словесно-организованная память — тип памяти, в которой обращение к данным, их запись и извлечение осуществляются не по словам, а по словам.
Распространенные проблемы и оптимизация
Наиболее вероятными являются следующие случаи:
- некоторые программы активны и потребляют слишком много ресурсов компьютера («загружают» процессор и физическую память). Если они не нужны, их следует удалить,
- Вам необходимо обновить или переустановить систему, драйверы или прошивку BIOS,
- Вы должны увеличить емкость путем установки нового программного обеспечения,
- Настройки BIOS неверны.
Шаг 1. Если нехватка памяти связана с определенной программой или игрой, которую вы недавно установили на свой компьютер, возможно, вам просто нужно добавить больше памяти. Системные требования (минимальные и рекомендуемые) можно посмотреть в документации к программному обеспечению или на сайте производителя программного обеспечения.

Шаг 2. Частым случаем является автоматическая загрузка программ вместе с системой. Со временем их становится все больше и больше, и однажды физической памяти Windows перестает хватать для всех этих файлов.
Чтобы удалить программное обеспечение из списка программ, загруженных с операционной системой, необходимо выполнить следующие действия:
-
активируйте утилиту Msconfig — через Пуск,
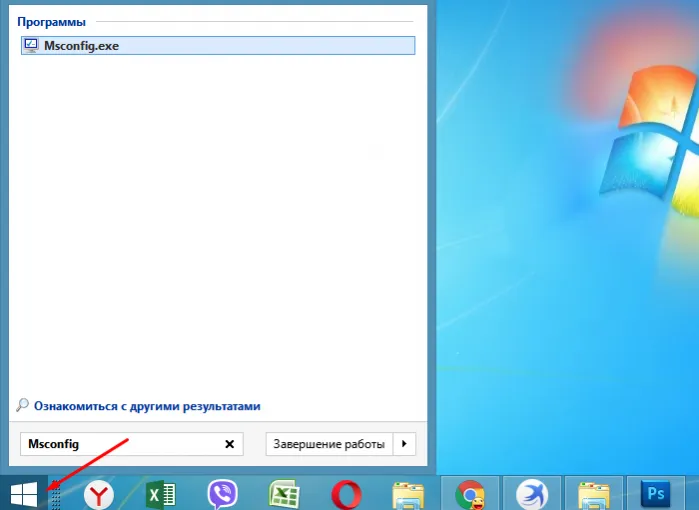
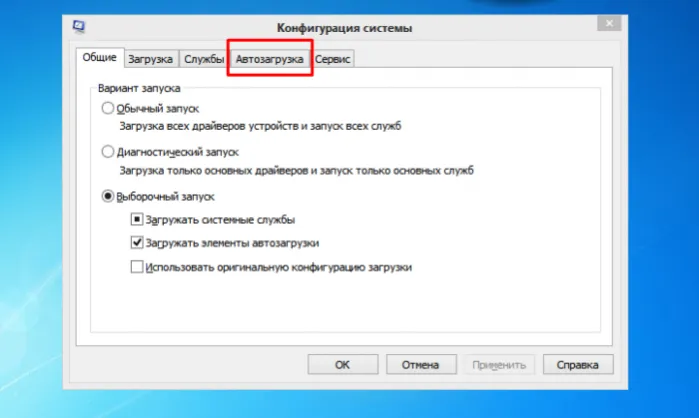
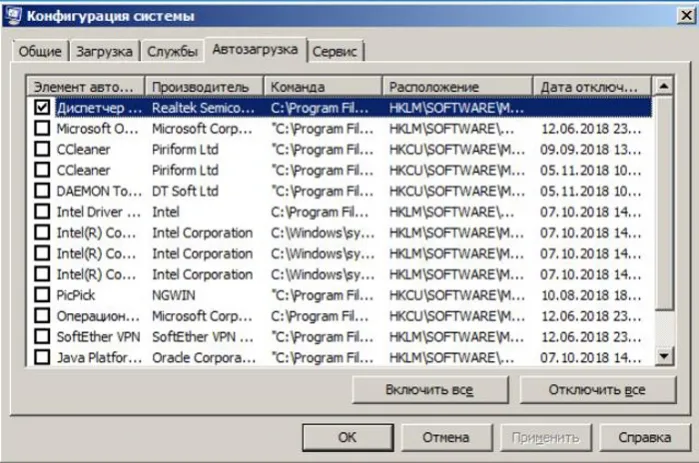
Шаг 3: Проверьте настройки BIOS. Настройка BIOS — это диагностическая программа, которая проверяет компьютер перед его загрузкой. Он также включает некоторые расширенные возможности материнской платы, которые иногда требуются для правильной работы компонентов (особенно физической памяти).
Для участия:
- Перед запуском компьютера нажмите и удерживайте клавишу «Del» (или «F12»),
- найдите среди пунктов меню «Конфигурация памяти».
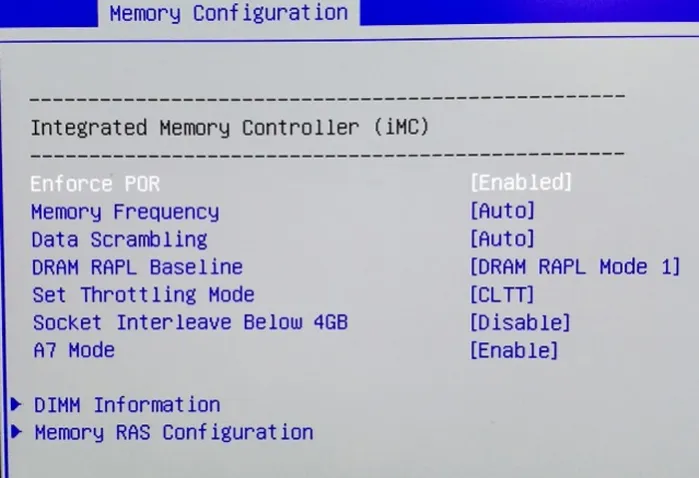
Опции для памяти отличаются в разных версиях BIOS. Важно ознакомиться с документацией на материнскую плату и допустимыми параметрами для модулей памяти.
Совет: Если настройки вас не устраивают, выберите вариант со сбросом к заводским настройкам. В меню необходимо найти пункт с ключевыми словами «Fail-Safe Defaults». Обычно он находится в конце списка. Выберите и подтвердите.
Видео — Настройки BIOS: разгон процессора и памяти
Как еще уменьшить нагрузку на оперативную память Windows 7
Если объем физической памяти составляет 90 и более процентов, но при этом не запущены «ресурсоемкие» процессы (игры, программы редактирования графики и видео), то, скорее всего, виновником является браузер. В таких программах, как Firefox и Chrome, можно открыть несколько вкладок. В результате весь веб-контент переносится в основную память, что делает работу более удобной, но замедляет работу компьютера. Мы рекомендуем закрывать ненужные вкладки. Особенно те, которые отображают большое количество фотографий и видео.
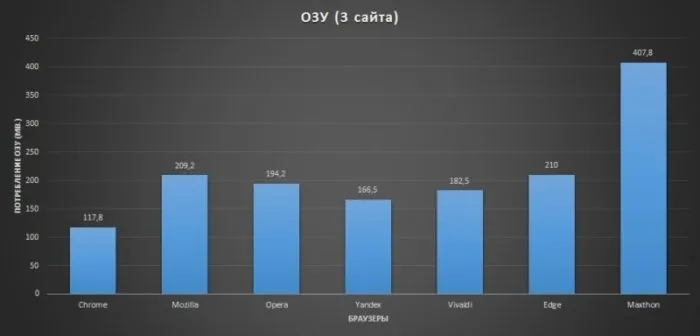
Два фундаментальных способа оптимизации ОЗУ
Увеличьте объем виртуальной памяти — файл подкачки находится на жестком диске. Хотя жесткий диск медленнее памяти, этот метод перемещает ненужные файлы из памяти на жесткий диск, освобождая место для более важной информации. Его лучше всего разместить на втором диске (если у вас два жестких диска), а не на диске, на котором установлена Windows. И если у вас есть SD-накопитель, используйте его. Флэш-память будет работать быстрее.
Применение технологии ReadyBoost
Если у вас есть запасной флеш-накопитель, вы можете сделать его дополнительным диском оперативной памяти. Принцип работы тот же, что и с виртуальной памятью. Свободное место резервируется, и туда переносятся временные файлы из оперативной памяти. Чтобы использовать эту технологию, вы должны :
-
Введите «Мой компьютер».
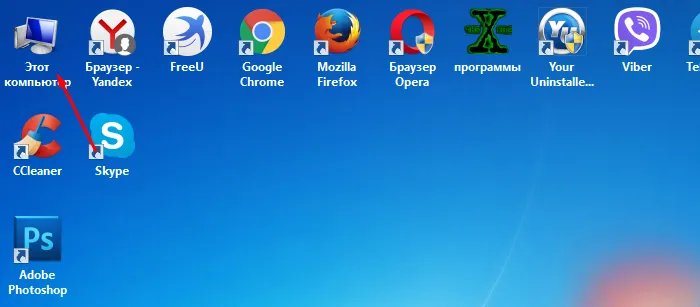
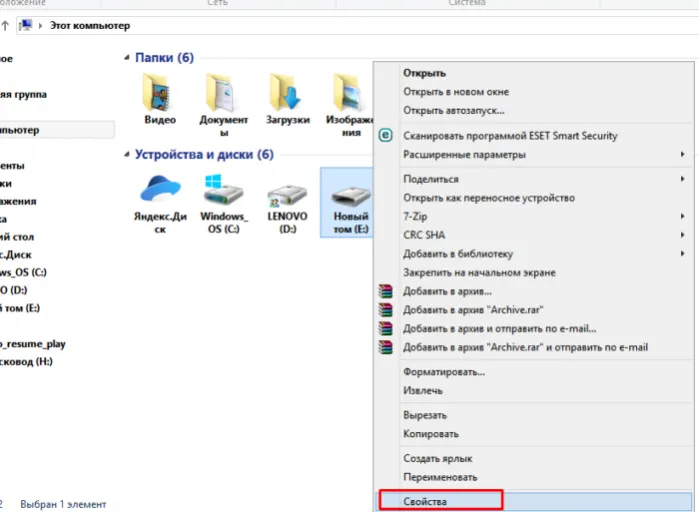
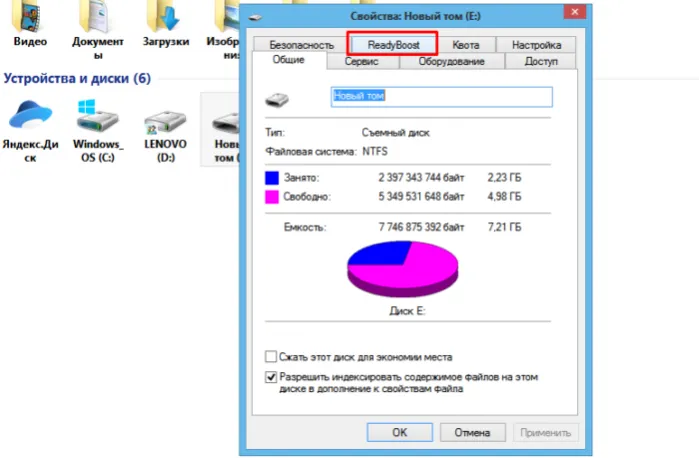
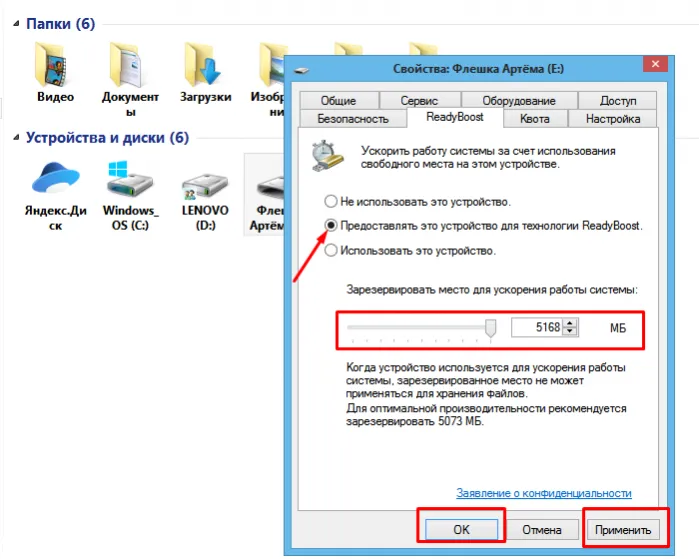
Активируйте флажок «Сделать это устройство доступным для технологии ReadyBoost», введите рекомендуемое значение и нажмите «Применить» — «OK».
Управление службой SuperFetch
В Windows XP была аналогичная служба, оптимизирующая работу с памятью — Prefetch, а начиная с седьмой версии появилась расширенная служба.
Его основная задача — отслеживать список приложений, которые пользователь часто открывает, и ускорять доступ к этим приложениям.
Отключить эту услугу очень просто.
-
Введите «services.msc» в командной строке или в поиске в меню «Пуск» и нажмите «Enter».
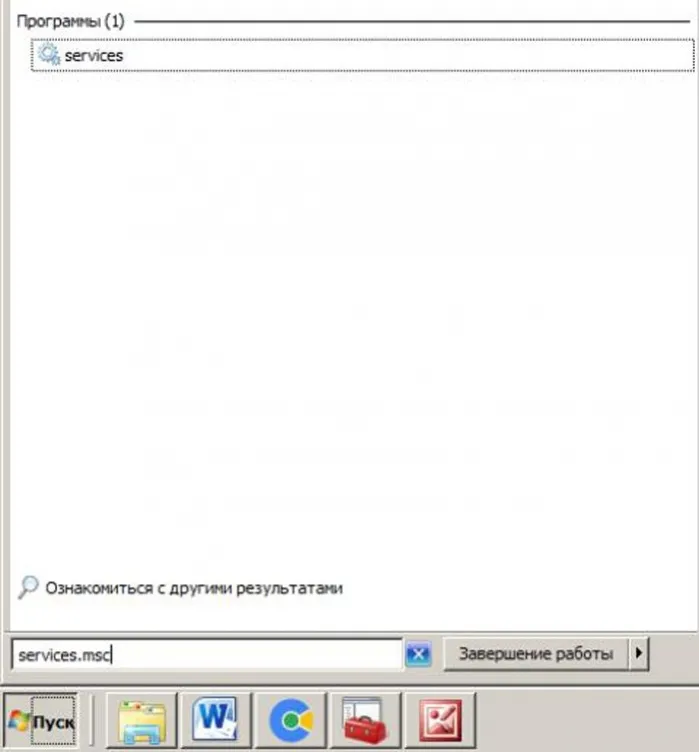
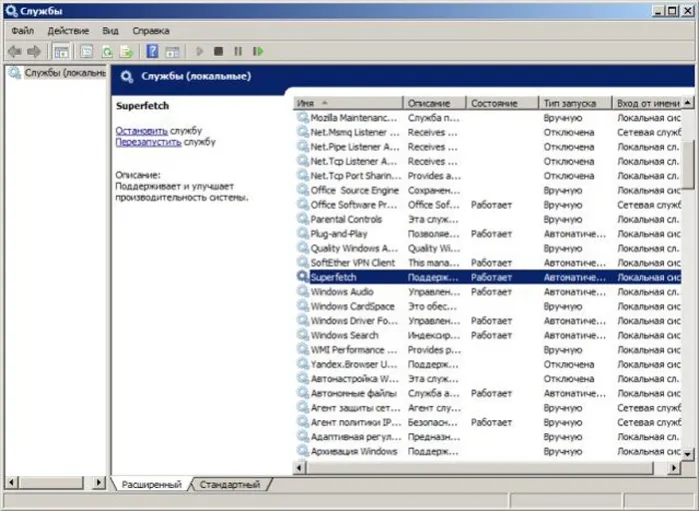
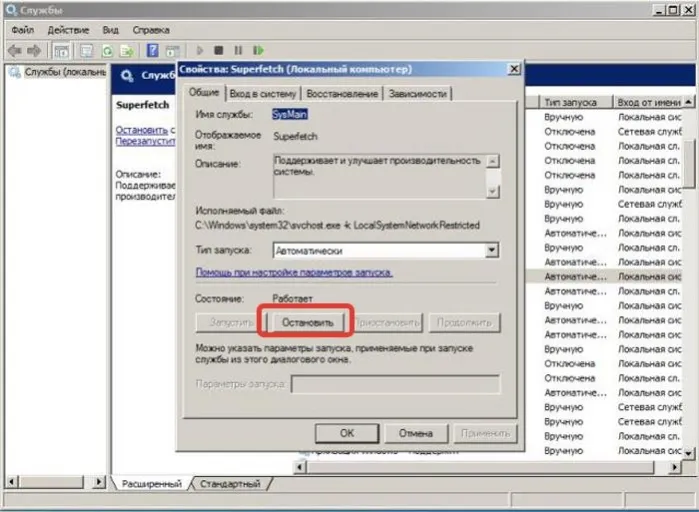
Если в поле «Тип запуска» выбрать «Отключен», служба никогда не запустится.
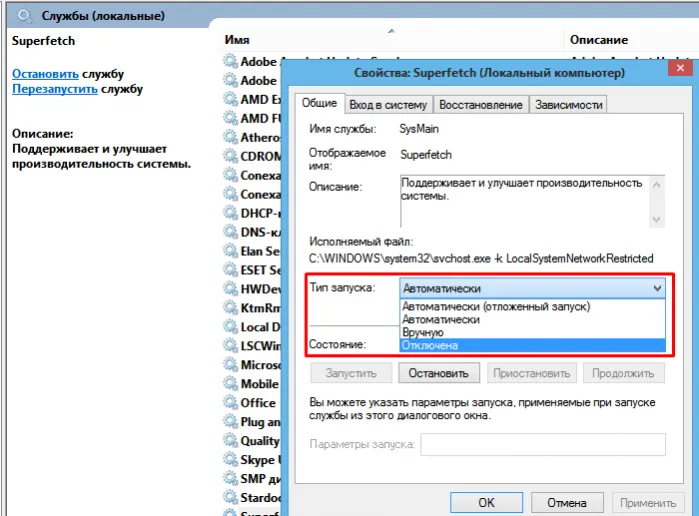
В этих случаях рекомендуется деактивация:
- Малое количество памяти (1 ГБ или меньше),
- 1 ГБ памяти (1 ГБ или менее, 1 ГБ ОЗУ (1 ГБ или менее), есть проблемы с SuperFetch (постоянные ошибки).
Графические карты также оснащены модулями памяти, которые имеют низкую задержку при обмене информацией. Именно поэтому в настоящее время они используются для добычи биткоина и других криптовалют.
Как еще уменьшить нагрузку на оперативную память Windows 7
Если объем физической памяти составляет 90 и более процентов, но при этом не запущены «ресурсоемкие» процессы (игры, программы редактирования графики и видео), то, скорее всего, виновником является браузер. В таких программах, как Firefox и Chrome, можно открыть несколько вкладок. В результате весь веб-контент переносится в основную память, что делает работу более удобной, но замедляет работу компьютера. Мы рекомендуем закрывать ненужные вкладки. Особенно те, которые отображают большое количество фотографий и видео.
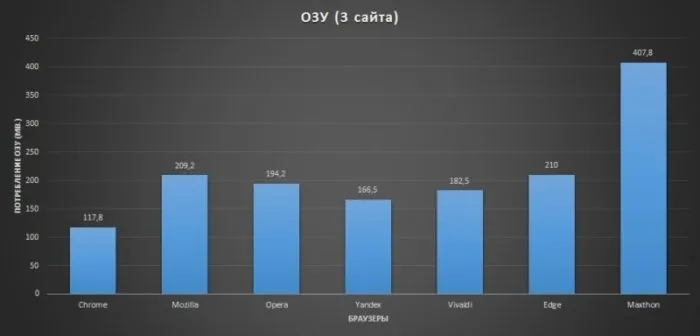
Два фундаментальных способа оптимизации ОЗУ
Увеличьте объем виртуальной памяти — файл подкачки находится на жестком диске. Хотя жесткий диск медленнее памяти, этот метод перемещает ненужные файлы из памяти на жесткий диск, освобождая место для более важной информации. Его лучше всего разместить на втором диске (если у вас два жестких диска), а не на диске, на котором установлена Windows. И если у вас есть SD-накопитель, используйте его. Флэш-память будет работать быстрее.
Применение технологии ReadyBoost
Если у вас есть запасной флеш-накопитель, вы можете сделать его дополнительным диском оперативной памяти. Принцип работы тот же, что и с виртуальной памятью. Свободное место резервируется, и туда переносятся временные файлы из оперативной памяти. Чтобы использовать эту технологию, вы должны :
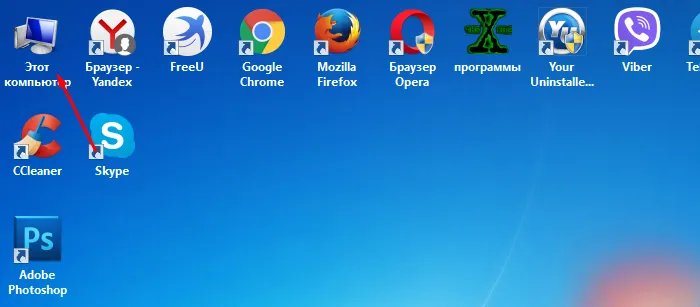
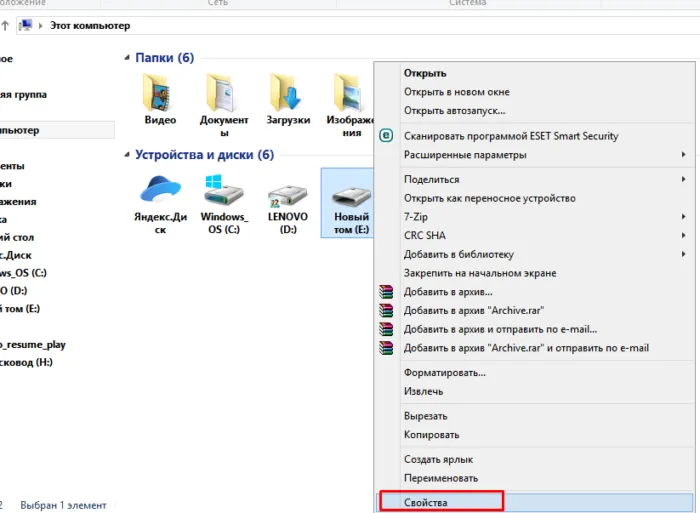
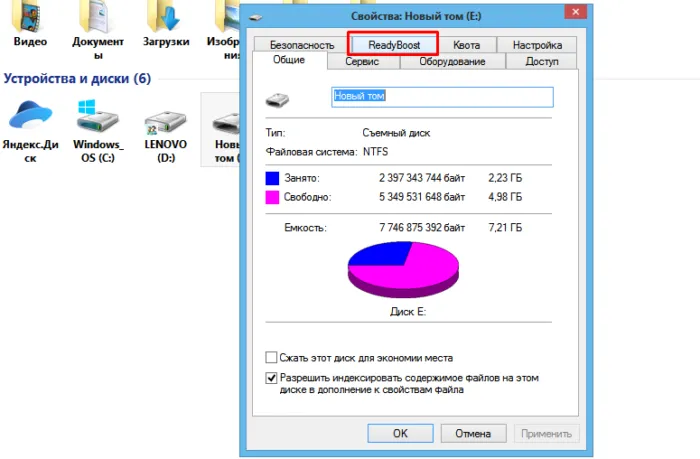
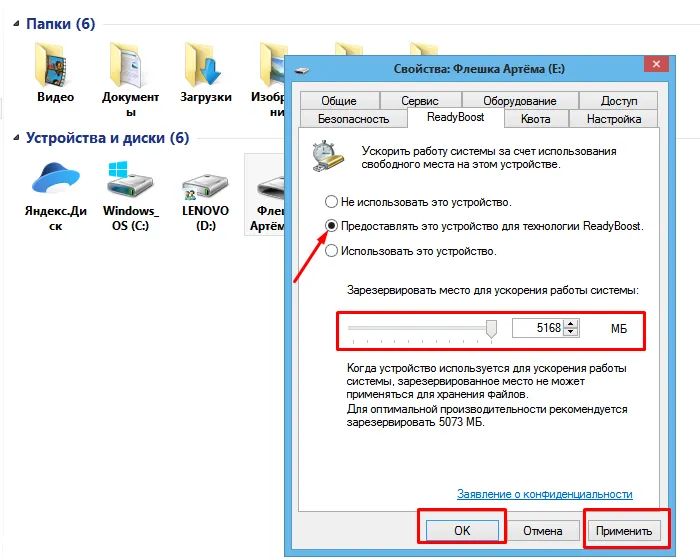
Управление службой SuperFetch
В Windows XP была аналогичная служба, оптимизирующая работу с памятью — Prefetch, а начиная с седьмой версии появилась расширенная служба.
Его основная задача — отслеживать список приложений, которые пользователь часто открывает, и ускорять доступ к этим приложениям.
Отключить эту услугу очень просто.
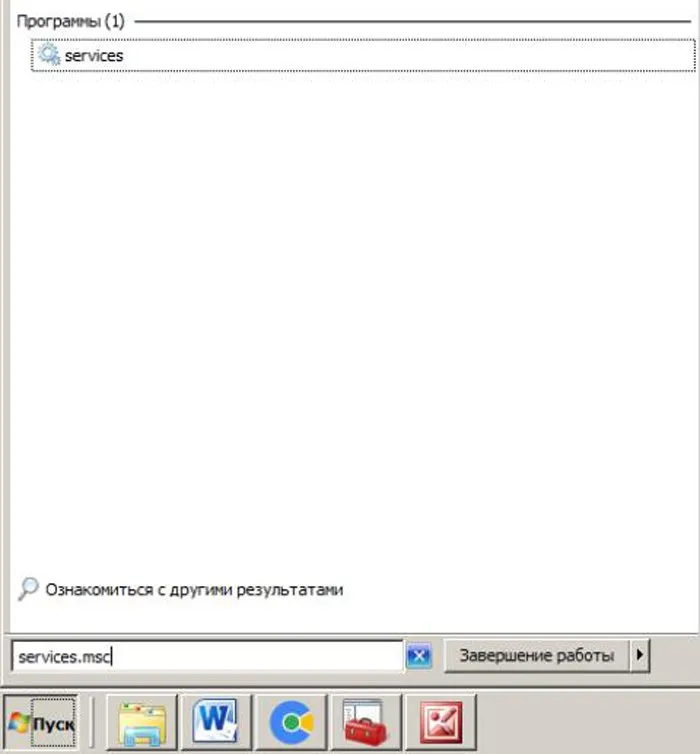
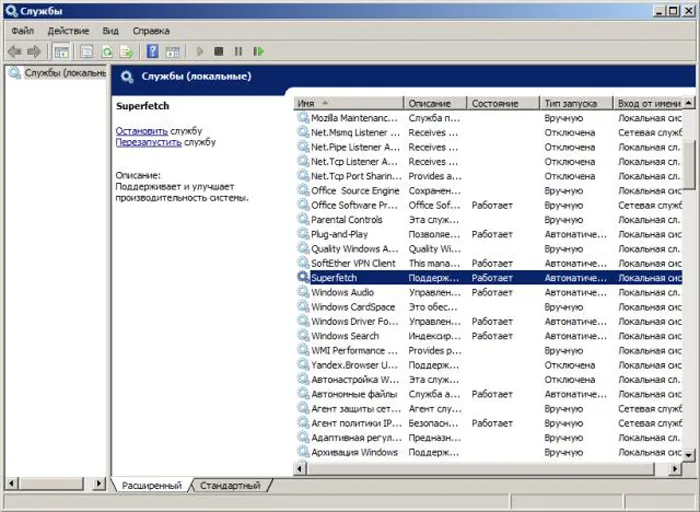
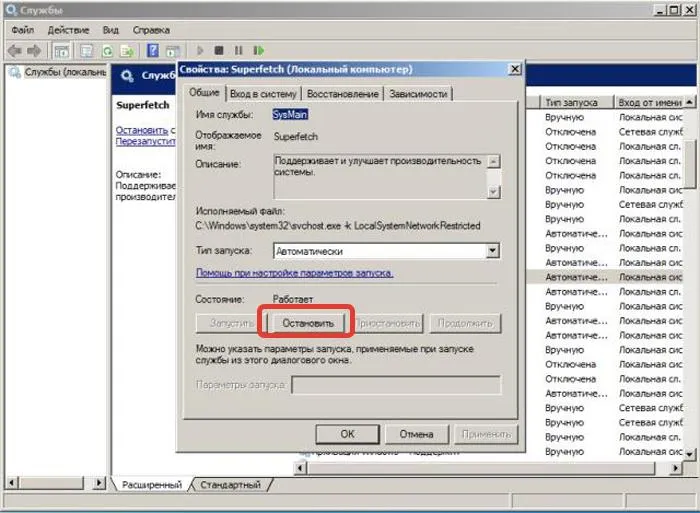
Если в поле «Тип запуска» выбрать «Отключен», служба никогда не запустится.
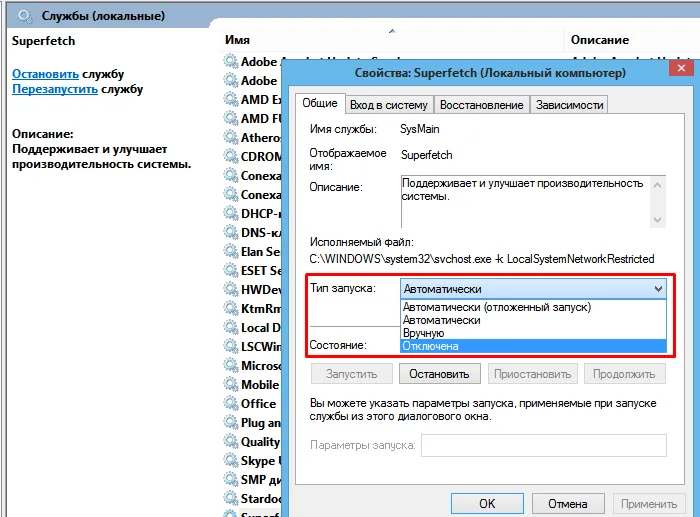
В этих случаях рекомендуется деактивация:
Деактивация не влияет на функциональность важных компонентов системы.
Совет. Вы можете отключить фронтальную звуковую панель в Windows 7, переустановив драйверы для встроенной звуковой карты.
Если это не сработало, сделайте это:
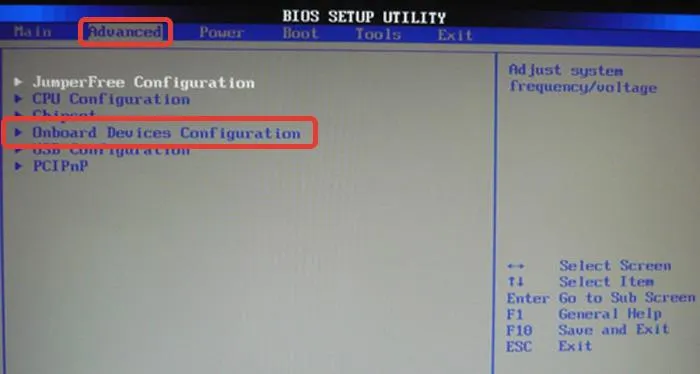
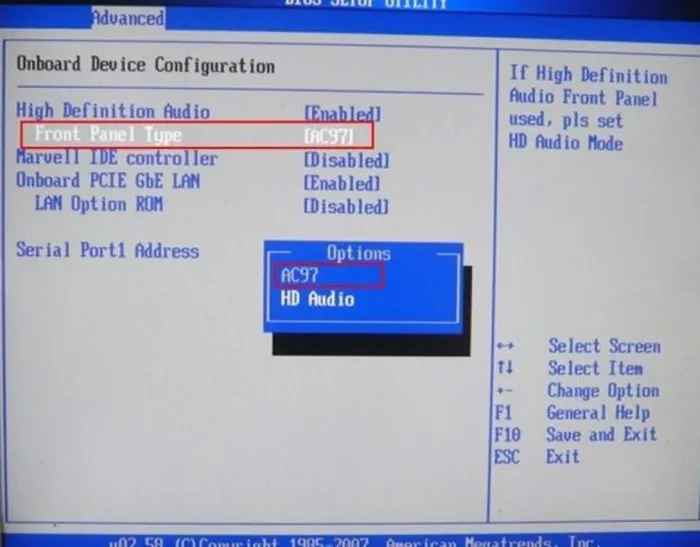
После перезагрузки проверьте настройки звуковой карты:
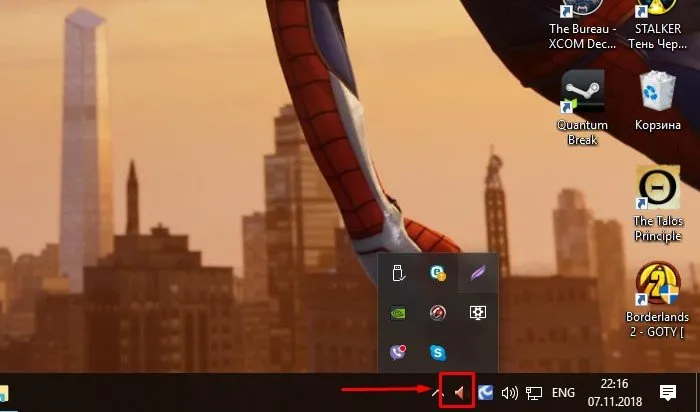
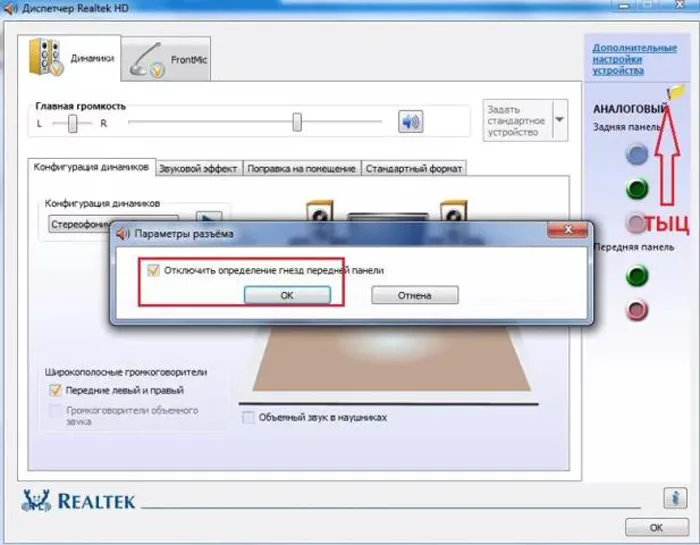
Видео — Установка драйверов звуковой карты Realtek, настройка и включение передней панели
Понравилась ли вам эта статья? Сохраните его, чтобы не пропустить!
Поэтому мы можем смело сказать, что некогда головоломная ситуация «физическая память компьютера переполнена, что делать» теперь решена для вас. Однако есть один важный «функциональный» момент, о котором стоит упомянуть.
Память (компьютерная)
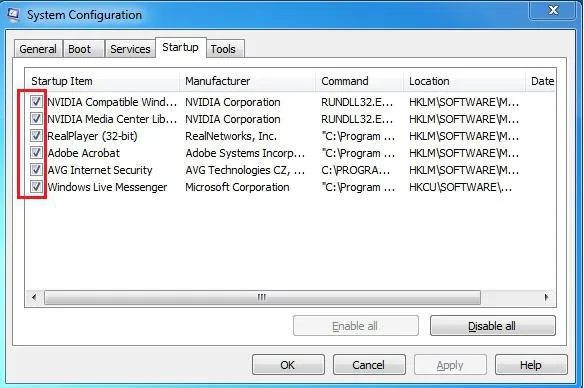
Компьютерная память (компьютерное запоминающее устройство, устройство хранения данных) — это часть компьютера, физическое устройство или носитель для хранения данных, используемых компьютером в течение определенного периода времени. Как и процессор, память является неотъемлемой частью компьютера с 1940-х годов.
На бытовом уровне слово «память» имеет более узкое значение — полупроводниковая память с произвольным доступом (RAM), используемая в качестве основной памяти персонального компьютера (жесткий диск или модуль памяти). Однако значение памяти гораздо шире.
Компьютерная память всегда была иерархической и состоит из различных запоминающих устройств с разными характеристиками.
Наиболее известными механическими устройствами хранения данных, используемыми в персональных компьютерах, являются: Модули оперативной памяти, жесткие диски (винчестеры), дискеты (гибкие магнитные диски), компакт-диски или флэш-память.
Содержание
Компьютерная память поддерживает одну из функций современного компьютера — способность хранить информацию в течение длительных периодов времени. Вместе с центральным процессором это устройство памяти является ключом к так называемой архитектуре фон Неймана — принципу, лежащему в основе большинства современных компьютеров общего назначения.
В ранних компьютерах устройства памяти использовались только для хранения обработанных данных. Их программы были реализованы на аппаратном уровне в виде строго определенных последовательностей для выполнения. Любое перепрограммирование требовало огромных ручных усилий по созданию новых записей, рекомбинации, перестройке блоков и устройств и т.д. С использованием архитектуры фон Неймана, которая предусматривала хранение компьютерных программ и данных в общей памяти, ситуация радикально изменилась.
Вся информация может быть измерена в битах. Независимо от принципов работы цифрового компьютера (а современные компьютеры обычно работают в двоичной системе счисления), числа, текстовая информация, изображения, звук, видео и другие типы данных могут быть представлены в виде последовательностей битовых строк или двоичных чисел. Таким образом, компьютер может легко обрабатывать данные при условии, что он имеет достаточный объем памяти. Например, для хранения целого романа достаточно устройства хранения с общим объемом памяти около одного мегабайта.
Было разработано множество различных носителей информации, многие из которых основаны на различных физических явлениях. Не существует универсального решения, и каждое из них имеет тот или иной недостаток. По этой причине компьютерные системы обычно оснащаются различными типами систем хранения данных, основные характеристики которых определяют их использование и назначение.
Физические основы функционирования
Система памяти может быть основана на любом физическом явлении, которое может поместить систему в два или более стабильных состояния. В современной вычислительной технике часто используются физические свойства полупроводников, где прохождение тока через полупроводник или его отсутствие интерпретируется как наличие логических сигналов 0 или 1. Стабильные состояния, определяемые направлением намагниченности, позволяют использовать различные магнитные материалы для хранения данных. Наличие или отсутствие заряда на конденсаторе также может стать основой для системы хранения данных. Отражение или рассеяние света от поверхности CD, DVD или Blu-ray диска также позволяет хранить информацию.
Иерархическая
В зависимости от назначения и реализации компьютерных запоминающих устройств существуют различные подходы к их классификации.
Учитывая удаленность и доступность памяти от главного процессора, различают первичную, вторичную и третичную память.
Способность или неспособность хранить данные при отсутствии внешнего питания определяет энергонезависимый или энергозависимый характер аппаратного обеспечения памяти.
Исторически сложилось так, что название определенных устройств и типов хранения данных отражает (или вообще не отражает) конкретную характеристику хранения, даже если исходный термин относится к более широкой категории устройств. Обычным примером является «микросхема CMOS» в компьютерах IBM, энергонезависимое устройство, которое хранит настройки BIOS и содержит часы. Хотя многие другие части компьютера могут быть основаны на технологии CMOS. По этой причине принято упрощать классификацию, проводя различие в зависимости от типа используемого носителя, например: Полупроводниковая память, оптическая память, магнитооптическая память, магнитная память и т.д.
По возможности записи и перезаписи
Иногда память, содержимое которой не меняется во время нормальной работы устройства по назначению, называют памятью только для чтения (ПЗУ), в зависимости от того, как она используется в устройстве, а не от ее внутренней структуры или организации (например, в этой роли может выступать дискета, флэш-карта или жесткий диск только для чтения). В этом случае содержание также может быть изменено пользователем, например, в специальной функции, такой как «Обновление микропрограммы», или сервисным центром или производителем устройства на этапе производства.
В зависимости от возможности записи и замены данных устройства хранения данных делятся на следующие типы:
Память с функцией чтения и записи — это тип памяти, в которой пользователь может не только читать данные, но и записывать, стирать или обновлять их. К таким видам памяти относятся RAM (Random Access Memory), кэш-память и PROM (Read-Only Programmable Memory).
ПЗУ — это тип памяти, предназначенный для хранения и считывания данных, которые никогда не изменяются. Данные записываются в ПЗУ в процессе производства и поэтому не могут быть изменены пользователем. Наиболее распространенными ПЗУ являются интегральные схемы (ICs, VLSIs) и оптические CD-ROM и DVD-ROM.








