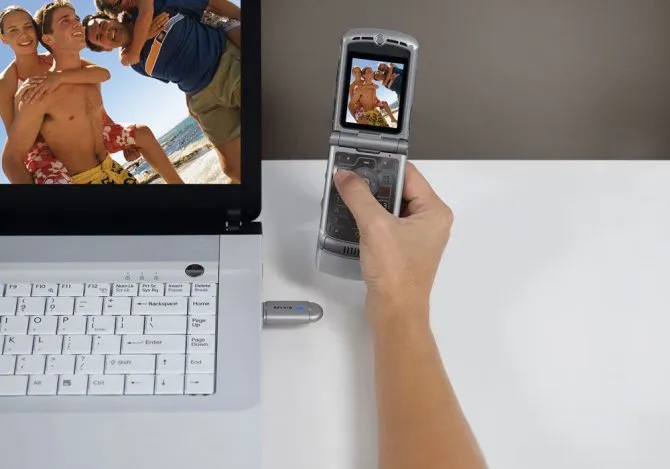В диспетчере устройств у меня сразу есть раздел «Bluetooth» и сам адаптер. Если адаптер не распознается и отображается как неизвестное устройство (другое устройство), необходимо установить драйверы вручную. В конце этой статьи вы найдете пример для Windows 7, как это сделать.
ИСПРАВЛЕНИЕ: в Windows 11/10 отсутствует Bluetooth
Bluetooth выполняет несколько функций на вашем компьютере и не только помогает передавать файлы между устройствами или подключаться к другим устройствам, например, к Bluetooth-динамику или наушникам.
Если вы используете компьютер с Windows 11/10 и у вас нет Bluetooth, то на это есть несколько причин:
В этом руководстве описаны некоторые шаги по устранению неполадок, которые можно использовать, чтобы попытаться восстановить значок Bluetooth на компьютере.
Как исправить отсутствующую проблему с переключателем Bluetooth в Windows 11/10
Если у вас возникли проблемы с подключением к устройству Bluetooth, потому что вы не можете найти значок Bluetooth или переключатель Bluetooth, попробуйте выполнить следующие быстрые исправления, прежде чем переходить к другим решениям.
Приложения для Windows, мобильные приложения, игры — ВСЕ БЕСПЛАТНО, на нашем приватном Telegram-канале — Подписывайтесь:)
Проверьте, поддерживает ли ваш компьютер Bluetooth
Если переключатель Windows Bluetooth отсутствует, возможно, ваш компьютер не поддерживает Bluetooth. Перед выполнением других описанных ниже действий по устранению неполадок следует проверить Bluetooth.
- Кликните правой кнопкой мыши Пуск -> Прежде чем приступить к выполнению других действий, сначала попробуйте выполнить следующие шаги.
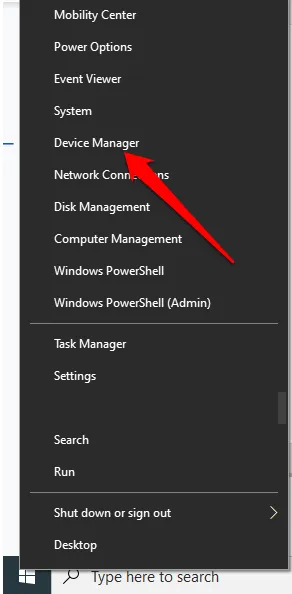
- Проверьте, есть ли раздел Bluetooth в диспетчере устройств. Если вы его видите, выберите его, чтобы развернуть раздел и проверить, есть ли под ним адаптер Bluetooth.
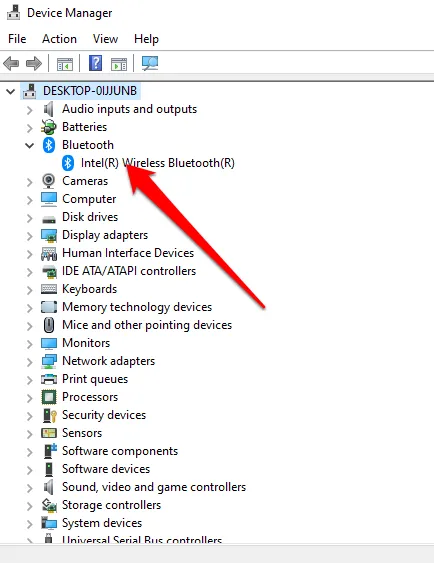
- Если адаптер Bluetooth не отображается, загляните в раздел Сетевой адаптер. Если и там ничего нет, значит, ваш компьютер не поддерживает Bluetooth. Вы можете попробовать на другом компьютере и посмотреть, работает ли он.
Вы также можете проверить компьютер на наличие аппаратного переключателя Bluetooth. Если это так, вы можете коснуться значка, чтобы включить радио Bluetooth. Если на нем нет переключателя, нажмите Fn + F5 или F8, чтобы включить адаптер WLAN.
Если в вашем компьютере нет Bluetooth, вы можете приобрести внешний Bluetooth-адаптер или донгл, подключить его к свободному USB-порту компьютера и использовать Bluetooth.
Отключить режим полета
В режиме полета можно быстро отключить или выключить все беспроводные соединения, такие как Wi-Fi, Bluetooth, сотовая связь, GPS или NFC на компьютере.
- Щелкните значок сети на панели задач.
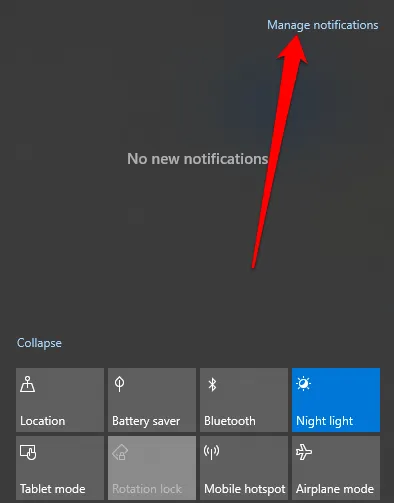
- Затем выберите Режим самолета и выключите его.
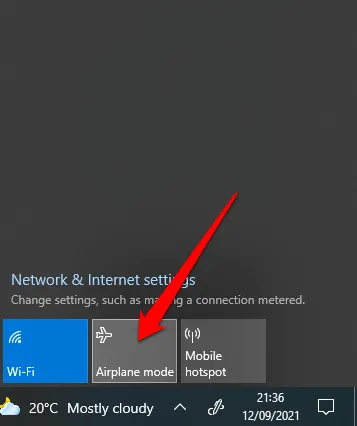
Проверьте меню Центра поддержки
Меню Центра поддержки содержит уведомления и ярлыки для основных настроек. Если вы не можете найти значок Bluetooth, меню быстрых действий может быть закрыто, чтобы разместить несколько уведомлений, которые должна отображать Windows 10.
В меню Центр поддержки выберите Расширение и проверьте, отображается ли значок Bluetooth.
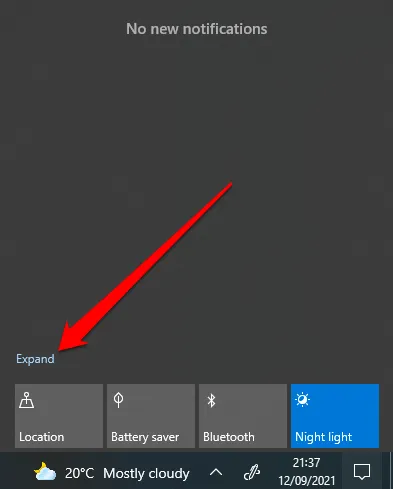
Вы можете не увидеть значок Bluetooth в Центре уведомлений, потому что ярлык не включен.
- Откройте Центр поддержки, нажав Win + A на клавиатуре.
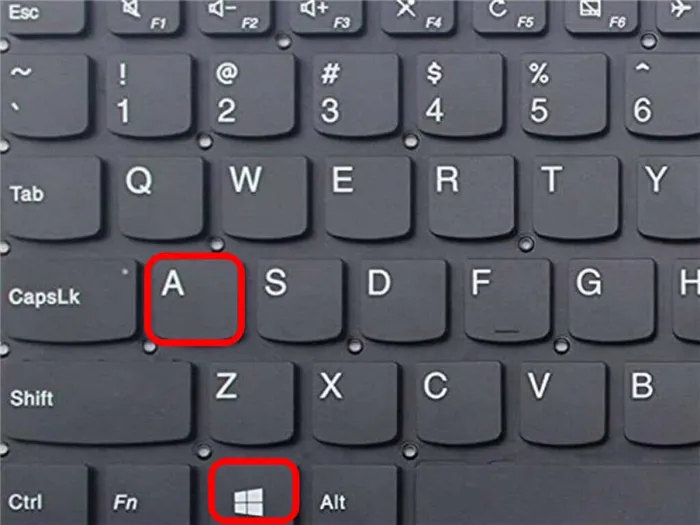
Верните свой значок Bluetooth
Вы, вероятно, интенсивно используете свой рабочий стол для хранения важных ярлыков часто используемых файлов или приложений. Если эти значки исчезнут, это может повлиять на производительность.
Решения, приведенные в этом руководстве, помогут вам решить проблему отсутствия значка Bluetooth в Windows 11/10 и обеспечить правильную работу Bluetooth.
Оставьте комментарий и сообщите нам, какое решение сработало для вас.
Приложения для Windows, мобильные приложения, игры — ВСЕ БЕСПЛАТНО, на нашем приватном Telegram-канале — Подписывайтесь:)
Проблема может быть связана с тем, что служба, которая ищет другие устройства и подключает их к компьютеру, отключена. Чтобы проверить это, введите «services» в строке поиска и нажмите Enter. В открывшемся списке найдите «Служба поддержки Bluetooth» и дважды щелкните по ней.
Устанавливаем Bluetooth на компьютер
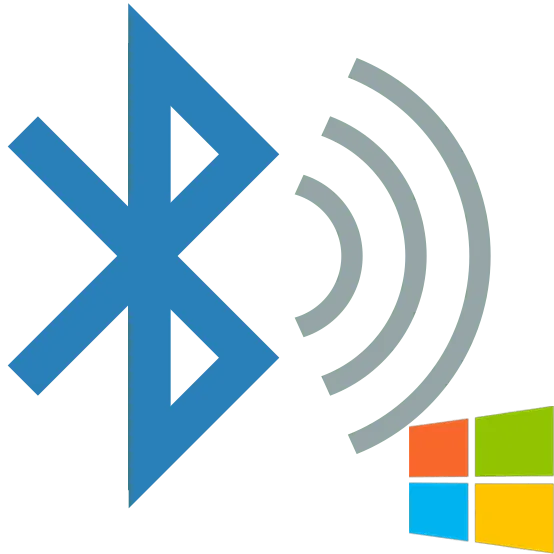
Bluetooth — это метод беспроводной передачи данных и обмена информацией, который работает на расстоянии 9-10 метров, в зависимости от того, какие препятствия мешают передаче сигнала. Новейшая спецификация Bluetooth 5.0 улучшила пропускную способность и радиус действия.
Установка Bluetooth в Windows
Давайте рассмотрим основные способы подключения адаптера Bluetooth к компьютеру и возникающие при этом проблемы. Если у вас уже есть встроенный модуль Bluetooth, но вы не знаете, как его активировать или испытываете трудности, мы расскажем об этом в пунктах 2-4.
Способ 1: Подключение к компьютеру
Адаптеры Bluetooth бывают двух видов: внешние и внутренние. Разница заключается в интерфейсе подключения. Первый подключается через порт USB, как обычный USB-накопитель.

Второй вариант требует демонтажа системного модуля, так как он устанавливается непосредственно в слот PCI материнской платы.

После установки на рабочем столе появится уведомление о том, что новое устройство подключено. Установите драйверы с жесткого диска, если таковой имеется, или следуйте инструкциям в шаге 4.
Способ 2: «Параметры» Windows
После успешной установки модуля необходимо активировать его в Windows. Этот метод является простым, быстрым и легким даже для неопытных пользователей.
Способ 3: BIOS
Если предыдущий способ по какой-то причине не сработал, Bluetooth можно активировать в BIOS. Этот метод больше подходит для опытных пользователей.
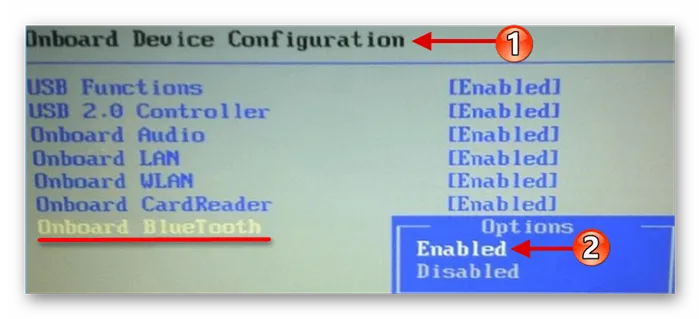
- Нажмите соответствующую клавишу для доступа к биосу при запуске компьютера. Этот ключ можно найти на сайте производителя материнской платы или на загрузочном экране.
- Перейдите на вкладку «Onboard Device Configuration», выберите в меню «Onboard Bluetooth» и измените статус с «Disabled» на «Enabled».

Если по какой-то причине вы не можете получить доступ к BIOS, обратитесь к следующей статье.
Способ 4: Установка драйверов
Если вы не можете получить доступ к BIOS после выполнения описанных выше действий, проблема может заключаться в драйверах Bluetooth.
- Используйте комбинацию клавиш Win+R, чтобы открыть командную строку «Выполнить». В новом окне введите devmgmt.msc и нажмите «OK». После этого откроется «Диспетчер устройств».
- Выберите «Bluetooth» в списке устройств.
- Щелкните правой кнопкой мыши на нужном устройстве в ветке и нажмите «Обновить драйвер…» .
- Windows предлагает вам два способа поиска обновленных драйверов. Выберите «Автоматический поиск».
- После этого начнется процесс поиска водителя. Когда операционная система успешно завершит процесс, установка продолжится. Наконец, откроется окно с сообщением об успехе. 4.
4. нажмите на «Изменить настройки адаптера» в левой колонке. В списке подключений найдите Bluetooth, щелкните по нему правой кнопкой мыши и откройте настройки. Переключитесь на вкладку Bluetooth и перейдите к настройкам. Уже здесь активируйте отображение символа.
Включение Bluetooth на компьютере шаг за шагом
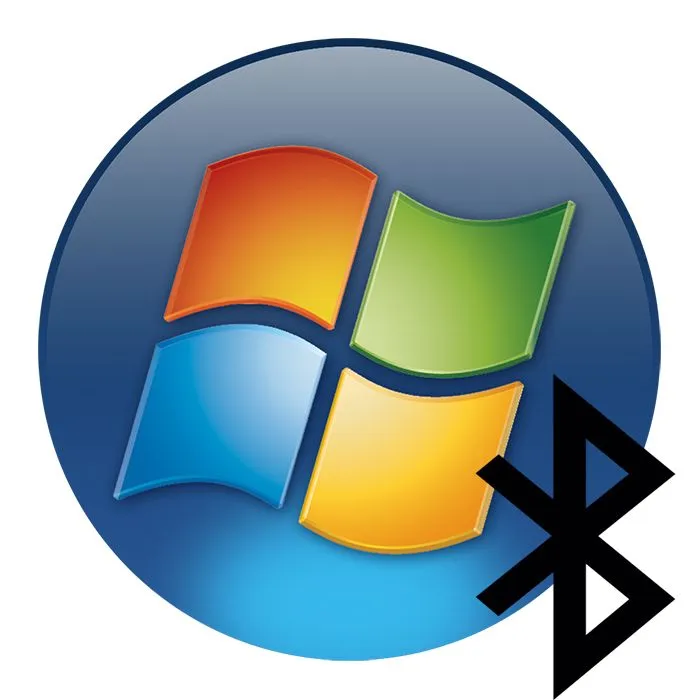
Если вы работаете с ноутбуком, в котором есть встроенный модуль Bluetooth, дополнительное оборудование или программное обеспечение не требуется. Вы можете найти и активировать устройство через диспетчер устройств. Если ваш компьютер не имеет встроенной функции Bluetooth, вам понадобится внешний адаптер Bluetooth. Если на момент активации у вас нет доступа к Интернету, необходимо подготовить дискету с драйверами для устройства.
Чтобы активировать Bluetooth в Windows 7, следуйте приведенным ниже инструкциям:
- Нажмите на кнопку «Пуск», а затем перейдите в «Панель управления».
- В списке устройств, которые видит компьютер, найдите строку с высокочастотными устройствами. Щелкните по нему левой кнопкой мыши, чтобы появилось название и модель модуля Bluetooth. Затем щелкните правой кнопкой мыши на соответствующем устройстве, появится меню. В нем выберите раздел «Свойства».
- Появится окно, в котором необходимо выбрать вкладку «Драйвер». Если пакет недоступен, необходимо нажать кнопку «Обновить». После установки драйвера вам не нужно ничего делать.
- Вернитесь в Панель управления и перейдите на вкладку «Центр управления сетями и общим доступом».
- Выберите опцию «Изменить настройки адаптера».
- Найдите значок «Сетевые подключения Bluetooth» и щелкните по нему правой кнопкой мыши. В появившемся меню нажмите кнопку enable (активировать Bluetooth).
- В Windows 10 процесс активации немного отличается. Здесь вы найдете пошаговые инструкции:
Выберите «Пуск» и перейдите на вкладку «Параметры».
- Запустите программу «Пуск», выберите «Пуск» и перейдите в меню «Пуск», затем выберите «Пуск» и перейдите в раздел «Устройства».
- Там вы увидите ползунок с функцией «Активировать». Нажмите на него, и функция должна активироваться.
- В Windows версии 8 Bluetooth активируется таким образом:
Откройте Панель управления (переместите указатель мыши в любой угол экрана) и перейдите в раздел Настройки Bluetooth.
- Перейдите на вкладку «Параметры компьютера», а затем на вкладку «Беспроводная сеть».
- Появится экран управления Wi-Fi, на котором можно увидеть режим активации Bluetooth.
- В Windows 8.1 активировать Bluetooth можно другим способом (подходит только для этой версии операционной системы):
Выполните первый шаг из раздела о включении этой функции в Windows 8.
- Нажмите на «Компьютеры и устройства», а затем на «bluetooth».
- После этого он автоматически включится и начнет поиск доступных устройств.
- Включение Bluetooth в Windows Vista ничем не отличается от процесса в Windows 7.
Они выглядят как флэш-накопитель. Они относительно дешевы, и вы можете найти их в магазинах электроники. Для подключения устройства достаточно подключить Bluetooth-устройство к одному из USB-портов. Компьютер распознает его так же, как и ноутбук со встроенным Bluetooth. Адаптер настраивается аналогичным образом:
Обратите внимание, что некоторые устройства Bluetooth имеют дополнительную внешнюю кнопку для активации.
Активация Bluetooth часто сопряжена с трудностями. Наиболее распространенная причина — неправильная работа драйверов. Ноутбук просто не видит Bluetooth и не может быть активирован. Это можно исправить, переустановив или обновив пакет драйверов. Вы можете загрузить их с официального сайта производителя вашего ноутбука (если вы используете встроенную версию Bluetooth) или с сайта производителя внешнего устройства. Иногда достаточно загрузить драйвер для устройства с диска, который прилагался к адаптеру при его покупке.
Давайте рассмотрим, как включить Bluetooth на компьютере с Windows 7.
Включение на Windows 7
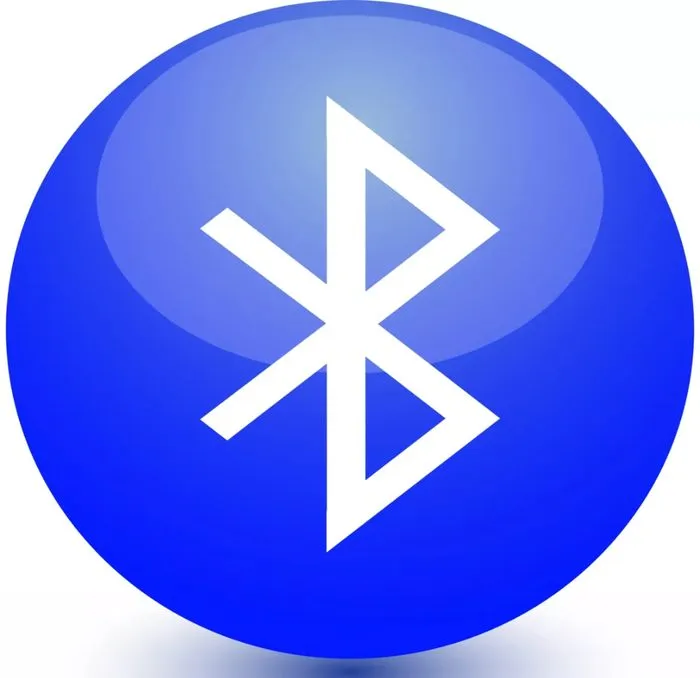
В некоторые компьютеры встроен Bluetooth. Если у вас его нет. Вам нужно будет приобрести его отдельно в магазине вместе с адаптером.
Вам также нужно знать, получили ли вы драйверы вместе с устройством данных? Если да, установите их.
Если нет, необходимо узнать точное название устройства, найти в Интернете программу установки и загрузить ее.
Чтобы устройство работало, его необходимо подключить к компьютеру — вставить вилку в розетку. Затем включите его и убедитесь, что пользователь может его найти.
Затем нажмите кнопку «Пуск», выберите «Устройства и принтеры» и перейдите в раздел «Устройства». Здесь нужно найти название вашего компьютера, затем щелкнуть правой кнопкой мыши на «Настройки Bluetooth» и выбрать имя вашего компьютера.
На вкладке «Настройки Bluetooth» необходимо установить флажок «Отключить адаптер Bluetooth».
Теперь необходимо подключить сам Bluetooth.
Есть 2 варианта:
Первый вариант: «Пуск»/»Устройства и принтеры»/»Устройства»/ Теперь нужно найти на компьютере название и щелкнуть на нем правой кнопкой мыши. «Настройки Bluetooth»/Имя MS/»Отключить адаптер Bluetooth». Выполнено.
- Второй вариант: Щелкните правой кнопкой мыши на значке «Устройства Bluetooth». Щелкните правой кнопкой мыши на кнопке «Device Bluetooth» и выберите «Bluetooth». Затем найдите «Включить адаптер» и активируйте его. Готовность.
- Активируйте настройку «Включить адаптер».
Установите флажок, чтобы включить обнаружение.
С этого момента ваш компьютер и Bluetooth будут поддерживать и устанавливать соединение независимо друг от друга, когда они находятся в радиусе действия друг друга. Работа выполнена.
Теперь давайте посмотрим, как включить Bluetooth на вашем ноутбуке.
Если вы покупаете ноутбук, диск с программным обеспечением будет поставляться вместе с ним. Если это не так, вам придется зайти на сайт производителя и найти и загрузить все необходимое. Установите драйвер.
Теперь ваш компьютер распознает новое оборудование. Это отображается в диспетчере устройств. Установите инженерные коммуникации для правильной работы. Ваша задача — подключиться к устройствам, не имеющим кабельного соединения.
Теперь перейдем к самому компьютеру.
Иногда возникает вопрос, где найти Bluetooth на ноутбуке. Вызовите диспетчер задач — вы найдете его там.
К сожалению, наличие беспроводного соединения связи на многих персональных компьютерах не предлагается производителями. Поэтому пользователи должны сами приобрести устройство Bluetooth для своего компьютера, а затем настроить его, установив драйверы.
Включение на персональном компьютере
Необходимо четко различать две ситуации, с которыми может столкнуться владелец компьютера. В первом случае радиомодуль установлен, но не настроен; во втором случае модуль отсутствует и необходимо использовать специальный адаптер.
Итак, сначала установите, как и где найти Bluetooth на компьютере с предустановленной системой Windows.
В меню СТАРТ выберите ПАНЕЛЬ.
- Затем перейдите на вкладку EQUIPMENT AND SOUND (Оборудование и звук).
- Затем перейдите в раздел DEVICES AND EXPLORER и выберите DEVICE MASTER.
- Через некоторое время откроется менеджер, в котором вы ищете RADIO MODULES или BLUETOOTH RADIO MODULES. Если такая полоса появилась, модуль Bluetooth установлен на компьютере, его нужно только настроить.
- Если такой планки нет, необходимо приобрести адаптер. Тогда вам следует сначала прочитать инструкцию о том, как подключить Bluetooth-адаптер к компьютеру и как не ошибиться при его покупке.
Если такого шнура нет, необходимо приобрести адаптер. Если нет, вам следует приобрести адаптер Bluetooth и перед покупкой прочитать инструкцию о том, как подключить адаптер Bluetooth к компьютеру.
Если такого шнура нет, необходимо приобрести адаптер. Если нет, вам следует приобрести адаптер Bluetooth и перед покупкой прочитать инструкцию о том, как подключить адаптер Bluetooth к компьютеру.
Как сделать блютуз на компьютере если его нет
В настоящее время существует множество различных устройств, которые могут подключаться к компьютеру по беспроводному каналу Bluetooth. Одними из самых популярных продуктов являются мыши, клавиатуры, гарнитуры, колонки, наушники, геймпады и т.д. Даже телефон или планшет может подключиться к компьютеру по воздуху. Но что делать, если в вашем компьютере нет Bluetooth? Нет ни значков на жестком диске, ни кнопок и разделов в настройках системы, ни адаптера в управлении устройствами и т.д. Как добавить поддержку Bluetooth в Windows? Чтобы установить соединение Bluetooth на настольном компьютере или ноутбуке, нам потребуется следующее:

Наличие самого модуля Bluetooth (передатчика) на ноутбуке/ПК. В ноутбуке эта функция встроена, а в настольном компьютере — нет.
- Программное обеспечение (драйвер). Драйвер «говорит» операционной системе, как работать с устройством (в нашем случае с адаптером Bluetooth).
- Поскольку я не знаю, какой у вас компьютер (я имею в виду настольный или портативный), я разделю эту статью на две части. Так я смогу лучше объяснить, что нужно сделать, чтобы включить поддержку Bluetooth, а вы сможете лучше понять это.
Как мы уже выяснили, Bluetooth встроен в ноутбуки. Обычно это один модуль (небольшая печатная плата), который подключается к материнской плате ноутбука. Он обеспечивает поддержку Wi-Fi и BT. Это выглядит примерно так:
Блютуз на ноутбуке
Такой ноутбук есть в каждом ноутбуке. А чтобы Bluetooth работал, достаточно установить нужный драйвер. Или просто включите адаптер.

Я не буду рассказывать вам, как это сделать, потому что вы найдете эту информацию в следующих статьях:
Вы можете легко загрузить нужный драйвер с сайта производителя ноутбука.
Здесь все немного сложнее. Причина в том, что компьютеры (системные модули) обычно не имеют встроенного модуля Bluetooth (как и Wi-Fi). Но это не всегда так. Сейчас, когда я посмотрел, уже есть много материнских плат со встроенным Bluetooth/Wi-Fi приемником. Как правило, это не дешевые игровые материнские платы. Если есть поддержка Wi-Fi, то в большинстве случаев должна быть и поддержка Bluetooth. Например, в интернет-магазине я нашел 65 материнских плат со встроенным Wi-Fi, и только 4 из них не имели поддержки Bluetooth.
Блютуз на стационарном компьютере (ПК)
Если у вас новая материнская плата, особенно игровая, обязательно проверьте ее характеристики. Кроме того, на самой плате должны быть гнезда для антенн (или антенна, которая просто вкручивается).
В этом случае просто загрузите необходимый драйвер с сайта производителя материнской платы и установите его.
Прежде всего, вы должны четко представлять себе техническую сторону предложения. Как уже упоминалось, ноутбуки обычно оснащены необходимым модулем, и дополнительного вмешательства не требуется. Наличие необходимых компонентов обозначается специальной наклейкой на раме. Если его нет, можно открыть диспетчер устройств и найти соответствующий драйвер, наличие которого также указывает на присутствие диска
Bluetooth: есть или нет
Для полностью оборудованных настольных компьютеров требуются дополнительные устройства. Но и это не должно быть проблемой. Необходимый модуль доступен в двух версиях:
Его необходимо установить в отдельный слот на материнской плате, а затем загрузить и активировать необходимое программное обеспечение, которое обычно поставляется на дополнительном носителе,
- Внешний, т.е. стандартный USB-накопитель, на который автоматически устанавливаются все необходимые драйверы, как только вы его подключите.
- Если вы не являетесь опытным пользователем ПК и не обладаете техническими знаниями, мы рекомендуем использовать внешний диск. Просто подключите его к свободному порту и получите результаты. Первый вариант требует разборки системного модуля и поиска слота PCI.

Этот метод подходит для всех версий Windows: 7, 8, 10, XP, Vista. Если Bluetooth интегрирован непосредственно в материнскую плату, на большинстве ноутбуков его можно активировать с помощью кнопок. Для этого найдите символ Bluetooth в верхней панели, где находится клавиша «F». Иногда она имеет образ волны. Чаще всего это клавиша F3, просто нажмите одновременно клавиши Fn и F3. Однако на некоторых ноутбуках эта клавиша смещена, поэтому попробуйте также F2 и F4.
На ноутбуке
ПРИМЕЧАНИЕ: Некоторые модели имеют отдельную клавишу или кнопку питания. Это может быть либо на клавиатуре, либо на боковой стороне ноутбука.
Если у вас есть ноутбук со встроенным Bluetooth, дополнительное оборудование или программное обеспечение не требуется. Поиск и активация устройства осуществляется через диспетчер устройств. Если ваш компьютер не имеет встроенной функции Bluetooth, вам понадобится внешний адаптер Bluetooth. Если на момент активации у вас нет доступа в Интернет, необходимо подготовить дискету с драйверами для устройства.
Включение Bluetooth на компьютере шаг за шагом
Если вы работаете с ноутбуком, в котором есть встроенный модуль Bluetooth, дополнительное оборудование или программное обеспечение не требуется. Вы можете найти и активировать устройство через диспетчер устройств. Если ваш компьютер не имеет встроенной функции Bluetooth, вам понадобится внешний адаптер Bluetooth. Если на момент активации у вас нет доступа к Интернету, необходимо подготовить дискету с драйверами для устройства.
Чтобы активировать Bluetooth в Windows 7, следуйте приведенным ниже инструкциям:
- Нажмите на кнопку «Пуск», а затем перейдите в «Панель управления».
- В списке устройств, которые видит компьютер, найдите строку с высокочастотными устройствами. Щелкните по нему левой кнопкой мыши, чтобы появилось название и модель модуля Bluetooth. Затем щелкните правой кнопкой мыши на соответствующем устройстве, появится меню. В нем выберите раздел «Свойства».
- Появится окно, в котором необходимо выбрать вкладку «Драйвер». Если пакет недоступен, необходимо нажать кнопку «Обновить». После установки драйвера вам не нужно ничего делать.
- Вернитесь в Панель управления и перейдите на вкладку «Центр управления сетями и общим доступом».
- Выберите опцию «Изменить настройки адаптера».
- Найдите значок «Сетевые подключения Bluetooth» и щелкните по нему правой кнопкой мыши. В появившемся меню нажмите кнопку enable (активировать Bluetooth).
- В Windows 10 процесс активации немного отличается. Здесь вы найдете пошаговые инструкции:
В Windows 10 процесс активации немного отличается. Здесь вы найдете пошаговые инструкции:
Встроенный блютуз
Чтобы активировать Bluetooth в Windows 7, следуйте приведенным ниже инструкциям:
Выберите «Пуск» и перейдите на вкладку «Параметры».
Откройте Панель управления (переместите указатель мыши в любой угол экрана) и перейдите в раздел Настройки Bluetooth.
Выполните первый шаг из раздела о включении этой функции в Windows 8.
Они выглядят как флэш-накопитель. Они относительно дешевы, и вы можете найти их в магазинах электроники. Для подключения устройства достаточно подключить Bluetooth-устройство к одному из USB-портов. Компьютер распознает его так же, как и ноутбук со встроенным Bluetooth. Адаптер настраивается аналогичным образом:
Внешние блютуз-устройства
Обратите внимание, что некоторые устройства Bluetooth имеют дополнительную внешнюю кнопку для активации.
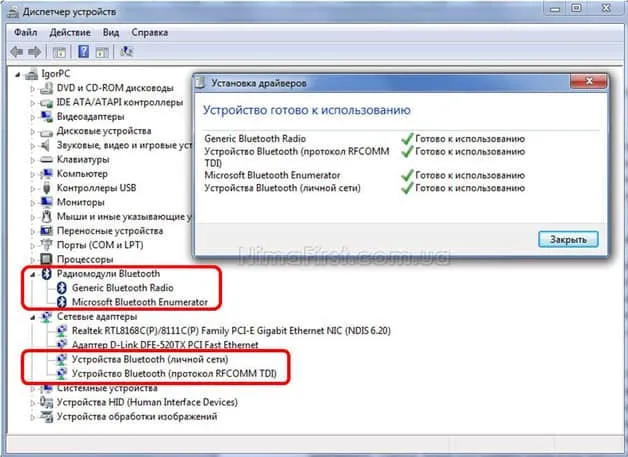
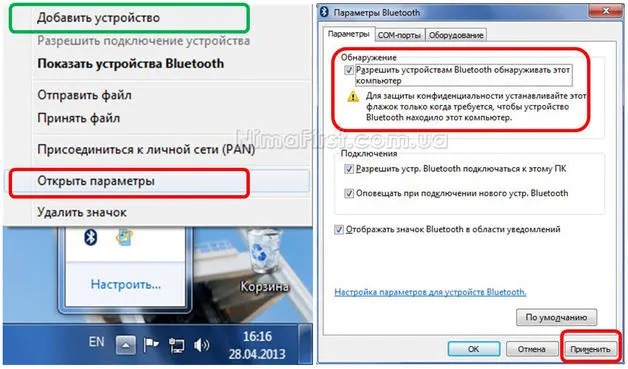
Активация Bluetooth часто сопряжена с трудностями. Наиболее распространенная причина — неправильная работа драйверов. Ноутбук просто не видит Bluetooth и не может быть активирован. Это можно исправить, переустановив или обновив пакет драйверов. Вы можете загрузить их с официального сайта производителя вашего ноутбука (если вы используете встроенную версию Bluetooth) или с сайта производителя внешнего устройства. Иногда достаточно загрузить драйвер для устройства с диска, который прилагался к адаптеру при его покупке.
Частые ошибки в активации bluetooth
Если вы подключаете внешний адаптер Bluetooth, компьютер может воспринимать его как нераспознанное устройство. Попробуйте подключить к тому же порту мышь, наушники или другое устройство. Если компьютер также не распознает их, порт неисправен. Если другие устройства работают нормально, проблема заключается в драйверах.
Устранение неполадок оборудования и устройств сканирует и устраняет проблемы с устройствами Bluetooth. В Windows 11/10 эта опция скрыта, но вы можете получить к ней доступ из командной строки.
После выбора и покупки адаптера необходимо выполнить необходимые настройки Windows и компьютера, чтобы включить передачу данных, найти и подключить все необходимые устройства. Независимо от производителя этого компонента компьютера, Windows обычно автоматически определяет тип нового устройства и его производителя после первого подключения или перезагрузки, загружает и устанавливает необходимый драйвер, чтобы вы могли активировать Bluetooth. Однако это позволит вам только найти и подключиться к вашим устройствам. В некоторых случаях вам будет предложено ввести код безопасности для подтверждения подключения. Для Bluetooth 4.1 пароль по умолчанию — «0000» (четыре нуля). Однако после установления соединения вам потребуется программа для работы с подключенным устройством.
На сайтах некоторых производителей этих адаптеров может содержаться запатентованная программа, позволяющая выполнять основные функции этого компьютерного компонента. Для подключения к некоторым устройствам (смартфонам и планшетам) может потребоваться программа или утилита от производителя устройства, чтобы полностью использовать их функции.
Подключение и настройка
Например, чтобы включить синхронизацию контактов между телефоном и Windows, необходима программа, выпущенная производителем телефона. Для использования мобильного интернета на компьютере смартфону или планшету могут потребоваться модифицированные драйверы для сетевой карты компьютера. Проверьте официальные сайты производителей, чтобы получить подробную информацию о возможностях вашего устройства и о том, как установить специальное программное обеспечение.
Если на вашем компьютере еще не установлен адаптер Bluetooth, мы рекомендуем вам приобрести его. Таким образом, вы сможете избавиться от множества кабелей и легче контролировать, использовать и настраивать множество устройств, которые уже есть в вашем офисе или доме.
Расскажите нам в комментариях, для чего вы используете Bluetooth в повседневной жизни и какой адаптер выбрали.
Адаптеры Bluetooth бывают двух типов: внешние и внутренние. Разница заключается в интерфейсе подключения. Первый подключается через порт USB, как обычный USB-накопитель.
В качестве примера возьмем USB-адаптер. Вы можете установить Bluetooth на свой компьютер на любой работающий порт USB. На следующей иллюстрации показан пример.
Адаптеры Bluetooth бывают двух видов: внешние и внутренние. Разница заключается в интерфейсе подключения. Первый подключается через порт USB, как обычный USB-накопитель.
Устанавливаем и настраиваем bluetooth модуль на компьютер
Затем перейдите к установке драйвера для этого устройства. Возможны два варианта развития событий:
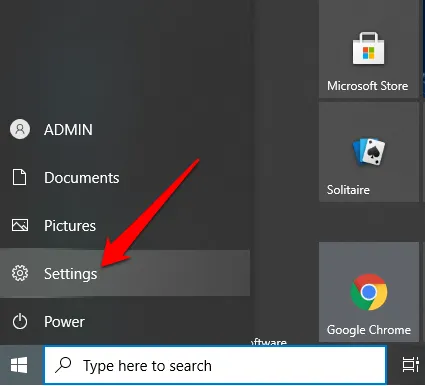
Драйвер устанавливается автоматически в Windows 7 без какого-либо вмешательства с вашей стороны. Драйвер устанавливается автоматически; драйвер не устанавливается автоматически; драйвер не устанавливается автоматически; драйвер не устанавливается автоматически; затем отображается значок Bluetooth.
Ваша система не смогла автоматически обнаружить импортированное устройство. В этом случае необходимо установить драйвер с прилагаемого компакт-диска. Если у вас его нет, вы можете воспользоваться поисковой системой в Интернете (Google, Yandex), чтобы найти необходимый драйвер. Для этого просто введите в поисковую систему название адаптера и слово драйвер.
- Если на вашем ноутбуке есть Bluetooth, но вы не знаете, как его включить, прочитайте нашу статью: все способы включения Bluetooth на ноутбуке с Windows 7, 10.
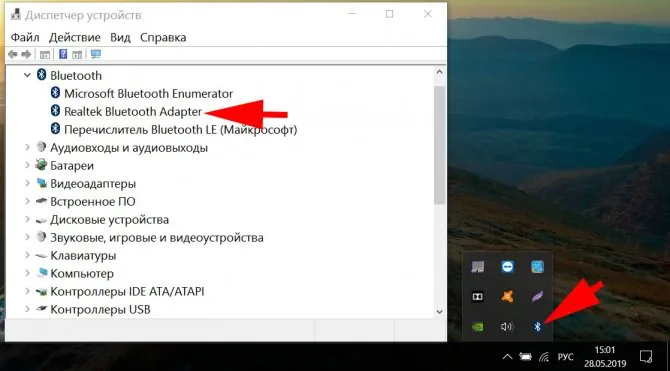
- Я давно собирался написать эту статью, но все время откладывал, а теперь решил написать. Я даже специально купил Bluetooth-адаптер, чтобы протестировать все и написать максимально полезную статью. Как видно из названия, эта статья посвящена адаптерам Bluetooth для компьютеров. Мы хотим узнать, для чего они нужны, что они собой представляют, как их выбирать, подключать и использовать.
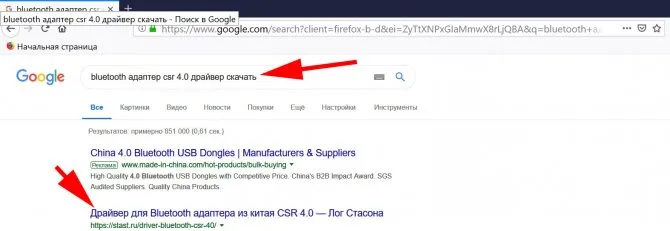
Думаю, все знают, что такое Bluetooth. Все, что вам нужно знать, это то, что это беспроводная технология обмена данными между различными устройствами на коротких расстояниях. Сегодня Bluetooth встроен в широкий спектр устройств. Она присутствует практически в каждом телефоне, планшете и ноутбуке. Существует также множество устройств, поддерживающих соединение Bluetooth. К ним относятся принтеры, гарнитуры, джойстики, мыши и т.д.
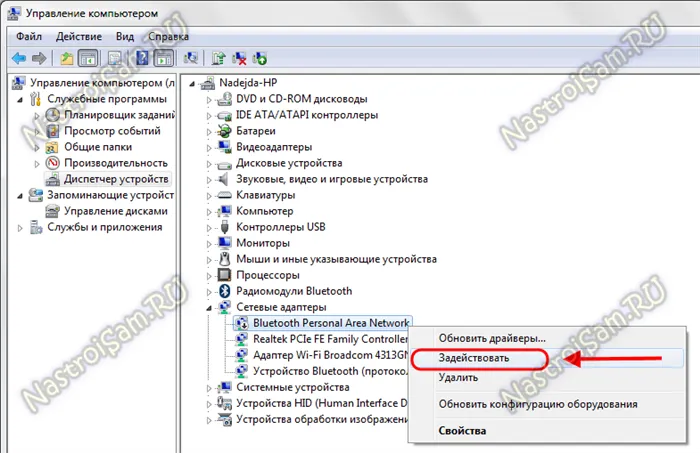
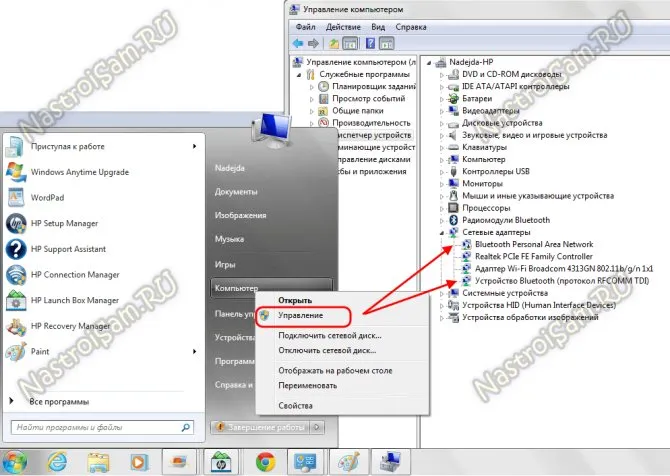



Bluetooth адаптер для компьютера. Как выбрать?
Редко, но очень редко, бывают случаи, когда этот адаптер не найден в диспетчере устройств, но присутствует на компьютере. Драйвер просто не установлен. В этом случае устройства должны быть неизвестны. Или «Региональное устройство Bluetooth» на вкладке «Другие устройства».
Я думаю, если бы в вашем компьютере был Bluetooth, вы бы обязательно об этом узнали. Я не думаю, что он есть. В связи с этим возникает вопрос: «Что делать, если в вашем компьютере нет Bluetooth, а он вам нужен?
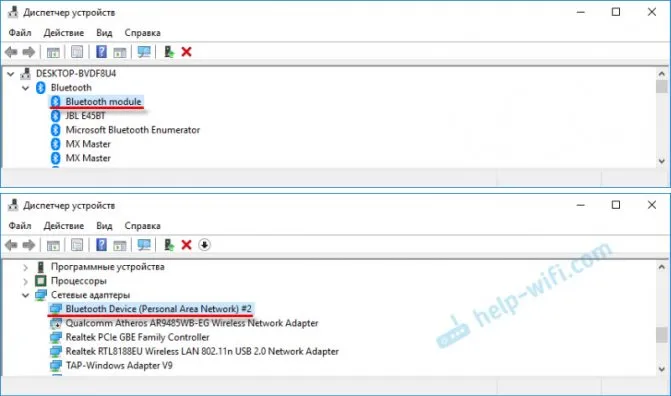
Решение довольно простое: выберите и купите внешний USB-адаптер Bluetooth. Существуют также адаптеры PCI, которые подключаются к слоту PCI на материнской плате внутри системного модуля. Однако таких устройств на рынке не так много, и обычно они поставляются с модулем Wi-Fi.
Технология Bluetooth является наиболее распространенной системой беспроводной передачи данных после Wi-Fi. В то время как Wi-Fi чаще всего используется для локального беспроводного доступа в Интернет, Bluetooth оказался наиболее эффективным методом обмена информацией на коротких расстояниях.
Дальность действия приемников и передатчиков, использующих этот протокол, постепенно увеличивается, но пока не превышает 60 метров. Эта технология может использоваться для передачи файлов, приема и передачи аудиосигналов, а также для отправки и приема всевозможных команд. Подключив компьютер к другому устройству по этому протоколу, можно, например, управлять внутренней памятью смартфонов, получать готовые изображения с камеры, управлять телевизором, подключать к компьютеру беспроводные колонки или наушники и т. д.
Для чего может быть полезен Bluetooth