2 Откроется панель инструментов. Укажите на папку с фотографиями в верхней области. Нажмите на кнопку «Добавить все». Файлы добавляются в правой панели. Нажмите на кнопку Еще.
Уменьшаем размер фотографии через Paint и онлайн
Иногда вы можете уменьшить размер фотографий, чтобы отправить их по электронной почте или загрузить на сайт знакомств или в любимую социальную сеть.
Современные камеры делают фотографии с высоким разрешением, что замечательно, но они также довольно большие. Конечно, открытие такого большого изображения на сайте может занять много времени, а если у вас медленное интернет-соединение, то не стоит ожидать, что оно вообще загрузится.
Что делать? Мы можем уменьшить размер фотографии или сжать ее. Вы не заметите этого на сайте, он будет выглядеть так же естественно, как и раньше.
Существует множество программ для уменьшения размера изображений и фотографий, а также сайты, на которых можно сделать это онлайн.
В этой статье мы сначала рассмотрим некоторые программы, а затем дадим ссылку на сайт, где можно уменьшить изображение онлайн.
Используем стандартную программу Paint
Paint — это программа по умолчанию в Windows 7 и других версиях. Чтобы не искать его долго, просто нажмите на значок «Пуск» и введите в строке поиска «Paint»:
Нужная программа появится в списке найденных программ. Нужная программа отображается в списке доступных программ.
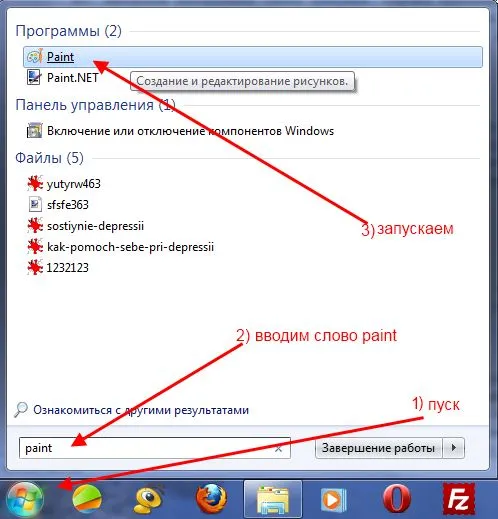
С левой стороны отображается значок в виде документа.
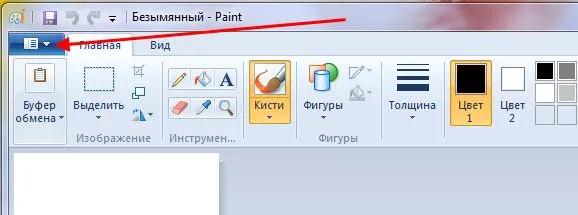
При нажатии на него появляется меню, из которого выбираем «Открыть».
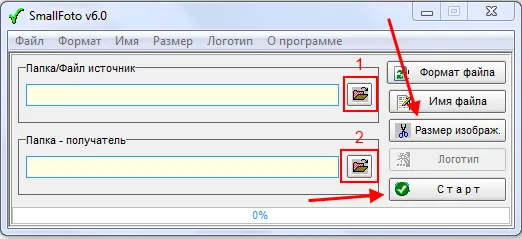
На компьютере найдите фотографию, которую нужно сократить.
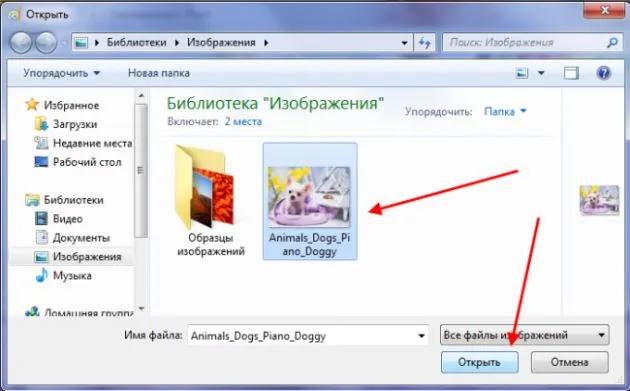
Затем нажмите «Изображение» и «Изменить размер» в меню программы.
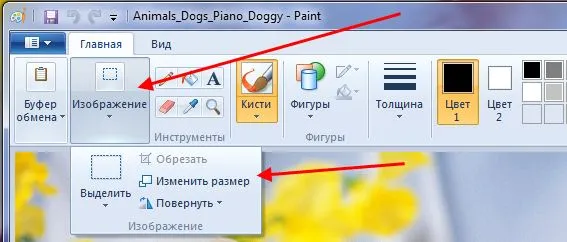
Переключите кнопку на «Пиксели» и введите нужное число. Если вы выбрали опцию «Сохранять соотношение сторон», значение автоматически изменится на вертикальное при вводе горизонтального значения.
Если вы хотите, чтобы значение было и там, и там, отмените выделение, но тогда изображение будет искажено: Он будет растянут или сжат (если он не пропорционален).
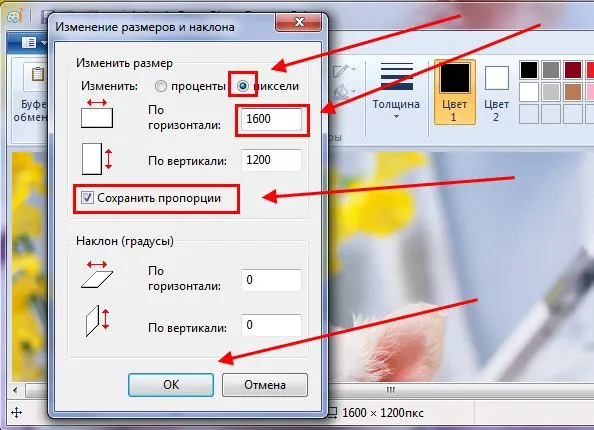
Затем перейдите в меню и выберите «Сохранить как» и нужный вам формат. Чтобы не только уменьшить, но и сжать изображение, выберите формат JPEG.
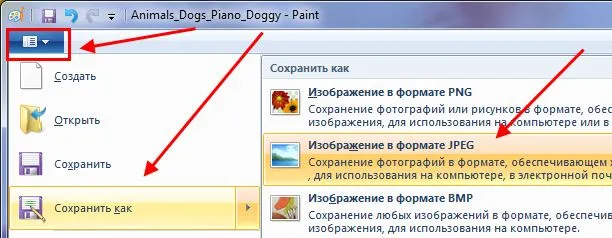
Недостатком программы Paint является то, что мы не можем влиять на прочность на сжатие. Поэтому мы рассмотрим очень похожую программу под названием Paint.NET.
Изменяем размер и сжимаем картинку программой Paint.NET
Paint.NET позволяет нам влиять на силу сжатия и размер выходного изображения. Поэтому мы рекомендуем вам использовать его.
Эта программа также обычно уже установлена на вашем компьютере. Снова нажмите кнопку Пуск и введите Paint.NET.
Если вы его найдете, запустите его. Если нет, вы можете загрузить его по следующей ссылке: http://paintnet.ru/download/. Программа является бесплатной. Установите его и запустите.
Также как и в программе описанной выше, открываем файл на компьютере, а затем в меню «Изображение» > «Изменить размер» или сочетание клавиш Ctrl+R.
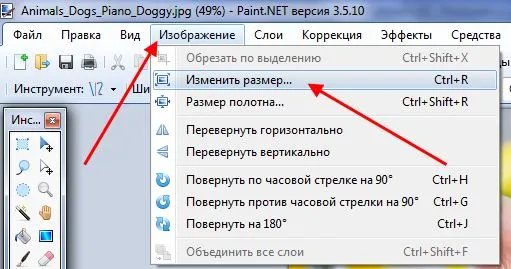
Также установите нужные параметры.

Но если теперь нажать на «Сохранить как» (в формате JPEG), появится больше возможностей — можно изменить степень сжатия (качество) с помощью ползунка. Отображается размер конечного файла.
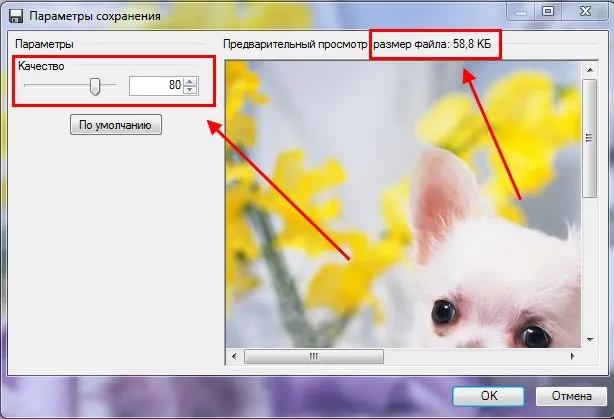
Paint — это программа по умолчанию в Windows 7 и других версиях. Чтобы не искать его долго, просто нажмите на значок «Пуск» и введите в строке поиска «Paint»:
Как уменьшить фотографии JPEG в Paint
Paint, бесплатный графический редактор, встроен в операционную систему Windows и может использоваться для выполнения простых задач редактирования изображений. В частности, этот инструмент можно использовать для уменьшения горизонтального и вертикального размера изображения.
Один из способов уменьшить размер JPG-изображения — изменить соотношение горизонтального и вертикального размера изображения:
-
.
- В нижней части приложения ширина и высота отображаются в пикселях, а размер изображения — в килобайтах.
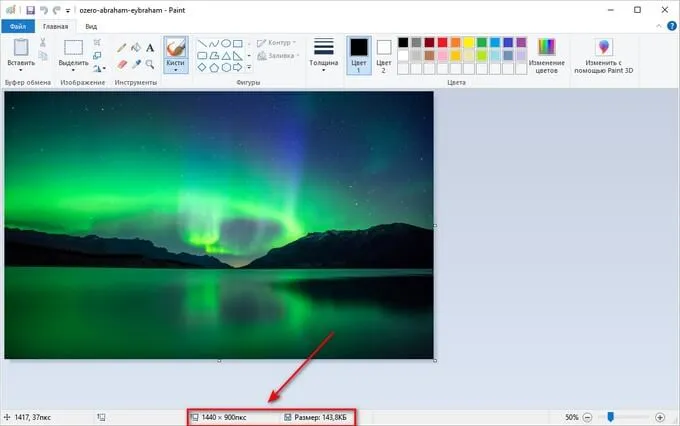
- На вкладке Главная на ленте в группе Изображение нажмите Изменить размер и масштаб (Ctrl + W).
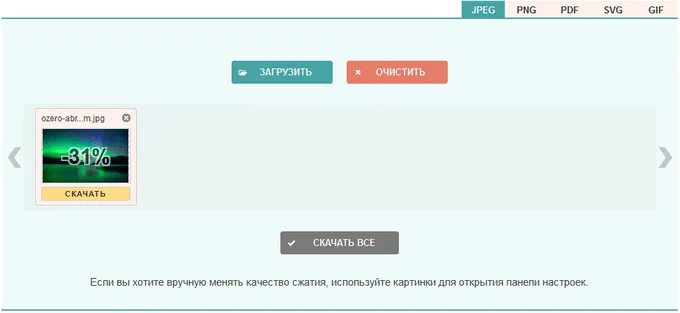
- В окне Изменение размера и градиента в разделе Изменение размера в процентах или пикселях выберите соответствующую опцию, чтобы уменьшить разрешение JPG.
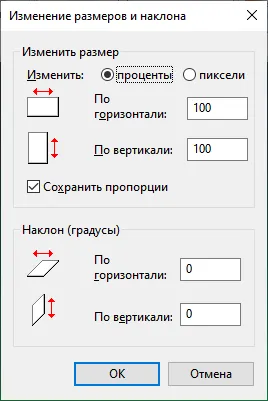
- Установите нужный размер, а затем нажмите «OK». Опция «Сохранить соотношение сторон» активирована по умолчанию, чтобы исходное изображение не искажалось.
- Перейдите в меню Файл и сохраните файл с новым размером в формате JPEG на своем компьютере.
В результате изображение уменьшается в размерах по горизонтали и вертикали, что позволяет несколько уменьшить вес файла JPG (JPEG).
Аналогичные операции с фотографиями можно выполнять и в других программах или сторонних веб-сервисах.
Как уменьшить вес фотографии JPEG в RIOT
RIOT (Radical Image Optimisation Tool) — это бесплатная программа для оптимизации изображений в различных графических форматах. Приложение поддерживает сохранение обработанного изображения в форматах «JPEG», «PNG» и «GIF».
Откройте изображение в программе RIOT с помощью кнопки «Открыть» или просто перетащите фотографию в окно программы.
В зависимости от разрешения исходного файла, RIOT может предложить уменьшить изображение по горизонтали или вертикали. Вы можете согласиться с этим или оставить настройки фото без изменений.
Интерфейс программы состоит из двух окон, в которых сравниваются исходное и оптимизированное изображения на предмет изменений. В окне справа вы видите исходную фотографию, а слева — оптимизированное изображение. Размер файла до и после оптимизации отображается над изображениями.
Перемещением ползунка на шкале «Качество:» качество исходной фотографии регулируется до нужного значения. Степень сжатия отображается рядом со шкалой. При установке степени сжатия ориентируйтесь на качество оптимизированного изображения.
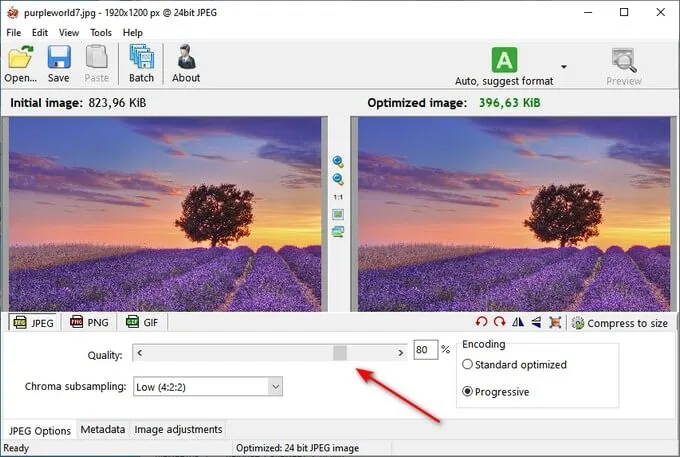
В большинстве случаев этого достаточно для получения оптимизированного изображения с соответствующими параметрами.
Пользователь может изменить настройки RIOT по умолчанию. В опции «Chroma Subsampling:» можно выбрать режим сжатия. Опция «Кодирование» выбирает режим кодирования «Стандартный оптимизированный» или «Прогрессивный».
На вкладке «Метаданные» в нижней части окна программы можно удалить метаданные изображения, а на вкладке «Настройки изображения» можно настроить яркость, контрастность и гамму.
Обратите внимание, что эти настройки влияют на конечный размер изображения.
После выполнения всех настроек нажмите кнопку «Сохранить» в окне RIOT, чтобы сохранить измененное изображение на компьютере.
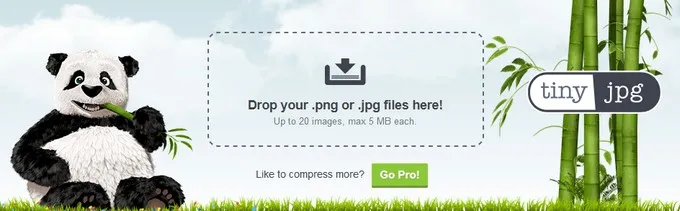
Как уменьшить вес файла JPG в FileOptimizer
FileOptimizer — это бесплатная программа для оптимизации файлов различных типов и большого количества форматов изображений и текста. Программа работает на русском языке.
Выполните последовательные действия:
- Перетащите файлы, которые вы хотите оптимизировать, в открытое окно FileOptimizer или используйте для этого меню Файл. В окне отображается размер исходного изображения.
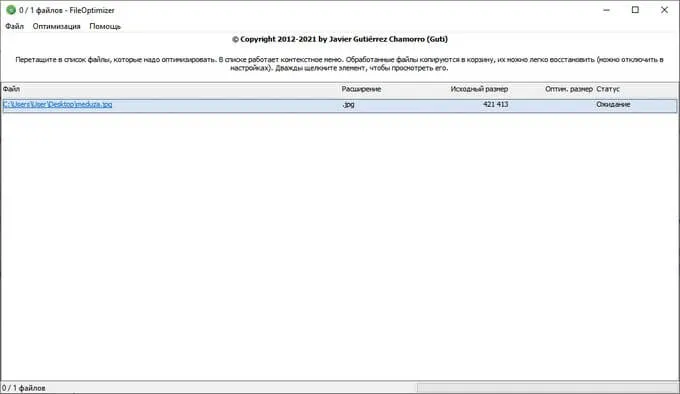
По умолчанию приложение уменьшает размер файла без ущерба для качества. Если требуется большее сжатие, необходимо изменить настройки программы, чтобы уменьшить качество JPG.
Перейдите в меню «Оптимизация» и нажмите на «Настройки». В окне «Настройки» откройте вкладку с названием формата, в нашем случае «JPEG». Установите флажок «Разрешить оптимизацию с потерями». Сохраните изменения в настройках.
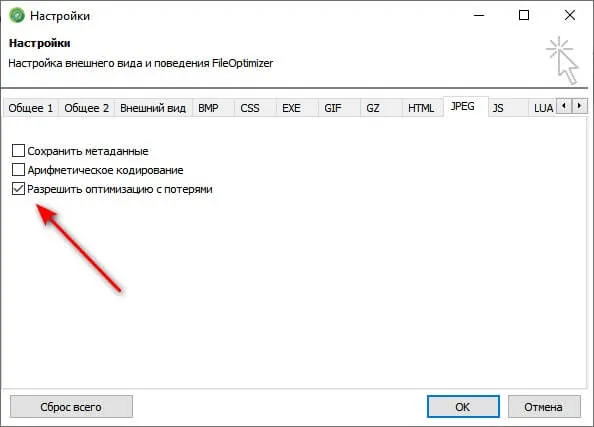
- Щелкните правой кнопкой мыши на имени файла в окне программы и выберите в контекстном меню пункт «Оптимизировать все».
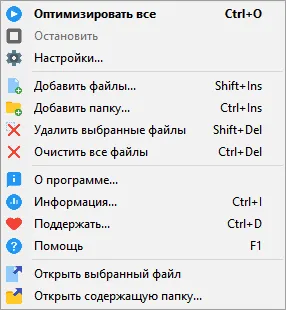
- Как только кодирование будет завершено, размер оптимизированного файла отобразится в окне FileOptimizer.
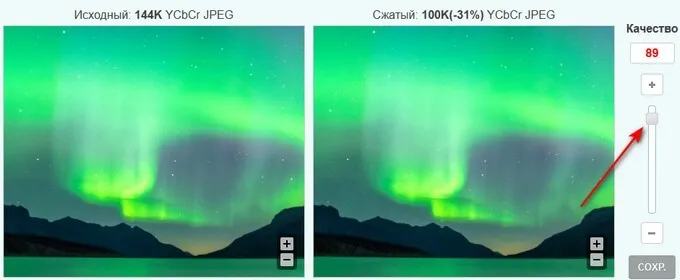
Обратите внимание, что FileOptimizer удаляет исходный файл в корзину и заменяет его оптимизированным файлом.
Переключите кнопку на «Пиксели» и введите нужное число. Если вы выбрали опцию «Сохранять соотношение сторон», значение автоматически изменится на вертикальное при вводе горизонтального значения.
На компьютере с Mac ОС с помощью «Просмотр»
На компьютерах Mac также имеется встроенный инструмент для изменения размера изображений. Если вы хотите уменьшить размер файла JPEG:
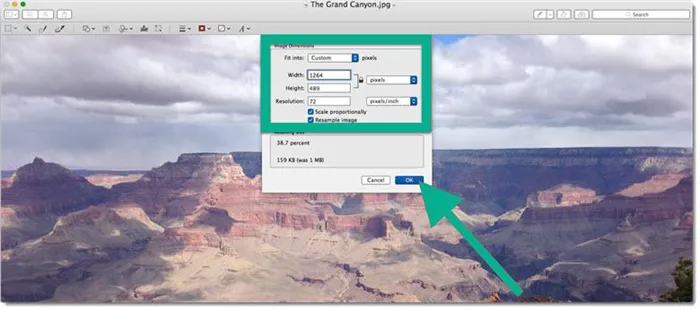
- Удерживая нажатой клавишу CTRL, щелкните изображение.
- Нажмите CTRL.CTRL.CTRL.CTRL.CTRL.CTRL.Выберите Открыть-Предварительный просмотр.
- Когда откроется окно, нажмите на пункт меню Изменить размер в разделе Инструменты.
- В диалоговом окне у вас есть возможность регулировки по процентам или по размеру.
У вас также есть возможность сохранить пропорции. По умолчанию эта опция активирована. Однако если вы хотите уменьшить или растянуть изображение, снимите флажок «Изменить соотношение сторон».
- Сохраните изображение, нажав на «Файл» — «Сохранить как…». Система предложит вам сделать копию изображения, поэтому вам нужно будет изменить исходное имя.
На телефонах iPhone или Android с помощью приложения «Размер Фото» («Image Size»)
Приложение Image Size является универсальным для Android и iPhone. Это приложение имеет платные функции, но если вам нужно изменить размер только изображения в формате .jpeg, достаточно бесплатной версии.
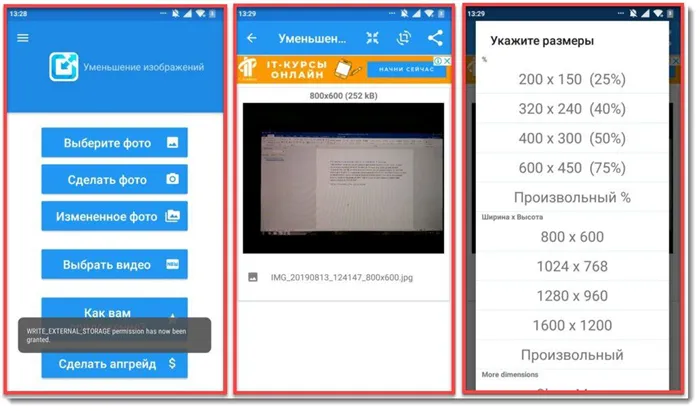
- Загрузите приложение «Photo Size» из App Store на свой мобильный телефон.
- Разрешите приложению доступ к вашей «галерее» и, если необходимо, к камере.
- Нажмите на значок в левом верхнем углу, чтобы открыть файлы на телефоне, или нажмите на следующий значок, чтобы открыть камеру и сделать снимок.
- Отредактируйте фотографию. Здесь можно изменить соотношение сторон, обрезать изображение, повернуть его влево или вправо и изменить размер изображения по ширине. Под фотографией приложение показывает, сколько будет «весить» фотография после коррекции.
- Готовый снимок можно сохранить в памяти телефона, поделиться им в социальных сетях или мессенджерах, а также отправить на принтер для печати.
Через онлайн-сервис Photo Resizer
Просто наберите в поисковой системе «изменить размер JPEG-изображений онлайн», и вы получите множество сервисов по редактированию. Photo Resizer — самый простой в использовании, поскольку он выполняет только эту функцию. Вам не нужно платить или регистрироваться, чтобы получить более короткую копию файла.
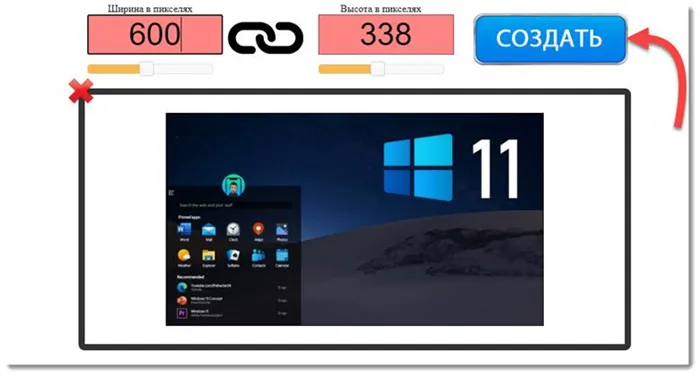
- Загрузите свою фотографию, нажав на значок фотоаппарата. Вы также можете перетащить файл из папки браузера на камеру.
- Отредактируйте изображение. В пользовательском интерфейсе можно изменять значение вручную или перетаскивая ползунки.
Между полями для значений ширины и высоты находится значок, указывающий на то, что соотношение сторон будет сохранено. Если вы хотите исказить изображение, отключите эту функцию.
- Откройте программу.
- Добавьте картинку или выберите «Открыть с помощью MS Picture Manager» в нужном файле.
- Найдите опцию «Изображение» на панели инструментов и нажмите на «Сжатие изображения» в выпадающем списке. Затем установите степень сжатия изображения.
Как уменьшить размер файла JPG при помощи программ Microsoft Office.
Поскольку пакет MS Office установлен на компьютерах большинства пользователей. Затем используйте этот инструмент для изменения размера файла JPG.
Осторожно. В составе вашего пакета Microsoft Office должна быть программа MS Picture Manager.

Выполните следующие шаги, чтобы понять, как уменьшить размер файлов JPG с помощью MS Picture Manager:

- Откройте программу.
- Добавьте картинку или выберите «Открыть с помощью MS Picture Manager» в нужном файле.
- Найдите опцию «Изображение» на панели инструментов и нажмите на «Сжатие изображения» в выпадающем списке. Затем установите степень сжатия изображения.
Совет: Чем сильнее сжато изображение, тем хуже его качество. Поэтому выбирайте золотую середину.
Уменьшаем размер JPG файла при помощи онлайн сервисов.
Если описанные выше методы вам не подходят или вам нужно сжать очень большое количество изображений, вы можете воспользоваться онлайн-сервисами сжатия изображений. Одной из таких услуг является https://tinypng.com.
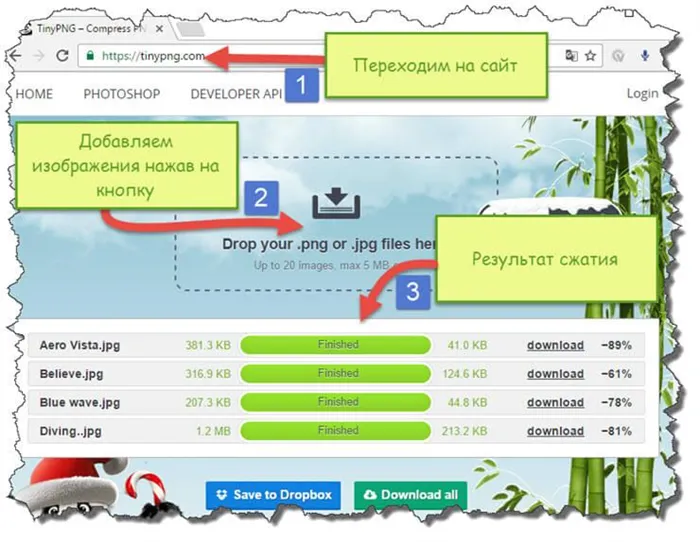
С его помощью вы можете максимально уменьшить размер изображения, а сама программа сделает всю работу за вас. Все, что вам нужно, — это добавить изображение в веб-службу.
Обратите внимание! После сжатия вам будет наглядно показано, насколько уменьшился вес изображения после обработки.
После добавления изображения или фотографии программа автоматически анализирует файл и по возможности сжимает его. При этом размер, длина и ширина изображения остаются неизменными. Сервис tinypng.com работает с различными форматами изображений, поэтому он подходит для многих пользователей.
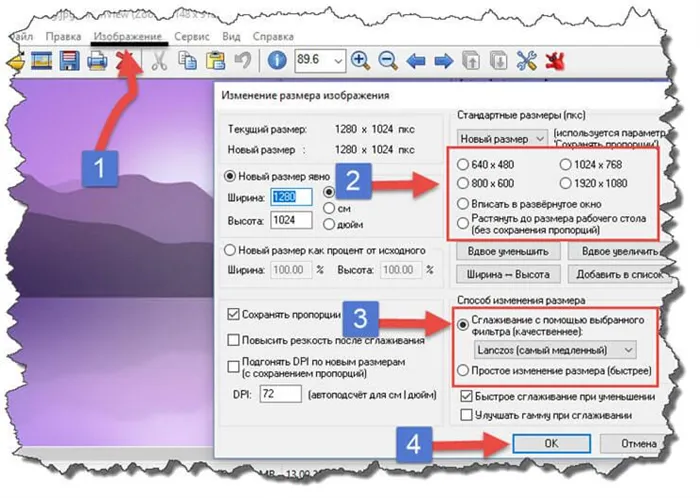
Еще один онлайн-сервис, позволяющий изменить размер файла изображения, — irfanview.com. Сервис поддерживает различные форматы изображений. В отличие от tinypng.com, пользователь сам выбирает параметры генерируемого изображения.
Размер изображения можно задать вручную или выбрать из списка предложенных.
Для лучшего сжатия программа предлагает несколько фильтров. В параметрах хранения можно также установить значения, уменьшающие размер выходного файла.
Уменьшаем размер изображения при помощи редактора Snagit.
Не так давно я написал статью о том, как сделать снимок экрана. В той статье я подробно рассказывал о программах Snagit, которые позволяют не только делать скриншоты, но и редактировать полученные изображения. Эта программа идеально подходит для наших целей. Сейчас я покажу вам, как уменьшить файл JPG с помощью редактора Snagit.
Я предлагаю вам делать все по пунктам.
Внимание. Чтобы изменить размер изображения пропорционально, оставьте установленным флажок «Сохранять соотношение сторон».
- Затем сохраните изображение через меню «Файл» — «Сохранить как».
После изменения размера изображения файл станет легче. Я рекомендую использовать описанные выше веб-сервисы для дальнейшего уменьшения размера.
TinyJPG — это популярный веб-сервис для сжатия изображений JPG и PNG. Есть одно ограничение: файл не должен весить более 5 МБ. Сайт может обрабатывать до 20 изображений одновременно.
Уменьшаем размер изображения в Photoshop
Этот мощный редактор можно использовать для решения описанных задач. Но это все равно, что перевозить сумку с продуктами не на легковом автомобиле, а на грузовике КАМАЗ. Photoshop — это излишество для такой простой вещи, как уменьшение веса фотографии.
Открытие этой программы и сохранение файла в этой программе занимает гораздо больше времени, чем сжатие файла. Однако в завершение нашей инструкции мы также хотим описать, как сжать изображение в Photoshop.
После открытия файла в редакторе Photoshop необходимо выбрать раздел «Изображение». И нажмите на «Размер изображения». Как показано на рисунке ниже.
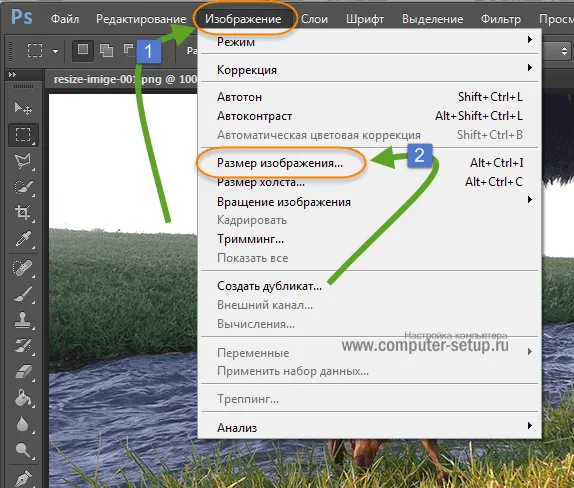
Откроется диалоговое окно, в котором можно вручную настроить высоту и ширину изображения. Нажмите OK, чтобы сохранить файл. Этот же диалог активируется при нажатии комбинации клавиш «Ctrl+Alt+I»; комбинация клавиш для сохранения результата — «Ctrl+S».
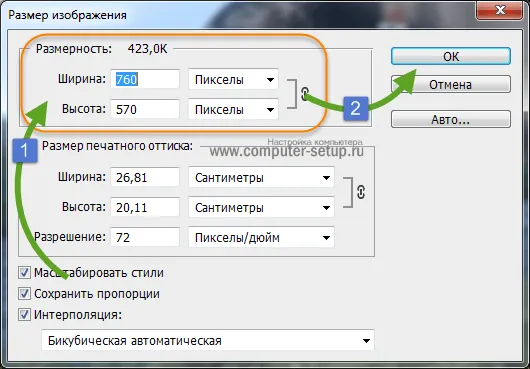
Второй способ уменьшить размер файла изображения или фотографии — применить качество при сохранении. Вы можете применить качество, которое считаете подходящим. Я покажу вам пример того, как это сделать.
Откройте Photoshop, нажмите на «Файл» и выберите «Сохранить для Web…». или используйте комбинацию клавиш «Alt+Shift+Ctrl+S». Или используйте комбинацию клавиш «Alt+Shift+Ctrl+S», в зависимости от того, что вам больше подходит.
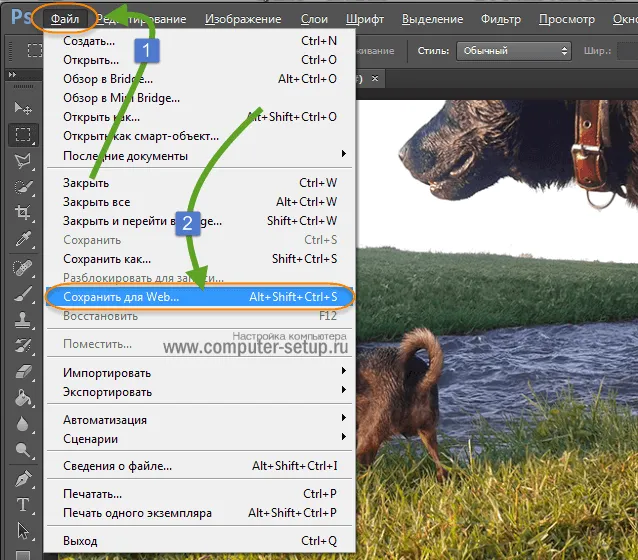
Откроется окно с вариантами сохранения изображения в нужном вам качестве и формате. Я буду продолжать мучить свою фотографию с собаками. Напоминаю, что размер файла составляет ровно 2,44 МБ. Давайте посмотрим, что вы можете из этого извлечь.
Выберите один из 4 верхних вариантов. Посмотрите, как меняется качество при сжатии, вы можете перемещать изображение в предварительном просмотре.
Обратите внимание, сверху слева — источник, затем уже идет сжатие.
При втором варианте качество не изменилось, но вес изображения уменьшился до 1,6 МБ, если вы выбрали качество 72. Изображение достаточно хорошо для сохранения или отправки по почте.
Можно также задать размер изображения перед его сохранением. Можно также задать размер изображения перед его сохранением. Затем нажмите «Сохранить», выберите путь, который вы хотите сохранить, и все готово.
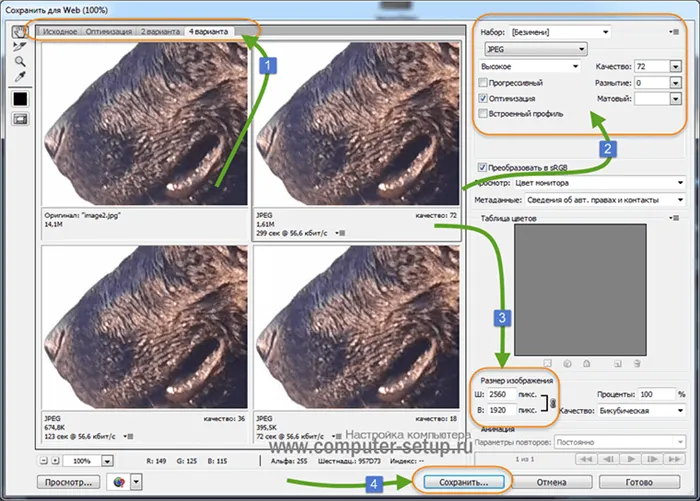
Лучшие программы для сжатия. Пакетная обработка
Цвет всегда полезен, но очень примитивен. Photoshop неоправданно громоздкий и неудобный. Какие программы лучше всего подходят для сжатия JPG? Хорошие зрители, или менеджеры изображений! Их преимущество — поддержка пакетного сжатия: одновременная обработка всех или нескольких выбранных файлов в любой папке вместо того, чтобы вручную менять изображения одно за другим.
ACDSee, XnView и IrfanView: всего три из множества доступных программ для сжатия изображений. Существует также бесплатная, но вполне пригодная для использования версия вполне коммерческой ACDSee. Если программа не торопится, следует вспомнить слово компрессия. Рассмотрим технологию пакетного сжатия на примере графического браузера XnView.
Откройте один из файлов в папке назначения и дважды щелкните по нему. Откроется окно файла с предварительными изображениями всех снимков.
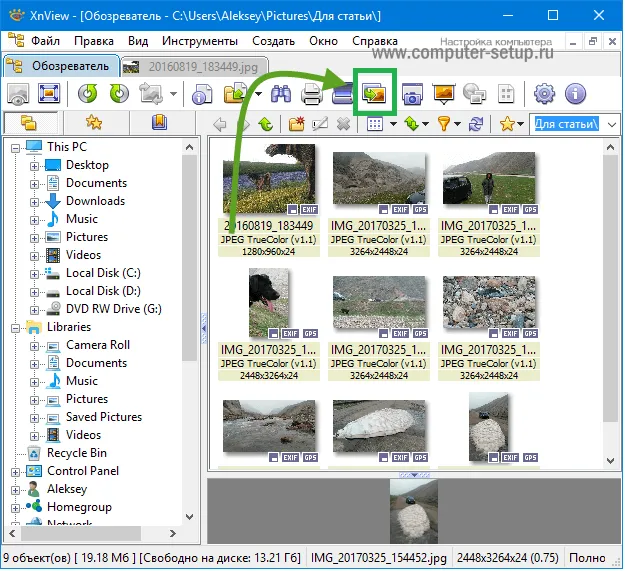
Программа просмотра и редактор XnView показывает, что 9 файлов занимают почти 20 МБ. Никогда!
- Выберите все файлы сразу (Ctrl+A или с помощью мыши) и выберите «Пакетная обработка» — кнопка выделена зеленым квадратиком.
- На вкладке «Трансформации» вы найдете опцию «Изменить размер» — вот куда мы хотим перейти.
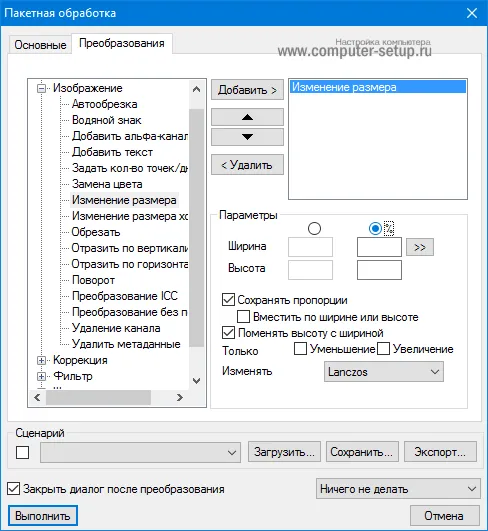
Вкладка «Пакетные преобразования» в XnView: обратите внимание на десятки опций для одновременной обработки изображений.
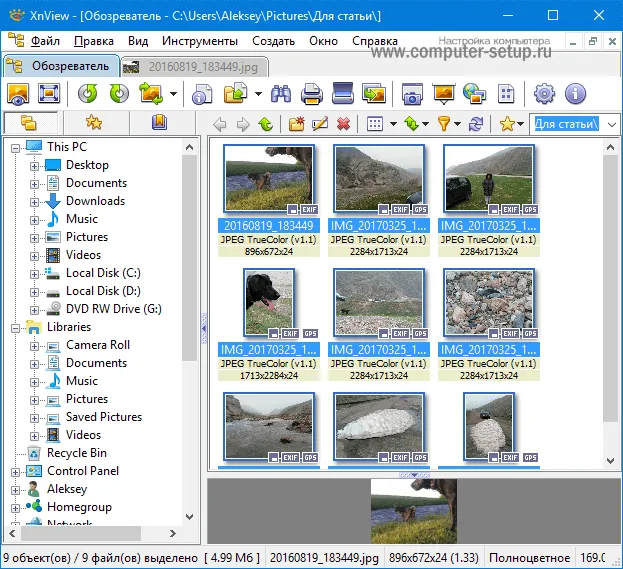
…Те же 9 изображений, общий размер которых не превышает 5 Мб. Программа смогла уменьшить файл образца до 800 килобайт.
В арсенале программы просмотра также имеется «функция сжатия JPEG» без снижения разрешения.
Сжатие изображения в онлайн сервисах
Хотя хорошо и практично иметь удобную программу для изменения размера графического файла, существует множество онлайн-сервисов, которые можно использовать для этой задачи.
Он работает так же, как и стандартные приложения для ПК: Вы можете либо сжать и изменить размер, либо сделать и то, и другое. Все параметры являются настраиваемыми.
Недостатком онлайн-метода является то, что сначала необходимо передать большой файл: Этот процесс занимает некоторое время. Онлайн-сервисы сжатия обычно бесплатны, но вам также придется загрузить результат на свой компьютер.
Необходимое время оправдано, если количество сжимаемых файлов не превышает нескольких в месяц. Какие-нибудь рекомендации? Пожалуйста, используйте онлайн-сервисы, которыми пользуюсь лично я.
После того как вы сделали все настройки, нажмите «Сохранить», и результат будет сохранен на вашем компьютере. Рекомендуется дать фотографии новое имя и/или выбрать другую папку, чтобы фотография существовала в двух версиях (старой и новой).
Как уменьшить сразу много фото
Большинство графических процессоров имеют функцию пакетного сжатия. Это позволяет уменьшить размер буквально сотен изображений за считанные секунды. Я покажу вам, как это сделать в бесплатных программах для Windows, упомянутых выше.
В качестве примечания: если вам приходится отправлять много фотографий через Интернет, их следует архивировать. Таким образом, вам не придется отправлять каждый файл отдельно, а можно добавить файл со всеми фотографиями. Подробнее об этом читайте ниже.
IrfanView
1. Запустите программу, нажмите на меню «Файл» и выберите «Редактировать группу файлов».
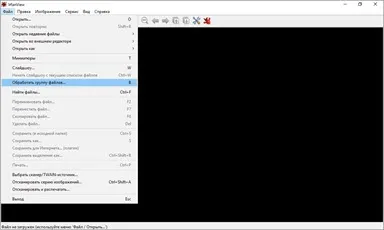
2 Откроются настройки «Редактировать фотогруппу». В правой панели выберите папку, содержащую фотографии. Затем нажмите на кнопку «Добавить все», чтобы загрузить все кадры в окно редактирования.
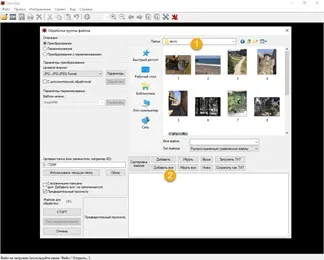
3 Выберите поле «С дополнительным редактированием» и нажмите на кнопку «Редактировать».
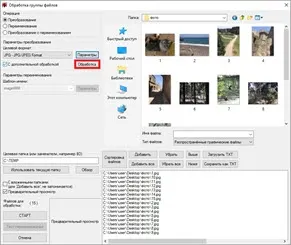
Здесь можно задать желаемый размер в пикселях и указать параметры обрезки. Нажмите «OK», чтобы применить настройки.
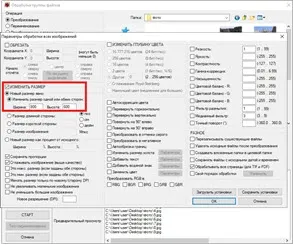
4 Нажмите на кнопку Параметры, чтобы изменить настройки качества.
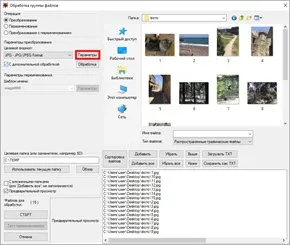
В дополнительном поле можно задать качество вручную. Или укажите желаемый размер выходного файла. Затем нажмите кнопку «OK».
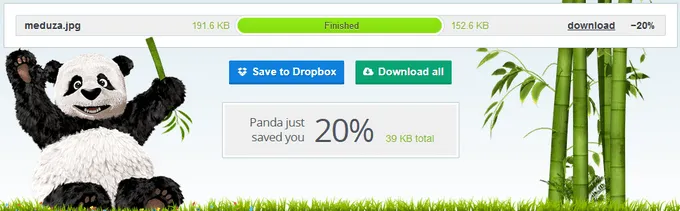
5 Выберите папку, в которой нужно сохранить отредактированные фотографии. Для этого используйте кнопку «Обзор».
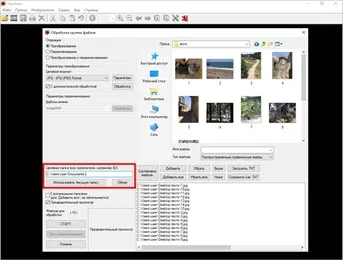
6 Нажмите кнопку «Старт», чтобы начать процесс. После завершения процесса отредактированные фотографии будут сохранены в папке, указанной в шаге 5.
XnView
1. Начните программу. Нажмите кнопку Edit Batch на панели инструментов.
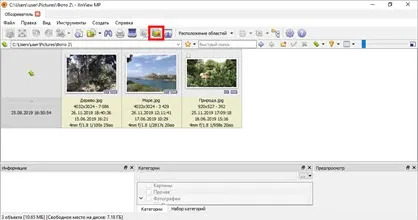
2 Откроется окно Edit Batch (Редактирование пакета). Загрузите фотографии с помощью кнопки «Добавить файлы» или «Добавить папку».
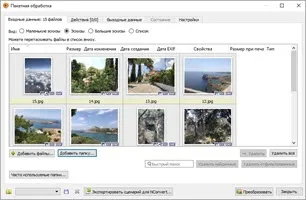
3 Перейдите на вкладку Действия. Нажмите Добавить действие и выберите в списке Изображение — Изменить размер.
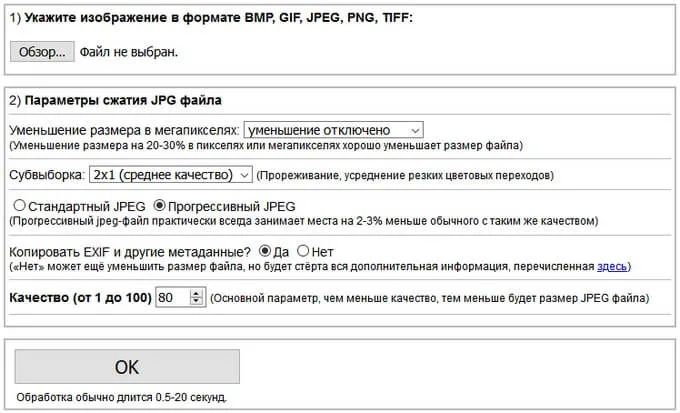
Установите желаемый размер по ширине/высоте в пикселях.
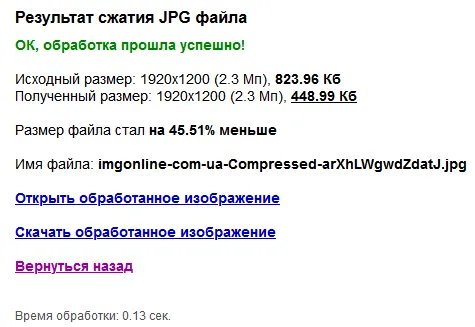
4 Перейдите на вкладку Готово. Выберите папку, в которую вы хотите сохранить результат. Затем нажмите кнопку Настройки в области Формат.
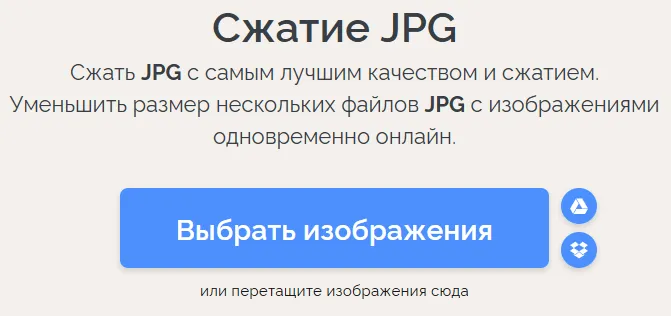
Качество можно настроить в настройках.
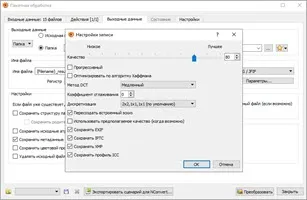
5 Нажмите кнопку Преобразовать, чтобы начать редактирование. По завершении процесса новые файлы будут сохранены в папке, указанной в шаге 4.
FastStone Image Viewer
1. Начните программу. Нажмите на меню «Инструменты» и выберите «Пакетное преобразование/переименование».
Как сжать изображение в Photoshop
Adobe Photoshop — это профессиональная программа для редактирования изображений. За программу нужно платить, но вы можете попробовать ее бесплатно в течение 7 дней. Официальный сайт: adobe.com.
1. Запустите Photoshop. Нажмите кнопку «Открыть» и выберите изображение с компьютера. Или просто перетащите фотографию в окно программы.
2 Измените размер изображения в пикселях. Для этого нажмите на «Изображение» в верхнем меню и выберите «Размер изображения».
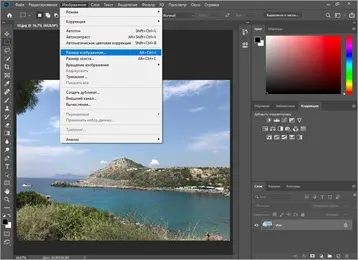
Появится небольшое окошко. Установите размер ширины/высоты и нажмите «OK».
Если программа настроена на дюймы, нажмите на «Inches» и выберите «Pixels».
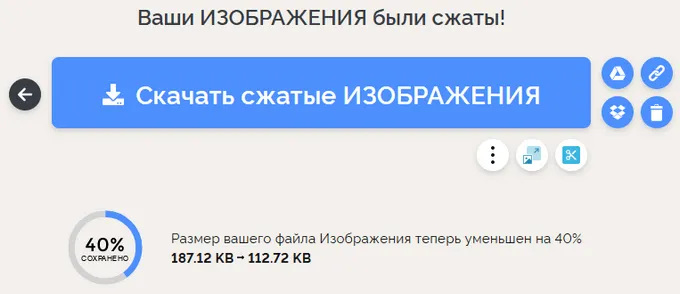
3 Чтобы обрезать фотографию, щелкните инструмент Рамка на левой панели.
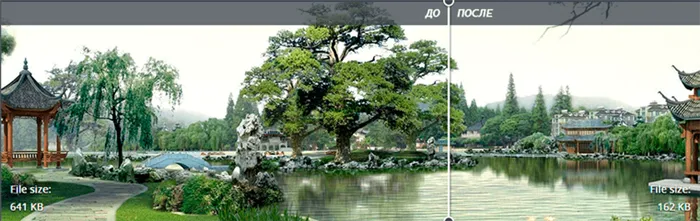
Курсор изменится на рамку. Нажмите и удерживайте левую кнопку мыши при выделении части, которую вы хотите сохранить. Затем нажмите клавишу Enter на клавиатуре, и участок за пределами рисунка будет удален.
4 Нажмите на меню «Файл», выберите «Экспорт» и «Сохранить для Web».
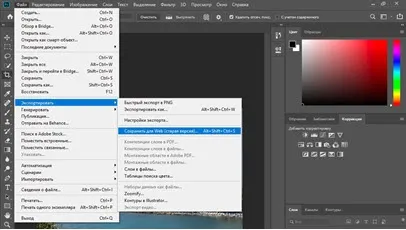
Выберите «JPEG» в настройках формата и установите качество.
Обратите внимание на приблизительный размер файла. Чем ниже качество, тем меньше размер, но тем более размытым будет изображение.








