Прежде чем попробовать следующие методы, необходимо еще раз убедиться, что приложения и браузер могут получить доступ к микрофону, иначе запись не получится. Вот что вам нужно сделать:
Три способа проверить микрофон на компьютере

Микрофон — необходимое и очень важное устройство в современной жизни. Вы можете использовать его для общения через Интернет, а также для записи своего голоса.
Многие ноутбуки, планшеты и другие устройства уже имеют встроенный микрофон, но для ПК его нужно покупать отдельно, подключать и правильно настраивать.
Чтобы убедиться, что подключенный микрофон работает правильно и имеет правильные настройки, необходимо знать, как управлять микрофоном на компьютере. Существует три основных способа сделать это.
Способ 1: проверка средствами Windows

Первый, самый быстрый, простой и надежный способ проверить, работает ли ваш микрофон, — использовать Windows Accessories. Windows предоставляет возможность настройки и тестирования микрофона. Вы можете протестировать свой микрофон с помощью прямой трансляции, отображения чувствительности и записи звука.
Убедившись, что микрофон включен, выполните следующие действия:
- Сначала откройте «Панель управления» на вашем компьютере,
- Сначала откройте «Панель управления» на вашем компьютере,
- Нажмите на «Звук».
- В появившемся окне есть вкладка «Запись». На этой вкладке указаны устройства, используемые для записи звука.
- Нажмите на устройство «Микрофон», чтобы открыть окно с информацией о микрофоне и его параметрах.
- Затем откройте вкладку «Прослушать».
- Чтобы начать прослушивание с микрофона, необходимо активировать опцию «Прослушивать с этого устройства» и нажать OK.
- После этого вы должны сказать что-то в микрофон, чтобы услышать свой голос.
Обратите внимание, что при прослушивании микрофона должны работать громкоговорители, иначе голоса не будут слышны.
Однако может случиться и так, что устройства вывода звука не подключены к компьютеру. Затем можно также проверить микрофон. Для этого вернитесь на вкладку «Запись». На правой стороне микрофона находится специальная шкала чувствительности. Если микрофон работает, зеленые полоски светятся как громкость звуков, обнаруженных микрофоном, поэтому вы можете хотя бы проверить, работает ли микрофон, потому что если нет, на дисплее всегда отображаются серые полоски. Однако невозможно знать, как работает микрофон и что еще нужно настроить для лучшего качества звука.
Способ 2: проверка через запись звука
В дополнение к стандартным инструментам в Windows есть опция записи звука, которую можно использовать для проверки работоспособности микрофона.
Для этого нажмите Пуск, Все программы, Стандартные, Звукозаписывающее устройство. Откроется небольшое окно с одной кнопкой: «Начать запись». Нажмите на него и скажите что-нибудь в микрофон.
Затем нажмите «Остановить запись», и вам будет предложено выбрать путь для сохранения записи. Затем сохраните файл, перейдите по указанному пути, откройте его и послушайте качество звука.
Почти каждая коммуникационная программа предлагает возможность быстрой проверки записывающего устройства. Skype, Zoom, Viber, Discord и другие, безусловно, имеют эту функцию.
Как проверить микрофон на компьютере и ноутбуке на Windows 10
Это важно: Во-первых, убедитесь, что устройство правильно подключено к компьютеру. Розовый штекер должен быть вставлен в розовую розетку. Если подключение было выполнено в передней части корпуса компьютера, попробуйте подключиться непосредственно к материнской плате — в задней части корпуса.
1. нажмите одновременно WIN + R и введите команду — mmsys.cpl. 2.

Перейдите на вкладку «Запись» и откройте активный микрофон, отмеченный галочкой в зеленом круге. 3.
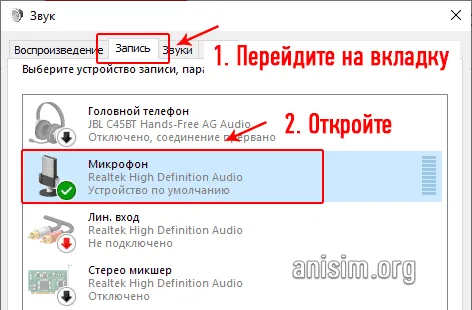
Перейдите на вкладку «Прослушивание» и активируйте флажок для прослушивания с этого устройства. Затем нажмите кнопку «Применить».
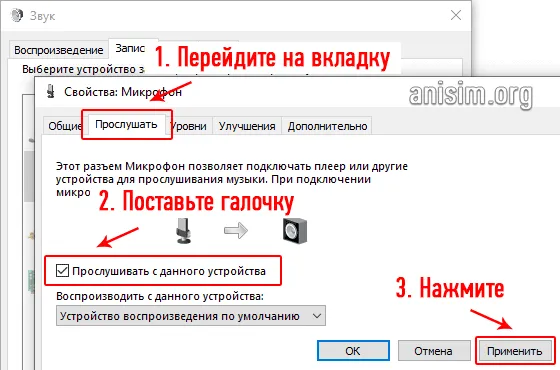
Скажите что-нибудь в микрофон, вы должны сразу же услышать себя через динамики, и если все в порядке, просто снимите галочку — это означает, что устройство работает.
Интересно! Также рекомендую прочитать материал — как управлять камерой на ноутбуке. Кроме того, если вам необходимо его проверить, в этом материале есть подробные инструкции о том, как правильно его включить.
2 Способ — запись
В Windows 10 нажмите клавишу WIN, чтобы открыть меню Пуск, и начните набирать — Запись голоса, откройте приложение. В Windows 7 также найдите «Звукозаписывающее устройство» в меню «Пуск».
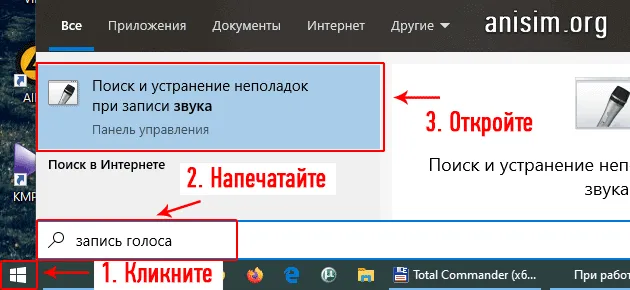
Сделайте новую запись и прослушайте результат, чтобы вы могли сразу оценить качество работы вашего устройства и внести необходимые коррективы.
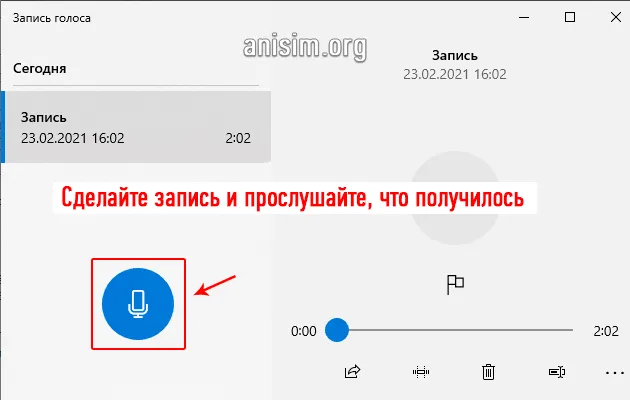
3 Способ — в параметрах Windows 10
1. одновременно нажмите клавиши WIN + I на клавиатуре и в появившемся окне перейдите в раздел «Система». 2.
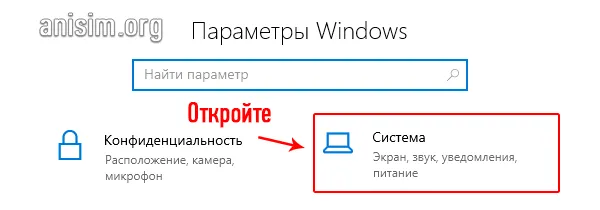
2. перейдите в раздел «Звук» в левой колонке и найдите свой микрофон в правом окне. Если все работает правильно, планка будет двигаться в тестовой зоне — она будет реагировать на все звуки. Вы можете открыть свойства устройства и провести тест там — также определить по движущейся шкале. Здесь же можно проверить настройку громкости.
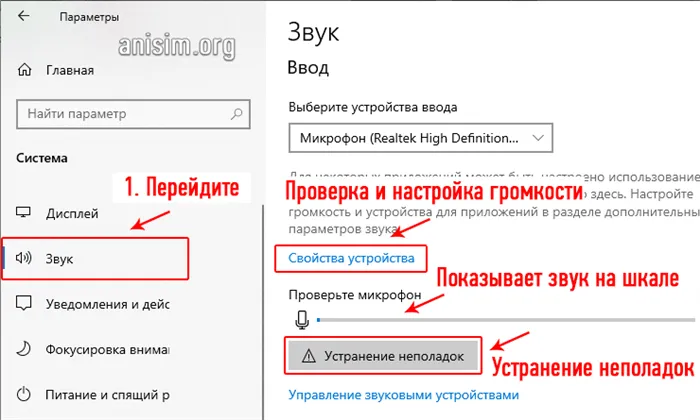
К сожалению, в этом случае вы не сможете услышать свой голос, но вы точно сможете убедиться, что все работает.
Интересно! Здесь вы можете устранить неполадки, если диктофон работает неправильно.
В Discord — откройте настройки и перейдите к разделу «Голос и видео» в левой колонке. В правой панели нажмите на «Check» в поле для проверки голоса.
Настройка в Панели управления звуком
Примечание: Свойства микрофона в панели управления звуком можно открыть и другими способами. В окне свойств микрофона в настройках системы (мы описали, как туда попасть в первом разделе) нажмите на «Дополнительные свойства устройства».
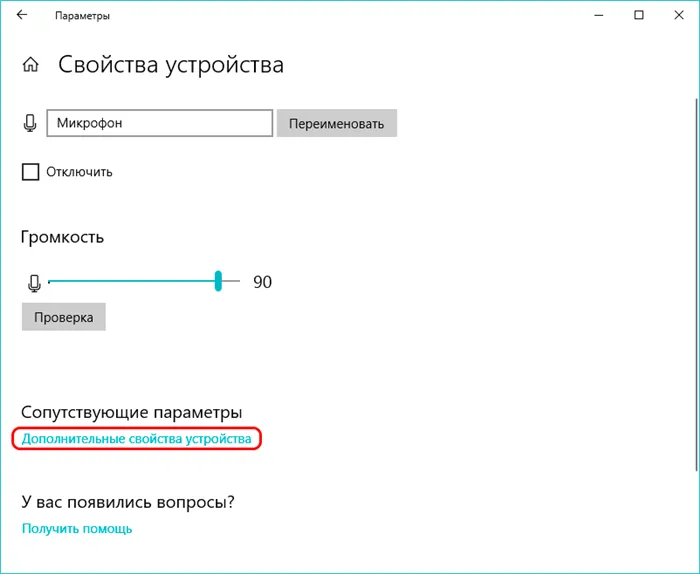
Откроется знакомое окно свойств микрофона, где нам нужно перейти на вкладку «Уровень» и выполнить необходимые проверки (действия).
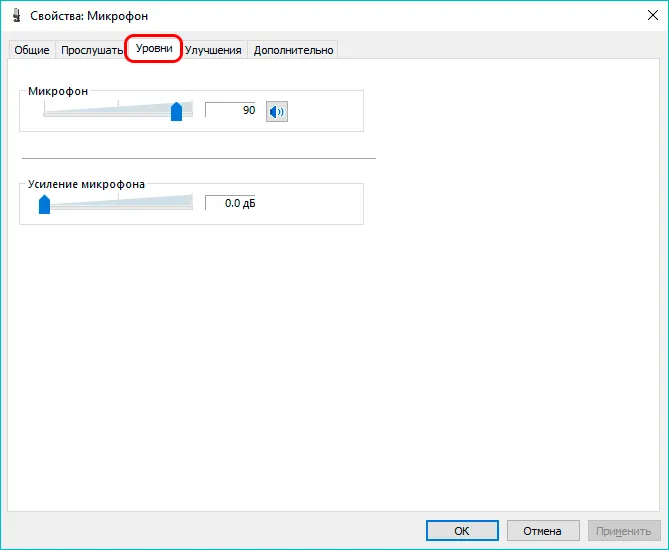
Проверка микрофона
После того как мы убедились, что микрофон включен и громкость установлена правильно, можно приступить к его тестированию.
Если все вышеперечисленные действия были выполнены правильно, но запись невозможна, следует протестировать микрофон на другом компьютере, если это возможно. Возможно, что он просто не работает.
Если микрофон полностью исправен, следует проверить драйвер звуковой карты.
Настройки в Skype
Большинство сторонних программ для работы с видео и аудио имеют отдельные настройки звука. Возьмем для примера приложение Skype.
Большинство проблем с микрофоном связано с тем, что он просто выключен или громкость установлена на ноль. Устранить проблему и проверить работоспособность устройства можно с помощью стандартных средств Windows 10 (если речь идет о стороннем приложении, зайдите в его настройки). Очень редко приходится вручную обновлять или даже переустанавливать драйверы.
Прежде чем мы начнем тестировать отдельные приложения, вы хотите не только проверить, но и услышать звук микрофона в Windows 10? Щелкните правой кнопкой мыши на динамике в правом нижнем углу трея и перейдите в раздел «Звуки».
Способ 3: Онлайн-сервисы
Существуют специально разработанные веб-сервисы, основной функцией которых является проверка микрофона. Если вы пользуетесь такими сайтами, вам не нужно заранее скачивать программное обеспечение, но вы получите те же результаты. Узнайте подробно обо всех популярных онлайн-ресурсах в нашей отдельной статье, выберите лучший вариант и следуйте инструкциям по тестированию.

Способ 4: Встроенное средство Windows
В Windows 10 есть классическое встроенное приложение, позволяющее записывать и прослушивать звук через микрофон. Он подходит для сегодняшнего теста и выполняется следующим образом:
Выше мы представили все четыре доступные опции для тестирования микрофона в Windows 10. Как видите, они не отличаются по своей эффективности, но имеют другой порядок действий и в некоторых случаях более полезны. Если окажется, что проверенные вами не работают, вы можете найти помощь в другой нашей статье по следующей ссылке.
Мы рады, что смогли помочь вам решить эту проблему.
Помимо этой статьи, на сайте есть еще 13117 полезных руководств. Добавьте Lumpics.ru в закладки (CTRL+D) и мы обязательно будем полезны вам снова.








