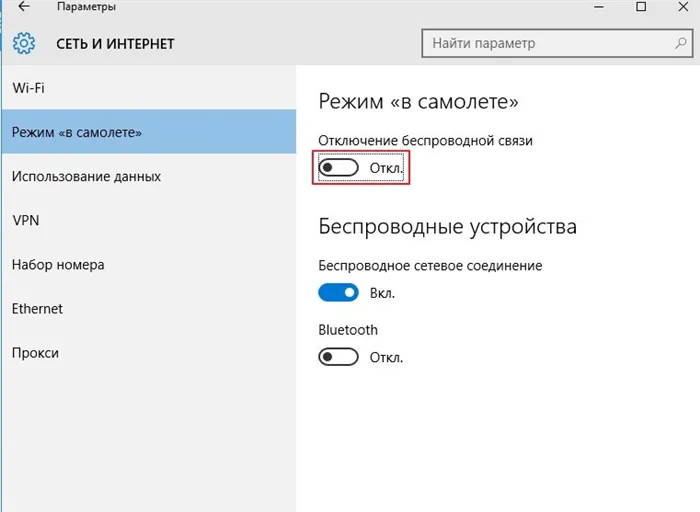Если ваш телефон или устройство не передает свое местоположение, отследить его также сложнее. Если вы чувствуете себя особенно уязвимым и хотите быть уверенным, что ваш телефон не выдаст вас, включите авиарежим.
Режим в самолете в Windows 10. Как отключить?
В некоторых местах запрещено использовать устройства, излучающие радиоволны. К ним относятся, например, аэропланы (как следует из названия). Однако если вы хотите использовать устройство автономно, т.е. без доступа к сети, достаточно активировать этот режим.
Если настройки неверны, система Windows работает неправильно или пользователь невнимателен, режим полета может быть активирован по какой-то причине. А иногда пользователь вообще не может отключить опцию.
Как данный режим отключить в Windows 10?
Существует множество вариантов ноутбуков и ПК. Начнем с самых простых, потому что они помогут вам, если вы случайно включите его самостоятельно.
С помощью значка на панели задач
Когда вы включаете эту функцию в Windows 10, на панели задач появляется новый значок (где можно увидеть: дату, время, язык ввода), которого раньше не было. Он похож на «аэроплан».
- Нажмите на этот символ.
- В появившемся окне необходимо нажать на плитку «Режим самолета» (отмечена синим цветом).
- Готово! Затем начинается автоматический процесс поиска доступных сетей.

В большинстве случаев этого достаточно для решения проблемы. Функция все еще активна? Продолжайте…
Кнопка на клавиатуре
На многих ноутбуках клавиши F1-F12 совмещены с различными функциональными клавишами. Они распознаются графически. На этой клавиатуре клавиша для активации/деактивации режима полета — F7, например.
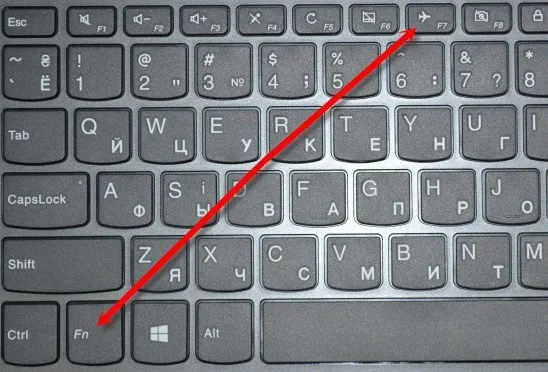
Пользователь должен нажать клавишу «Fn» (ее примерное положение показано на фото), а затем нажать клавишу F7 (в данном случае), не опуская ее. После этого опция деактивируется.
Отключить через параметры Windows
Сначала нам нужно открыть окно настроек Windows 10:
- Щелкните правой кнопкой мыши на «Пуск».
- В появившемся меню выберите «Настройки».
- Откроется новое окно, в котором необходимо выбрать раздел «Сеть и Интернет».
- Перейдите к подпункту «Режим самолета» и включите его, установив соответствующий флажок в положение «ON».
Если все три инструкции вам не помогли, проблема, вероятно, серьезнее, чем мы думали. Но даже в этом случае у нас есть для вас два варианта!
Режим “Полёт” не отключается на ноутбуке. Что делать?
Не паникуйте! Решение довольно простое, даже для неопытных пользователей.
Перезагрузка виндовс
Одно из самых лучших, и простых по совместительству, решений. Для того, чтобы перезапустить всю систему вам нужно нажать на “Пуск” —> Кнопка “Выключения” (появится выше, после нажатия на “Пуск”) —> Перезапуск.
Подождите, пока Windows 10 запустится…. Проблема должна исчезнуть.
Обновление драйвера
Возможно, необходимо установить или обновить драйвер для сетевой карты компьютера. Следуйте дальнейшим инструкциям…
- На рабочем столе найдите ярлык «Мой компьютер». Нажмите на него с помощью ПКМ.
- Выберите «Свойства» в контекстном меню.
- В новом окне найдите нужное устройство (сетевой адаптер) и снова щелкните его правой кнопкой мыши. Нажмите на кнопку «Обновить драйвер…».
- Теперь выберите автоматический режим, чтобы Windows нашла необходимое программное обеспечение в Интернете и подождала, пока драйверы будут установлены.
Как только этот процесс завершится, пользователь получит соответствующее сообщение на своем экране. Рекомендуется перезагрузить Windows.
Служба автонастройки беспроводных сетей (WLAN)
Если вы отключите эту опцию, система будет оптимизирована и будет работать быстрее. Однако это также вызывает некоторые проблемы. Как включить его снова?
- Нажмите следующую комбинацию клавиш на клавиатуре «Win+R».
- Введите «services.msc» в появившемся окне.
- Найдите «Службы настройки WLAN», щелкните по ней мышью и выберите «Свойства».
- Установите следующие параметры: «Тип загрузки: Автоматический». Вы также можете выбрать «Вручную».
Подтвердите все свои действия, нажав на кнопку «OK». Теперь необходимо перезагрузить компьютер, чтобы изменения вступили в силу.
Режим полёта постоянно включается/выключается на компьютере?
Сначала проверьте, не заблокирована ли чем-то клавиша режима полета. Возможно, причиной изменения является загрязнение клавиатуры.
Если все в порядке, тогда:
- Снова щелкните ПКМ на «Этот компьютер», выберите «Свойства» и щелкните «Диспетчер устройств» в левой колонке.
- Теперь откройте раздел «Устройства HID».
- Щелкните правой кнопкой мыши на «Controls for HID-enabled wireless radios». Нажмите на «Отключить устройство» в контекстном меню.
В диалоговом окне подтвердите, что вы отсоединили устройство. Теперь необходимо снова подключиться к сети с помощью кнопки Wi-Fi на панели управления. Готово!
Решение проблемы с помощью пункта “Электропитание”
Для более экономного использования ресурсов батареи система отключает некоторые компоненты компьютера, включая «сетевую карту». Такая деактивация может лишить пользователя доступа в Интернет.
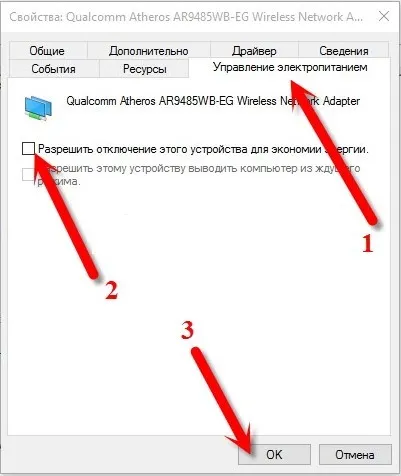
- Нажмите на ПК в ярлыке «Этот компьютер» и выберите «Свойства».
- Нажмите Управление устройствами в левом столбце.
- Дважды щелкните на «Сетевой адаптер», затем снова щелкните правой кнопкой мыши на проблемном элементе и выберите «Свойства».
- Выберите подраздел «Питание» и отключите флажок «Разрешить устройству выключаться для экономии энергии».
Когда вы включаете эту функцию в Windows 10, на панели задач появляется новый значок (где можно увидеть: дату, время, язык ввода), которого раньше не было. Он похож на «аэроплан».
Как включить или отключить режим «В самолете» в Windows 10

Стоит отметить, что функция «аэроплан» случайно активируется у большинства пользователей Windows 10, причем владельцы ноутбуков подвержены ей больше других. Понятно, что случайное отключение связи с устройством — это не очень приятно. Стоит также отметить, что некоторые пользователи утверждают, что функция «On Airplane» в Windows 10 может активироваться сама по себе. Это может быть связано с системной ошибкой или сбоем, вызванным установленным на компьютере программным обеспечением.
Тем не менее, функция «Включить самолет» в Windows 10 может быть включена и выключена несколькими щелчками мыши. Всего существует три способа активации режима «В самолете»:
- В Центре уведомлений,
- В Центре оповещений, в Системных настройках, в Центре уведомлений, в Системных настройках,
- Используйте комбинацию клавиш на клавиатуре ноутбука в Центре уведомлений, в параметрах уведомлений, в Центре уведомлений, в панели управления, в Центре уведомлений, в параметрах уведомлений, в панели управления, используя комбинацию клавиш на клавиатуре ноутбука.
Мы рассмотрим с вами все три метода. Начнем с самого простого — переключения на Центр уведомлений.
Режим «В самолете» в Центре уведомления
Самый простой способ включить или отключить режим полета — использовать переключатель в Центре уведомлений. Некоторые пользователи иногда даже не знают, что это за компонент системы и где он находится.
Получить доступ к Центру уведомлений очень просто: щелкните левой кнопкой мыши значок облака на краю начального экрана, и вы увидите ряд опций, включая Режим полета. Просто нажмите на режим, чтобы активировать его или деактивировать, если он активирован.
Режим «В самолете» в Параметрах системы
Второй способ включения и выключения режима Airplane Mode — непосредственно в Системных настройках. Щелкните левой кнопкой мыши на «Пуск» и выберите «Настройки». Затем откройте раздел «Сеть и Интернет». Найдите вкладку «Режим самолета» в левой части окна. Чтобы включить или выключить функцию, переместите соответствующий ползунок в нужное положение.
Последний способ активации режима полета применим только для пользователей ноутбуков. Некоторые производители ноутбуков разрешают использовать определенную комбинацию на клавиатуре. Обычно на одной из клавиш появляется символ «режим самолета», который необходимо нажать одновременно с клавишей Fn, например, Fn+F3 или Fn+F4.
Внимательно посмотрите на клавиатуру, чтобы найти функцию «режим самолета». Однако эта функция может быть недоступна на вашем ноутбуке. В этом случае для включения/выключения режима Airplane Mode необходимо использовать методы, описанные выше.
Если функция Airplane не отключена в Windows 10, а кнопка не реагирует на нажатия мыши, необходимо перезагрузить компьютер, подключить модем и удалить функцию. Состояние возникает после отсоединения модема от ноутбука в режиме полета.
Режим «В самолете» на Windows 10: как убрать, почему не отключается?
Хотя режим полета редко используется на ноутбуках с Windows 10, он вызывает много вопросов и проблем у неопытных пользователей. Вот почему я решил заняться этим вопросом. После случайного отключения беспроводных модулей пользователь больше не может получить доступ к Интернету, и отключение этой функции может быть проблематичным. Давайте рассмотрим, как отключить режим Airplane Mode на ноутбуке с Windows 10.
Видеоинструкцию по отключению режима Airplane Mode можно найти здесь:
Что это такое?
Новый режим предназначен для ноутбуков, используемых в местах, где нежелательно стороннее радиоизлучение, мешающее работе оборудования (например, радиосигналы, излучаемые ноутбуком во время полета, мешают точности некоторых датчиков самолета). К ним относятся:
- NFC для бесконтактных платежей.
- Wi-Fi.
- Bluetooth.
- GPS и другие навигационные услуги.
Алгоритм
Существует несколько способов отключить режим полета ноутбука.
Центр уведомления
После отключения всех беспроводных модулей на жестком диске появляется значок самолета. Нажмите на него, а затем на яркий значок, чтобы включить все беспроводные интерфейсы.
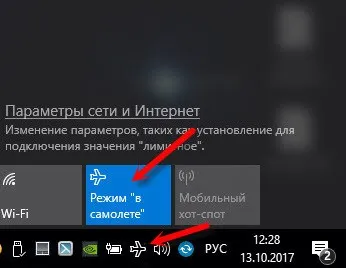
Сочетание горячих клавиш
Многие модели ноутбуков имеют клавишу быстрого включения и выключения авиарежима. Обычно это комбинация клавиши Fn и одной из функциональных клавиш: F12, F7 или другой. Он обозначается символом самолета.
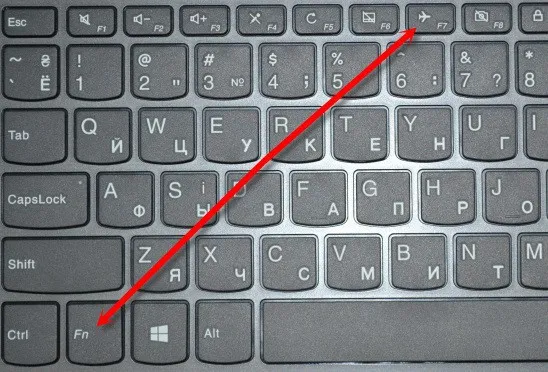
Параметры
- Удобно зайти в меню «Настройки» и в открывшемся окне выбрать пункт «Сеть и Интернет».
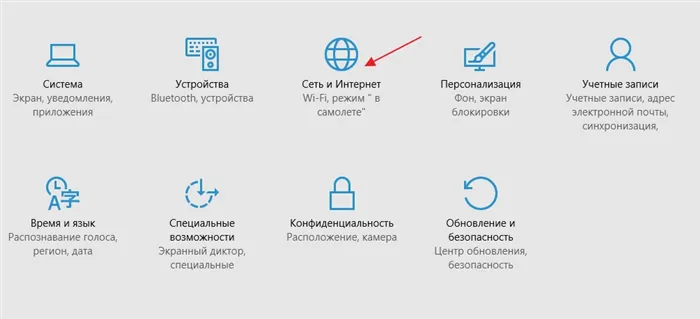
- Перейдите на вкладку «Режим самолета» и установите переключатель в положение «Выкл». Также включите беспроводные устройства.