А затем установите холодильник так, как вам нужно. Например, если сейчас лето (на улице жарко), а у вас есть новая хитовая игра, стоит увеличить мощность ☝.
Как управлять скоростью вращения кулера на ПК или ноутбуке
Бывает, что владелец компьютера замечает чрезмерный шум в своей машине. В этом случае устройство только что куплено или недавно почищено, кулер смазан, и причин для шума быть не должно. Шум от ноутбуков или системных блоков почти всегда связан с вентилятором. Скорость должна быть установлена таким образом, чтобы устройство могло выполнять свою работу должным образом, т.е. охлаждать чипсет или видеокарту, но не на максимальной мощности. Однако автоматическая регулировка скорости не всегда работает должным образом, и пользователи регулируют параметры вручную, уменьшая или, наоборот, увеличивая количество оборотов. Информацию об этом можно найти в статье ниже.
Скорость вращения вентилятора не является случайным параметром. Он устанавливается материнской платой, которая получает информацию из BIOS. Соответственно, настройки определяются в BIOS, который определяет скорость на основе показаний температуры каждого узла. Так и должно быть, но опыт показывает, что умная настройка неэффективна, и лопасти часто вращаются близко к максимуму, если не на максимуме.

Поэтому пользователи могут рассмотреть возможность ручного снижения скорости вращения кулера процессора. Они могут сделать это в BIOS, с помощью сторонних утилит или ловко манипулируя питанием вентилятора. Последний вариант, конечно, мало кому интересен и подходит только продвинутым пользователям.
Важно отметить, что все методы могут не только уменьшить скорость работы холодильника, но и увеличить ее, если кажется, что он неэффективно охлаждает.
Еще одна причина, по которой вам может понадобиться перегрузить кулер, — это увеличение тактовой частоты процессора. Многие геймеры предпочитают перегружать чипсет, чтобы получить больше мощности, а это всегда приводит к увеличению TDP (тепловыделения), что означает, что если вы перегружаете процессор, вам также придется перегружать и кулер.
Способы разгона кулера на процессоре
Регулировка скорости вращения кулера — полезная процедура, которая может уменьшить шум во время работы или улучшить эффективность охлаждения. Как упоминалось ранее, этот процесс выполняется материнской платой вместе с BIOS. Поэтому очевидным решением было бы изменить настройки BIOS для управления кулером.
Регулировка в BIOS
Первым шагом является вход в BIOS. В большинстве случаев во время запуска вам придется нажать клавишу Del или одну из клавиш F на ноутбуке. Во время запуска часто появляется черный экран с белыми надписями, на котором в углу видна правая кнопка.
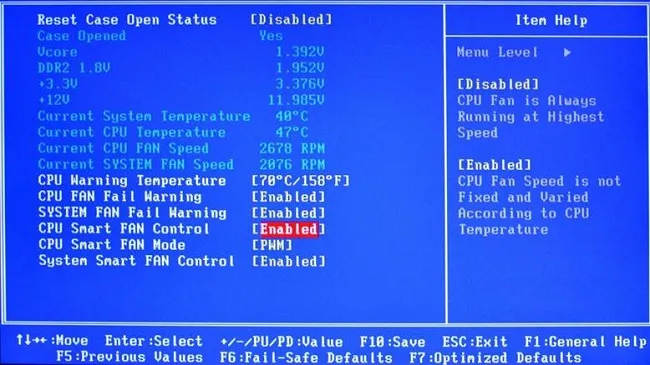
Затем вам нужно перейти к опции Advanced и внимательно изучить то, что там написано. Важно понимать, что разные версии BIOS могут отличаться названиями тех или иных функций, поэтому в данном тексте предлагаются общие решения. Кроме того, в BIOS есть несколько функций управления скоростью. Какой из них выбрать, зависит от ваших личных потребностей.
- CHA Fan Duty Cycle — установка скорости вращения вентилятора в процентах (от 60 до 100%).
- Chassis Fan Ratio — функция, позволяющая регулировать работу вспомогательного кулера, при условии, что внутренняя температура системы не превышает заданную. Автоматически — скорость устанавливается автоматически. 60-90% — ручная настройка, основанная на максимально возможной скорости.
- Chassis Q/ System FAN (Speed) Control — это утилита, которая «интеллектуально» регулирует скорость вращения лопастей. Есть два режима — Выключен и Включен. Когда утилита выключена, вращение максимально.
- CPUFAN2 Tmax определяет температуру чипсета, при достижении этой температуры кулер работает на максимальном уровне (регулируется от 55 до 70 градусов).
- CpuFan Start Temperature устанавливает минимальную температуру, при которой ребра вращаются на низкой скорости.
- CpuFan Duty Cycle — это прямая настройка для увеличения или уменьшения скорости. Он устанавливается в процентах от максимального значения (60-100%) и может также называться ManualFanSpeed.
- CpuFan Control — это интеллектуальное управление, которое может уменьшить или увеличить скорость охлаждения процессора в зависимости от уровня его нагрева. Здесь нет никаких настроек, функцию можно активировать или деактивировать.
- CPU Fan Ratio — устанавливает количество оборотов вентилятора до достижения чипсетом (начальной) максимальной температуры. Настройка производится в процентах от 20 до 90 %. Это означает, что в данном случае можно уменьшить скорость вращения кулера, если он слишком шумный, но при этом чипсет не нагревается.
- Smart FAN Idle Temp — опция для установки самой низкой скорости.
- Smart Fan Target аналогичен пункту 7. Его можно найти на платах MSI. Здесь также можно задать параметр, от температуры процессора которого BIOS должен самостоятельно регулировать скорость вращения вентилятора.
Как видно из приведенного выше списка, в BIOS существует множество настроек вентиляторов, но, как показывает практика, пользоваться ими не очень полезно, так как в большинстве случаев они работают некорректно. Это связано с тем, что для изменения настроек необходимо каждый раз заходить в BIOS и что-то менять, затем перезагружать устройство и проверять эффективность изменений. Гораздо проще установить специальное программное обеспечение и отрегулировать скорость без лишних сложностей и сразу увидеть результат.
Регулировка вентилятора видеокарты
Опытные пользователи и особенно геймеры рано или поздно приходят к решению настроить не только скорость процессора, но и производительность кулера видеокарты.
Настройка Nvidia
Одной из лучших утилит для настройки кулера видеокарты Nvidia является RivaTuner. На его основе было разработано множество новых программ, но опытные пользователи сходятся во мнении, что ни одна из них не смогла превзойти пионера в этой области по комфорту и эффективности.
RivaTuner устанавливается как обычно, без особых трудностей, если не считать появления окна с двумя заголовками:
- Процессор Память Защита…. (снимите флажок).
- Защитите доступную память процессора для… (отметьте, пожалуйста).
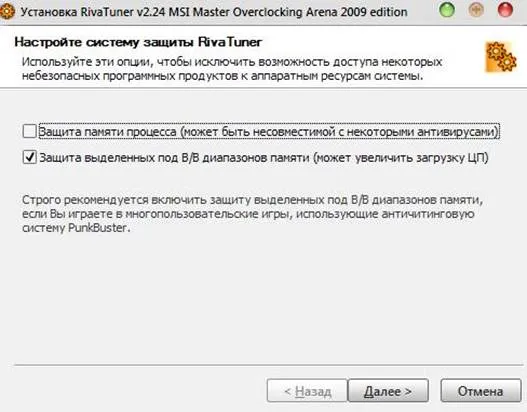
В конце появится еще одно окно, в котором программа сообщит, что найден неизвестный драйвер. Здесь мы ставим галочку «игнорировать» и продолжаем установку. Кроме того, алгоритм корректировки выглядит следующим образом.
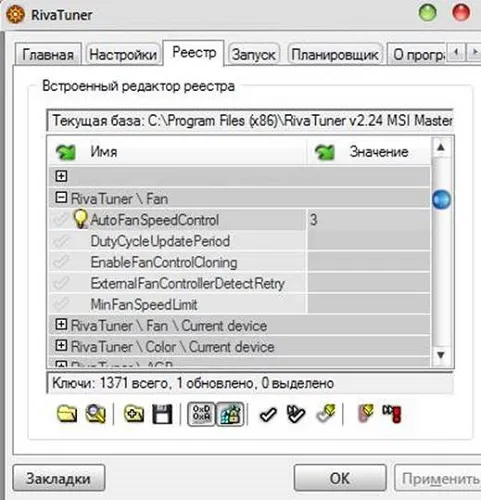
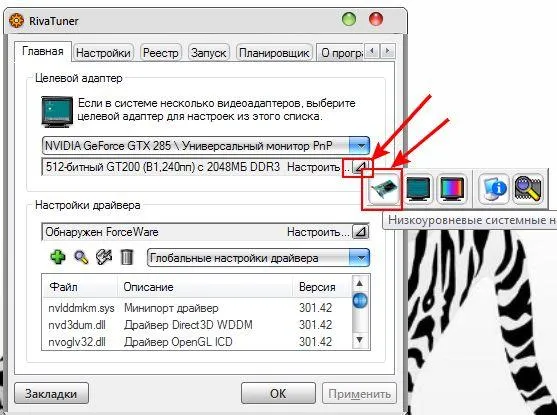
- В главном окне откройте пункт «Реестр», нажмите на «+» рядом с RivaTuner\Fan и поставьте значение «3» в поле AutoFunSpeedControl.
- Затем следует полностью закрыть утилиту. Важно не сворачивать программу на жесткий диск, а полностью закрыть ее и перезапустить.
- На первой вкладке, которая называется «Home», нажмите на синий треугольник, увидите изображение видеокарты и выберите «Low Level Settings».
- Установите флажок «Контроль низкого уровня». Смотрим на окно с множеством меток: «maximum and minimum duty cycle» — максимальная и минимальная скорость, «t.minimum» — наименьшее значение температуры, которое влияет на «минимальный рабочий цикл». То есть, установив последнее поле на 40% (об/мин) и «t.minimum» на 40 градусов, мы говорим системе обеспечить эту скорость, когда температура чипсета достигнет этого значения. «T.range» — здесь мы определяем числа, задающие среднее значение скорости.
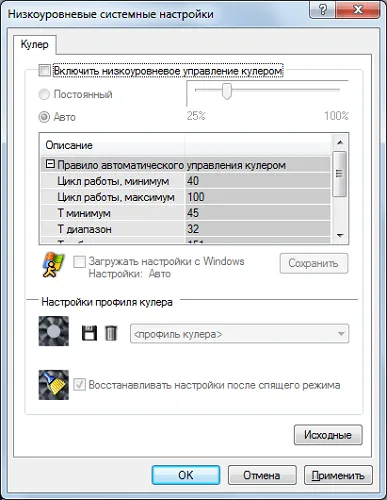
Настройка AMD
В отличие от видеокарт GeForce, видеокарта AMD Radeon имеет собственное программное обеспечение для управления охлаждением. Программа называется AMD Catalyst Control Center и открывает множество возможностей, включая управление вентиляторами. После открытия утилиты нажмите на «Настройки» и «Расширенный вид». Затем нажмите на «Производительность» — «AMD OverDrive», и вы увидите две опции с возможностью отключения, что и следует сделать. Затем передвиньте ползунок влево и вправо, чтобы установить желаемую скорость. Сохраните результат, нажав на кнопку «Применить».
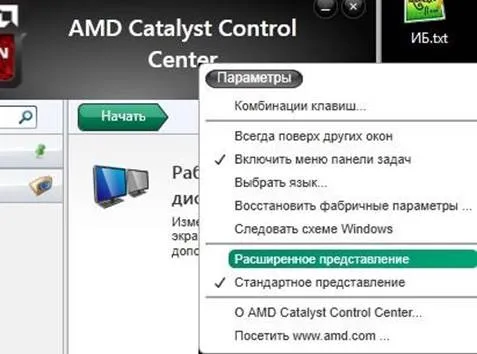
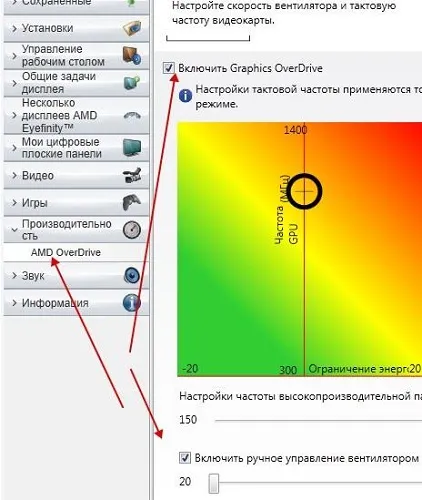
Важно! При всей своей простоте AMD Catalyst имеет один недостаток. Иногда настройка сбрасывается после перезагрузки или выключения компьютера, т.е. после перезагрузки вентилятор работает в соответствии с первоначальной конфигурацией. Поэтому если у вас есть сомнения в том, что настройки были сохранены после перезапуска, вам следует снова позвонить в программу и проверить настройки.








