Если служба Print Manager отключена, включите ее и установите в настройках программного обеспечения автоматический запуск при запуске системы.
Почему не печатает принтер с компьютера если он подключен и есть краска?
Все современные принтеры подключаются к компьютеру через USB-кабель. Если вы подключили принтер к порту на передней панели системного блока, попробуйте подключить его к разъему на задней панели. Обычно они припаиваются непосредственно к материнской плате, что исключает возможность неправильного подключения передних USB-портов. Также может произойти обрыв основного кабеля, используемого для подключения принтера. В этом случае система не видит машину, или если вы переместите кабель, она найдет машину и потеряет ее. В этом случае необходимо заменить кабель USB.
Эта проблема возникает чаще всего при наличии в системе нескольких принтеров. (подключенных напрямую или через сеть).
Обычно программное обеспечение, используемое для печати, использует принтер, установленный в системе в качестве принтера по умолчанию. Это можно сделать двумя способами:

- Выберите нужное устройство перед каждым заданием печати.
- Перед каждым заданием печати установите нужный принтер в качестве принтера по умолчанию на машине. Перейдите в Панель управления, Оборудование и звук, Устройства и принтеры или найдите название нужного подраздела в меню Пуск. Определите, какой принтер установлен и подключен, щелкните по нему правой кнопкой мыши и выберите в меню пункт «Использовать по умолчанию». Убедитесь, что вы выбрали принтер без букв XPS в его названии. В противном случае документы будут сохранены в проекте препринтов на жестком диске.
Если вы не нашли нужный принтер в списке устройств, перейдите к следующему шагу.
Отсутствует или установлен неверный драйвер устройства
Чтобы проверить, установлен ли драйвер, перейдите в Диспетчер устройств. Это можно сделать, нажав одновременно Win + Pause/Break или открыв свойства ярлыка моего компьютера. В левой части окна нажмите на ссылку «Диспетчер устройств» и найдите «Устройства обработки изображений» или «Принтеры и факсы».
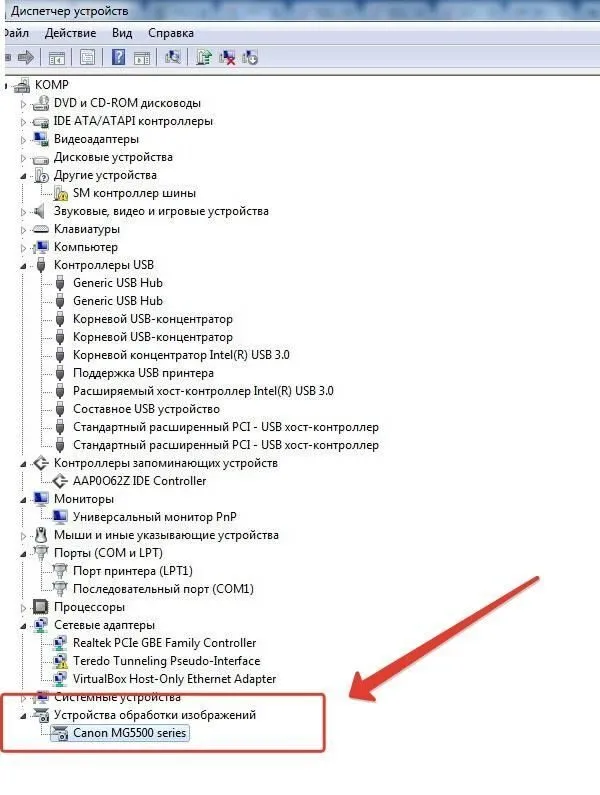
Если ваш принтер не отображается здесь или вы видите рядом с ним восклицательный знак, значит, драйвер не установлен, работает неправильно, не совместим с версией вашей операционной системы или просто вышел из строя.
Загрузите последнюю версию драйвера с сайта производителя.
Зависание процесса печати
В очереди на печать может быть много документов, которые не могут быть отправлены на принтер. Чтобы проверить, есть ли документы в очереди, перейдите в подкатегорию «Устройства и принтеры» в Панели управления, откройте меню «Подключенное оборудование» и выберите «Просмотр очереди печати». Отмените все документы и начните процесс заново.
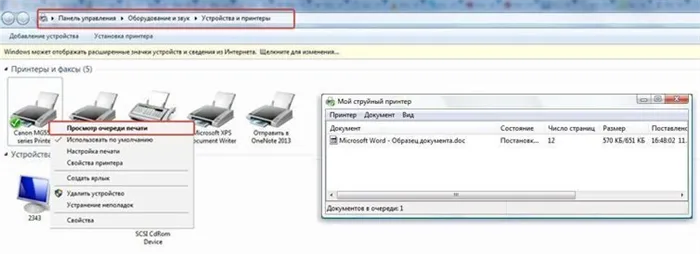
Перед входом в системные настройки убедитесь, что сам принтер работает нормально и не выдает никаких ошибок. Причинами неисправностей могут быть замятие бумаги, пустые картриджи и другие проблемы, решения которых производители описывают в руководстве пользователя. В некоторых случаях бывает достаточно полностью отсоединить кабель USB и снова подсоединить его.
Иногда чернильные картриджи могут высыхать. Поэтому распечатайте несколько страниц для проверки после заправки. Если это не помогло, замочите картридж в специальном растворе.
Почему не идет печать
На этот вопрос может быть много ответов. Я постараюсь составить небольшой контрольный список, с помощью которого вы сможете найти то, что подходит именно вам.
- Служба печати (спулер) заблокирована. Довольно распространенная проблема в операционных системах Windows, которая может быть решена перезапуском службы.
- Очередь печати заблокирована. Каждый принтер имеет определенный объем памяти, и если вы отправите документ слишком толстый для него, он может полностью застрять.
- Ваш принтер находится в монохромном режиме
- Печать на вашем принтере была временно прервана
- Проблема с драйверами
- Проблема с самой машиной
Алгоритм действий, если не идет печать на принтер
Ну, почему принтер не печатает я вам описал, теперь давайте выполним алгоритм действий.
- Поскольку устройства могут зависать по разным причинам, вплоть до неисправной прошивки, первый совет — перезагрузить устройство. Для этого на самом принтере есть кнопка включения/выключения или просто отсоедините черный шнур питания на несколько секунд.
- Если после перезапуска принтера ничего не происходит, попробуйте перезапустить службу (см. ссылку выше).
- Если перезагрузка не помогла, проверьте, нет ли у вас локальных ограничений на печать, перейдя на вкладку «Устройства и принтеры» в Панели управления.
Щелкните правой кнопкой мыши на принтере, который вы хотите использовать. Убедитесь, что ваш принтер не имеет призрачной этикетки, как показано на моем скриншоте. В контекстном меню выберите Print Queue (Очередь печати) и на вкладке Printers (Принтеры) убедитесь, что два флажка сняты:
- Приостановить печать
- Автономный режим
Если они отмечены, вы не можете отправить документы на печать, они остаются в очереди, но ничего не делается.
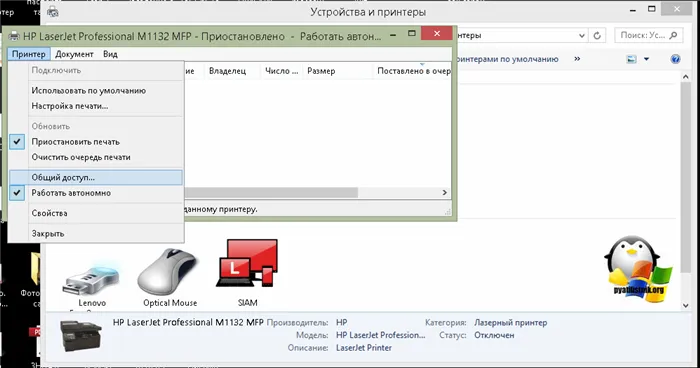
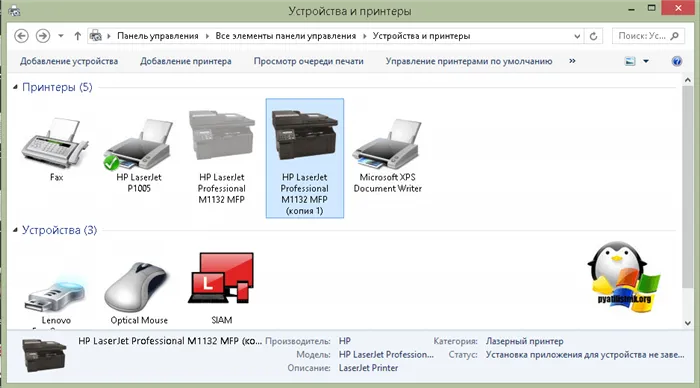
Обратите внимание, что как только принтер перестает быть автономным, он сразу же преобразует этикетку в ее обычный цвет, что означает, что она используется.
4. Затем я советую вам очистить всю очередь печати и попробовать отправить документ на печать с компьютера.
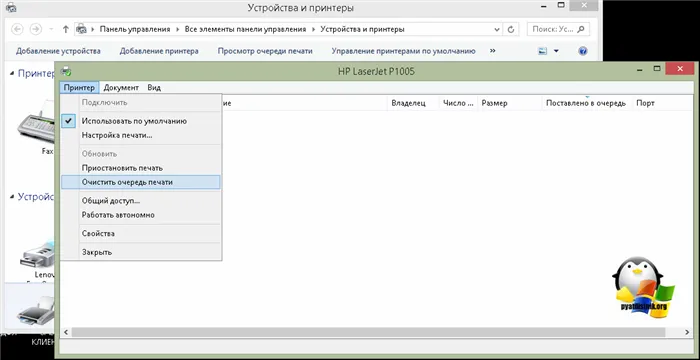
5. если и это не поможет, я советую вам запустить диагностику с помощью встроенных инструментов. Я уже писал об этом методе в статье Если принтер не работает в Windows 10.
Переустановите драйверы. Это может понадобиться, если, например, вы обновили Windows 10 до новой версии, и ваш принтер может не поддерживаться в ней, или вам может потребоваться переустановка драйверов.
Еще одно спасительное решение, если документ не может быть напечатан на вашем принтере, — это использование инструмента Print Spooler Repair, который автоматически проводит комплексную диагностику вашей системы и пытается устранить все проблемы печати. Откройте утилиту, желательно от имени администратора, чтобы Windows UAС не была запущена. Нажмите кнопку «Ремонт» для проведения диагностики.
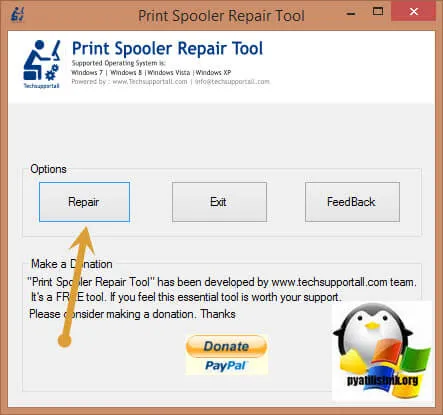
Сам процесс занимает около минуты, чтобы найти и устранить проблему. Сервис делает все сам.
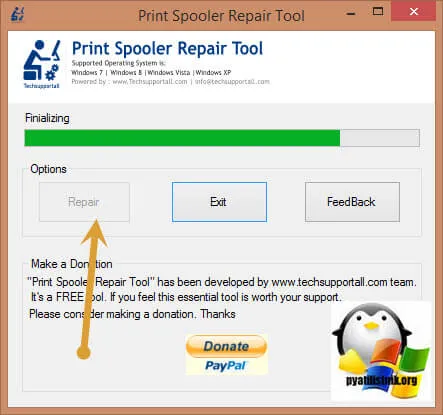
В опции попробуйте отключить функцию «Статус SNMP включен».
Сбой обновления KB5004237
Еще одна причина, по которой принтер не печатает, — обновление безопасности KB5004237, которое должно устранить проблему безопасности в службе печати и трудности печати на принтерах, где подключение осуществлялось через USB. Microsoft закрыла брешь в безопасности CVE-2021-33764, но, как обычно, это создало новые проблемы. Некоторые принтеры перестали печатать после установки KB5004237, а у некоторых возникли проблемы со смарт-картами, используемыми для аутентификации пользователей. Единственный способ обойти эту проблему — удалить или не устанавливать KB5004237 и ждать решения от Microsoft.
Это проблема, с которой вы можете столкнуться:
- От Windows Server 2008 R2 SP1 до Windows Server 2019.
- Переход с Windows 7 SP1 на Windows 1021H1
Надеюсь этот не длинный пост с алгоритмом действий поможет вам в решении проблемы не печати с ПК, если у вас есть другие методы, то поделитесь ими в комментариях.
Существует ряд причин, по которым принтер перестает печатать или выходит из строя. Это связано с аппаратными и системными неисправностями, которые периодически возникают почти во всех устройствах. Когда печать останавливается, документы, добавленные в очередь, остаются там до тех пор, пока пользователь вручную не изменит настройки.
Закончилась бумага
Если принтер не печатает, возможно, у вас просто закончилась бумага. Это может произойти в течение нескольких минут, если машина работает на высокой скорости. Лазерные машины работают со скоростью до 3 000 страниц в час. Иногда принтер может не печатать, если бумага застряла в аппарате. Чтобы восстановить работу аппарата, просто аккуратно извлеките застрявшую бумагу.

Закончилась краска
Эта причина неисправности уже упоминалась во введении к данной статье. Такая «неисправность» обычно возникает задолго до исчерпания запаса чернил. Отсутствие определенных элементов изображения или текста на печатной странице является верным признаком того, что картридж необходимо заправить или заменить.
Уровень чернил в чернильнице машины также отображается специальной программой на компьютере, которая неизбежно пишет, что уровень чернил недостаточно высок каждый раз, когда подключается печатающее устройство.

Неисправности программного обеспечения
МФУ управляется компьютером с помощью программного обеспечения. Код для таких приложений разрабатывают профессионалы, но учесть все нюансы невозможно. Если новый принтер не работает, это обычно связано с несовместимостью устройства. Старое оборудование, подключенное к новым компьютерам, также может быть неисправным или полностью нефункциональным.
Проблемы с программным обеспечением могут быть устранены только путем установки новых драйверов и программного обеспечения для управления печатью. Перечисленные ниже проблемы наиболее характерны для принтеров Samsung, Canon, HP и Epson, но и другие модели не застрахованы от этих проблем.
Если возникли проблемы с драйверами, вы можете установить на свой компьютер специальное программное обеспечение, которое загружает и устанавливает необходимое программное обеспечение через Интернет.








