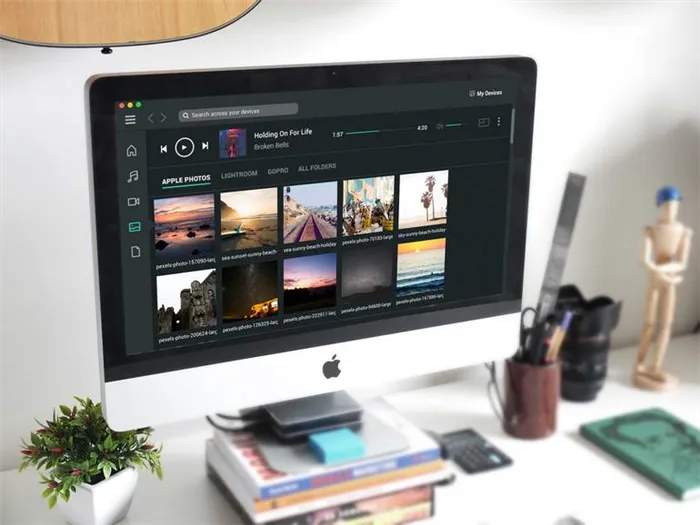Для этого необходимо создать на компьютере несколько папок для хранения медиафайлов, предназначенных для воспроизведения на телевизоре.
Трансляция с компьютера на телевизор через Wi-Fi
Современные ноутбуки отличаются от своих предшественников — персональных компьютеров — компактными размерами и небольшим весом, что делает их очень практичными для работы. Однако, когда дело доходит до игр или просмотра фильмов, вы захотите заменить свой маленький экран на более крупный монитор. Если у вас телевизор с большим экраном, вы можете быстро подключить устройство к телевизору или даже домашнему кинотеатру без сложных настроек и кабелей.
По очевидным причинам люди стремятся синхронизировать свои компьютеры с телевизорами. На широкоформатном телевизоре это гораздо удобнее и приятнее:
- Для просмотра фильмов, видеороликов и фотографий,
- слушать музыку,
- играть в игры,
- серфинг в Интернете,
- социальные сети и Skype.
Большая диагональ экрана увеличивает изображение и делает его более реалистичным, чтобы зритель испытывал больше эмоций во время игры или просмотра.
Ноутбук можно подключить к телевизору с помощью кабеля HDMI. После подключения телевизор работает как второй монитор, воспроизводя изображение, выводимое на экран ноутбука. Однако гораздо удобнее использовать более современный способ синхронизации двух устройств — Wi-Fi, поскольку он имеет множество преимуществ:

- Никаких кабелей, что придает помещению эстетичный вид,
- высокая скорость передачи сигнала, что позволяет передавать видеоконтент с ноутбука на телевизор без задержки; возможность размещения ноутбука на значительном расстоянии от телевизора и свободного перемещения его по комнате.
Что нужно для подключения ноутбука к ТВ через Wi-Fi
Несмотря на множество преимуществ, к сожалению, не всегда возможно подключить ноутбук к телевизионному приемнику без проводов. Эксперты предполагают, что поддержка технологии Smart TV приемником Smart TV и наличие встроенного модуля Wi-Fi являются наиболее важными требованиями для синхронизации двух устройств. В то же время, поддержка таких важных стандартов, как:

- «Wi-Fi Direct». Позволяет подключить ноутбук напрямую к телевизору, не вовлекая в процесс передачи данных маршрутизатор и локальную сеть.
- «DLNA». Позволяет запускать медиаконтент с NAS через телевизор или активировать медиасервер для воспроизведения медиафайлов на экране телевизора. «WiDi». Позволяет копировать изображение с экрана ноутбука на экран телевизора. Некоторые пользователи называют эту технологию Miracast.
Поэтому стоит ознакомиться с особенностями каждого устройства и тщательно продумать, как подключить ноутбук к телевизору через Wi-Fi.
Как подключить ноутбук к телевизору через Wi-Fi
Если ваш ноутбук работает под управлением Windows 8.1 или выше, существует несколько простых способов подключения любой модели ноутбука к телевизору. Это уже описанные функции DLNA, Wi-Fi Direct и WiDi.
Сторонние утилиты и дополнительные адаптеры также подходят для такой задачи. Прежде чем приступить к синхронизации, имеет смысл ознакомиться с каждым вариантом и выбрать наиболее удобный и оптимальный.
С помощью DLNA-соединения

Чтобы подключить ноутбук к телевизору, необходимо синхронизировать оба устройства с одной сетью, а затем получить доступ к определенным папкам с медиафайлами. Необходимым условием для такого решения является поддержка телевизором сетевого стандарта DLNA.
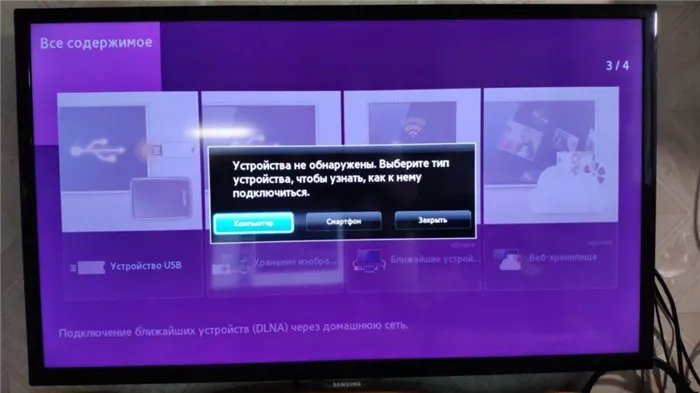
Поскольку все современные ТВ-приемники оснащены Wi-Fi Direct, вам не нужно подключать оба устройства к одному маршрутизатору: Телевизор автоматически создает свою собственную сеть. Пользователю достаточно подключить к нему свой ноутбук.
Однако главная задача — создать на ноутбуке общую папку, доступную для других устройств в домашней сети. Чтобы телевизору не приходилось каждый раз искать папку в содержимом, необходимо постоянно отмечать на маршрутизаторе IP-адреса устройств, подключенных к сети. Для этого вам необходимо выполнить следующие действия:
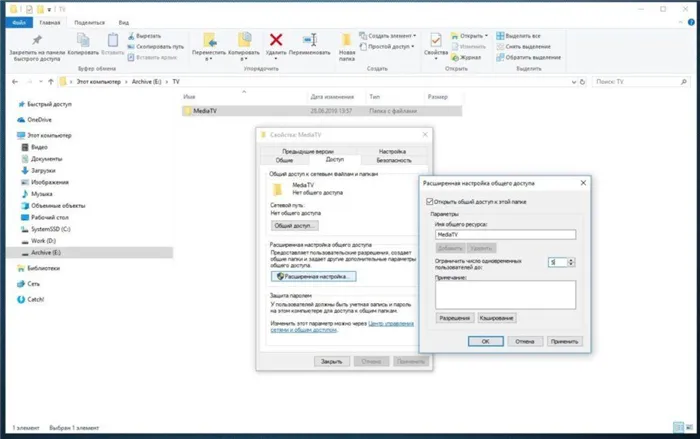
- Выделите специальный каталог на жестком диске и создайте в нем общую папку (имя объекта должно быть на английском языке).
- Откройте свойства папки и перейдите на вкладку «Доступ».
- Выберите опцию «Дополнительные настройки», активируйте поле «Общий доступ» и подтвердите кнопкой «OK».
- Вы можете синхронизировать ноутбук со старым телевизором, который не видит общую папку в стандартном режиме, и передать медиаконтент на экран другим способом через проводник файлов.
Последовательность действий следующая:
- Убедитесь, что телевизор находится в списке устройств, подключенных к домашней сети.
- Выберите «Сеть» в меню Проводника.
- Выберите видеофайл MP4 из любой папки, щелкните правой кнопкой мыши и выберите «Передать на устройство» в контекстном меню.
- Теперь Windows Media Server запускается и отображает список файлов, которые были переданы на ваш ТВ-приемник.
После одобрения запроса на воспроизведение файла, отображаемого на экране, вы можете наслаждаться воспроизведением.
С помощью WiDi (Miracast)

С устройствами, передающими изображение по воздуху, мы разобрались, но как быть с телевизорами, которые воспроизводят именно это изображение? Ваш телевизор должен либо иметь встроенную поддержку Intel WiDi/Miracast, либо вы должны приобрести специальный приемник, который подключается к разъему HDMI вашего телевизора.
DLNA соединение
Чтобы подключить ноутбук к телевизору через Wi-Fi, необходимо сначала подключить оба устройства к одной сети. Современные модели телевизоров поддерживают Wi-Fi Direct — в этом случае не нужно подключаться к одному маршрутизатору, а телевизор автоматически создает собственную сеть. Пользователю достаточно подключиться к сети с ноутбука.
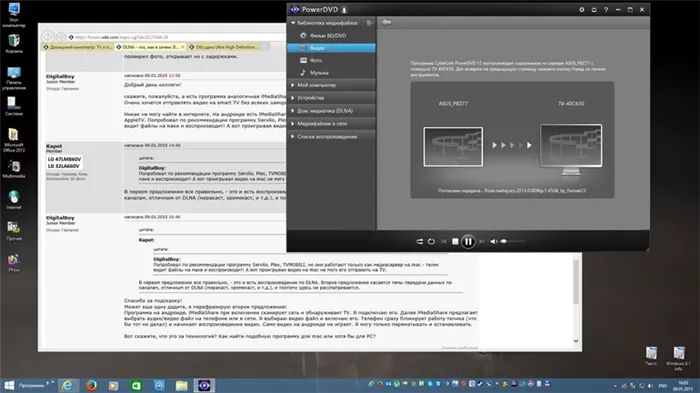
Как передать изображение с ноутбука на телевизор? Сначала необходимо настроить DLNA-сервер. Идея заключается в том, что пользователь может получить доступ к папкам, в которых хранится контент в сети. Подключитесь к домашней сети. Папки для музыки, видео и фотографий можно сразу же отобразить на экране телевизора.
Чтобы получить доступ к другим папкам, перейдите на вкладку «Доступ» в свойствах соответствующей директории. Выберите пункт «Дополнительные настройки». Установите флажок рядом с пунктом «Поделиться…». Нажмите «OK», чтобы изменения вступили в силу.
Гораздо более быстрый способ синхронизации компьютера и телевизора — использовать File Explorer. Выберите раздел «Сеть». Появится уведомление со следующим текстом «Network Discovery», нажмите на него. Чтобы настроить беспроводную передачу изображений с компьютера на телевизор, следуйте инструкциям мастера на экране.
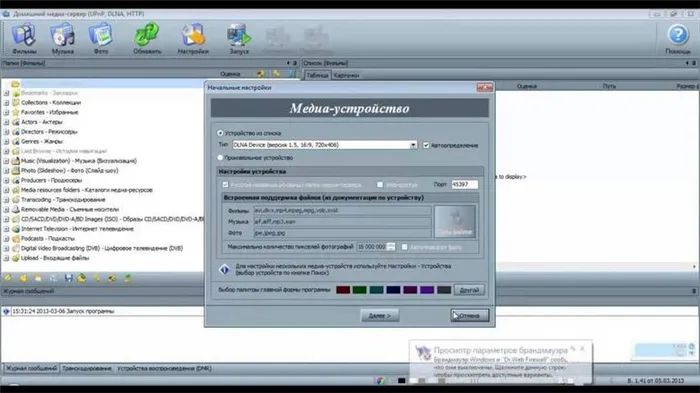
После настройки DLNA вы можете использовать пульт дистанционного управления телевизора для проверки доступных внешних подключений. На экране отобразится список подключенных источников.
Если вы используете устройство LG, перейдите в раздел Smart Share и выберите Connect to PC. Для других современных телевизоров алгоритм синхронизации также максимально прост. Основное различие заключается в названиях сегментов.
Сразу после включения DLNA выберите содержимое, которое вы хотите воспроизвести. Нажмите на ПКМ в файле. В контекстном меню выберите «Воспроизвести на…». и щелкните на имени телевизора.
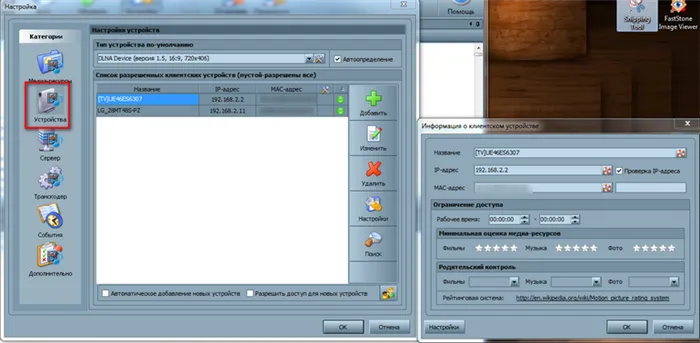
Теперь каждый пользователь знает, как подключить ноутбук к телевизору через Wi-Fi для создания DLNA-соединения. Помните, что даже современные телевизоры редко поддерживают формат MKV. Поэтому вы не можете воспроизводить файлы с этим расширением. Проблема решается путем конвертирования файла в другой формат.
Дублирование экрана используя Widi Miracast
«Совместное использование папок и настройка общего доступа — ключевые элементы для синхронизации ноутбука с телевизором через DLNA. Режим WiDi существенно отличается. Он позволяет копировать изображение с экрана ноутбука на экран телевизора. Технология реализуется с помощью беспроводного канала. Этот вариант пользователи часто называют Miracast.
Синхронизация по этой технологии имеет некоторые особенности. Необходим ноутбук с процессором Intel, дискретной видеокартой и адаптером Wi-Fi. Например, почти все современные ноутбуки Samsung используют WiDi для подключения к телевизору.

Заранее загрузите драйверы для беспроводного дисплея. Вам может понадобиться загрузить их с официального портала Intel. Важно, чтобы ваш телевизор работал с WiDi. Более старые модели не поддерживают эту технологию. Поэтому пользователи покупают дополнительные устройства — адаптеры. Перед этим необходимо прояснить один момент.
Инструкции по установке:
- Перейдите в главное меню телевизора.
- Вызовите главное меню телевизора.
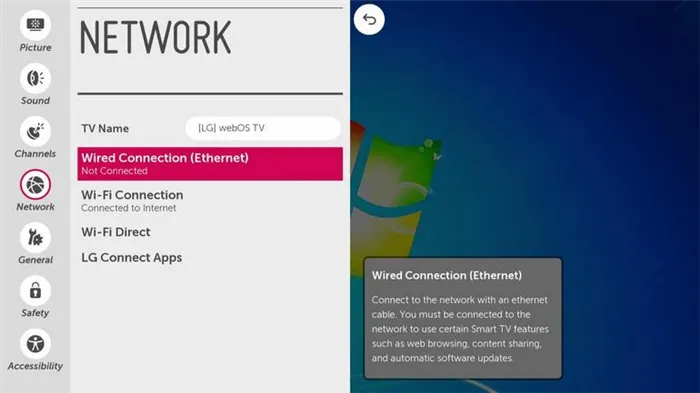
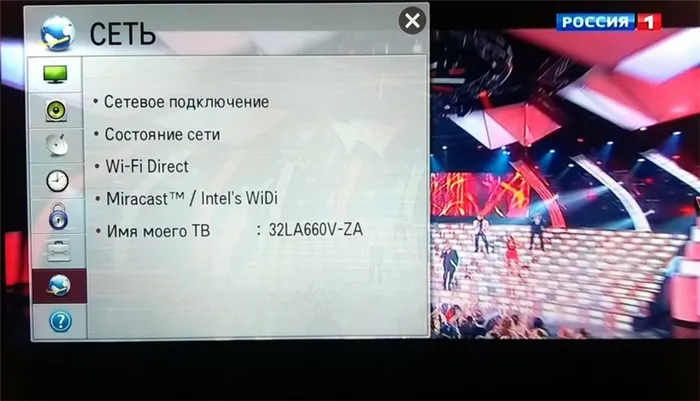
- Переместите ползунок, чтобы активировать опцию.
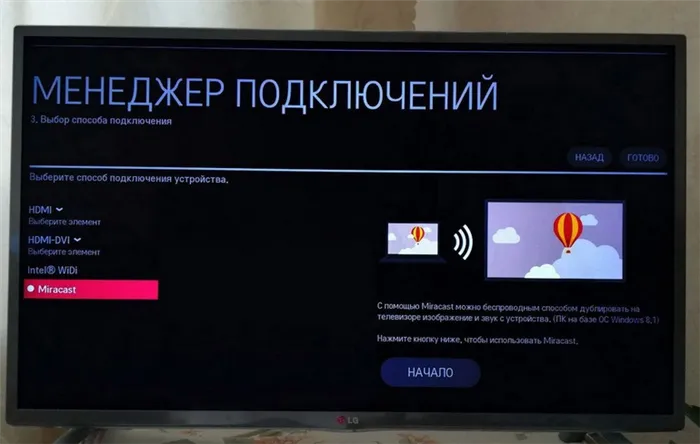
- На ноутбуке откройте программное обеспечение для беспроводной синхронизации с телевизором — Intel Wireless Display.
- На экране появится список доступных устройств.
- Нажмите на кнопку «Подключить» рядом с названием телевизора.
Иногда вам также потребуется ввести PIN-код. Большинство из них представляют собой простые комбинации цифр, такие как 1111 или 0000.
Чтобы завершить настройку WiDi, перейдите в раздел «Charms». Выберите «Устройства», а затем «Проектор». Здесь необходимо добавить экран телевизора. Если название вашего телевизора не отображается здесь, обновите драйверы модуля Wi-Fi.
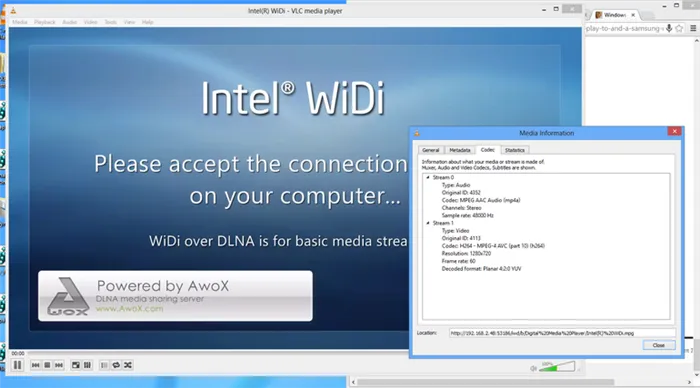
Беспроводной монитор
С помощью этого метода вы можете превратить телевизор в монитор компьютера. Технология имеет некоторые сходства с WiDi. Поэтому у вас не должно возникнуть проблем с синхронизацией ноутбука с телевизором. Основное требование — чтобы телевизор и модуль Wi-Fi ноутбука поддерживали Miracast.
Подключитесь к беспроводному дисплею через Wi-Fi. Для активации функции Miracast необходимо сначала открыть главное меню телевизора. Если эта опция недоступна, просто включите Wi-Fi на обоих устройствах.
На ноутбуке нажмите комбинацию клавиш Win+P, а затем выберите беспроводное подключение монитора. Подождите несколько секунд. Когда соединение будет установлено, изображение ноутбука появится на экране телевизора. Это создает полный внешний дисплей.

Некоторые пользователи используют для этого программное обеспечение сторонних производителей:
Программное обеспечение сторонних производителей является универсальным решением. Вторая программа — это второй вариант. Пользователь устанавливает утилиту, а затем запускает ее. Подключение к беспроводному монитору осуществляется с помощью программного обеспечения.