Установлен твердотельный накопитель (например, SANDISK 2.5″ SATA 3.0 Plus 120GB), но машина его «не видит»…. Возможно, вам нужно снова проверить BIOS и заглянуть в раздел SATA Mode или Advanced, чтобы убедиться, что система работает в режиме AHCI, который предназначен для работы с твердотельными накопителями.
Как правильно установить SSD на компьютер и ноутбук? – 3 способа
Большой, быстрый и тихий твердотельный накопитель может стать отличным способом повысить производительность компьютера и устранить системный шум при работе ноутбука или центрального компьютера.
Примечания. Ваш компьютер не будет «гудеть», если вы установите только SSD. Установив такой диск в дополнение к стандартному жесткому диску, владелец компьютера не избавится от шума, но ускорит работу «машины» и увеличит объем памяти.
В этой статье мы рассмотрели варианты подключения SSD-накопителя к настольному компьютеру, а также его установку в ноутбук. Исходя из аппаратного обеспечения, вы узнаете, что нужно сделать для установки твердотельного накопителя и настройки системы под сам SSD.
Как подключить SSD к стационарному компьютеру?
Подключить сам SSD к настольному компьютеру несложно. Для этого пользователь должен выключить систему и разобрать ее. Для доступа к компонентам компьютера и замены или замены жесткого диска пользователь должен извлечь диск системного модуля.
В некоторых случаях пользователю может потребоваться разобрать весь блок. Обычно это требуется для небольших моделей (например, DELL OptiPlex 3040 SFF).

Небольшой совет: на задней панели системного блока есть кнопка, с помощью которой его можно отсоединить. Необходимо удерживать кнопку нажатой в течение нескольких секунд. Сделайте это перед разборкой системного блока. Компьютер не загрузится, поскольку устройство не подключено, но этот процесс снимает статическое электричество с материнской платы и других внутренних компонентов компьютера.
SSD устанавливается в свободное пространство с помощью специального адаптера, который имеет форму профиля и крепится винтами. Заглушки входят в комплект поставки двигателя. Адаптер необходим, поскольку форм-фактор носителя может быть меньше размера слота. Например, классический диск рассчитан на компонент 3,5″, тогда как наиболее распространенный размер SSD составляет 2,5″ — как, например, SAMSUNG 2,5″ 750 EVO 120GB.
После установки накопителя SSD необходимо подключить к «материнской плате» кабелем SATA, выбрав соответствующий разъем на материнской плате. Затем твердотельный накопитель следует подключить к блоку питания, который обеспечивает бесперебойную работу всех компонентов компьютера.

Это важно: диск будет работать быстрее, только если он подключен к разъему SATA 3.0 со скоростью не менее 6 ГБ/с. Этот слот обычно маркируется и окрашивается в черный цвет, чтобы его можно было легко идентифицировать на доске. Однако если это не так, вам нужно будет проверить документацию материнской платы на предмет информации о SATA.
После установки накопителя и сборки системы необходимо настроить SSD-накопитель для правильной работы. Для этого необходимо войти в BIOS, найти твердотельный накопитель и, если он установлен в дополнение к жесткому диску, поместить SSD-накопитель первым в списке. Таким образом, SSD становится основным диском.
После того как установленный твердотельный накопитель впервые появится в BIOS, необходимо подтвердить изменения, а затем переустановить операционную систему. Можно просто скопировать операционную систему на диск, если есть жесткий диск или если пользователь не собирается использовать SSD в качестве системного диска.
Предупреждение. Если диск будет использоваться в качестве системного, следует использовать стандартные, предустановленные средства настройки Windows (обычно система оптимизирует себя сама, что продлевает срок службы диска). Если операционная система остается на жестком диске, этот же диск должен быть помечен в BIOS как главный.
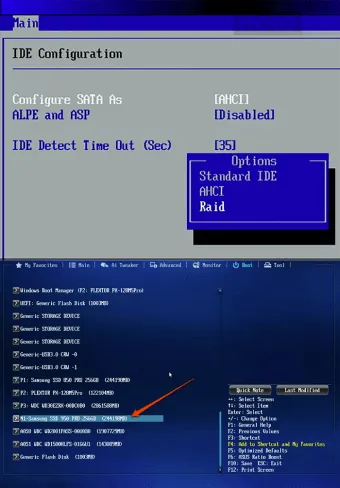
Как установить SSD в ноутбук?
Первое, что должен сделать пользователь, — это создать резервную копию информации, хранящейся на ноутбуке. Затем отсоедините все кабели от ноутбука (мышь, наушники и зарядное устройство) и извлеките аккумулятор, вытащив зажимы аккумулятора.
Чтобы вставить накопитель в ноутбук, пользователь должен воспользоваться тонкой отверткой и ослабить винты на задней панели устройства. Они фиксируют крышку, которая защищает жесткий диск и память ноутбука.
Лайфхак: С помощью пластиковой карты (кредитной, дисконтной) можно легко открыть крышку оперативной памяти и жесткого диска.
3 способа установки:
- Вместо жесткого диска,
- Вместо оптического диска,
- «Сложный» метод заключается в установке SSD вместо HDD и HDD вместо дисковода. Это имеет смысл, если скорость шины, к которой подключен старый жесткий диск, выше, чем скорость самого диска.
Интересно: Если нет места для второго носителя информации, но хочется сохранить HDD, владелец ноутбука может приобрести корпус для жесткого диска, чтобы подключить SSD через USB. Однако это имеет смысл только в том случае, если ноутбук используется в качестве настольного устройства.

Классический метод – замена HDD
Для этого вынимается аккумулятор и откручивается крышка. Теперь пришло время извлечь жесткий диск: диск крепится несколькими винтами, которые необходимо открутить, а затем аккуратно извлечь жесткий диск из разъема SATA. В это положение следует установить твердотельный накопитель и закрепить его винтами. Заключительные шаги по установке: Закрепите крышку, вставьте аккумулятор и включите ноутбук.
При загрузке ноутбука (например, HP 250 G5) пользователь должен вызвать BIOS. Там он увидит, что система распознала SSD. Следующим шагом будет проверка вкладки Advanced, чтобы узнать, в каком режиме работает диск: Если это не AHCI, переключите диск в этот режим и сохраните.
Последний шаг — установка операционной системы.
Ставим SSD вместо дисковода

Подготовительные шаги практически идентичны описанным выше. Поэтому пользователь должен отключить ноутбук от розетки и извлечь аккумулятор. Затем с помощью отвертки ослабьте винт, крепящий крышку оптического привода.
Под этой крышкой находится болт, который удерживает диск на месте. Открутите его и нажмите на педаль: диск вытягивается из гнезда. Теперь диск можно легко извлечь.
Это важно: чтобы установить SSD вместо оптического привода, вам понадобится сумка-переходник с такими же размерами.

Чтобы надежно закрепить SSD-накопитель, необходимо вкрутить его до упора четырьмя винтами, вставить в карманный адаптер и вставить в разъем SATA. Резиновое уплотнение обеспечивает дополнительную фиксацию.
Чтобы SSD не болтался внутри, имеет смысл прикрепить «карман» к корпусу. Для этого необходимо выкрутить кронштейн привода и вставить его в адаптер. Форма заглушек может отличаться, но отверстия расположены в соответствии со стандартом, поэтому установка не должна вызвать затруднений.
Первое, что должен сделать пользователь, — это создать резервную копию информации, хранящейся на ноутбуке. Затем отсоедините все кабели от ноутбука (мышь, наушники и зарядное устройство) и извлеките аккумулятор, вытащив зажимы аккумулятора.
Учимся самостоятельно подключать диск
Итак, вы купили твердотельный накопитель и теперь вам нужно подключить его к компьютеру или ноутбуку. Мы начнем с того, как подключить накопитель к компьютеру, поскольку здесь есть некоторые тонкости, а затем перейдем к ноутбуку.
Прежде чем подключать устройство к компьютеру, убедитесь, что для него еще есть место и что оно выдержит необходимые нагрузки. В противном случае необходимо отключить все установленные устройства — жесткие диски или накопители (которые используют интерфейс SATA).
Подключение накопителя включает в себя несколько этапов:
- Откройте системный диск,
- Откройте отсек для жесткого диска, открыв заслонку отсека для жесткого диска,
- откройте приводной блок, вставьте, подключите, соедините.
Первый шаг не так уж и сложен. Откройте дисковод, откройте дисковод, откройте дисковод, откройте дисковод, откройте дисковод, откройте дисковод, откройте дисковод, откройте дисковод, откройте дисковод и снимите боковую крышку, вам просто нужно открутить винты и снять боковую крышку. В зависимости от конструкции корпуса, возможно, придется снять обе крышки.

В системном блоке имеется специальный слот для установки жестких дисков. В большинстве случаев он расположен ближе к передней панели, и его трудно не заметить. Твердотельные накопители обычно меньше магнитных жестких дисков. По этой причине твердотельные накопители иногда поставляются со специальным профилем, который позволяет монтировать SSD. Если у вас нет такого устройства, можно установить диск в слот для чтения карт памяти или найти более разумное решение для крепления диска к корпусу.

Теперь наступает самое сложное — подключение накопителя непосредственно к компьютеру. Это требует определенной осторожности, чтобы сделать все правильно. Фактом является то, что современные материнские платы имеют несколько интерфейсов SATA, которые различаются по скорости передачи данных. Поэтому если вы подключите диск к неправильному интерфейсу SATA, он не сможет полностью раскрыть свой потенциал.

Чтобы полностью использовать возможности SSD, необходимо использовать интерфейс SATA III, способный передавать данные со скоростью 600 Мбит/с. Эти соединения (интерфейсы) обычно имеют цветовую маркировку. Найдите такой порт и подключите к нему наш накопитель.

Теперь достаточно подключить питание, и SSD готов к работе. При первом подключении устройства не следует бояться, что оно будет подключено неправильно. Все штекеры снабжены специальным ключом, который предотвращает их неправильное втыкание.


Подключение ССД к ноутбуку
Установить SSD в ноутбук иногда проще, чем в ПК. Самым сложным моментом обычно является открытие крышки ноутбука.
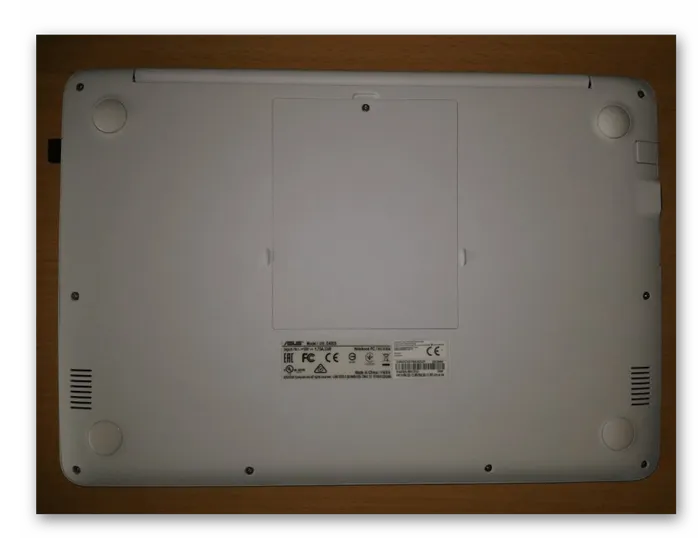
В большинстве моделей слоты для жестких дисков имеют собственную крышку, поэтому вам не придется разбирать весь ноутбук.

Найдите нужный слот, открутите винты, аккуратно вытащите жесткий диск и замените его на SSD. Обычно все соединения жестко закреплены, поэтому для их отсоединения необходимо немного сдвинуть диск в сторону. Для подключения, с другой стороны, необходимо слегка сдвинуть его в направлении разъемов. Если вам трудно вставить диск, не применяйте чрезмерную силу; возможно, вы неправильно его вставляете.

После установки накопителя остается только закрепить его, а затем прикрутить корпус ноутбука.
Заключение
С помощью этого краткого руководства вы легко поймете, как подключать диски не только к компьютеру, но и к ноутбуку. Как видите, процесс довольно прост, а значит, установить твердотельный накопитель может практически каждый.
Мы рады, что смогли помочь вам решить эту проблему.
Кроме этой статьи, на этом сайте есть еще 13117 полезных руководств. Добавьте Lumpics.ru в закладки (CTRL+D) и вы обязательно найдете нас полезными.








