Внимание! Убедитесь, что вы заранее собрали крепежные элементы в отдельном месте — это будет очень полезно при сборке. Очень неприятно искать винты по всему самолету.
Подключение оптического привода к компьютеру или ноутбуку
Хотя дискеты уже давно заменены съемными носителями, не стоит недооценивать их потенциальную полезность. Подключение флоппи-дисковода к компьютеру обычно простое, но есть некоторые тонкости, о которых следует знать.
Поскольку жесткие диски использовались до появления флэш-накопителей (долгое время они были единственным способом переноса больших объемов данных), в их развитии можно выделить несколько этапов:
- IDE: первая технология, используемая для подключения периферийных устройств (не только дискет, но и жестких дисков). Этот интерфейс имеет свои преимущества и недостатки.
- SATA — это технология, разработанная для замены IDE с целью повышения производительности (скорости передачи данных). Он доступен в нескольких подклассах, определяемых материнской платой, и имеет обратную совместимость (SATAI и SATAIII имеют разные скорости передачи данных, но работают без проблем).
- USB: альтернативный способ подключения накопителя к компьютеру, при котором вместо штекера используется специальный преобразователь (пакет или карта). USB используется для подключения внешних устройств к соответствующим портам, и накопители не являются исключением.
Основное различие между интерфейсами (разъемами) заключается в их скорости. Только IDE имеет дополнительные правила, которые мы обсудим позже.
USB-дисковод
Сначала рассмотрим внешний флоппи-дисковод. Чтобы установить и подключить DVD-привод на компьютере с Windows 7, 8, 10, вам понадобится одно из возможных решений:

- Внешний диск. Иногда на рынке имеются готовые внешние устройства. Они не очень дорогие (на 5-10% дороже обычных).
- Наиболее распространенные типы жестких дисков не доступны на рынке. Крайне редкий вариант, так как обычно используется в сервисных центрах (из-за непривлекательного внешнего вида). Эта карта подключается к порту USB с одной стороны и соединяется со стандартным внутренним диском с другой.
Подключите внешний оптический CD/DVD-привод в 3 этапа:
- Подключите кабель к порту USB компьютера.
- Подключите оптический привод к кабелю USB.
- Убедитесь, что оптический привод автоматически протестирован и проверен.
Подключение через адаптер идентично подключению через ноутбук и объясняется ниже.
Подключение внутреннего привода
Если устройство находится в корпусе, подключение CD/DVD-привода также требует нескольких шагов. Основная задача — отключить старое устройство перед подключением нового.
Отключение старого
Чтобы извлечь старый диск, необходимо выполнить несколько действий:
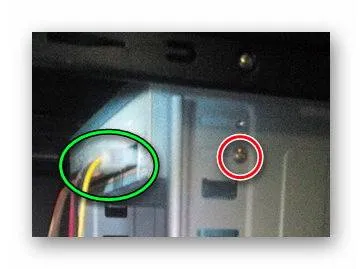
- Выкрутите винты, чтобы освободить место для нового и не повредить корпус (красный цвет на рисунке).
- Отсоедините кабели данных и питания (обведены зеленым на рисунке).
- Вытащите диск из передней панели (не внутрь корпуса, а наружу).
Основная проблема заключается в отсоединении старых кабелей. В очень редких случаях они содержат затворы, которые необходимо сначала открыть.
Установка нового
После извлечения старого диска выполните следующие действия:
- Установите диск на место через переднюю панель.
- Вставьте CD-DVD-ROM с передней стороны привода через переднюю панель.
- Подключите кабель питания и кабель передачи данных к основной плате и источнику питания.
По сути, эти действия обратны простой переустановке. Необязательно прикручивать устройство, но лучше поставить несколько винтов хотя бы с одной стороны.
Подключение привода
В момент подключения кабелей процесс установки еще не завершен. Теперь BIOS должен обнаружить и определить наличие устройства. На этом этапе нет проблем с устройствами SATA. Технология очень проста, и если диск включен, не поврежден и кабель передачи данных цел, обнаружение происходит автоматически без необходимости настройки.
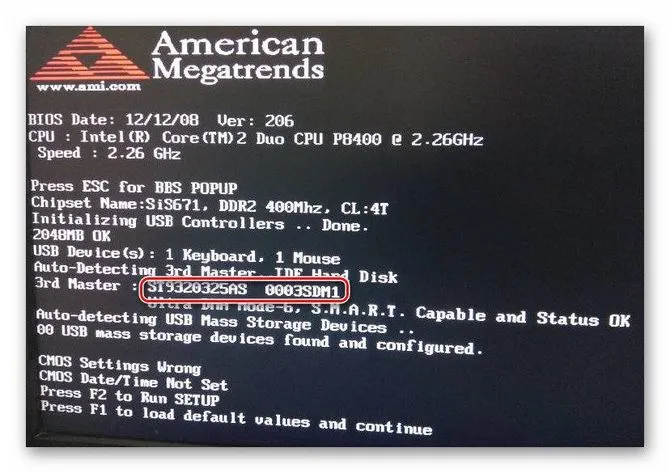
С IDE ситуация немного сложнее. Он должен быть распознан BIOS. Если это не так, необходимо искать проблему. Если все в порядке, при загрузке компьютера вы увидите следующий экран:
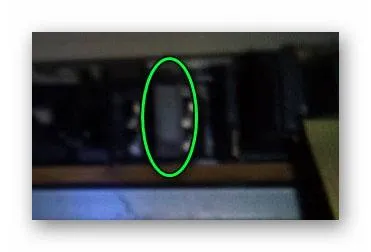
Также обратите внимание, что IDE имеет перемычки, определяющие порядок загрузки, и устройство может не загрузиться без установленных перемычек.
Внимание! Убедитесь, что вы заранее собрали крепежные элементы в отдельном месте — это будет очень полезно при сборке. Очень неприятно искать винты по всему самолету.
Монтаж дисковода
Для размещения оптического привода в большинстве корпусов имеется специальный 3,5-дюймовый отсек для дисков, обычно расположенный в передней части корпуса.
Такое расположение удобно тем, что даже если компьютер стоит на полу, пользователю не придется нагибаться, чтобы поместить накопитель в корпус.
Обычно таких карманов бывает несколько. Я рекомендую использовать вышеуказанное по вышеуказанной причине. Обратите внимание на длину кабеля данных и расположение разъемов на материнской плате: длина кабеля может оказаться недостаточной.

Обычно на корпусах DVD-приводов есть пластиковые заглушки, которые при необходимости можно аккуратно снять. Удобнее устанавливать накопитель на передней панели системного лотка: Размеры позволяют ему удобно разместиться в предусмотренном гнезде. Некоторые модели шкафов имеют заслонку, которая при открытии убирает лоток для дисков. В этом случае крышку необходимо снять и заменить после установки привода.
Внутри корпуса оптический привод может быть скрыт блоком питания. Однако если блок питания находится на нижней стороне корпуса, установка не представляет проблемы.
Если вы устанавливаете диск вертикально в тонкий корпус, убедитесь, что диск расположен правильно — кронштейн диска в выдвижном корпусе должен находиться снизу, чтобы диск не мог выпасть.
Подключение питания

Современные диски подключаются к блоку питания с помощью кабеля питания формата SATA. Если вы обнаружили, что системный диск больше не доступен, можно использовать переходник с четырехконтактного разъема Molex на разъем SATA.
Они стоят всего копейки, и вы можете приобрести их в этом замечательном интернет-магазине оборудования и сопутствующих товаров.
Подключение дата шлейфа
У разных брендов — Gigabyte, Msi, Asus и менее популярных — и разных форм-факторов, количество и расположение портов SATA для подключения компонентов может отличаться. Обычно они расположены в правом нижнем углу материнской платы, но это отнюдь не аксиома.
Основная сложность при установке накопителя заключается в том, чтобы расположить его так, чтобы кабель питания от БП доходил до него, а кабель данных, в свою очередь, до материнской платы.
Это особенно важно, если вы устанавливаете компьютер в корпус BigTower — расстояние между слотами там гораздо больше, чем в корпусе «mid-tower», поэтому длины кабелей может не хватить. Я рекомендую приобрести более длинные кабели.

Как я уже писал, жесткий диск всегда подключается к порту SATA с номером 0 (или 1, если порт отсутствует). Диск можно подключить к следующему свободному диску.
Для улучшения эстетики интерьера компьютера, особенно если вы устанавливаете компьютер в корпус с прозрачной боковой крышкой, линии передачи данных жесткого диска и флоппи-привода можно намотать на катушку перед подключением к материнской плате — так они займут меньше места и будут выглядеть необычно.
И последнее, но не менее важное: перед установкой операционной системы проверьте настройки BIOS, чтобы убедиться, что диск не установлен в качестве основного загрузочного устройства. Если это так, необходимо изменить настройки: жесткий диск, на котором установлена операционная система, должен быть основным жестким диском.
Как видите, эта часть сборки прошла без проблем, и мы можем двигаться дальше. Также советую прочитать, как подключить кулер к материнской плате, если нет свободных слотов, и как подключить звуковую карту к материнской плате. Дополнительную информацию об установке видеокарт в компьютер можно найти здесь.
На сегодня это все. Не забудьте подписаться на рассылку и поделиться моими постами в социальных сетях. До завтра!








