Я также рекомендую прочитать статью «Что такое производительность динамиков» и гибко настроить игровую мышь на вашем компьютере. Я буду благодарен всем, кто поделится этим сообщением в социальных сетях. До завтра, пока!
Как подключить Bluetooth колонку к ноутбуку или компьютеру?
Динамик Bluetooth — очень популярное устройство. Такой портативный динамик можно подключить практически к любому мобильному устройству. В основном они подключаются к мобильным телефонам или планшетам. Это связано с тем, что звук, который издает даже дешевый портативный динамик, намного лучше и громче, чем встроенные динамики телефона. С мобильными устройствами все понятно, но как быть с ноутбуками и компьютерами? Можно ли подключить динамик Bluetooth к ноутбуку или компьютеру? В конце концов, звук через встроенные динамики ноутбука не намного лучше, если не хуже, чем на мобильных устройствах.
Да, у большинства ноутбуков есть проблемы с качеством звука. Даже в дорогих моделях. Звук слишком тихий, не хватает басов, что-то потрескивает, шипит и т.д. Поэтому если у вас есть портативная колонка (или не очень портативная, но с поддержкой Bluetooth), вы можете просто подключить ее к ноутбуку и наслаждаться приятным и громким звуком.

Динамик Bluetooth можно подключить даже к компьютеру. Обычно колонки подключаются к настольному компьютеру с помощью кабеля. Но если у вас есть хорошая беспроводная колонка, почему бы не подключить ее через Bluetooth. Однако есть одна сложная деталь. Ноутбуки имеют встроенный Bluetooth, но настольные компьютеры (системные блоки) редко имеют встроенный модуль Bluetooth. Поэтому в большинстве случаев для подключения беспроводного динамика к компьютеру требуется USB-адаптер Bluetooth. О том, как их выбирать, я писал в этой статье. После покупки необходимо подключить его и настроить параметры Bluetooth на компьютере.
Если у вас ноутбук, особенно с Windows 10, то Bluetooth должен работать без каких-либо специальных настроек, установки драйверов и т.д. В крайнем случае, необходимо загрузить и установить драйвер Bluetooth с сайта производителя вашего ноутбука. Сам процесс сопряжения немного отличается в Windows 10 и Windows 7. То же самое относится и к Windows 8. Самый простой способ — это, конечно, сопряжение Bluetooth-динамика в Windows 10. Там этот процесс стал простым и понятным. В качестве примера возьмем также Windows 7. Иногда после подключения беспроводной колонки необходимо настроить аудиовыход специально для нее.
Что касается самих беспроводных колонок, то к компьютеру можно подключить абсолютно любые: JBL, Beats, Logitech, Sven, Rapoo, Xiaomi Mi Bluetooth Speaker, Aspiring и другие.
Важно. Если настройки на вашем компьютере отличаются от тех, которые я покажу вам далее в этой статье, вам, вероятно, нужно настроить или включить Bluetooth на вашем компьютере/ноутбуке. Это можно сделать, следуя инструкциям по включению и настройке Bluetooth на ноутбуке с Windows 10. Если у вас Windows 7, прочитайте статью о включении Bluetooth на ноутбуке.
Подключаем беспроводную Bluetooth колонку в Windows 10
Откройте меню Пуск и перейдите в раздел Настройки. Затем перейдите к опции Устройства.
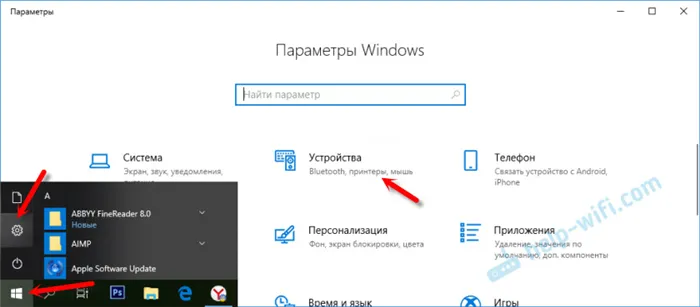
Нажмите «Добавить Bluetooth или другое устройство».
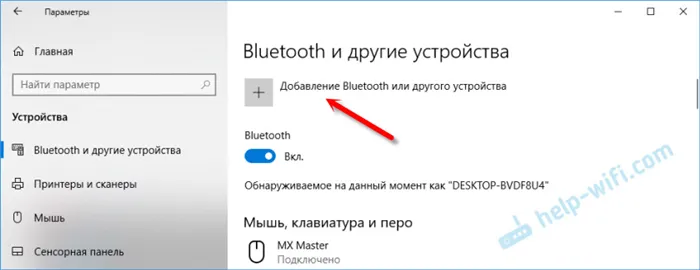
Затем необходимо включить динамик и перевести его в режим сопряжения. Очень важный момент! Индикатор Bluetooth на динамике должен активно мигать. Только после этого другие устройства могут распознать его и установить соединение. Как правило, для этого необходимо нажать (обычно удерживая нажатой) символ Bluetooth или кнопку питания.

Затем выберите «Bluetooth» на компьютере. Это приведет к поиску доступных устройств. Наш динамик должен появиться в списке. У меня есть Sony SRS-XB30. Нажмите на него.
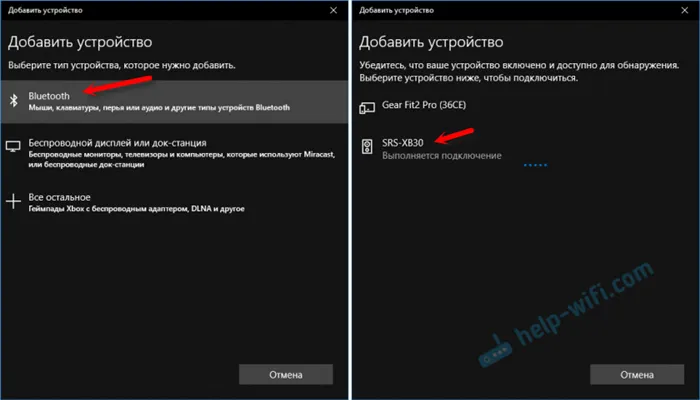
Должно появиться окно с сообщением о том, что наша беспроводная акустическая система успешно подключена.

Просто нажмите на кнопку «Готово». В моем случае звук сразу же начал воспроизводиться через подключенный по Bluetooth динамик. Отключите динамик — звук будет воспроизводиться через динамики ноутбука или компьютера (через проводные динамики).
Если проблемы возникают именно с выводом звука, попробуйте вручную выбрать устройство вывода звука (наш беспроводной динамик) в настройках. Приговор:
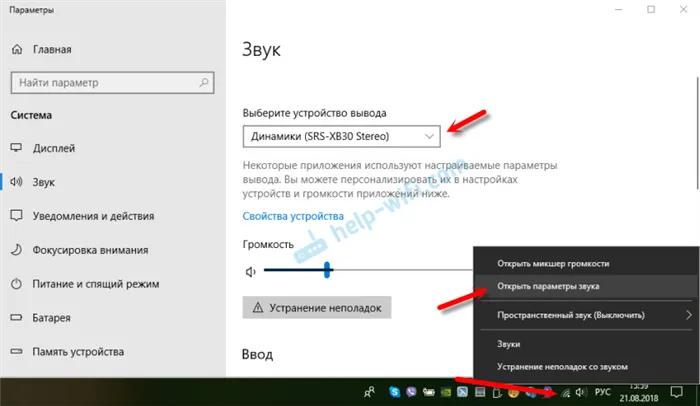
А после недавнего обновления в Windows 10 появилась возможность экспортировать аудио (и использовать микрофон), чтобы использовать разные источники вывода для разных проектов. Настроить эту функцию можно в разделе «Настройки громкости устройства и приложений», доступ к которому можно получить из окна на скриншоте выше. Там вам нужно только выбрать источник аудиовыхода для соответствующего приложения. Пример: с устройства воспроизведения звук выводится на беспроводной динамик, а системный звук выводится на встроенные динамики.
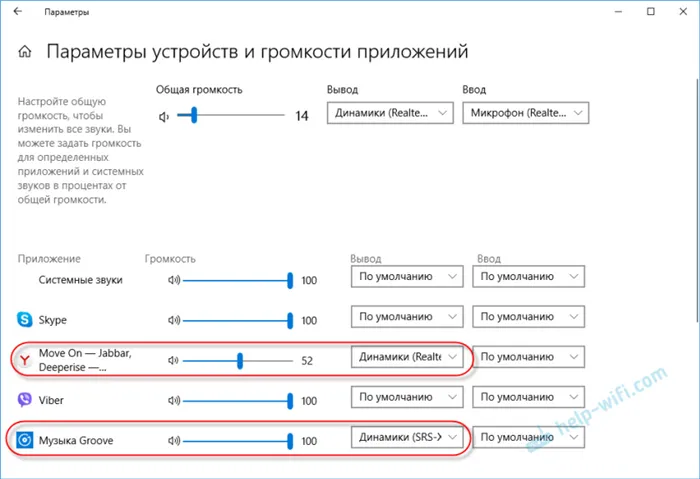
Подключение беспроводной колонки к компьютеру ничем не отличается от подключения беспроводных наушников в Windows 10.
Подключение Блютуз колонки к ноутбуку на Windows 7
Сначала включите колонку и активируйте ее в режиме подключения. Нажмите кнопку «Bluetooth» или кнопку питания. Обычно требуется удерживать кнопку нажатой в течение нескольких секунд. Индикатор Bluetooth должен активно мигать.

На панели задач должен появиться символ Bluetooth. Щелкните на нем правой кнопкой мыши и выберите «Добавить устройство».

Появится новое окно с доступными для подключения устройствами. Наш беспроводной динамик должен быть там. Выберите его и нажмите кнопку «Далее».
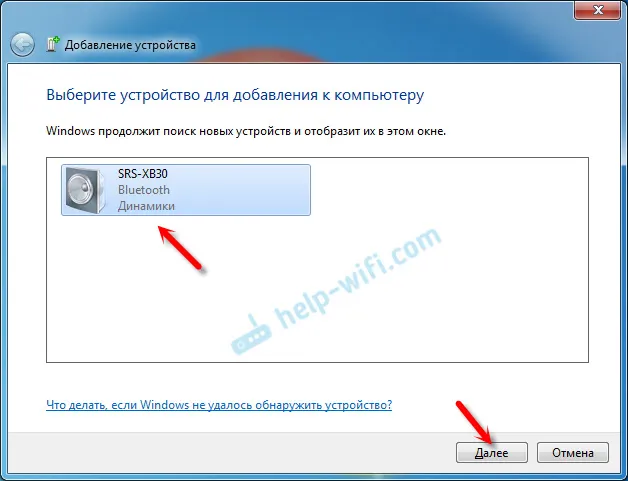
Следующим шагом будет настройка устройства. После этого появится окно с сообщением о том, что устройство успешно подключено и готово к использованию. А если после подключения звук не воспроизводится через беспроводной динамик, нужно щелкнуть правой кнопкой мыши на значке аудио на панели задач, выбрать «Устройства воспроизведения», а затем щелкнуть правой кнопкой мыши на подключенном динамике Bluetooth и выбрать «Использовать по умолчанию». После этого все должно работать.
Беспроводная колонка не работает.
В Windows 7 я не смог подключить динамик Bluetooth. Система находит его, распознает как динамик, подключает, но он не работает. Водителя нет. Когда я открываю подключенные устройства, появляется желтый восклицательный знак. В диспетчере устройств отображается неизвестное периферийное устройство Bluetooth. При подключении может появиться сообщение о том, что «программное обеспечение для устройства не установлено».
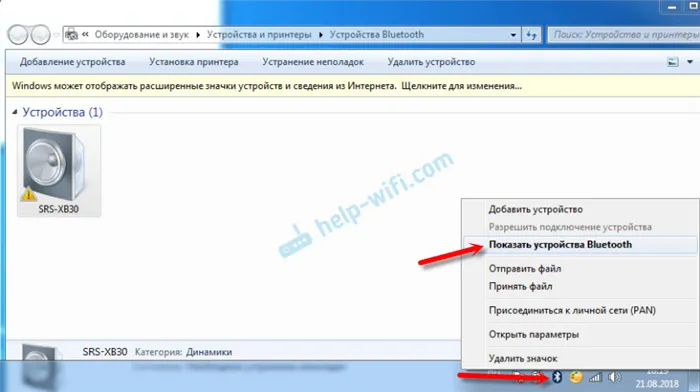
Я проверил веб-сайт Sony (у меня есть портативная колонка этого производителя) и не смог найти никаких драйверов в разделе «Загрузки». Когда я нажимаю на «Региональное устройство Bluetooth» в администрировании и выбираю «Обновить драйвер», система сразу же говорит, что ничего не найдено.
Я не загружал никаких драйверов со сторонних сайтов и не использовал никаких программ для автоматической установки драйверов. Я надеюсь, что вы не столкнулись с этой проблемой и что ваш динамик совместим с Windows 7. А если вы знаете, как решить эту проблему, я буду рад, если вы напишите об этом в комментариях. В целом, вам следует перейти на Windows 10. Это лучше, и там нет таких проблем.
Часто этим шагом пренебрегают, но несколько минут на обновление драйверов и обновление аудиоустройства помогут вам избежать проблем в будущем. Необходим ноутбук:
Процесс подключения Bluetooth колонки в Windows 10, 8.1 и Windows 7
Подключение колонки к ноутбуку или компьютеру через Bluetooth практически идентично подключению к телефону:
- Переведите колонку в режим сопряжения: в некоторых колонках необходимо включить колонку, а затем удерживать кнопку Bluetooth, пока не замигает синий индикатор (например, JBL, Harman/Kardon); в других колонках после включения необходимо точно так же удерживать кнопку питания. Существуют и другие методы: Например, с помощью колонки Yandex вы должны сказать: «Алиса, включи Bluetooth.
- Следующий шаг: Щелкните правой кнопкой мыши на значке Bluetooth в области уведомлений, а затем нажмите «Добавить устройство Bluetooth».
- Если значок не отображается, но Bluetooth включен, вы можете перейти в Панель управления — Устройства и принтеры — Добавить устройство. А в Windows 10 также перейдите в Настройки — Устройства — Добавить Bluetooth или другое устройство — Bluetooth.
- Когда вы нажимаете Добавить Bluetooth или другое устройство — Bluetooth в Настройках Windows 10 или Добавить устройство в Панели управления, начинается поиск новых устройств, включая Bluetooth. Выберите нужное устройство (иногда оно появляется без названия динамика, а только как «Звук» или «Аудио»).
- Обычно вас не просят ввести PIN-код для подключения. Когда появится запрос, попробуйте ввести 0000 (четыре нуля), а если это не сработает, поищите инструкции к динамику.
После этого к ноутбуку подключается Bluetooth-динамик. Пока устройство подключено к ноутбуку, соединение будет осуществляться автоматически в будущем (если только оно не подключено к другому устройству).
Возможно, вам придется перейти в раздел «Параметры аудио» и выбрать устройство вывода или сделать это в разделе «Устройства записи и воспроизведения» (см. Как перейти в раздел «Устройства записи и воспроизведения» в Windows 10), чтобы получить аудиовыход с него.
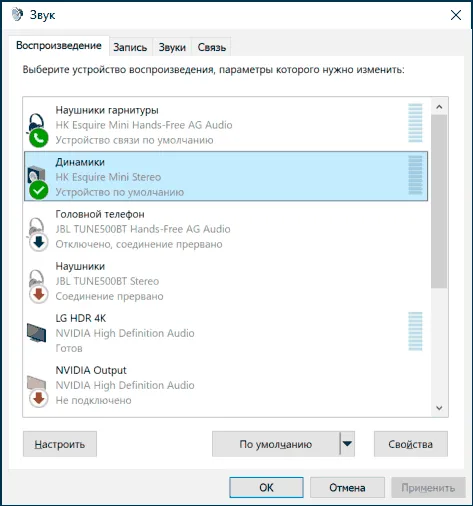
Колонки со встроенным микрофоном также можно использовать для общения: Вам необходимо включить устройство по умолчанию на вкладке Запись, а для некоторых программ, например Skype, необходимо настроить микрофон в настройках программы.
Возможные проблемы при подключении Bluetooth колонки к компьютеру
Само подключение обычно очень простое, при условии, что адаптер Bluetooth гарантированно работает и включен (помните, что его можно случайно отключить с помощью сочетаний клавиш или в центре уведомлений Windows 10 — проверьте это). Однако возможны следующие проблемы:
- Звук Bluetooth воспроизводится с задержкой. Читайте также по этой теме — Что делать, если звук запаздывает при использовании наушников Bluetooth (то же самое относится и к колонкам).
- После подключения Bluetooth-динамика к ноутбуку соединение (сопряжение) с телефоном может быть прервано, и весь процесс сопряжения придется повторить, т.е. он не происходит автоматически.
Видео инструкция по подключению
Если у вас возникли какие-либо другие проблемы, пожалуйста, подробно опишите их в комментариях, и мы постараемся их решить.








