Сначала установите точку останова в строке 2 файла hello.py, поместив курсор на вызов print и нажав F9. Кроме того, можно просто щелкнуть по левому краю редактора рядом с номерами строк. Когда вы устанавливаете точку останова, в канавке появляется красный круг.
Установка и запуск Python3 на Windows и MAC OS
Прежде чем начать, вам нужно сделать некоторые приготовления, необходимые для начала программирования на Python. В частности, вам необходимо установить интерпретатор Python в вашей операционной системе и выполнить цикл написания, сохранения и выполнения программы. Мы будем использовать строку кода — print(‘Hello, Python’) — в качестве тренировочной программы
Совет Создайте специальный каталог, в котором будут располагаться файлы кода Python. Файлы кода Python имеют расширение .py. Старайтесь называть файлы так, чтобы было понятно, что они содержат. Если через некоторое время вам понадобится вернуться к примерам или заданиям, это очень поможет.
Установка интерпретатора Python
Шаг 1. Проверьте, установлен ли Python3
Первое, что вам нужно сделать, это проверить, установлен ли Python3 на вашем компьютере. Для этого введите в командной строке следующее.
Windows и многое другое:
Совет: 1. Если вы не знаете, как получить доступ к командной строке — смотрите здесь. 2. В Windows вы можете использовать PowerShell в качестве альтернативы командной строке.
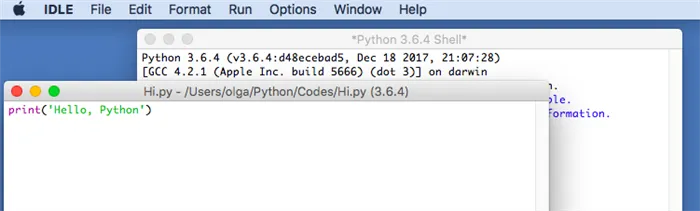
Если Python установлен, это будет выглядеть примерно так Вы увидите версию Python, которая установлена. Если это версия 3.x, вам больше ничего не нужно делать и можно приступать непосредственно к установке редактора.
Предупреждение. Клавиша ESC не работает в командной строке. Чтобы выйти из интерпретатора Python, введите в командной строке quit() или exit(), не забыв поставить скобки. Или просто CNTR+C в Windows и CNTR+D в Mac.
Шаг 2: Установка Python3
В целом, установить Python несложно, посетите официальную страницу загрузки Python. Python подходит для многих десятков операционных систем, выберите ту, которая у вас установлена.
Для Windows следуйте следующим инструкциям. Для MAC OS X загрузите его с официального сайта. Python 2.x предустановлен на Mac. Соответствующие файлы и библиотеки находятся в /System/Library/Frameworks/Python.framework и /usr/bin/python. Их нельзя удалить или изменить, поскольку они используются в некоторых приложениях Apple. У вас будет две версии Python, и вы должны знать об этом.
Шаг 3: Проверьте, что Python установлен и запущен.
После установки убедитесь, что Python установлен — введите в командной строке.
Windows и многое другое:
Теперь вы определенно должны увидеть что-то вроде этого
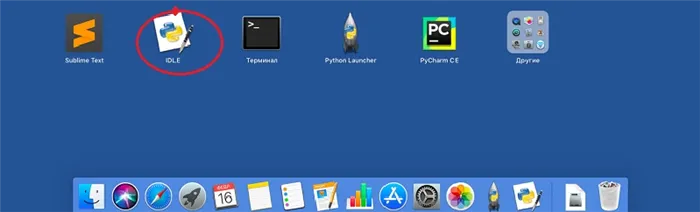
Это означает, что система готова и ждет ваших команд.
В командной строке введите
Предупреждение. В начале не должно быть пробелов, иначе интерпретатор выдаст ошибку.
и нажмите Enter. В ответ оболочка должна ввести процитированный текст, который в данном случае является Hello, Python.
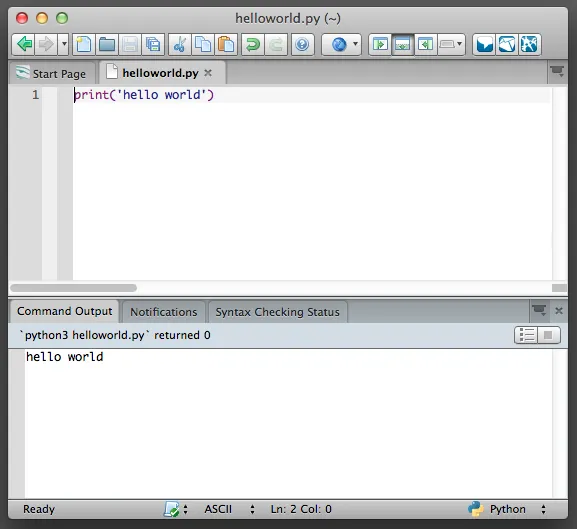
Вы только что написали свою первую программу на Python и тем самым сделали первый шаг к тому, чтобы стать программистом!
Вы также видели, что такое интерактивный режим — в этом режиме пользователь говорит системе, что нужно сделать, и система немедленно отвечает. Не забудьте выйти из интерпретатора Python. Чтобы выйти из интерпретатора Python, введите в командной строке quit() или exit(), всегда со скобками. Или просто CNTR+C в Windows и CNTR+D в Mac.
Установка и настройка редактора
Интерпретатор позволяет нам выполнять написанный нами код, а текстовый редактор позволяет нам писать код, выполняя знакомые задачи, такие как поиск, замена, вырезание и вставка текста.
Существуют различные процессоры и IDE, и со временем вы решите, какой из них использовать.
Выбор редактора/IDE — дело индивидуальное, главное, чтобы он был удобен и комфортен в использовании.
Если у вас есть опыт программирования на других языках и вы предпочитаете редактор/IDE, который поддерживает синтаксис Python, вы можете пропустить эту часть и использовать то, к чему вы привыкли и что вам нравится.
Для новичков мы рекомендуем начинать с «легких» процессоров. Легкие редакторы быстры и просты, их можно использовать сразу. На практике «легкие» редакторы могут содержать большое количество дополнительных программ, поэтому грань между IDE и «легким» редактором размывается.
-
(cross-platform, shareware) (cross-platform, shareware) (cross-platform, free) простой, легкий и очень быстрый (Windows, free) (Windows, free).
При настройке редактора для Python важны две вещи: установка синтаксиса Python и установка табуляции на 4 пробела. Это очень важный момент для Python3, поскольку Python3 не позволяет смешивать табуляцию и пробелы. При необходимости можно воспользоваться подсказками по настройке NotePad и Sublime.
- Sublime Text (все платформы) — базовая конфигурация для Python
- NotePad (только для Windows) — базовая конфигурация для Python
После установки редактора создайте файл с одной строкой:
print(‘Hello, Python’) В начале не должно быть пробелов, строка начинается с первой позиции, иначе будет синтаксическая ошибка.
Сохраните файл на диск (у вас есть место для файлов Python, верно?). Вы можете назвать файл как угодно, лишь бы расширение было .py. Например: hello.py.
Когда вы устанавливаете язык программирования Python, он поставляется с IDLE — интегрированной средой разработки, которая напоминает интерпретатор и работает в интерактивном режиме. Отличие заключается в расширенном наборе функций. Эти функции включают: — отладку, — поиск объектов, — подсветку синтаксиса и многое другое.
Интерактивный режим
Откройте Python в интерактивном режиме и введите следующее:
И нажмите ENTER.
В ответ интерпретатор выполняет эту строку и выводит результат своей работы одной строкой ниже.
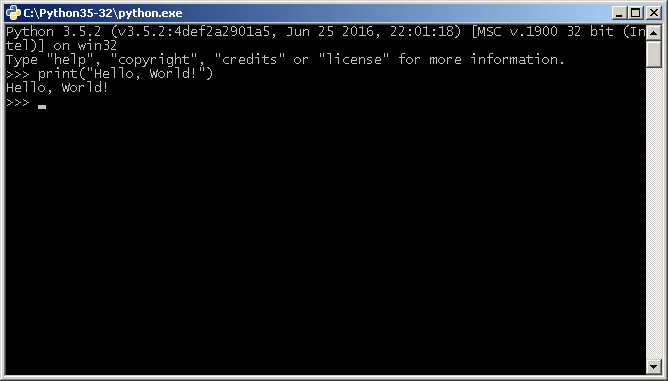
Python можно использовать как калькулятор для различных расчетов, а если добавить необходимые математические библиотеки, то он становится почти эквивалентным таким пакетам, как Matlab, Octave и им подобным.
Ниже приведены примеры расчетов. Более подробно арифметические операции будут описаны в последующих уроках.
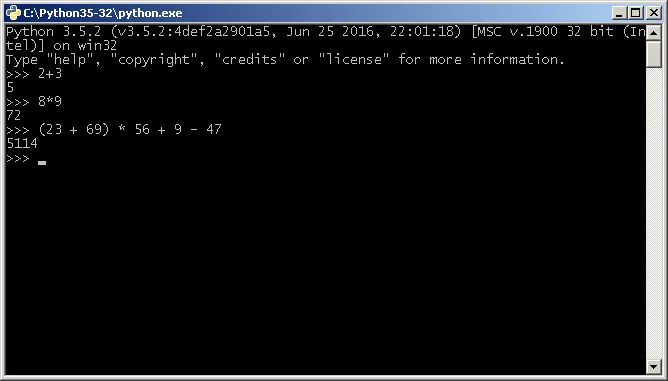
Чтобы выйти из интерактивного режима, введите
и нажмите ENTER.
В комплекте с интерпретатором Python идет IDLE (интегрированная среда разработки), которая по сути аналогична интерпретатору в интерактивном режиме, но предлагает расширенные возможности (подсветка синтаксиса, поиск объектов, отладка и т.д.).
Чтобы запустить IDLE в Windows, перейдите в папку Python в меню Пуск и найдите ярлык под названием «IDLE (Python 3.5 XX-bit)».
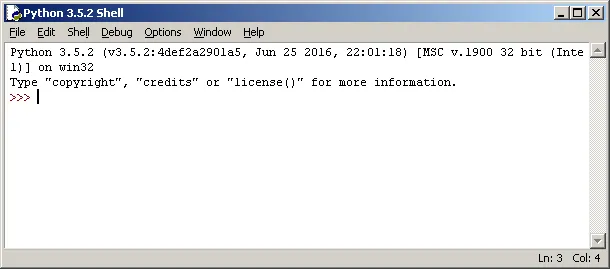
В Linux оболочка IDLE не присутствует по умолчанию, поэтому ее необходимо предварительно установить. Если у вас Ubuntu, введите (для Python 3.4) в командной строке, чтобы сделать это:
Это позволит установить IDLE на ваш компьютер.
Чтобы запустить оболочку, введите:
На следующем рисунке показан внешний вид IDLE в Linux.
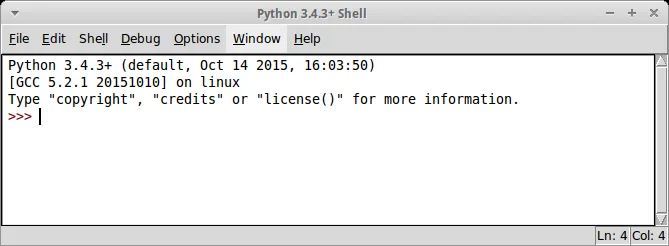
Пакетный режим
Теперь запустите Python в режиме интерпретации исходных файлов (пакетный режим). Создайте файл test.py, откройте его любым текстовым редактором и введите следующий код:
Пример режима программы показан на рисунке ниже.
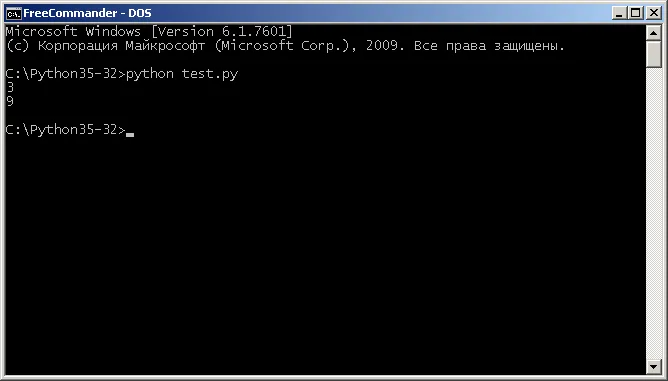
P.S.
Если вам интересна тема анализа данных, то мы рекомендуем ознакомиться с библиотекой Pandas. На нашем сайте вы можете найти вводные уроки по этой теме. Все уроки по библиотеке Pandas собраны в книге “Pandas. Работа с данными”. >>
После выполнения python test.py у меня есть программа, которая стоит и ничего не делает. Hello World появляется, а это — нет.
Если в вашем файле есть: a = int(input()) print(a**2), то после его запуска вам нужно ввести число, которое будет возведено в квадрат.
Эта программа должна быть создана первой, она открывает программу, которую вы пишете 🙂 🙂 🙂 🙂 🙂 🙂
хрен что работает. ни одна программа не запустилась! Ни одна! в любом случае какая-то ошибка! версия питона 3.6.7 >>> print(«Hello, world!») файл «», строка 1 print(«Hello, world!») ^ SyntaxError: invalid character in identifier.
Была проблема с кавычками, которые отображались немного странно) Теперь они изменены! С остальным (в этом учебнике) проблем возникнуть не должно.)
Здравствуйте. Я создал файл pyhton в pycharm с кодом print («Hello, world») и все работает. Но я попытался открыть файл с помощью Python в командной строке, и он говорит «Python: can’t open file ‘Boyyy1.py’: Errno 2 No such file or directory». Должно быть, я неправильно создал файл. Вы можете помочь?
Если вы запускаете его из командной строки, вы должны находиться в директории, где находится файл Boyyy1.py, иначе вам нужно указать полный (или относительный) путь к файлу.
Мне не помогло использование полного пути, это очень реальная проблема пути, потому что я не знаю, в какой директории находится python, и он зарыт между папками, это неудобно.
Полный путь, и он отправляет мне вот так 🙁 C:\Users\Oksana\AppData\Local\Programs\Python\Python38-32\test.py SyntaxError: Unexpected character after line continuation character And the saved files won’t open in interactive mode or batch mode. Он открывается, а затем закрывается.
У меня такая же фигня.
В пути к файлу не должно быть русских символов.
Возможно, такая программа была бы лучше:
print(«Введите число=») a = int(input()) print(«Получите квадрат этого числа=») print(a**2) #Это будет как минимум talk….
Полезно, кардинально отличается. Нам еще многое предстоит улучшить!
a = int(input(‘введите число=’)) print(‘получите квадрат этого числа=’ + str(a**2)) #как насчет этого.
Евгений, или вот так: a=int(input(‘введите число=’)) print(‘получите это число в квадрате=’ + str(a**2))
Установил Python 3.8.2. Как калькулятор работает, как принтер тоже. Открывать файлы с расширением .py отказывается. В cmd набираю python hello.py – Монитор только мигнет и все! В интерактивном режиме набираю: >>> C:\MyScripts\test.py. Возвращаемое значение: SyntaxError: Unexpected character after line continuation character. В чем проблема?
Это нужно делать не в cmd, а в PowerShell. Он также работает из командной строки. У меня была такая же проблема.
В командной строке я перешел в папку исполняемых файлов и набрал python hello.py. Вот что получилось:
C:\MyScripts> «python hello.py» файл «hello.py», строка 1 Python 3.8.2 (tags/v3.8.2:7b3ab59, Feb 25 2020, 22:45:29) MSC v.1916 32 bit (Intel) on win32 ^ SyntaxError: invalid syntax.
Набрал код: Print(123) Ввожу в командную строку >В командной строке python test.ry написано слово python и все. Помощь








