Динамик нужен для диагностики внутренних компонентов системного блока. Если вы не изменяли настройки BIOS, динамик должен быть включен по умолчанию. В противном случае необходимо перенастроить BIOS системы, чтобы включить динамик.
При запуске компьютера не включается монитор — как вернуть электронного друга к жизни
Частый вопрос пользователей — что делать, если на экране появляется сообщение «Нет сигнала», но компьютер работает, и что означают эти сообщения: No Signal Detected, Check Signal Cable, No Input Signal, «Check Cable Signal», «No Signal Detected» и т.п. Проблема может возникнуть при любом типе подключения: HDMI, VGA, Display Port и DVI. В этом руководстве вы узнаете, почему при включении компьютера на экране появляется сообщение «Нет сигнала» или «Сигнал не обнаружен», что может вызвать эту проблему и как ее устранить. Сначала простые варианты, затем более сложные, которые также применимы во многих случаях. Аналогичная проблема: экран сообщает о превышении диапазона, ввод не поддерживается (или о превышении диапазона и вводе не поддерживается).
- Что это делает Проверьте сигнальный кабель, На экране сигнал не обнаружен.
- Простые способы устранения «отсутствия сигнала
- Другие причины и решения
- Видеоурок
Что означает Check signal cable, No signal detected и «Нет сигнала» на мониторе
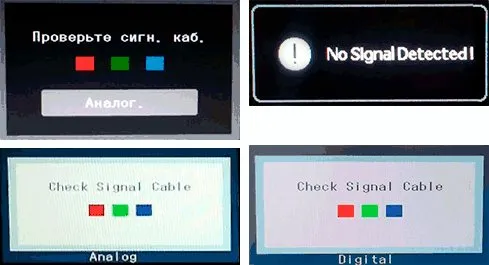
Все эти сообщения на экране имеют одно и то же значение: видеосигнал, поддерживаемый соответствующим входом, не принимается. Причина одна и та же, но сообщения различаются в зависимости от монитора.
- Check signal cable означает «Проверьте сигнальный кабель» (кабель, соединяющий монитор с компьютером). Он также может отображаться как «Проверьте сигнальный кабель».
- No signal detected означает «Сигнал не обнаружен».
- При отсутствии входного сигнала появляется надпись «Нет входного сигнала».
Проблема с оперативной памятью
Слоты оперативной памяти (печатные платы) обычно расположены с правой стороны процессора (большой блок с радиатором и вентилятором). В любом случае, их не следует путать с другими досками. Это может быть одна единица на много гигабайт или много единиц по 1 или 2 гигабайта.
Нажмите на защелки с обеих сторон платы, вытаскивая ее из гнезда. Тщательно очистите штифты. Подойдет обычный школьный ластик. Установите аппарат на место. Запустите машину. Если изображение появится, проблема решена. Если нет, попробуйте заменить плату оперативной памяти на новую. Вы можете одолжить его на время у друга. В противном случае вы никогда не будете уверены, что ваша оперативная память «нормальная».

Это проще, если у вас несколько досок. После того как вы вынули и очистили все детали по отдельности, не собирайте их обратно. Определите неработающую плату, устранив ее. Поставьте три, а затем замените платы одну за другой. Вставьте третий и включите компьютер. Монитор не работает. Выключите компьютер. Выньте один, замените его другим, снова включите. Если во время этих операций на дисплее появляется надпись Boot, значит, неподключенная карта не работает. Стоит заменить его на новый.
Наконец, попробуйте другой разъем, если позволяют технические характеристики, так как часто проблема может заключаться именно в этом.
Если все осталось без изменений и при включении компьютера экран по-прежнему темный, продолжайте.
Что делать, если монитор ничего не показывает (черный экран)
ШАГ 1: проверка кабелей, разъемов, переключателей
Поэтому первое, что я рекомендую, это проверить, работает ли сам системный блок, слышно ли гудение кулеров, мигают ли светодиоды на корпусе.
Также посмотрите на заднюю панель системного блока — там находится дополнительный переключатель (обычно рядом с разъемом питания, см. скриншот ниже). Разумеется, он должен находиться в режиме «Вкл».
Включите питание компьютера
Если это ноутбук: убедитесь, что к устройству подведено питание. Если аккумулятор старый, он может разрядиться в течение нескольких минут (даже если вы не работали на машине).
Если компьютер не подает признаков жизни (не включается), рекомендую эту статью: https://ocomp.info/ne-vklyuchaetsya-kompyuter.html.
Если системный блок подает признаки жизни, проверьте кабель, соединяющий ваш монитор с ним (обычно HDMI, Display Port, VGA или DVI), на наличие видимых повреждений. Например, кабели часто могут быть перекручены, сломаны или погрызены домашними животными.
Кабель перекручен (скручен).
В целом, я бы рекомендовал:
- Снова подключите видеокабель к компьютеру и монитору (нередко штекеры и разъемы со временем «расшатываются» и начинают отсоединяться — и такое простое действие поможет устранить пропавшее соединение. ) ;
- Проверьте устройство с помощью нового (заведомо ремонтопригодного) видеокабеля (HDMI, VGA. ) В редких случаях кабель может не иметь видимых повреждений, но медные провода внутри могут быть повреждены!
Кстати.
Если видеокарта сгорела (например) и не отвечает на запросы материнской платы, то после включения компьютера вместо изображения вы услышите один длинный и два коротких сигнала «бип». (Примечание: В системном блоке есть специальный динамик, который издает звуковой сигнал).
ШАГ 2: диагностика монитора
Я также рекомендую проверить сам экран (особенно если после включения устройства на экране ничего не появляется, даже на долю секунды). ).
Как это сделать:
-
Отсоедините системный блок от сети и выключите его. Затем снова включите его (не подключая к системному блоку!) — если дисплей в порядке, обычно появляется сообщение «Сигнальный кабель не подключен!»,
Если проблема связана с драйверами и их настройки верны, на экране появится черный экран с курсором и пунктом BIOS. Причиной ошибки «нет сигнала» может быть обновление системы, вирус, неисправные драйверы или несовместимость компонентов.
Проблемы с подключением монитора к компьютеру
Кабель
Если при включении компьютера на экране не появляется сигнал, сначала следует проверить кабель, соединяющий монитор с компьютером. Обычно с кабелем возникают две проблемы: либо он потерял контакт в месте соединения с компьютером или монитором, либо он неисправен и требует замены.
Сначала проверьте контакты в местах соединения кабелей. Для этого отсоедините кабель от монитора и компьютера и снова подсоедините его. Если это кабель DVI или VGA, убедитесь, что вы затянули два винта, которыми кабель крепится к разъему.

Винт, крепящий кабель к разъему.
Очень редко случается, что кабель ломается после того, как он прекрасно работал до этого момента. Однако если у вас под рукой есть другой кабель или вы можете извлечь один из них из другого компьютера, вы можете проверить, как работает монитор с другим кабелем. Возможно, проблема будет решена после замены кабеля.
Переходники
Другой возможной причиной проблем являются адаптеры. Если вы подключили монитор через адаптер и получаете сообщение об ошибке «Нет сигнала», то, скорее всего, дело в адаптере. Возможно, адаптер подключен неправильно или не подходит для вашего текущего оборудования.
Адаптеры DisplayPort-to-HDMI (DP++), например, работают только в одном направлении, то есть они могут преобразовывать сигнал с DisplayPort в HDMI, но не наоборот. Если ваша видеокарта имеет несколько видеовыходов DisplayPort, адаптер DisplayPort-to-HDMI будет работать только с первым выходом.

Адаптер DisplayPort-to-HDMI.
Пассивные адаптеры HDMI-to-VGA можно использовать только с устройствами, поддерживающими аналоговый выход HDMI. Эту функцию можно найти на DVD-плеерах, видеокарт с такой функцией, вероятно, не существует.

Пассивный адаптер HDMI-to-VGA работает только с некоторыми DVD-плеерами.
Активные адаптеры HDMI-to-VGA (с коробкой) преобразуют цифровой сигнал в аналоговый и поэтому работают с любой видеокартой. Однако преобразование происходит только в одном направлении, либо HDMI в VGA, либо наоборот, в зависимости от модели.

Активный переходник с HDMI на VGA.
Если возможно, попробуйте подключить монитор без адаптера, чтобы решить проблему отсутствия сигнала.
Видеовыходы
В некоторых случаях видеовыходы вашего компьютера также могут не работать. Вот некоторые возможные причины.
- Некоторые старые видеокарты требуют загрузки драйверов для работы видеовыходов DisplayPort. В этих случаях основной экран должен быть подключен другим способом, иначе изображение не будет отображаться в BIOS или при загрузке с USB-накопителя.
- Не все порты USB-C на ноутбуках можно использовать для подключения мониторов. Некоторые ноутбуки вообще не поддерживают видеовыход USB-C, а некоторые поддерживают только один порт. Также рекомендуется использовать оригинальный кабель USB-C из комплекта поставки монитора для порта USB-C, поскольку не все кабели поддерживают вывод видео.
- Встроенная графика может быть отключена в BIOS. Поэтому при переходе с дискретной на встроенную видеокарту необходимо войти в BIOS и проверить настройки.
Выбран не тот источник сигнала на мониторе
Мониторы с несколькими видеовходами имеют кнопку для переключения между сигналами этих видеовходов. Эта кнопка обычно называется «Источник» или «Вход». Если эта кнопка не обозначена на вашем мониторе, проверьте руководство пользователя.
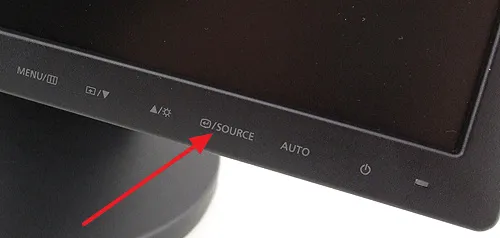
Кнопка Source на экране вашего компьютера.
Попробуйте переключиться на другой видеовход, нажав эту кнопку несколько раз. Если вы выбрали неправильный видеовход, это должно решить проблему, и сообщение «Нет сигнала» исчезнет.
Неисправность видеокарты
Если вы проверили вышеуказанные пункты, но ваш монитор по-прежнему не выдает сигнал, это может быть признаком серьезного повреждения компьютера. Первый подозреваемый — видеокарта. Если видеокарта неисправна, при включении компьютера на экране может появиться сообщение «Нет сигнала».
Существует два способа проверки видеокарты на наличие неисправности: Установите в компьютер заведомо рабочую видеокарту или извлеките видеокарту и запустите компьютер с установленной графикой (если таковая имеется).
Если видеокарта повреждена, также возможно отсутствие сигнала только на одном из видеовыходов видеокарты. Поэтому имеет смысл подключить монитор к другому видеовыходу.

Видеовыходы VGA, HDMI и DVI на видеокарте.
Например, если ранее для подключения использовался DVI, можно попробовать подключить монитор к выходу HDMI или VGA видеокарты.
Также посмотрите на заднюю панель системного блока — там находится дополнительный переключатель (обычно рядом с разъемом питания, см. скриншот ниже). Разумеется, он должен находиться в режиме «Вкл».
Основные причины
Если компьютер загружается, издает обычные звуки, а мигающий красный индикатор на передней панели показывает, что процессы запущены, но экран не виден, значит, операционная система загружается и компьютер работает нормально, но вы не можете его видеть или использовать. На самом деле для этого есть несколько причин. Вот основные из них:
- Неисправный экран,
- Нет контакта между разъемом видеокарты и кабелем монитора,
- BIOS «сломан»,
- Проблемы с картой памяти,
- Неисправность видеокарты,
- Неисправность материнской платы,
- Неисправность блока питания компьютера.
Давайте посмотрим, как вы можете исправить или уже исправили каждый случай в домашних условиях.
Предупреждение. Все перечисленные ниже меры можно выполнять только при отключенном от электросети системном блоке!
Неисправен монитор
Открутите винты разъема монитора из гнезда видеокарты системного блока и извлеките его. Если на дисплее появляется сообщение «Нет сигнала» (возможно, на английском языке), проблем с монитором нет. Если он перегорел, это сообщение вообще не появится.

Если у вас есть такая возможность, подключите монитор к телевизору. Самый простой способ сделать это — использовать кабель HDMI.
Проблема с контактами в разъеме
Действия такие же, как и в первом случае. Соединение, ведущее от видеокарты к монитору, может (в большинстве случаев) быть трех типов: VGA (синий), DVI (бело-серый или черный) и HDMI (черный). Более подробную информацию о разъемах и других технических характеристиках монитора см. здесь.

Ослабьте винты разъема, отсоедините разъем, снова подсоедините его, а затем вкрутите обратно. Включите компьютер. Если это не сработало, перейдите к следующему шагу. Попробуйте подключить кабель к другому разъему или использовать адаптер. Простая замена кабеля может помочь. Если возможно, попробуйте использовать другой кабель.
Возможно, что мы обнаружили только неплотно прилегающий штекер. Вставьте штекер и посмотрите, работает ли он.
В первую очередь необходимо проверить контакт между оперативной памятью и материнской платой и визуально проверить материнскую плату на наличие перегоревших конденсаторов.
Проблема с контактами в разъеме
Действия такие же, как и в первом случае. Соединение, ведущее от видеокарты к монитору, может (в большинстве случаев) быть трех типов: VGA (синий), DVI (бело-серый или черный) и HDMI (черный). Более подробную информацию о разъемах и других технических характеристиках монитора см. здесь.

Ослабьте винты разъема, отсоедините разъем, снова подсоедините его, а затем вкрутите обратно. Включите компьютер. Если это не сработало, перейдите к следующему шагу. Попробуйте подключить кабель к другому разъему или использовать адаптер. Простая замена кабеля может помочь. Если возможно, попробуйте использовать другой кабель.
Возможно, что мы обнаружили только неплотно прилегающий штекер. Вставьте штекер и посмотрите, работает ли он.
Проблема BIOS
Иначе программное обеспечение материнской платы называется BIOS. Если с устройством возникли проблемы, можно просто сбросить его до заводских настроек.
Где-то в слоте для видеокарты (иногда выше, иногда ниже, в зависимости от материнской платы) находится севшая батарейка, которая питает BIOS. Если эта батарея не заменялась в течение длительного времени (4 года или более), вы можете заменить ее на новую. Если компьютер был приобретен относительно недавно, просто нажмите на контакт и вытащите язычок батареи из разъема.
Для сброса можно использовать отвертку, чтобы замкнуть контакты (+ на -) или подождать около десяти минут. Затем установите батарею обратно и запустите компьютер. Если изображение появится, проблема решена. Если на экране по-прежнему нет сигнала, продолжайте.
Проблема с оперативной памятью
Слоты оперативной памяти (печатные платы) обычно расположены с правой стороны процессора (большой блок с радиатором и вентилятором). В любом случае, их не следует путать с другими досками. Это может быть одна единица на много гигабайт или много единиц по 1 или 2 гигабайта.
Нажмите на защелки с обеих сторон платы, вытаскивая ее из гнезда. Тщательно очистите штифты. Подойдет обычный школьный ластик. Установите аппарат на место. Запустите машину. Если изображение появится, проблема решена. Если нет, попробуйте заменить плату оперативной памяти на новую. Вы можете одолжить его на время у друга. В противном случае вы никогда не будете уверены, что ваша оперативная память «нормальная».

Это проще, если у вас несколько досок. После того как вы вынули и очистили все детали по отдельности, не собирайте их обратно. Определите неработающую плату, устранив ее. Поставьте три, а затем замените платы одну за другой. Вставьте третий и включите компьютер. Монитор не работает. Выключите компьютер. Выньте один, замените его другим, снова включите. Если во время этих операций на дисплее появляется надпись Boot, значит, неподключенная карта не работает. Стоит заменить его на новый.
Наконец, попробуйте другой разъем, если позволяют технические характеристики, так как часто проблема может заключаться именно в этом.
Если все осталось без изменений и при включении компьютера экран остается темным, двигайтесь дальше.

При возникновении проблемы на вашем аппарате на экране могут появляться различные сообщения. Однако это будет одно и то же сообщение. Текст зависит от марки и модели монитора. Ниже мы рассмотрим наиболее распространенные сообщения.
Манипуляции с батарейкой CMOS

Часто проблема заключается в батарейке CMOS, которая является источником питания для материнской платы. Иногда батарея разряжена, и компьютер не загружается должным образом. Если вы удалите его, компьютер и монитор смогут снова загрузиться. В этом случае его следует заменить и настроить в BIOS.
Если на мониторе отображается ошибка «Кабель не подключен», стоит проверить состояние оперативной памяти. Эта проблема часто возникает, когда плата работает с двумя модулями оперативной памяти.
Если вы подозреваете эту проблему, подключите их один за другим. Иногда нужно установить точное соединение, которое сработает. Ошибка может быть вызвана неправильной работой соединений. Признаком этой проблемы является отсутствие реакции на нажатие кнопки NumLock.
Проверка главных компонентов
Если сообщение об ошибке «Проверьте подключение кабеля» по-прежнему появляется на ноутбуке или ПК, следует проверить основные компоненты устройства. Тогда ремонт может затянуться. Проверить это без специального оборудования невозможно.
Обратите внимание, что самым неприятным моментом является повреждение материнской платы. Ремонт стоит дорого и может не помочь. Опять же, вам придется покупать новое устройство.
Монитор
Другой причиной отсутствия сигнала на экране при включении может быть неисправность самого экрана. Эта причина встречается реже, но ее нельзя исключать. Единственное, что необходимо проверить, — это телевизор. Используйте один из выходов DVI, VGA или HDMI для подключения устройства к телевизору. Измените источник сигнала с помощью кнопки «Source» на пульте дистанционного управления.
Если проблема связана с драйверами и их настройки верны, на экране появится черный экран с курсором и пунктом BIOS. Причиной ошибки «нет сигнала» может быть обновление системы, вирус, неисправные драйверы или несовместимость компонентов.
- Первая возможность — перезагрузить систему: — перейти в безопасный режим, — использовать точки восстановления, — использовать загрузочный USB-накопитель,
- Второй вариант — перезагрузить систему: — отсоединить монитор от основной видеокарты; — подключить его к встроенной карте с помощью кабеля от основной платы.
- Третий вариант настройки отображения изображения на мониторе: — запустите антивирусную проверку; — проверьте совместимость всех компонентов устройства; — удалите ненужные драйверы на компьютере,








