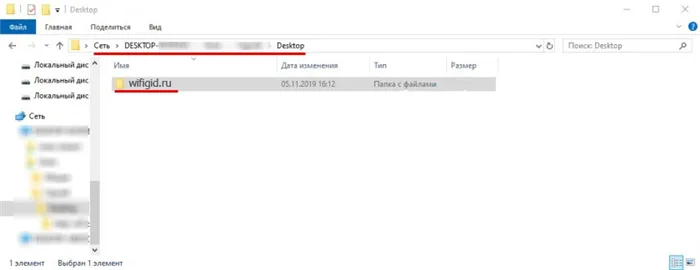Этот метод подходит не только для совместного использования папок, но и для совместного использования носителей данных. Например, вы можете открыть общий доступ к локальному диску C:
Как включить и настроить общий доступ к папке или диску в Windows 10
Прежде чем начать, помните, что для настройки общего доступа к папкам и дискам в Windows 10 в качестве сетевого профиля должна быть выбрана «Частная сеть». Вы можете изменить это до начала настройки (To change public network to private and vice versa in Windows 10), или вам пока не нужно ничего делать — вам будет предложено автоматически на одном из шагов. Следующие шаги для предоставления общего доступа к папке в Windows 10 следующие:
- Щелкните правой кнопкой мыши папку, к которой вы хотите предоставить общий доступ по сети, и выберите «Share with» — «Individuals».
- Если профиль сети установлен на «Public», вам будет предложено сделать сеть частной. Сделайте это (выберите «Нет, сделать эту сеть частной»).
- Откроется окно с именем текущего пользователя и кнопкой «Поделиться». Вы можете сразу нажать эту кнопку, чтобы открыть общий доступ к папке, но в этом случае вы должны ввести имя пользователя и пароль конкретного пользователя этого компьютера с правами владельца для подключения к этой папке с другого компьютера. Примечание: Если у пользователя нет пароля, подключение по умолчанию не может быть выполнено.
- Если вы не хотите использовать имя пользователя и пароль администратора текущего компьютера при входе в систему с другого компьютера или если у вашего пользователя нет пароля, вы можете создать нового пользователя на текущем компьютере, который не обязательно должен быть администратором, но должен иметь пароль (Чтобы создать пользователя Windows 10), например, из командной строки, запущенной от имени администратора: net user_name Password /add
- Затем введите имя этого пользователя в поле в верхней части настроек общего доступа, нажмите кнопку «Добавить» и укажите желаемый уровень разрешения.
- Когда вы закончите, нажмите кнопку «Поделиться». Готово, папка теперь общая.
В Windows 10 есть еще один вариант предоставления общего доступа к папке (также работает для диска):
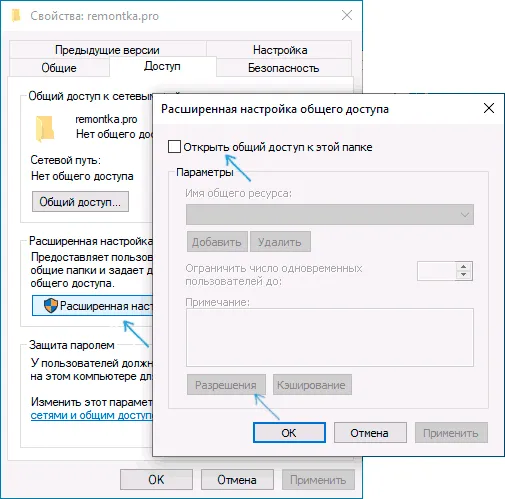
- Откройте свойства папки или диска и перейдите на вкладку «Доступ».
- Нажмите кнопку «Поделиться» и выполните шаги с 3 по 5 предыдущего раздела.
- Если кнопка «Общий доступ» недоступна (что может произойти, если диск был предоставлен для общего доступа), нажмите «Дополнительные параметры», а затем установите флажок «Предоставить доступ к этой папке».
- В расширенных настройках вы также можете указать пользователей, которым разрешен доступ к диску в разделе «Разрешения».
- Примените сделанные настройки.
Если вы хотите отключить общий доступ к папке, вы всегда можете либо вернуться к сетевому профилю «Общий», либо отменить общий доступ в свойствах папки, либо воспользоваться контекстным меню «Разрешить доступ» — «Сделать недоступным».
Подключение к общим папкам в Windows 10
Для подключения к общей папке или диску с другого компьютера или ноутбука (инструкции предполагают, что там также установлена Windows 10, но обычно все работает и с более ранними версиями системы)
- Откройте раздел «Сеть» в Проводнике и щелкните по имени компьютера, на котором находится общая папка.
- Если на компьютере, с которого осуществляется подключение, включена опция «Публичная сеть», вам будет предложено включить профиль «Частная сеть» (вы можете щелкнуть по уведомлению в верхней части окна Проводника и разрешить сетевое обнаружение и совместное использование папок и файлов).
- Введите имя пользователя и пароль для входа в общую папку. Это должно быть имя пользователя и пароль пользователя, который работает не на текущем, а на удаленном компьютере, например, имя пользователя и пароль пользователя, предоставившего общий доступ к папке, или имя пользователя и пароль, созданные на шаге 4 первого метода.
- Если все прошло успешно, вы увидите общую папку и будете иметь разрешения, которые вы установили в столбце Permission Level.
Вы также можете щелкнуть правой кнопкой мыши на «Сеть» в Проводнике и выбрать «Монтировать сетевой диск», а затем указать путь к общей сети (этот путь можно посмотреть в любое время в свойствах папки или диска на вкладке «Доступ»), или щелкнуть на сетевой папке или диске и выбрать «Монтировать сетевой диск». При этом общая папка или диск монтируется как обычный диск.
Как включить анонимный доступ к общим папкам без ввода имени пользователя и пароля
Если вы хотите разрешить открытие папок по сети без ввода имени пользователя и пароля, в Windows 10 Pro и Enterprise это можно сделать следующим образом:
- На компьютере, где находится общая папка, добавьте группу «Все» в свойствах общей папки (введите «Все» в верхнем поле и нажмите кнопку «Добавить») и предоставьте необходимые разрешения. В Windows 10, которая изначально была на английском языке, эта группа называется «Everyone».
- Вызовите редактор локальных групповых политик (Win+R — gpedit.msc, примечание: пункт отсутствует в Windows 10 Home), перейдите в «Конфигурация Windows» — «Параметры безопасности» — «Локальные политики» — «Параметры безопасности».
- Активируйте опцию «Доступ к сети: Разрешить разрешения для анонимных пользователей». Дважды щелкните на нем и выберите Включить.
- Откройте свойства папки и нажмите ссылку «Центр управления сетями и общим доступом» в нижней части вкладки «Доступ» в разделе «Защита паролем», чтобы изменить настройку. Разверните раздел «Все сети», установите флажок «Отключить общий доступ, защищенный паролем» и примените настройки.
- Кроме того, если мы предоставляем анонимный доступ к диску, а не к одной папке, перейдите в Свойства диска, нажмите Изменить на вкладке Безопасность, добавьте группу Все и установите необходимые разрешения.
- Согласно некоторым рекомендациям, в том же разделе редактора локальной групповой политики следует включить опцию «Учетные записи: Состояние учетной записи гостя». а затем включите «Сетевой доступ: разрешить анонимный доступ к общим ресурсам» и укажите сетевое имя папки в строке (или несколько строк, если папок несколько), укажите имя папки без пути к ней, для диска просто укажите букву без двоеточия. В моих экспериментах, однако, анонимный доступ (ко всем общим папкам) работает без этой функции, хотя это может быть полезно, если анонимный доступ должен быть предоставлен только к определенным общим папкам.
С этого момента вы можете получить доступ к общей папке или сетевому диску с других компьютеров без необходимости вводить имя пользователя и пароль (иногда приходится перезагружать компьютеры). Обратите внимание, однако, что это не очень хорошо с точки зрения безопасности.
Как настроить общий доступ к папкам и дискам в Windows 10 — видео инструкция
Надеюсь, инструкции были вам полезны, и у вас есть доступ к общим папкам. Если подключение по какой-либо причине не удается, помните, что компьютеры должны быть подключены к одной сети и что совместный доступ может быть запрещен антивирусом или брандмауэром стороннего производителя.
Чтобы изменить имя компьютера или рабочей группы: Просто нажмите на кнопку «Изменить настройки» в свойствах компьютера (справа от этих значений 👇).
ШАГ 1: Установка профиля
Сначала необходимо настроить «частный» сетевой профиль, чтобы принтеры и общие папки были доступны локально. Напоминание: Для профиля «Публичный» общие элементы закрыты.
Перейдите в Пуск — Настройки — Сеть и Интернет — перейдите в раздел Ethernet (если вы подключены по кабелю) и нажмите на ваше подключение. Затем создайте новый профиль.
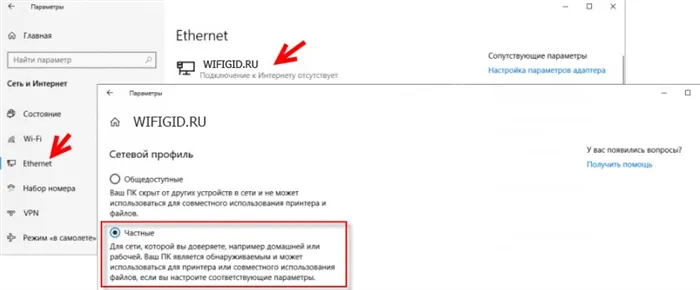
Если вы подключены через Wi-Fi, перейдите в этот же раздел, нажмите на свою беспроводную локальную сеть (WiFi) и также установите приватный профиль.
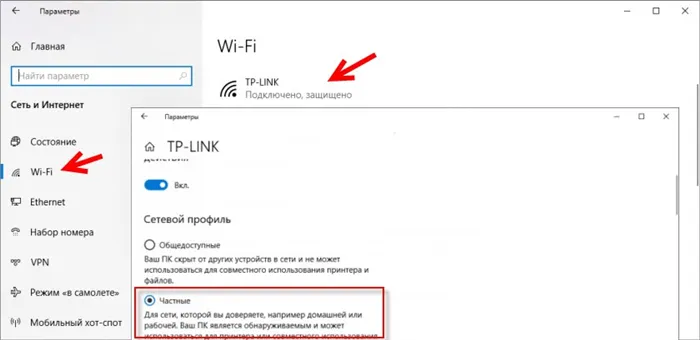
ШАГ 2: Настройка профиля
- Теперь откройте общие настройки на вкладке Статус. Вы можете попасть туда и другим способом — нажмите на подключение в правом нижнем углу экрана и перейдите в «Центр управления сетями…».
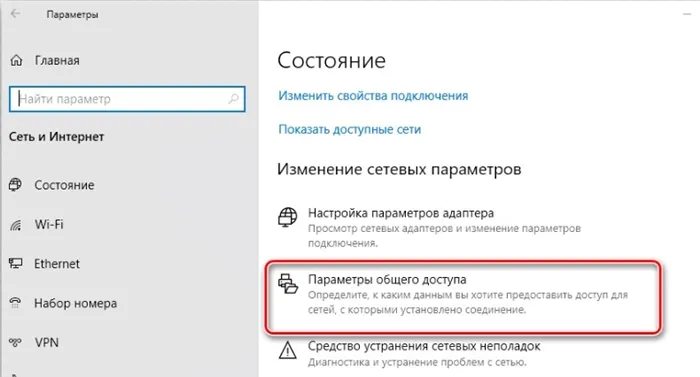
- Откройте текущий профиль, нажав на стрелку вверх. Активируйте обнаружение сети и общий доступ к файлам и принтерам.
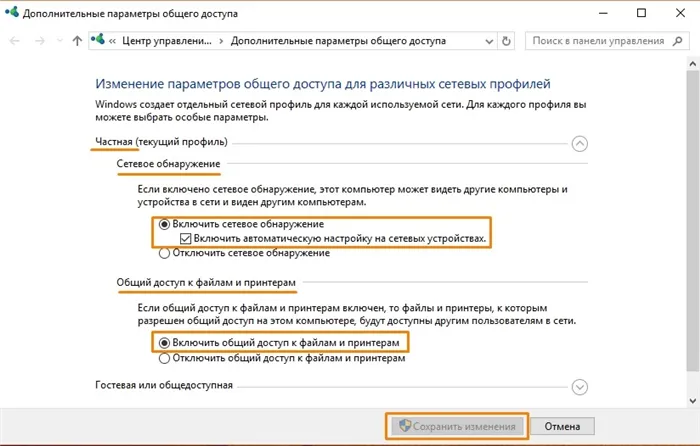
- Теперь откройте профиль «Все сети» и активируйте общий доступ. Также не забудьте отключить защиту паролем — иначе при входе в папку вам придется вводить пароль. С другой стороны, это неплохая защита, если вы подключаетесь к организации или непроверенной локальной сети.
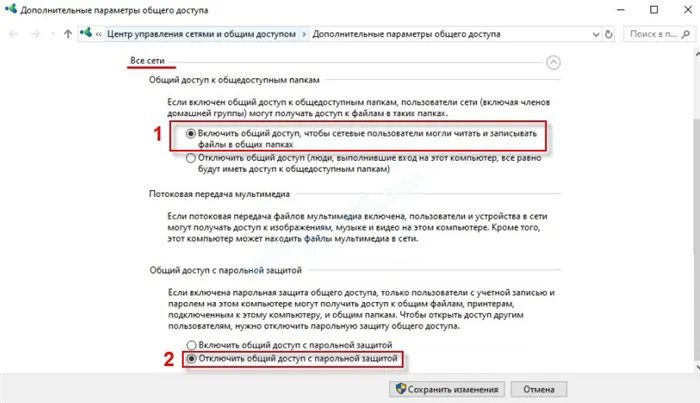
- Сохраните настройки, нажав на кнопку в нижней части окна.
Теперь, когда вы выполнили настройки на одном компьютере, вы можете сделать то же самое на других компьютерах, подключенных к маршрутизатору или коммутатору. Однако быструю настройку можно выполнить и другими способами. Я хотел бы привести пример. Здесь два компьютера подключаются непосредственно к маршрутизатору или к маршрутизатору. На одном вы уже все настроили, а на другом еще нет. На втором откройте Проводник (Этот компьютер) и перейдите в раздел «Сеть». Появится сообщение с просьбой выполнить настройку, которую мы уже выполнили на первом компьютере. Нажмите кнопку «OK».

Вверху появится дополнительное сообщение, нажмите на него. Тогда не заходите в «Центр управления», а сразу активируйте обнаружение сети.
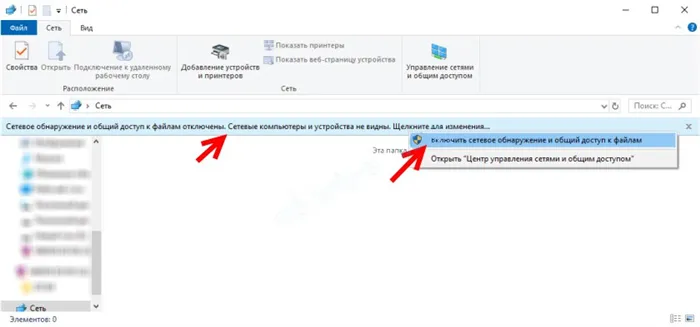
Кстати, вы можете увидеть такое окно, если у вас неправильный профиль. Затем выберите, где мы сделаем эту сеть частной.
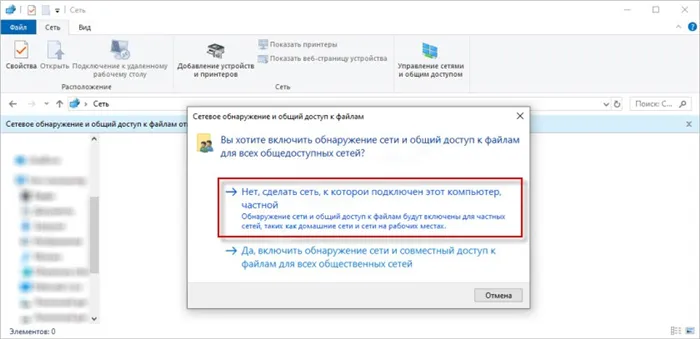
Теперь вы должны увидеть два компьютера.
ПРЕДУПРЕЖДЕНИЕ Если у вас возникли проблемы с просмотром сетевых устройств, прочитайте последнюю главу.
ШАГ 3: Расшариваем папку
Компьютеры видят друг друга, но теперь нам нужно создать сетевую папку в Windows 10. Для этого выберите любую папку на компьютере, щелкните по ней правой кнопкой мыши и выберите «Поделиться с» — «Лица…».
СОВЕТ: Кстати, в будущем вы можете снова сделать эту папку приватной, просто выбрав «Сделать недоступной».

Нажмите на кнопку для добавления и выбора всех пользователей. Также не забудьте нажать на кнопку «Поделиться».
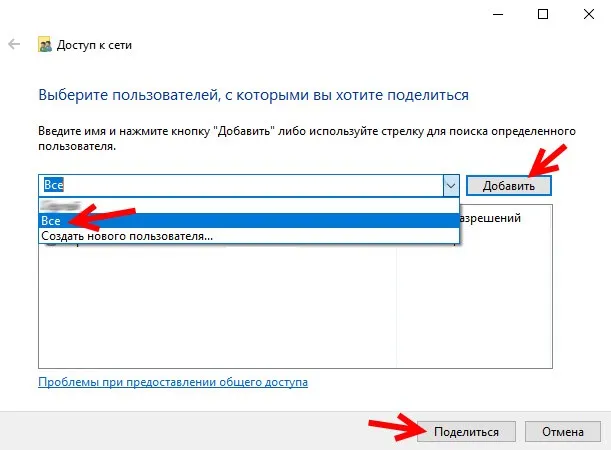
Теперь мы предоставляем доступ всем пользователям в локальной зоне. Затем вы можете установить уровень доверия для чтения и записи. Если в этой папке находятся важные файлы, лучше всего установить для нее значение «Защищена от записи», чтобы пользователь случайно не удалил их.
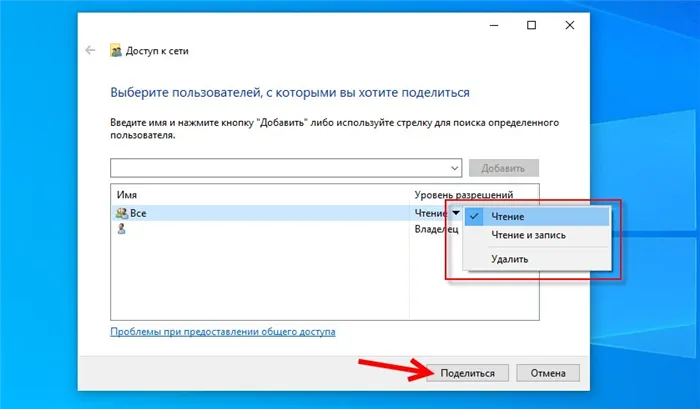
Нам удалось разблокировать папку в Windows 10. Затем вы увидите адрес этой папки. Вы, конечно, можете использовать его, но проще сделать это наоборот.
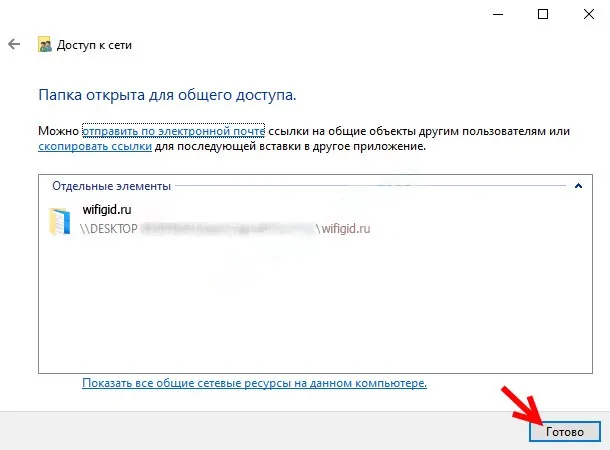
На втором компьютере или ноутбуке зайдите в Проводник, перейдите в раздел «Сеть», откройте компьютер — здесь вы видите нашу общую папку в локальной сети.