Остальные опции отвечают за некоторые функции языковой панели. Вы можете оставить их в настройках по умолчанию или немного поэкспериментировать — они не несут никакой функциональной нагрузки.
Настройка клавиатуры в Windows 10.
Для работы с компьютером нам нужна клавиатура, которая представляет собой группы клавиш. Операционная система Windows 10 позволяет настраивать параметры клавиатуры. В этих советах мы покажем вам, как изменить настройки клавиатуры в Windows 10. Вы можете изменять и редактировать настройки клавиатуры в соответствии со своими предпочтениями. Вы даже можете использовать сочетания клавиш, которые очень легко и удобно использовать для быстрого выполнения задачи. Существует множество областей, которые можно подробно изучить, чтобы узнать больше о настройках клавиатуры. Последнее обновление Windows 10 предлагает два способа настройки параметров клавиатуры. Для этого было добавлено приложение «Настройки», которое содержит параметры клавиатуры и предлагает множество вариантов настройки. Другой путь — через наш старый центр активности, Центр управления. Итак, давайте начнем наше путешествие и посмотрим, как настроить параметры клавиатуры в Windows 10.

Как настроить параметры клавиатуры в Windows 10
-
- Вызовите меню Пуск и вы увидите шестеренку — значок Настройки. Нажмите на Настройки .
- После нажатия на опцию Настройки на экране появится окно приложения, выберите категорию Легкий доступ.
- Теперь посмотрите на левую панель Ease of Access, и вы увидите множество областей настроек. Нажмите на кнопку Клавиатура .
- В правой части клавиатуры вы увидите множество настроек с ползунком, чтобы вы могли легко их изменить. Поэтому давайте рассмотрим каждый из них в отдельности!
Экранная клавиатура
Включите экранную клавиатуру: Если вы предпочитаете использовать экранную клавиатуру, вы можете включить тумблер. При включении экранной клавиатуры подождите несколько секунд, пока на экране не появится клавиатура. Посмотрите на скриншот ниже. При выключении слайдера экран также выключается.
Залипание клавиш
Нажать клавишу на клавиатуре быстрого доступа: Эта функция популярна среди тех, кто любит использовать быстрые клавиши для каждого мелкого действия. Обычно для копирования содержимого используются две одновременно нажатые клавиши (Ctrl и C). Но после активации этой опции нажмите клавишу Ctrl, отпустите ее, а затем нажмите клавишу C, и выбранное содержимое будет скопировано. Есть четыре клавиши-модификатора, которые становятся «липкими», когда эта опция включена. Это клавиша Shift, клавиша Ctrl, клавиша Alt и клавиша Windows. Активация этих клавиш облегчает работу, когда две клавиши находятся слишком далеко друг от друга и их одновременное нажатие становится раздражающим.
После активации этой функции отображаются дальнейшие настройки. Пройдите их по порядку.
Активация ввода клавиш путем пятикратного нажатия клавиши shift: Вместо активации ввода клавиш, как описано выше, вы также можете активировать его путем последовательного пятикратного нажатия клавиши shift. Затем появится диалоговое окно, в котором необходимо подтвердить, что функция активирована.
Блокировка клавиш-модификаторов, если они нажаты дважды подряд: Это самый полезный вариант. Он активирован по умолчанию. Когда эта функция активирована, можно выполнять операции копирования и вставки. Просто дважды нажмите клавишу Ctrl, а затем используйте клавиши «C» или «V» для копирования или вставки различных элементов.
Деактивация помех клавиатуры — клавиша-модификатор в сочетании с другими клавишами : Для деактивации помех клавиатуры можно нажать клавишу-модификатор вместе с любой другой клавишей.
Воспроизведение звука при блокировке клавиши-модификатора: Вы можете слышать звук при нажатии клавиши-модификатора, когда она заблокирована и когда она разблокирована. Если вы не хотите слышать звук, выключите эту опцию.
Показать значок блокировки клавиш на панели задач: Когда эта опция включена, на панели задач отображается значок блокировки клавиш.
Как переключать клавиши
При нажатии клавиш Caps Lock, Num и Scroll Lock раздается звуковой сигнал: Вы можете по ошибке нажать клавиши Caps Lock, Num и Scroll Lock, а затем применить их. Чтобы избежать путаницы, вы можете отключить эту функцию, и тогда при нажатии на любую из этих клавиш при их переключении будет раздаваться звуковой сигнал.
Способ 2: Панель управления
-
- Найдите панель управления.
- Выберите опцию «Доступность центра».
- Прокрутите до пункта Easy Centre Accessibility и выберите опцию Make keyboard easier using the link.
- Доступные параметры, которые можно изменить, перечислены ниже.
Управление мышкой с клавиатуры
Включить кнопки мыши — если вы выберете этот параметр, вы сможете управлять мышью с помощью цифровых кнопок на экране. Вы можете выбрать эту опцию, если использование мыши кажется вам утомительным и скучным. Вы можете установить числовые значения или стрелки для активации мыши, в зависимости от того, что вам больше нравится.
Сделайте клавиатуру более лёгкой для печатания
Включить залипание клавиш — эта опция вызовет у вас настоящий восторг. Эта опция позволяет не набирать комбинации клавиш (горячие клавиши). Вы не будете удерживать одну клавишу, пока не нажмете другую. Если вы переключитесь на эту опцию, вы сможете нажимать по одной клавише за раз вместо одновременного нажатия двух или трех клавиш.
Активировать переключение клавиш — переключение клавиш действует как уведомление. Он издает звук при нажатии клавиш Caps Lock, Num и Scroll. При выборе этой опции вы услышите звуковой сигнал, указывающий на нажатие одной из этих клавиш.
Включить фильтр клавиш — эта функция очень полезна, если в доме есть непослушные дети, которые могут случайно нажать на клавиши. Если вы согласитесь с этой опцией, система будет игнорировать повторяющиеся клавиши.
Недостаточно просто подключить устройство ввода; необходимо также знать, как настроить клавиатуру на компьютере, чтобы работать с ней было максимально комфортно. В нашем руководстве вы найдете оптимальные настройки для вашего оборудования и узнаете, как они влияют на систему.
Смена комбинации клавиш для смены языка на блокировочном экране
Вышеуказанная настройка работает только на открытой учетной записи, но не на экране блокировки (где вы вводите пароль для входа в систему). Чтобы изменить комбинацию клавиш и там, выполните следующие действия:
На Ten без стороннего программного обеспечения можно не только изменить комбинацию клавиш для переключения языка, но и установить комбинацию для быстрого открытия определенного приложения. Для этого:
- Создайте ярлык с нужной программой на рабочем столе. Для этого щелкните правой кнопкой мыши на соответствующем файле с расширением .exe, наведите указатель мыши на строку «Отправить» и выберите нужный пункт.
- Теперь щелкните правой кнопкой мыши на ярлыке рабочего стола и откройте «Свойства».
- Выберите вкладку «Ярлык». В поле «Ярлыки» введите предпочитаемую комбинацию клавиш. Обратите внимание, что большинство из этих клавиш используются в сочетании с комбинацией клавиш Ctrl + Alt, т.е. если вы условно выбираете клавишу 7, то в конце необходимо нажать Ctrl + Alt + 7.
Переназначение неработающих кнопок
Эта задача требует более сложных настроек, чем предыдущие. Для этого в системном реестре должны быть созданы новые разделы и настроены соответствующим образом. Давайте не будем усложнять себе жизнь и воспользуемся утилитой MapKeyboard, которая все сделает за нас. Его не нужно устанавливать, т.е. вам нужно скачать его по этой ссылке и запустить от имени администратора.
Прежде чем приступить к перепрограммированию, необходимо решить, какие функциональные клавиши должны заменить отсутствующие или нефункционирующие клавиши. По логике вещей, это должны быть редко используемые клавиши, такие как Scroll Lock, Insert, Pause (пауза), End, Home, Page Up и Page Down, а также цифровая панель с правой стороны вместе с клавишей Num Lock.
Теперь перейдем к действию:
- Интерфейс приложения представлен в виде виртуальной клавиатуры. Первый ключ — это тот, который заменит отсутствующий ключ. Внизу есть поле «Переназначить выбранный ключ на». Нажмите на него, чтобы отобразить список ключей, и выберите ключ, который заменит ключ, выбранный в предыдущем шаге.
- При необходимости выполните ту же процедуру для замены других неработающих клавиш.
- Когда вы закончите, нажмите кнопку Сохранить макет в правом нижнем углу клавиатуры.
- Появится окно с предложением перезагрузить систему, чтобы изменения вступили в силу. Нажмите «Да».
Если вы хотите вернуться к предыдущему макету, используйте ту же утилиту для выполнения этой операции:
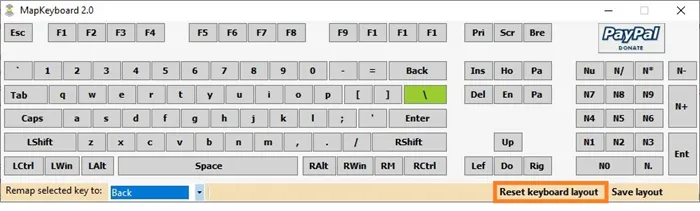
- Нажмите кнопку Сбросить раскладку клавиатуры в нижней части виртуальной клавиатуры.
- Появится диалоговое окно, в котором вам будет предложено согласиться на возврат макета в прежнее состояние.
- Затем появится еще одно окно с сообщением о том, что необходимо перезагрузить систему, чтобы изменения вступили в силу. Примите и перезагрузите компьютер. При перезагрузке компьютера раскладка клавиатуры будет прежней.
Отключение ненужных клавиш
Есть ли ключи, которые вы не используете? Выключите их, чтобы они вас не беспокоили. Это можно сделать с помощью другой утилиты, SharpKeys, которая, как и вышеописанная, не требует установки. Вы можете загрузить эту утилиту с ее страницы на github.
Чтобы отключить неиспользуемые кнопки, следуйте приведенным ниже инструкциям:
- После запуска программы нажмите на опцию «Добавить» внизу.
- Вы увидите два списка: слева — кнопки, которые вы хотите назначить, а справа — кнопки, которые вы хотите изменить. В списке слева выберите ненужную клавишу, например, «Функция: F1». С правой стороны нажмите на строку «Выключить клавишу».
- Подтвердите нажатием кнопки «OK».








