Прежде чем приступить к изучению работы с текстом в Word, необходимо выяснить, какая версия Word установлена на вашем компьютере, поскольку все версии имеют свои отличия. Они могут быть не важны, но они есть. Знание своей версии поможет вам точно ориентироваться в уроках и лучше понимать то, что вы видите.
Как узнать какая версия Office установлена на вашем ПК. Как узнать версию Ворда (текстовый редактор Microsoft Word) Узнать какая версия microsoft office установлена
Интересно, какая версия Office 2010 используется на вашем домашнем компьютере — 32 или 64-битная? В этой статье мы расскажем вам, как узнать версию вашего Office.
Откройте приложение Office. В данном примере речь идет о Word 2010, но этот метод работает и с другими версиями приложения Office. Откройте раздел «Файл» в главном меню и выберите «Справка». 2.
2. Здесь вы получите информацию о версии установленного пакета Office. Помимо версии основного пакета, вы также найдете версии других связанных приложений, а также номер версии и ID проекта. 3.
Запишите номер версии, которая, скорее всего, является 32-разрядной версией пакета Office. Обычно это версия приложений, используемых при установке Office 2010 (по умолчанию). 4.
4. если вы используете 32-битную версию, вы можете загрузить и использовать как 32-битную, так и x86 версию расширений Office.
Если вы используете 64-битную версию пакета Office, необходимо добавить «64-bit» после названия Office в отображении версии. В этом случае при загрузке расширений следует использовать только версию x64. 6.
6. если вы случайно попытаетесь установить 32-битное расширение на 64-битную версию Office или наоборот, мастер установки может предупредить вас о необходимости загрузить и установить правильную версию. Также стоит отметить, что некоторые 32-битные расширения, включая старые версии, могут корректно работать с 64-битной версией.
Хотя вы не должны проверять версию вашего пакета Office каждый день, не будет лишним проверить, используете ли вы 32- или 64-битную версию Office. Теперь, когда вы знаете, как узнать версию Office, вы можете приступить к настройке. Расширения и плагины могут добавить новые возможности в ваш пакет Office, от поддержки LinkedIn и Facebook до введения химических уравнений в электронные письма Outlook.
Word 2010 Outlook 2010 PowerPoint 2010 Project 2010 InfoPath 2010 Edit Mode 2010 SharePoint Designer 2010 Office 2010 Project Standard 2010 SharePoint Workspace 2010 Word Starter 2010 Менее
Вы можете узнать, какая версия Microsoft Office установлена на вашем компьютере, а также получить информацию о компьютере, не прерывая работу Office.
Просмотр сведений о компьютере
Примечания: Эта информация недоступна в Microsoft Office Starter 2010.
Перейдите на вкладку Файл.
Нажмите кнопку Помощь.
В разделе Информация о продукте Office нажмите Расширенная информация о версии и авторских правах, а затем нажмите Информация о системе.
Существует несколько способов узнать, какая версия Microsoft Word установлена на вашем компьютере.
Многие пользователи ПК, которые только начинают знакомиться с возможностями и функциями компьютера, начинают с ознакомления с наиболее популярными программами. Например, с помощью редактора Paint и пакета Microsoft Office, в который входит Microsoft Word, самая популярная на сегодняшний день программа для обработки текстов. И если редактор Paint является частью стандартной операционной системы Windows, то редактор является частью пакета Microsoft Office, который нужно скачивать и устанавливать на компьютер отдельно.
Прежде чем начать работу с Microsoft Office, необходимо узнать версию текстового процессора. Эти знания помогают пользователям лучше ориентироваться в приложении и понимать уроки текстового процессора.
В нашей статье вы найдете несколько способов узнать, какая версия Microsoft Office Word установлена на вашем компьютере.
Как узнать какой Офис Ворд стоит на моем компьютере?
Сегодня существует несколько версий Microsoft Office, востребованных пользователями ПК. Самым старым из них является Microsoft Office 2003, и хотя он больше не разрабатывается и компания Microsoft прекратила его поддержку, многие пользователи по-прежнему предпочитают его более новым версиям. Помимо Microsoft Office 2003, популярны также следующие версии:
- Microsoft Office 2007
- Microsoft Office 2010 (поддержка Microsoft прекращена),
- Microsoft Office 2013,
- Microsoft Office 2016 ,
Все пакеты практически идентичны по функциональности, но имеют разные интерфейсы. Если вы хотите изучить Microsoft Word с помощью онлайн-учебников, вам необходимо знать, какая версия пакета Microsoft Office установлена на вашем компьютере.
Способ первый: меню «Пуск»
- Как и большинство приложений, установленных на компьютере, Microsoft Office автоматически «прописывается» в меню «Пуск», откуда его можно либо запустить, либо вообще удалить.
- Откройте меню «Пуск», перейдите в раздел «Все программы» и найдите среди папок «Microsoft Office». В конце имени каждого приложения стоит номер, указывающий на его версию. Например, на рисунке ниже показан Microsoft Office Word 2010.
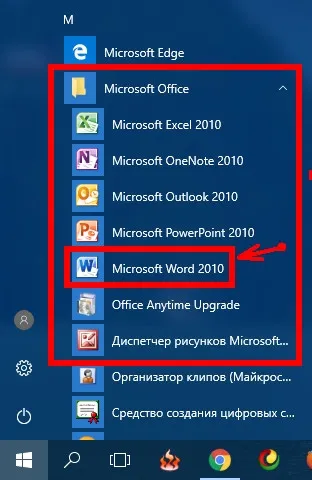
Рисунок 2. Отображение версии приложения в меню Пуск.
- Иногда приложения пакета не устанавливаются в отдельную папку, а появляются в верхней части раздела «Все программы».
Способ второй: панель управления
Иногда при установке пакета Microsoft Office флажок «Создать папку меню Пуск» снимается, поэтому приложения не появляются в разделе «Все программы». В этом случае вы можете узнать версию Microsoft Office Word следующим образом:
- Откройте меню «Пуск» и выберите «Панель управления».
- В открывшемся окне найдите «Программы и функции» и перейдите туда.
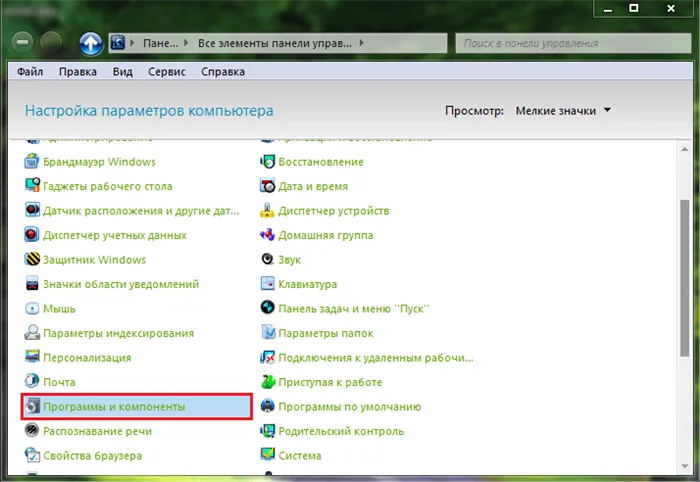
- В открывшемся окне найдите Microsoft Office среди установленных программ и обратите внимание на версию в конце названия.
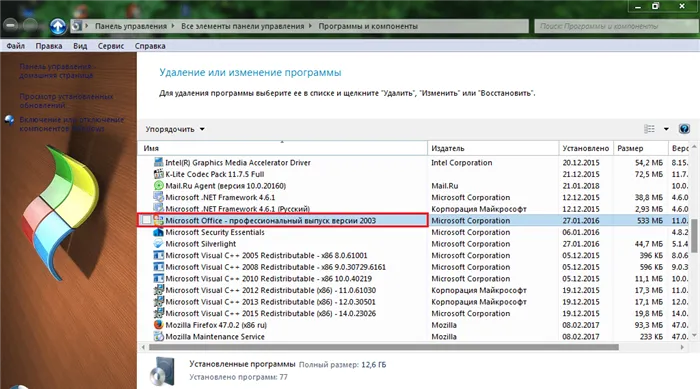
Рисунок 4: Отображение версии программного обеспечения через «Панель управления».
Способ третий: просмотр справки в одной из программ
- Другой способ узнать, какая версия Microsoft Office Word установлена на вашем компьютере, — посмотреть сведения о приложении в самой программе. Раздел справки открывается по-разному в разных версиях, поскольку интерфейс отличается в разных версиях. Запустите Microsoft Word версии 2003, откройте раздел «Справка» в главном окне и выберите «О программе». В первых строках открывшегося окна отображается версия пакета Office и всех его приложений.
Сейчас существует версия пакета Office 2013 года и более новая версия 2016 года, но многие люди, в том числе и я, работают на версии 2010 года, некоторые на версии 2007 года и даже на версии 2003 года. Последние версии, начиная с пакета 2007 года, мало отличаются по внешнему виду и функциональности, но версия Office 2003 года совсем другая.
Как узнать версию Word (текстовый редактор Microsoft Слово )
Зайдите в меню — Пуск — Программы — и найдите запись «Microsoft Office Word». Число после этой записи указывает на версию вашего Word. Для меня это выглядит следующим образом.
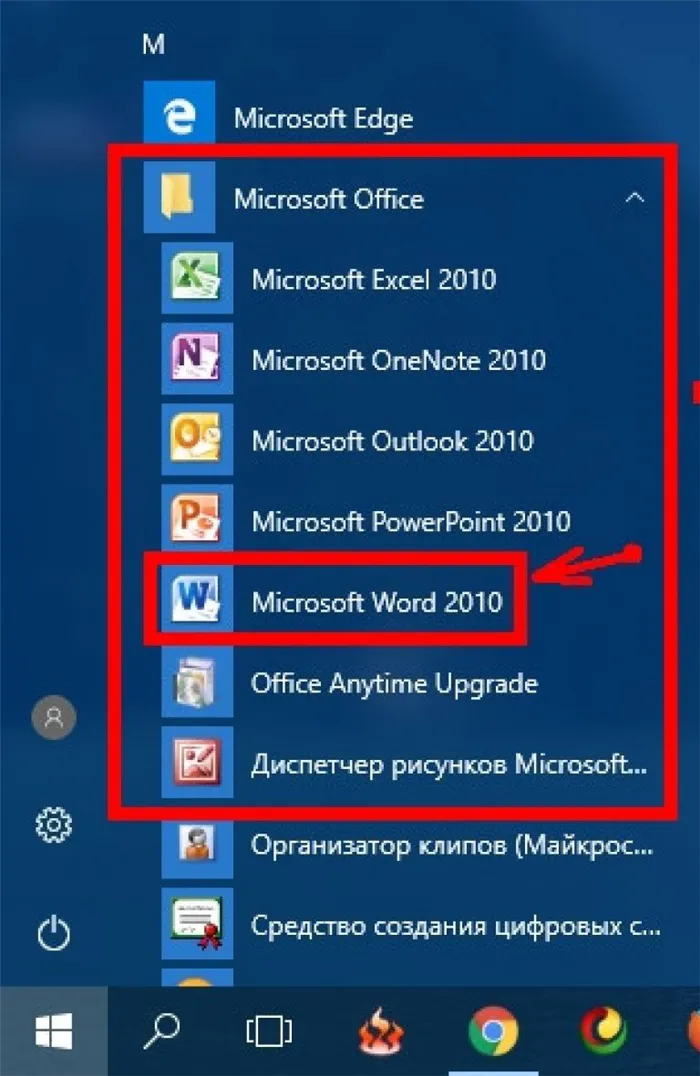
Откройте любой файл Word:
Для Microsoft Office Word 2003
Перейдите в верхнее меню — Помощь — Информация
Для Microsoft Office Word 2007
Если слева вверху есть значок с логотипом Office, это Word 2007.
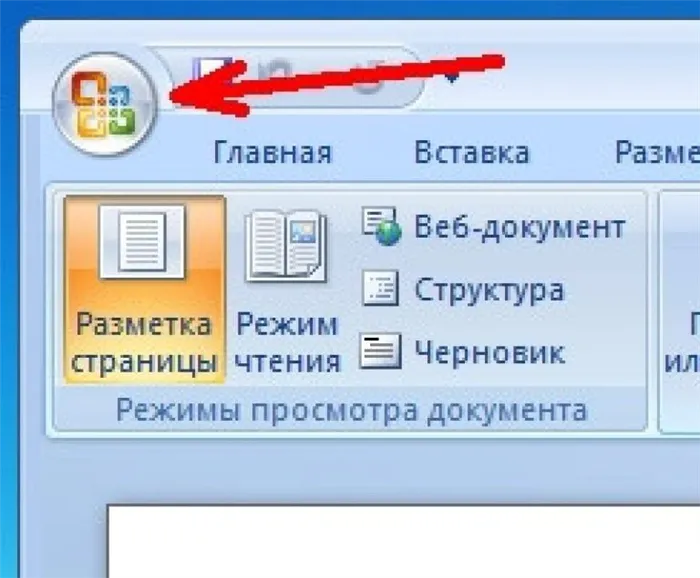
Для Microsoft Office Word 2010/2013
Word 2010 Outlook 2010 PowerPoint 2010 Project 2010 InfoPath 2010 Edit Mode 2010 SharePoint Designer 2010 Office 2010 Project Standard 2010 SharePoint Workspace 2010 Word Starter 2010 Менее
Вы можете узнать, какая версия Microsoft Office установлена на вашем компьютере, и получить информацию о компьютере, не прерывая работу программы Office.
Просмотр информации о компьютере
Примечание. Эта информация недоступна в Microsoft Office Starter 2010.
Перейдите на вкладку Файл.
C Нажмите кнопку Link (Связать).
В разделе Информация о продукте Office выберите Дополнительная информация о версии и авторских правах, а затем нажмите Информация о системе .
Вам интересно, какая версия Office 2010 используется на вашем домашнем компьютере — 32-разрядная или 64-разрядная? В этой статье рассказывается о том, как узнать, какая версия Office у вас установлена. 1.
Как узнать версию Office
1. откройте приложение Office. В нашем примере мы рассматриваем Word 2010, но этот метод работает и с другими версиями. офисное приложение … В главном меню откройте раздел Файл, а в нем — пункт Справка. 2.
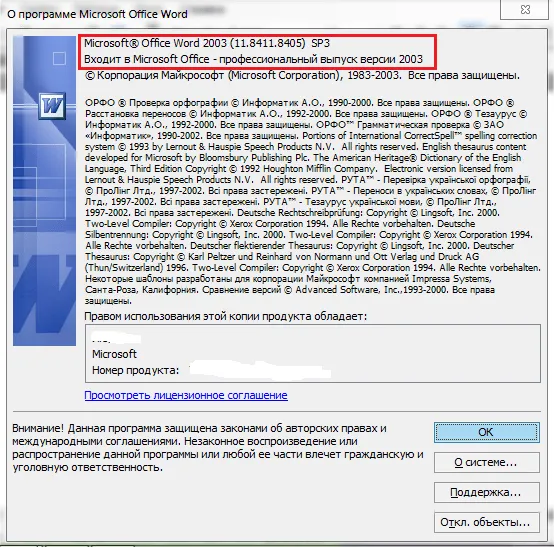
Здесь вы получите информацию о версии установленного пакета Office. Помимо версии основного пакета, вы также найдете версии других связанных приложений, а также номер версии и идентификатор проекта. 3.
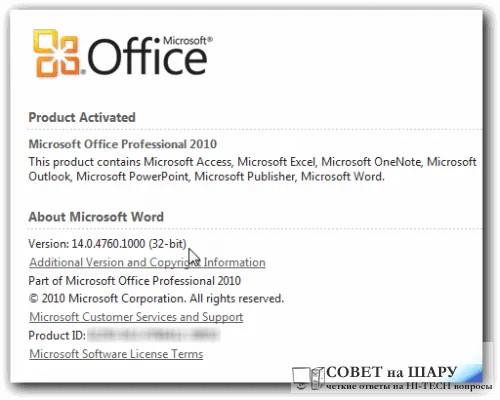
3. обратите внимание на номер версии, вероятно, это 32-битная версия офисного пакета. Обычно это битная версия приложений, используемая при установке Office 2010 (по умолчанию). 4.
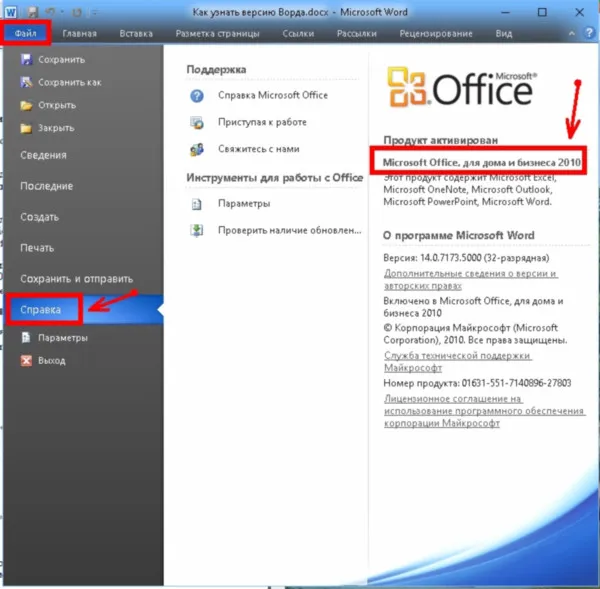
4. если вы используете 32-битную версию, вы можете загрузить и использовать как 32-битную, так и x86 версию расширений Office.
5. если вы используете 64-битную версию пакета Office, суффикс «64-bit» должен быть в индексе версии после названия Office. В этом случае при загрузке дополнений следует использовать только версии x64. 6.
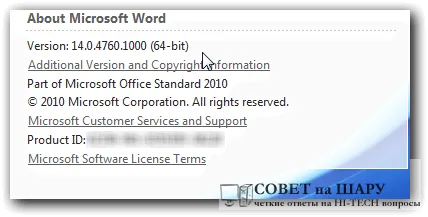
р>
6. если вы случайно попытаетесь установить 32-разрядное расширение на 64-разрядную версию Office или наоборот, мастер установки может предупредить вас о необходимости загрузить и установить правильную версию. Также стоит отметить, что некоторые 32-битные расширения, включая старые версии, могут корректно работать с 64-битной версией.
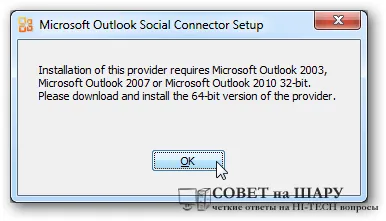
Хотя вам не нужно проверять версию вашего пакета Office каждый день, не помешает проверить, используете ли вы 32-битную или 64-битную версию Office. Теперь, когда вы знаете, как узнать, какая версия Office у вас установлена, вы можете использовать настройку … Расширения и дополнения могут добавить новые функции в пакет Office, от поддержки LinkedIn и Facebook до введения химических уравнений в электронные письма Outlook.
Некоторые способы узнать, какая версия текстового процессора Microsoft Word установлена на вашем компьютере.
Многие пользователи ПК, которые только начинают знакомиться с функциями и возможностями своего компьютера, начинают свой путь с изучения наиболее популярных программ … Например, с графическим редактором Paint и пакетом Microsoft Office, включающим самый популярный на сегодняшний день текстовый процессор Microsoft Word … И если редактор Paint — это стандартное приложение операционной системы Windows, то редактор Word относится к пакету Microsoft Office, который загружается и устанавливается на компьютер отдельно.
Прежде чем начать работу с Microsoft Office, необходимо узнать версию текстового процессора. Эти знания помогут пользователям лучше освоить приложение и учебники по работе с текстом.
В этой статье вы найдете несколько способов узнать, какая версия Microsoft Office Word установлена на вашем компьютере.
5. если вы используете 64-битную версию пакета Office, суффикс «64-bit» должен быть в индексе версии после названия Office. В этом случае при загрузке дополнений следует использовать только версии x64. 6.
Определение установленной версии Microsoft Office
- Откройте программу из этого пакета. Например, Microsoft Word.
- В этом окне редактирования необходимо нажать на кнопку главного меню (Файл). Появится меню с пунктом Помощь (или опция под названием Учетная запись) — щелкните на нем.
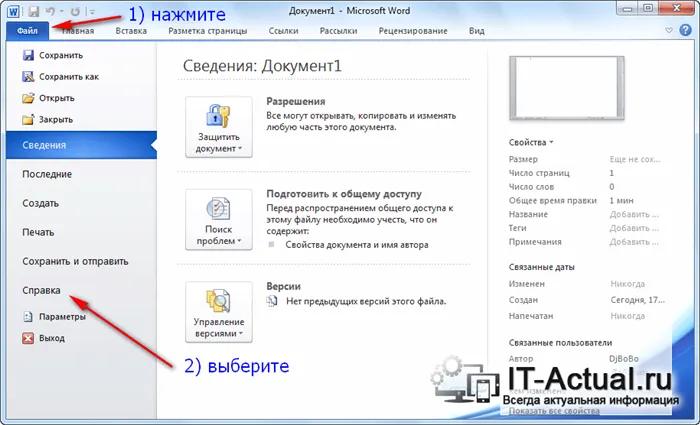
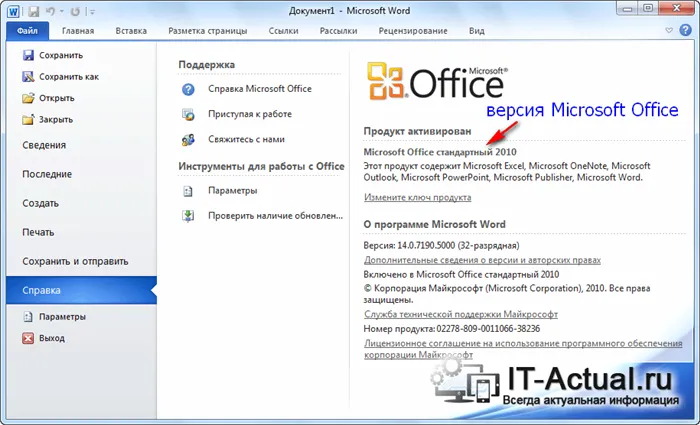
В примере на рисунке это Microsoft Office 2010. Информация, которую вы искали, была найдена, и теперь инструкции завершены.
Согласитесь, довольно легко получить нужную информацию из решений, созданных в недрах американской корпорации Microsoft. По-настоящему удобное и дружелюбное решение, которое и по сей день трудно заменить.
Автор.
Здравствуйте, уважаемые читатели itswat.ru, на днях ко мне обратился друг с просьбой помочь. Ему нужно было найти важный текстовый документ в недрах своего ноутбука. В силу своей профессии у него на компьютере были сотни, если не тысячи, таких файлов. Проблема заключалась в том, что он не мог вспомнить название файла, только несколько предложений из его содержания. Он также пожаловался, что в Windows XP все было намного проще: Он открыл окно поиска, выполнил настройки, подождал некоторое время и все было готово. В текущей версии 8.1 такой функции нет, и поиск осуществляется только по имени. Это утверждение верно, но лишь отчасти — подробнее об этом позже. Мы нашли документ, причем довольно быстро. Мне пришло в голову, что эта проблема может коснуться многих из вас. Именно поэтому я решил написать эту статью, описывающую, как найти текстовый документ на компьютере с разными исходными данными и на всех версиях операционной системы.
Эволюция функции «Поиск»
Давайте сначала поговорим о развитии функции поиска в новых версиях Windows. Помните ли вы XP? Поисковая строка была отдельной. Там же сидел маленький симпатичный помощник — маленькая собачка или что-то вроде того. Он был доступен через функцию запуска.
В левой части окна находились настройки поиска:
- Полное имя (полное или частичное).
- Полное или неполное имя (полное или неполное).
- Вплоть до даты последнего изменения.
- По размеру документа.
- Можно выполнить поиск на всем компьютере или в определенном каталоге.
Результаты отображаются в правой части окна. На мой взгляд, это было очень практично.
В новых версиях Windows — 7, 8 и 10 — функция была изменена эстетически. Почему именно косметика? Да, потому что результат один и тот же, но только параметры поиска задаются автоматически при вводе значения для поиска в строке, расположенной как непосредственно в меню Пуск, так и в каждой папке. Однако его можно установить и в совершенно другом месте. Единственным исключением является поиск содержания документа, но и это легко решить. Вы еще не догадались? Давайте подробнее рассмотрим отдельные варианты ниже. Почему разработчики все так усложнили или, скорее, упростили? Очевидно, что они заботились о нас, занятых пользователях.
Вот как выглядит строка поиска в Windows 10.
А вот так выглядит версия 8.1 операционной системы.
Поскольку с XP все понятно, я перейду к различным вариантам поиска в восьмом примере, тем более что седьмой и десятый в этом отношении ничем не отличаются.
Начинаем искать
Друзья, хватит болтать, давайте перейдем к сути вопроса — как найти потерянный документ Word на компьютере, используя его различные функции.
Все текстовые документы
Сначала попробуем найти все текстовые документы на вашем компьютере, не обращая внимания на такие вещи, как название, содержание или дата создания. Для этого откройте «Мой…», «Этот…» или просто «Компьютер». В правом верхнем углу, рядом с панелью пути, вы также найдете панель поиска. А рядом с пунктами главного меню («Файл», «Вид» и другие) вы найдете область «Поиск». На будущее я бы сказал, что именно здесь находятся самые важные настройки.
Друзья мои, если вы хотя бы знаете, в какой папке находятся ваши текстовые документы, перейдите туда — это значительно облегчит вашу работу. Чтобы найти все текстовые документы, введите в строку *.doc, *.docx или *.txt (в зависимости от того, что вы хотите найти).
По имени
Если вы знаете название документа, его легко найти. Просто введите название в поисковую строку и «попробуйте фрукт». Но что делать, если вы не можете вспомнить название нужного вам файла? В этом случае у вас есть еще несколько вариантов — вы можете найти нужный вам документ, отсортировав существующие документы по дате создания (или дате изменения), по размеру (от пустого и крошечного до огромного и гигантского), по типу (выбрав «документ») или по внутреннему тексту.
По дате
Перейдите в любую папку и установите курсор в поле поиска. Одновременно отображается новый раздел меню Поиск. Разверните содержимое. Среди прочих настроек вы найдете опцию «по дате создания» (или по дате последнего изменения). Возможные варианты — временные интервалы от «сегодня» до «в прошлом году». Или просто попробуйте ввести значение как точную дату в строке. Результаты должны показать все документы, созданные или измененные в указанную дату.
По типу
В тех же настройках есть опция «на тип». Список опций включает все возможные типы файлов, от календарей и контактов до музыки и фильмов. В нашем случае мы должны выбрать «документ».
По размеру
Здесь же можно выбрать размер. Устройство даже ищет пустые документы. Максимальный размер для поиска составляет 128 мегабайт.
По содержанию
Друзья мои, мы дошли до того, с чего начали — поиска текстового файла по его содержимому. Есть две возможности. Первый — активировать нужную опцию в тех же настройках. Есть раздел «Дополнительные параметры», где необходимо активировать флажок «Содержимое файла». Затем введите в строку нужный термин и запустите процесс поиска.
- Откройте любую папку.
- Перейдите на вкладку «Вид» (рядом с «Файл» и остальными пунктами меню).
- Разверните список команд в разделе «Опции».
- Выберите «Изменить параметры поиска и папок».
- В появившемся окне выберите вкладку Параметры поиска.
- Активируйте флажок «Поиск содержимого».
В это же окно настроек можно попасть и другим способом (актуально для Seven):
- Запустить проводник.
- Откройте список команд в разделе «Организация».
- Выберите соответствующий элемент и перейдите к настройкам поиска и папок.
После настройки функции поиска все, что вам нужно сделать, это ввести в строку термин из текста контента и ждать результатов. Стоит отметить, что поиск в этом случае займет больше времени, а за это время я успел налить себе чашку чая и выпить ее. На сегодня это все. До дальнейших проблем.
Как узнать, какая версия Excel Какая версия Office у меня установлена? Откройте любое приложение Office, например Word или Excel, и выберите Учетная запись. Примечания:
Как узнать какой word установлен на компьютере
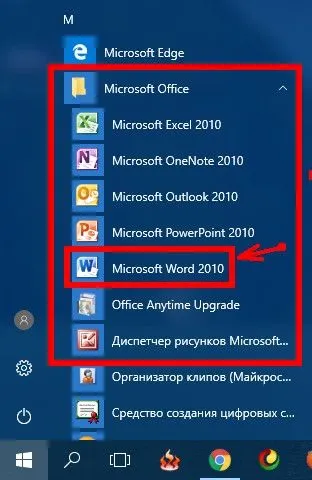
Прежде чем начать работу с Word, необходимо выяснить, какая версия Word установлена на вашем компьютере, поскольку все версии имеют некоторые отличия. Даже если они не значительны, они есть. Знание версии вашей программы поможет вам ориентироваться в уроках и лучше понимать, что вам показывают. О том, как узнать версию Word, мы сейчас и поговорим.
Многие неопытные пользователи компьютеров путают версию операционной системы с версией офисного пакета. Операционная система — это набор программ, на которых работают все дополнительные программы, такие как Excel, Word, Power Point, Photoshop, Google Chrome, Mozilla и многие другие.
Без дополнительных программ компьютер может работать, но не без операционной системы. Сам Word может быть заменен другой программой с аналогичными функциями. Если вы не работаете с ним и ничего не пишете, вы вообще не сможете установить его на свой компьютер. Microsoft Office не является частью операционной системы. Вы можете приобрести и установить его отдельно.
Сейчас существует пакет Office версии 2013 и более новая версия — 2016. Но многие люди, в том числе и я, работают с версией 2010, а некоторые — с версией 2007 или даже 2003. Последние версии, начиная с пакета 2007,
не сильно отличаются по внешнему виду и функциональности, но версия Office 2003 сильно отличается.
Замена оргтехники каждые два-три года обходится дорого, настолько дорого, что стоит от 3 до 7 тысяч евро. Также не скачивайте взломанные версии из Интернета, так как они либо глючные, либо полны вирусов. После установки таких «подарков» компьютер зависает или вообще не работает.
Когда вы покупаете компьютер, на нем уже должны быть установлены операционная система и пакет для рабочего стола. Часто они включены в стоимость покупки. Если вы купили компьютер после 2010 года, у вас может быть установлен пакет Word, например, 2007, 2010, 365 или 2013. Вы можете узнать, какой именно Word у вас установлен, несколькими способами.
Как узнать версию Ворда (текстовый редактор Microsoft Word )
Зайдите в меню — Пуск — Программы — и найдите «Microsoft Office Word». Число ниже указывает на вашу версию Word. Для меня это выглядит следующим образом
Откройте любой файл Word:
Для Microsoft Office Word 2003
Перейдите в верхнее меню — Помощь — Информация
Для Microsoft Office Word 2007
Если в левом верхнем углу есть логотип Office, это Word 2007.

Для Microsoft Office Word 2010/2013
Перейдите на вкладку — Файл — Справка — и в окне справа вы найдете всю информацию о программе.
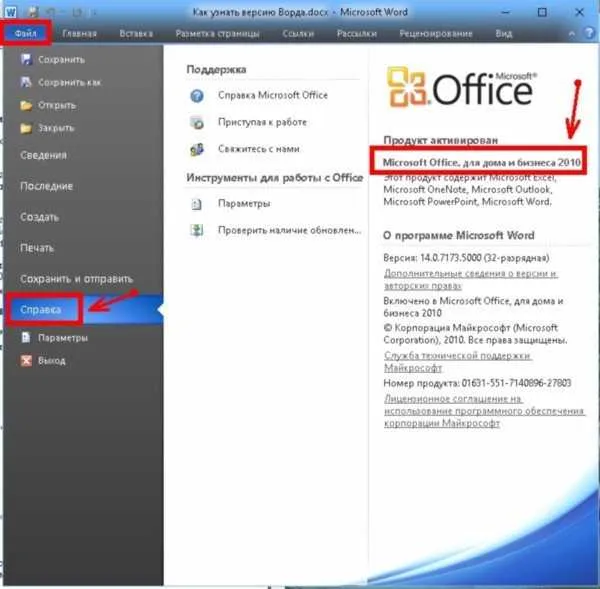
Теперь вы знаете, как определить версию Word или всего пакета Office. Таким образом, вы всегда сможете правильно открыть и загрузить нужные вам файлы, объединить их или получить подсказки для вашей программы.
Как определить версию Windows на компьютере.
Обновлено: 02.08.2020, Компьютерная надежда
Для использования любого из этих методов необходимо войти в Windows.
Все пользователи Microsoft Windows могут узнать, какую версию Windows они используют, выполнив следующие действия.
Информацию о Microsoft Windows, включая все версии Windows и историю Windows, см. в разделе «Определение Windows».
Определить версию с последней версией Windows
Windows 8 и 10
- Перейдите на экран рабочего стола Windows.
- Нажмите клавиши Windows + R на клавиатуре.
- Введите winver в текстовое поле и нажмите Enter.
Windows 7 и более ранние версии
- Нажмите кнопку Пуск, обычно расположенную в левом нижнем углу главного экрана.
- Щелкните по строке Выполнить или Поиск, введите winver и нажмите Enter.
В результате появится информационное окно, в котором можно увидеть версию Microsoft Windows, информацию о сборке и информацию о пакете обновления (если у вас установлен пакет обновления) (см. иллюстрацию и пример).
Windows 7 Версия Windows Окно
Альтернативные методы
Ниже приведены некоторые другие методы, которые можно использовать для определения версии Windows.
Windows 10
- Откройте окно Проводника Windows, нажав Windows + E.
- Щелкните правой кнопкой мыши на этом компьютере в левой части.
- Выберите «Свойства» в контекстном меню, чтобы открыть окно «Свойства системы».
- В окне Свойства системы найдите запись Тип системы для вашей операционной системы и типа процессора.
Окна 8
- Вызовите начальный экран Windows.
- Введите «О вашем ПК» и выберите опцию «О вашем ПК».
Windows 7 и более ранние версии
- Щелкните правой кнопкой мыши Мой компьютер на рабочем столе Windows или в меню Пуск.
- Выберите опцию Свойства.
- В окне «Свойства системы» (см. ниже) отображается версия Windows и пакет обновления (если установлен).
В окне Свойства системы запись Тип системы в разделе Система показывает, является ли версия Windows на вашем компьютере 32-разрядной или 64-разрядной.
- Как переключиться на командную строку MS-DOS или командную строку Windows.
- Введите ver и нажмите клавишу Enter.
Вышеописанный метод не всегда работает и зависит от версии Windows, которую вы используете; в некоторых случаях вы увидите Microsoft Windows 6.0.6000 или аналогичную версию, которая является версией командной строки. Однако для некоторых версий Windows, например Windows XP, отображается версия Windows.
Определить версию Windows на мобильных устройствах
Если вы используете Windows CE на портативном устройстве, таком как мобильный телефон или КПК, вы можете определить версию Windows CE, выполнив следующие действия.
- Нажмите Пуск, Настройки, а затем Панель управления.
- Нажмите на значок Системы. В Свойствах системы вы увидите версию и сборку Windows CE.
Как узнать, сколько оперативной памяти установлено на компьютере
Обновлено: 30.06.2020, Компьютерная надежда
Чтобы узнать, какой объем памяти установлен и доступен на вашем компьютере, выполните следующие действия.
Windows 10 и 8
Чтобы просмотреть общий объем памяти на компьютере под управлением Windows 10 или Windows 8, сделайте следующее.
- Нажмите клавишу Windows, введите ram и выберите Show RAM info в результатах поиска.
Или в Windows 10 откройте «Настройки» (нажмите значок шестеренки в меню «Пуск» или клавиши Windows + I), нажмите «Система» и выберите «О программе» в левом навигационном меню.
- В окне «Свойства системы» найдите пункт «Установленная оперативная память» в Windows 8 или «Установленная оперативная память» в Windows 10.
Если компьютер не распознает память, она не будет указана в записях Установленная память (RAM) или Установленная оперативная память в окне Свойства системы.
Просмотр используемых и доступных ресурсов
Чтобы узнать, сколько системных ресурсов (включая оперативную память) доступно и какие из них используются в данный момент, откройте Диспетчер задач; на вкладке Процессы вы можете увидеть, какие программы запущены и используют ресурсы. На вкладке Производительность вы получите общее представление обо всех системных ресурсах. На левой стороне нажмите Память, чтобы увидеть, сколько памяти используется в разделе Использование (сжато) и сколько памяти доступно в разделе Доступно.
Windows 7 и Vista
Чтобы просмотреть общий объем памяти на компьютере под управлением Windows 7 или Windows Vista, выполните следующие действия.
- Нажмите клавишу Windows, введите Свойства и нажмите Enter.
- В окне Свойства системы запись Установленная память (RAM) показывает общий объем оперативной памяти, установленной на вашем компьютере. Например, на рисунке ниже ваш компьютер оснащен 4 ГБ оперативной памяти.
Если компьютер не распознает память, она не будет включена в запись Установленная память (RAM) в окне Свойства системы.
- Нажмите кнопку Пуск.
- Введите ram в поле поиска и нажмите Показать, сколько оперативной памяти на этом компьютере, запись в результатах поиска.
- Нажмите кнопку Пуск.
- Нажмите Система и безопасность.
- В разделе Система нажмите Показать оперативную память и частоту процессора.
Просмотр используемых и доступных ресурсов
Чтобы узнать, сколько системных ресурсов (включая память) доступно и что используется в данный момент, откройте Диспетчер задач; на вкладке Процессы вы можете увидеть, какие программы запущены и используют ресурсы. На вкладке Производительность вы получите общее представление обо всех системных ресурсах. С левой стороны нажмите на Память, чтобы увидеть, сколько памяти используется в разделе Использование (сжато) и сколько еще доступно в разделе Доступно.
macOS
Выполните следующие действия, чтобы просмотреть общий объем памяти на компьютере с macOS.
- Нажмите на значок Apple в строке меню, чтобы открыть меню Apple.
- В меню Apple выберите пункт Об этом Mac .
Появится обзор вашей системы, включая установленную память.
Linux
Используйте команды free или top, чтобы узнать общий объем памяти на вашем компьютере под управлением Linux.
Прежде чем приступить к изучению работы с текстом в Word, необходимо выяснить, какая версия Word установлена на вашем компьютере, поскольку все версии имеют свои отличия. Они могут быть не важны, но они есть. Знание своей версии поможет вам точно ориентироваться в уроках и лучше понимать то, что вы видите.
Windows: Office 2013 и 2016
Откройте одну из программ Office, например, Word. Если лента выглядит как на рисунке ниже (вкладки ленты с острыми углами), используйте Office 2013 или 2016. Если лента выглядит иначе, перейдите к следующему разделу.
Чтобы узнать больше о версии Office 2013 или 2016, которую вы используете, перейдите на вкладку Файл.
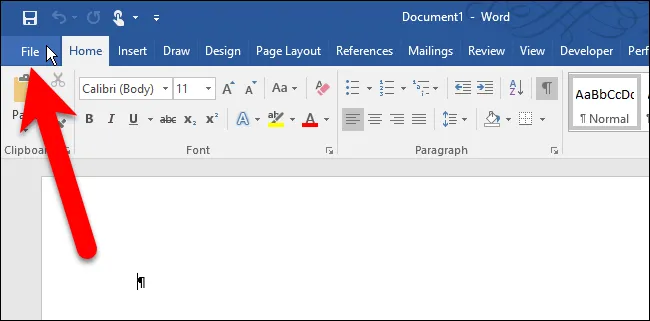
На задней стороне экрана нажмите Account (Счет) в списке элементов слева.
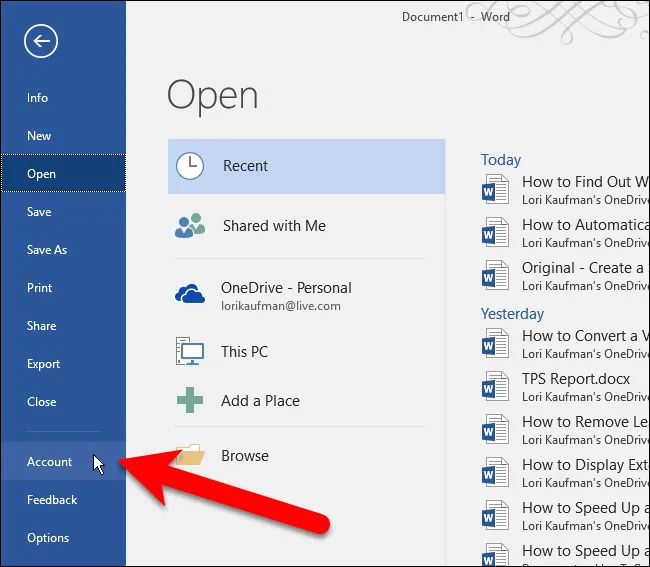
В правой части экрана «Учетная запись» вы увидите, какую версию Office вы используете и есть ли у вас продукт по подписке. В разделе Обновления Office отображается точный номер версии и номер сборки. Чтобы узнать, является ли используемая вами версия Office 32-битной или 64-битной, нажмите «О Word».
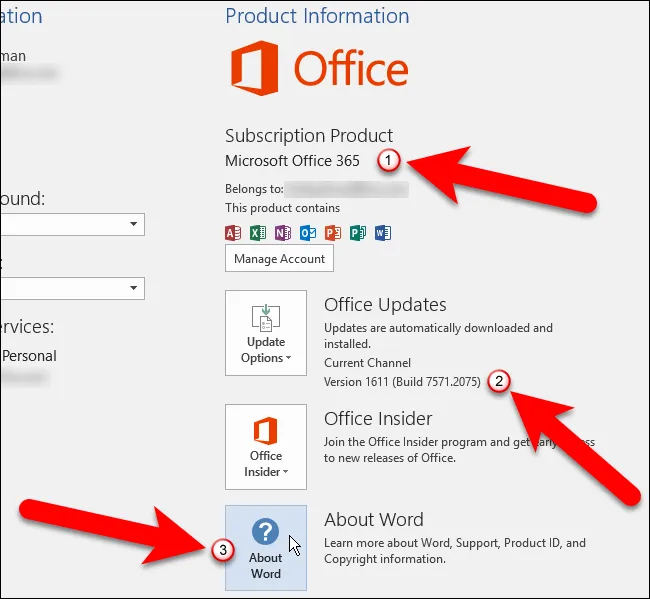
Версия и номер сборки отображаются в верхней части информационного диалога, а также 32- или 64-разрядная версия. Нажмите OK, чтобы закрыть диалоговое окно Информация.
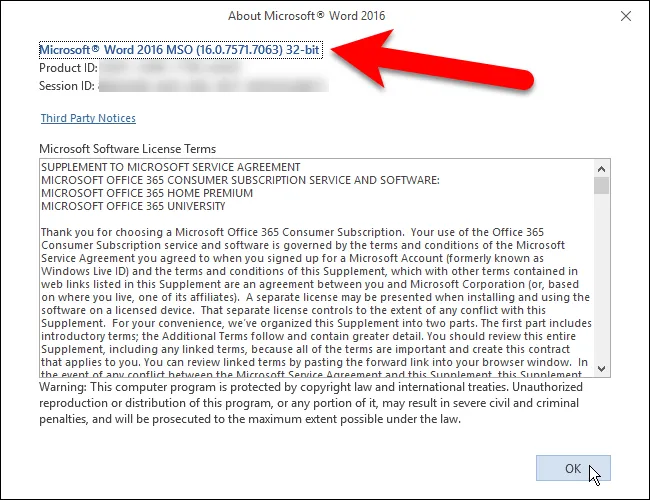
Просмотрите историю своих версий в Excel в Интернете
Вы можете легко просмотреть предыдущие сохраненные версии своих книг Excel на веб-сайте. Щелкните Файл> Информация» и выберите «Предыдущие версии».
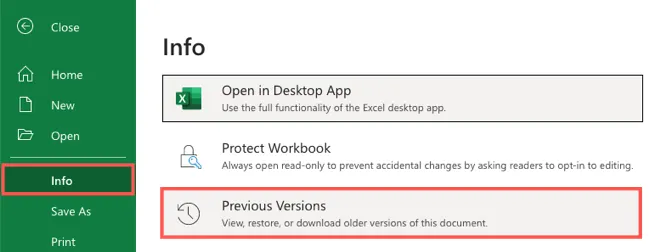
В левой части вы увидите предыдущие версии, а также дату и время их сохранения. Текущая версия находится вверху. Вы также увидите имя пользователя для каждой версии, что очень удобно, если вы работаете над книгой вместе.
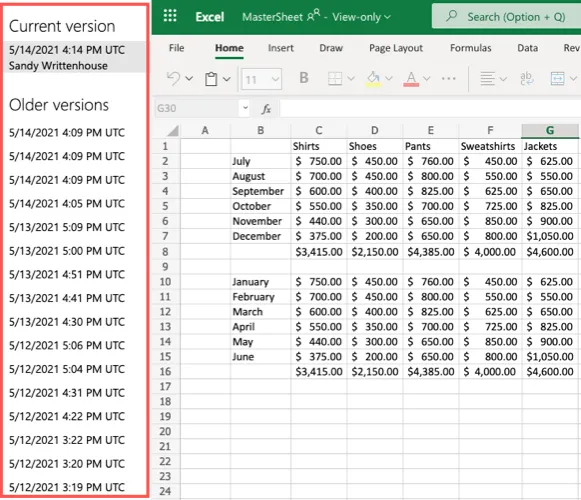
Выберите любую версию из списка, и таблица будет обновлена для отображения этой версии.
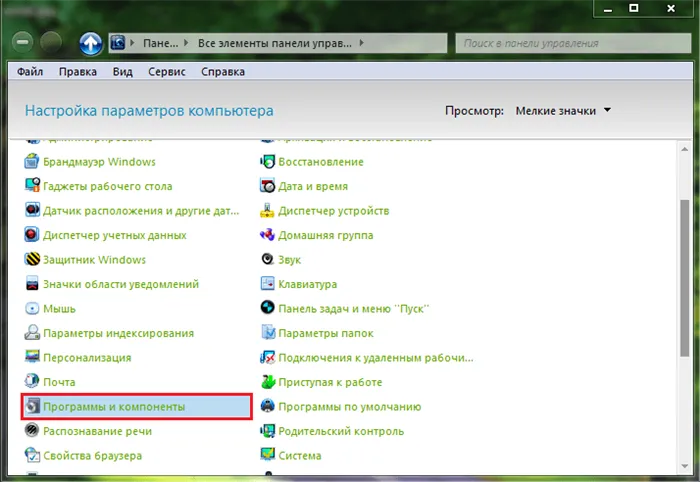
Для личных учетных записей Microsoft отображаются последние 25 версий. Для корпоративных или образовательных аккаунтов это число зависит от того, как устроена ваша библиотека.
Восстановить версию
Если вы видите более старую версию книги Excel, которую хотите восстановить, нажмите «Восстановить» под этой версией в списке.
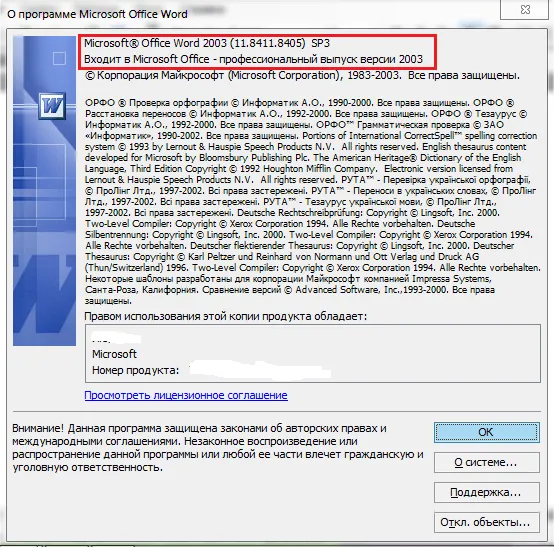
Весь сайт обновится, и вы увидите свою книгу в выбранной вами версии. Затем вы можете продолжить работу с электронной таблицей как обычно.
Скачать версию
Одним из преимуществ истории версий Excel в Интернете является возможность загрузки определенной версии, что позволяет вернуться в прошлое с помощью настольного приложения Excel и даже сохранить копию локально.
Нажмите кнопку «Загрузить» под определенной версией в списке.
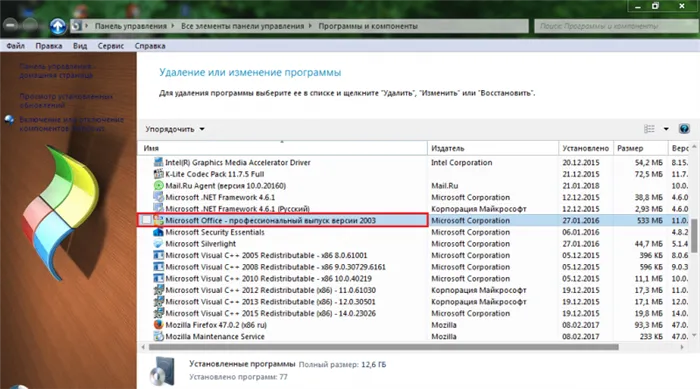
В зависимости от того, какую компьютерную платформу вы используете, вам будет предложено сохранить файл или открыть его в Microsoft Excel. Сделайте свой выбор и приступайте к извлечению файла.
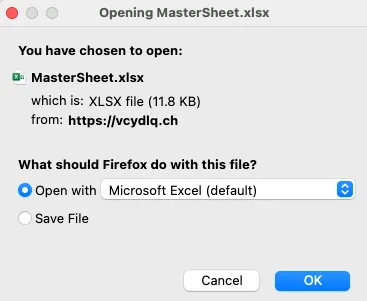
Как узнать какая версия Exel установлена на моем ПК?
Как узнать, какая именно версия Excel установлена на моем компьютере?
Чтобы увидеть заветные цифры с годом версии, нужно щелкнуть на номере версии Excel: Файл → Справка. Откроется окно, в котором вы найдете всю необходимую информацию.
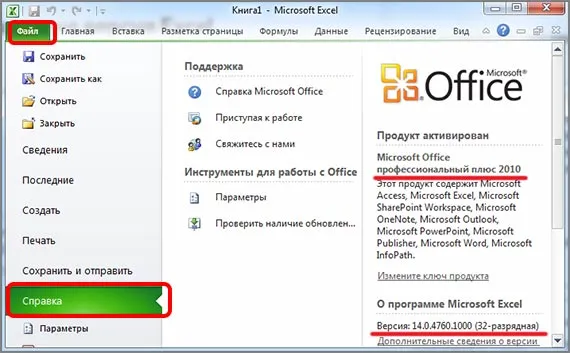
Как видно из этого примера, на моем компьютере установлен Office 2010 в 32-разрядной версии.
Зайдите в меню — Пуск — Программы — и найдите запись «Microsoft Office Word». Число после этой записи указывает на версию вашего Word. Для меня это выглядит следующим образом.
Как узнать версию Ворда (текстовый редактор Microsoft Word )
Перейдите в Пуск — Пуск — Программы — и найдите запись «Microsoft Office Word». Номер, который отображается после этой записи, — это версия вашего Word. Для меня это выглядит следующим образом
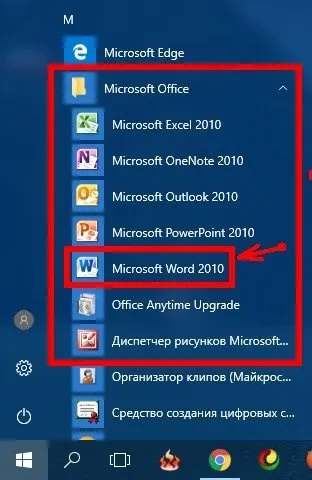
Откройте любой файл Word:
Для Microsoft Office Word 2003
Перейдите в верхнее меню — Помощь — Информация
Для Microsoft Office Word 2007
Если в левом верхнем углу есть логотип Office, это Word 2007.
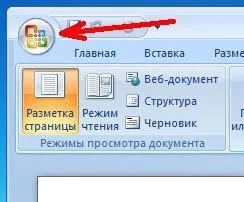
Для Microsoft Office Word 2010/2013
Перейдите на вкладку — Файл — Справка — и в окне справа вы найдете всю информацию о программе.
Теперь вы знаете, как определить версию Word или всего пакета Office. Таким образом, вы всегда сможете правильно открыть и загрузить нужные вам файлы, объединить их или получить подсказки для вашей программы.
Разрядность MS Office 2007: как узнать
Если вы хоть немного пользуетесь операционной системой Microsoft, то наверняка знаете, что сама операционная система и различные программы для нее имеют разрядность x32 и x64. Например, если вы решили купить Microsoft Office 2007, вы можете выбрать этот вариант.
Какое влияние он оказывает? Есть много нюансов, но самый важный из них — поддержка памяти: на системах x32 допускается максимум 4 ГБ памяти, в то время как на операционных системах x64 это значение гораздо выше. Поэтому, если у вас современный компьютер с большим объемом оперативной памяти, вам, вероятно, следует установить систему x64. Но помимо операционной системы, программы также различаются по размеру бит. И обычно они несовместимы друг с другом. Это означает, что для системы x64 следует использовать программы с таким же размером. Поэтому если вы планируете обновить свой компьютер, неплохо заранее узнать, какие программы уже установлены, чтобы можно было продолжить их установку. Например, как узнать тип разрядности MS Office 2007?
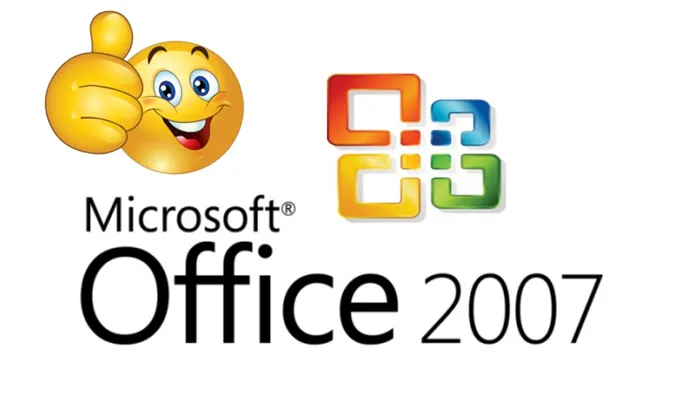
Как узнать разрядность Офиса?
Зачем мне нужно знать этот параметр? Если вы установили программу с жесткого диска, вам нужно знать это значение, чтобы понять, можно ли установить ее на новый компьютер с другой операционной системой. Чтобы определить битовый режим вашего Office, необходимо выполнить следующие действия:
- Откройте любой редактор из пакета Office, например, Word,
- Откройте любую из следующих программ из пакета Office; например, откройте одно из приложений Office, такое как Word, перейдите в меню Файл в левой части окна и откройте его,
- перейдите на вкладку Помощь,
- в правой части окна вы получите полную информацию о вашем MS Office.
В этом меню вы найдете не только битную версию, но и версию программного обеспечения (полезно, если вы хотите обновить программу), номер продукта, статус программного обеспечения (активирован ключ или нет) и многое другое.
Перейдите в Пуск — Пуск — Программы — и найдите запись «Microsoft Office Word». Номер, который отображается после этой записи, — это версия вашего Word. Для меня это выглядит следующим образом
Как узнать версию microsoft office. Как узнать какой Офис Ворд стоит на моем компьютере? Просмотр номера версии приложения Office
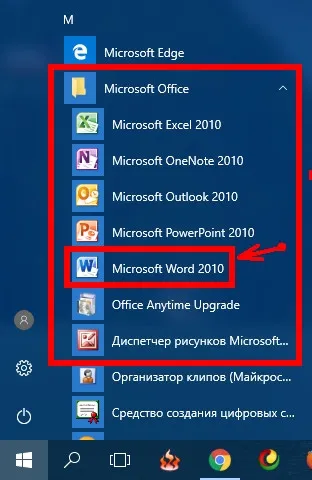
Существует несколько способов узнать, какая версия Microsoft Word установлена на вашем компьютере.
Многие пользователи ПК, которые только начинают знакомиться с возможностями и функциями компьютера, начинают с ознакомления с наиболее популярными программами. Например, с помощью редактора Paint и пакета Microsoft Office, в который входит Microsoft Word, самая популярная на сегодняшний день программа для обработки текстов. И если редактор Paint является частью стандартной операционной системы Windows, то редактор является частью пакета Microsoft Office, который нужно скачивать и устанавливать на компьютер отдельно.
Прежде чем начать работу с Microsoft Office, необходимо узнать версию текстового процессора. Эти знания помогают пользователям лучше ориентироваться в приложении и понимать уроки текстового процессора.
В нашей статье вы найдете несколько способов узнать, какая версия Microsoft Office Word установлена на вашем компьютере.
Как узнать какой Офис Ворд стоит на моем компьютере?
Сегодня существует несколько версий Microsoft Office, востребованных пользователями ПК. Самым старым из них является Microsoft Office 2003, и хотя он больше не разрабатывается и компания Microsoft прекратила его поддержку, многие пользователи по-прежнему предпочитают его более новым версиям. Помимо Microsoft Office 2003, популярны также следующие версии:
- Microsoft Office 2007
- Microsoft Office 2010 (поддержка Microsoft прекращена),
- Microsoft Office 2013,
- Microsoft Office 2016 ,
Все пакеты практически идентичны по функциональности, но имеют разные интерфейсы. Если вы хотите изучить Microsoft Word с помощью онлайн-учебников, вам необходимо знать, какая версия пакета Microsoft Office установлена на вашем компьютере.
Способ первый: меню «Пуск»
- Как и большинство приложений, установленных на компьютере, Microsoft Office автоматически «прописывается» в меню «Пуск», откуда его можно либо запустить, либо вообще удалить.
- Откройте меню «Пуск», перейдите в раздел «Все программы» и найдите среди папок «Microsoft Office». В конце имени каждого приложения стоит номер, указывающий на его версию. Например, на рисунке ниже показан Microsoft Office Word 2010.
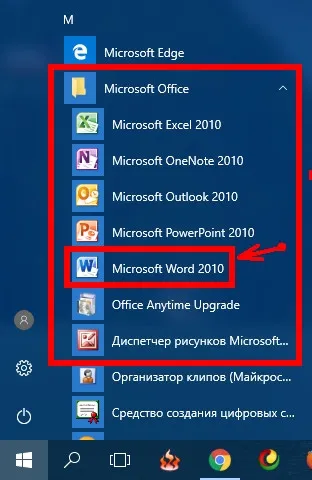
Рисунок 2. Отображение версии приложения в меню Пуск.
- Иногда приложения пакета не устанавливаются в отдельную папку, а появляются в верхней части раздела «Все программы».
Способ второй: панель управления
Иногда при установке пакета Microsoft Office флажок «Создать папку меню Пуск» снимается, поэтому приложения не появляются в разделе «Все программы». В этом случае вы можете узнать версию Microsoft Office Word следующим образом:
- Откройте меню «Пуск» и выберите «Панель управления».
- В открывшемся окне найдите «Программы и функции» и перейдите туда.
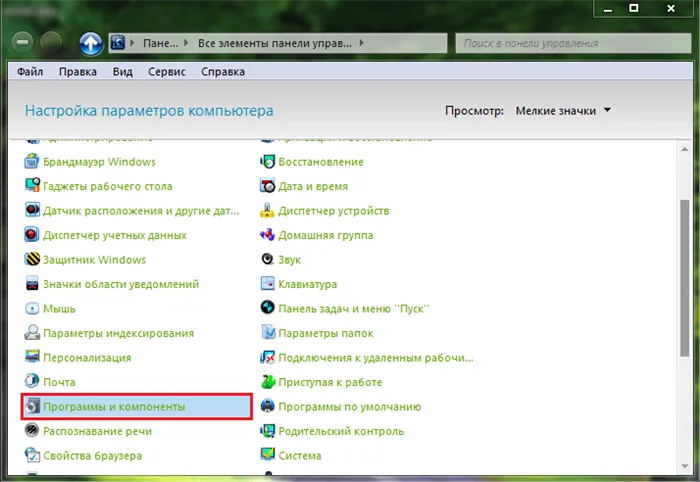
- В открывшемся окне найдите Microsoft Office среди установленных программ и обратите внимание на версию в конце названия.
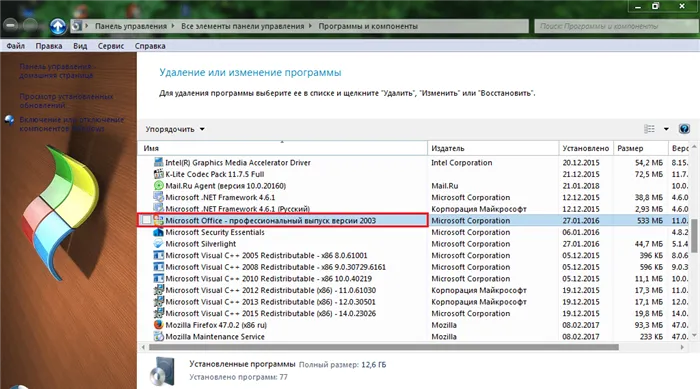
Рисунок 4: Отображение версии программного обеспечения через «Панель управления».
Способ третий: просмотр справки в одной из программ
- Другой способ узнать, какая версия Microsoft Office Word установлена на вашем компьютере, — посмотреть сведения о приложении в самой программе. Раздел справки открывается по-разному в разных версиях, поскольку интерфейс отличается в разных версиях. Запустите Microsoft Word версии 2003, откройте раздел «Справка» в главном окне и выберите «О программе». В первых строках открывшегося окна отображается версия пакета Office и всех его приложений.
ВИДЕО: Как найти программы Microsoft Office на компьютере?
Интересно, какая версия Office 2010 используется на вашем домашнем компьютере — 32 или 64-битная? В этой статье мы расскажем вам, как узнать версию вашего Office.
Откройте приложение Office. В данном примере речь идет о Word 2010, но этот метод работает и с другими версиями приложения Office. Откройте раздел «Файл» в главном меню и выберите «Справка». 2.
2. Здесь вы получите информацию о версии установленного пакета Office. Помимо версии основного пакета, вы также найдете версии других связанных приложений, а также номер версии и ID проекта. 3.
Запишите номер версии, которая, скорее всего, является 32-разрядной версией пакета Office. Обычно это версия приложений, используемых при установке Office 2010 (по умолчанию). 4.
4. если вы используете 32-битную версию, вы можете загрузить и использовать как 32-битную, так и x86 версию расширений Office.
Если вы используете 64-битную версию пакета Office, необходимо добавить «64-bit» после названия Office в отображении версии. В этом случае при загрузке расширений следует использовать только версию x64. 6.
6. если вы случайно попытаетесь установить 32-битное расширение на 64-битную версию Office или наоборот, мастер установки может предупредить вас о необходимости загрузить и установить правильную версию. Также стоит отметить, что некоторые 32-битные расширения, включая старые версии, могут корректно работать с 64-битной версией.
Хотя вы не должны проверять версию вашего пакета Office каждый день, не будет лишним проверить, используете ли вы 32- или 64-битную версию Office. Теперь, когда вы знаете, как узнать версию Office, вы можете приступить к настройке. Расширения и плагины могут добавить новые возможности в ваш пакет Office, от поддержки LinkedIn и Facebook до введения химических уравнений в электронные письма Outlook.
Прежде чем приступить к изучению работы с текстом в Word, необходимо выяснить, какая версия Word установлена на вашем компьютере, поскольку все версии имеют свои отличия. Они могут быть не важны, но они есть. Знание своей версии поможет вам точно ориентироваться в уроках и лучше понимать то, что вы видите.
Сейчас существует версия пакета Office 2013 года и более новая версия 2016 года, но многие люди, в том числе и я, работают на версии 2010 года, некоторые на версии 2007 года и даже на версии 2003 года. Последние версии, начиная с пакета 2007 года, мало отличаются по внешнему виду и функциональности, но версия Office 2003 года совсем другая.








