Если обнаружены несоответствия, необходимо загрузить недостающие драйверы (вручную или с помощью специального программного обеспечения) и установить их на компьютер. То же самое относится и к ноутбукам: если вы не можете изменить настройки стандартным способом, вам следует посетить сайт производителя оборудования и загрузить последнюю версию программного обеспечения.
Как уменьшить масштаб экрана на компьютере и ноутбуке
Уменьшение размера экрана вашего компьютера или ноутбука можно легко сделать самостоятельно. Функция масштабирования делает управление компьютером еще проще.
Вы можете самостоятельно изменять масштаб изображения, например, при подключении другого монитора, при этом дисплей может быть увеличен до 175%. Давайте выясним, как вернуть все на свои места.

В прошлой статье мы рассмотрели, как решить проблему ошибки 651 при подключении к интернету. Сейчас мы подробно рассмотрим, как уменьшить/увеличить размер экрана на ПК и ноутбуке с помощью клавиатуры и системных настроек Windows 10 и 7 с поясняющими изображениями.
Как уменьшить масштаб экрана на компьютере — Windows 10
1. щелкните правой кнопкой мыши на рабочем столе без ярлыков и папок и откройте раздел «Параметры отображения».
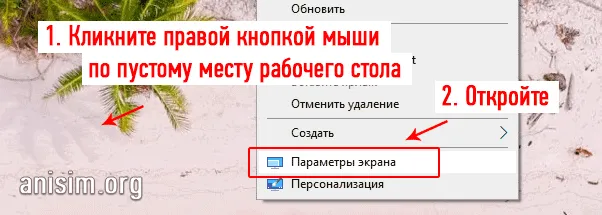
Прокрутите немного вниз до блока Scaling and Layout и установите нужные значения. Здесь также можно изменить разрешение экрана.
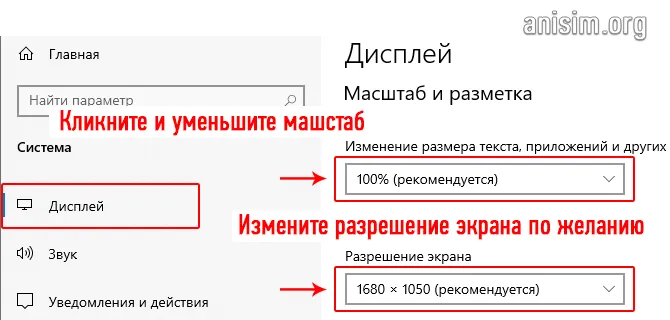
Изменения вступают в силу немедленно. В некоторых случаях может случиться так, что «размытой» окажется лишь небольшая часть символов.
Если у вас нет действий и вы не можете изменить разрешение экрана, вы можете прокрутить страницу назад вверх и проверить, что выбрали правильный экран, щелкнув по нему.
Интересно. Я рекомендую прочитать статью «Что такое монитор». На эту тему есть много полезной и интересной информации.
Как уменьшить размер экрана на компьютере — Windows 7
1. щелкните правой кнопкой мыши на свободном месте на рабочем столе, где нет ярлыков или папок, и откройте раздел «Персонализация».

2. нажмите на ссылку «Экран» в левой колонке открывшегося окна. 3.
3. выберите нужные значения и нажмите на кнопку «Применить». Система должна перезагрузиться, поэтому нажмите на кнопку «Выйти сейчас».
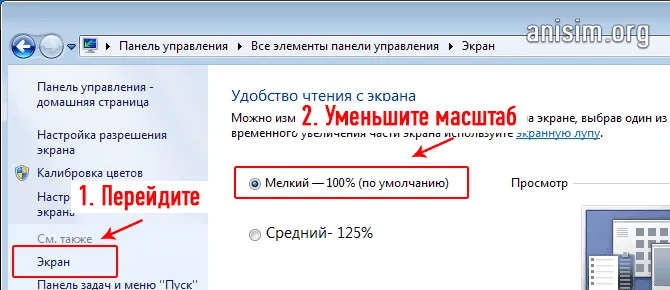
Если вы хотите изменить разрешение, нажмите на свободное место на рабочем столе и выберите соответствующий пункт. Измените его в появившемся окне.
Уменьшите размер экрана таким же образом через «Панель управления». Описанный метод поможет вам создать маленькие иконки в Windows 7 и вышеупомянутых операционных системах. Для этого вам понадобятся:
Как уменьшить масштаб экрана на компьютере?
Чаще всего, конечно, такая функция нужна при работе с веб-сайтами или для детального редактирования текста в Word или других программах. Поэтому каждому пользователю необходимо знать, как изменять масштаб экрана.
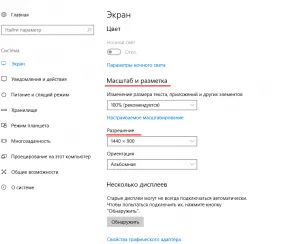
Существует несколько способов быстро уменьшить масштаб экрана. Многие из них очень просты и удобны в использовании, поэтому стоит рассмотреть, в частности, эти. Помните, что масштабирование экрана и разрешение экрана — это не одно и то же, хотя уменьшение размера может быть достигнуто в обоих случаях. Zoom — увеличивает или уменьшает определенную область, файлы, значки, документы и так далее. Разрешение — изменяет общий масштаб всех файлов, регионов и прочего.
Первый вариант
Первый способ уменьшить размер экрана — изменить элементы интерфейса Windows. Это можно сделать следующим образом:
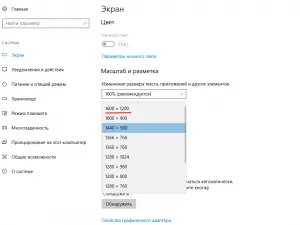
В этом меню вы можете выбрать только увеличение, но если вы увеличили масштаб, например, до 125 %, вы можете сбросить его до значения по умолчанию 100 %. На этой вкладке вы также можете изменить разрешение экрана. Чем выше разрешение, тем меньше кажется вся поверхность Windows. Так вы сможете сбросить его до 100 % и, при необходимости, изменить разрешение экрана и уменьшить размер всего рабочего стола.
Второй вариант
Второй способ изменения шкалы проще. Он применяется к большинству программ, приложений, веб-сайтов, браузеров и т.д. С помощью этого метода вы можете изменять масштаб следующим образом благодаря сочетаниям клавиш:
- Удерживая нажатой кнопку мыши, перемещайте колесико назад (это уменьшает масштаб).
- Снова удерживайте кнопку мыши и кнопку «минус» на клавиатуре (это также уменьшает масштаб).
Эти клавиши и комбинации позволяют быстро и мгновенно увеличить масштаб области, в которой вы находитесь. Обычно они работают со всеми распространенными браузерами, приложениями и программами. Вы также можете использовать настройки по умолчанию в браузерах. Это также поможет вам уменьшить размер экрана следующим образом:
Эта вкладка помогает увеличить браузер, чтобы он стал меньше и практичнее для выполнения текущих задач.
Вывод
Уменьшить экран или область, над которой вы работаете, довольно просто и легко. Все, что вам нужно знать, — это некоторые параметры задач, сочетания клавиш и хорошее понимание настроек программы. Это позволит любому человеку облегчить свою работу, видеть всю необходимую информацию и многое другое.
(9 отзывов, в среднем: 1,00 из 5)
Этот простой метод позволяет быстро изменить масштаб экрана компьютера — уменьшить его. Это довольно просто, поэтому вам не нужно беспокоиться, если вдруг все на вашем экране стало большим.
С использованием Панели управления
Уменьшите размер экрана таким же образом через «Панель управления». Описанный метод поможет вам создать маленькие иконки в Windows 7 и вышеупомянутых операционных системах. Для этого вам понадобятся:
- Откройте меню «Пуск» и перейдите в «Панель управления».
- Откройте «Меню Пуск» и выберите «Меню Пуск».
- С помощью мыши или клавиатуры найдите опцию «Настроить разрешение экрана».
- Выберите разрешение, которое вас устраивает, и подтвердите изменения кнопкой OK.

Стоит отметить, что во всех версиях Windows, начиная с Vista, оптимальные параметры рабочего стола задаются во время установки операционной системы, но только при наличии всех необходимых драйверов. Если монитор не распознается системой правильно, разрешение по умолчанию также неверно. Поэтому сначала убедитесь, что Windows правильно распознает устройство. Это можно проверить в окне настроек разрешения — название монитора отображается в строке «Монитор».
Если обнаружены несоответствия, необходимо загрузить недостающие драйверы (вручную или с помощью специального программного обеспечения) и установить их на компьютер. То же самое относится и к ноутбукам: если вы не можете изменить настройки стандартным способом, вам следует посетить сайт производителя оборудования и загрузить последнюю версию программного обеспечения.
Через приложение для видеокарты
Еще один способ увеличить и уменьшить размер экрана, правильно установив соотношение сторон, — использовать панель управления NVIDIA, предустановленное приложение для управления параметрами конфигурации оборудования. Панель позволяет не только изменить размер рабочего стола, но и оптимизировать некоторые настройки, например, параметры 3D-отображения.
Чтобы воспользоваться преимуществами панели NVIDIA, вам нужно сделать следующее:
- Найдите синий значок, похожий на видеокарту, в панели уведомлений и щелкните его левой кнопкой мыши. Если вы не видите значок, перейдите в меню Пуск, введите «NVIDIA Control Panel» в строке поиска и найдите нужный пункт в результатах.
- В левой части открывшегося окна найдите опцию «Изменить разрешение».
- Выберите один из предложенных вариантов (предпочтительно с пометкой «рекомендуется»).
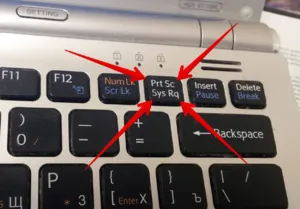
При необходимости вы также можете изменить глубину цвета и частоту обновления экрана (в случае, если вы заметите различные визуальные нарушения, например, мерцание изображения). Оптимальная частота обновления для ЭЛТ-мониторов составляет 85 Гц, для ЖК-мониторов — 60 Гц.
Если предложенных вариантов недостаточно, вы можете создать собственное разрешение, нажав на кнопку «Настройки». Однако обратите внимание, что неправильные настройки могут привести к искажению или временному отсутствию изображения, а в некоторых случаях даже к повреждению экрана.
Этот простой метод позволяет быстро изменить масштаб экрана компьютера — уменьшить его. Это довольно просто, поэтому вам не нужно беспокоиться, если вдруг все на вашем экране стало большим.
Как уменьшить масштаб экрана на компьютере
После обновления до версии Windows 10 или переустановки операционной системы внешний вид рабочего стола на вашем ПК или ноутбуке может измениться. В 92% случаев это связано с увеличением размера экрана. В таких условиях работать с техникой крайне неудобно, поскольку ярлыки программ и игр практически занимают весь рабочий стол. Меню открытых приложений и игр размыты и запутаны. Работать с неправильными настройками экрана крайне опасно и неприятно. И вам не придется, потому что очень легко уменьшить размер ярлыков и экрана. Существует несколько способов сделать это, и это займет всего несколько секунд.
-
Щелкните правой кнопкой мыши на рабочем столе,
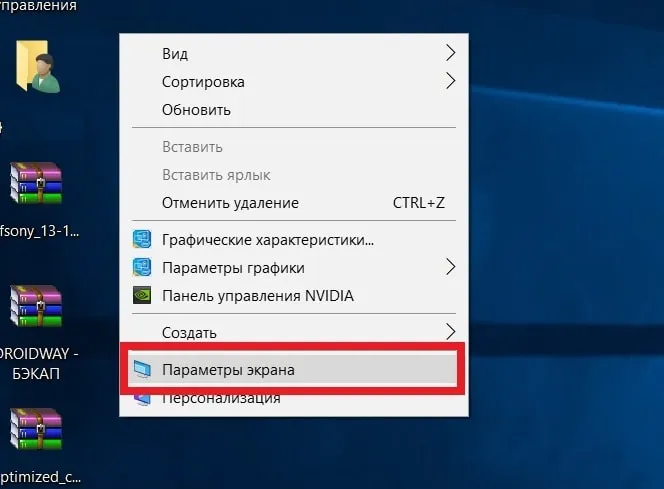
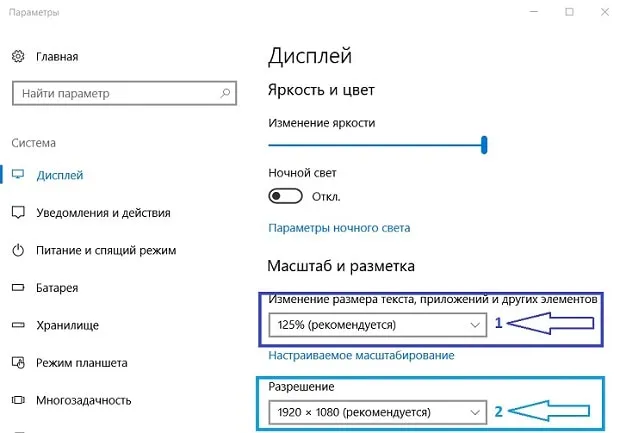
Изменения масштаба окна браузера
Бывают случаи, когда размеры элементов рабочего стола и внешний вид самого рабочего стола воспринимаются пользователем нормально, но окна в браузере неоправданно увеличены. Большие тексты приводят к неправильному отображению информации на экране и в целом к нечитаемости веб-страниц. Уменьшение размера окна браузера на экране компьютера может исправить ситуацию следующим образом. Метод 1:
1. 1. 2. Нажмите клавишу Ctrl на клавиатуре (нижний ряд клавиатуры) и «-» или «+» для увеличения масштаба,
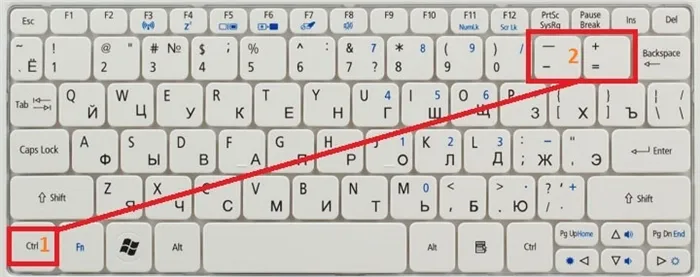
3. нажмите на него несколько раз одновременно, пока буквы и цифры не станут удобного размера для чтения.
Изменения масштаба окна браузера автоматически выполняются и сохраняются после выключения компьютера. Перезагружать компьютер не обязательно.
- Откройте браузер,
- Найдите вертикальный значок с тремя точками в правом верхнем углу,
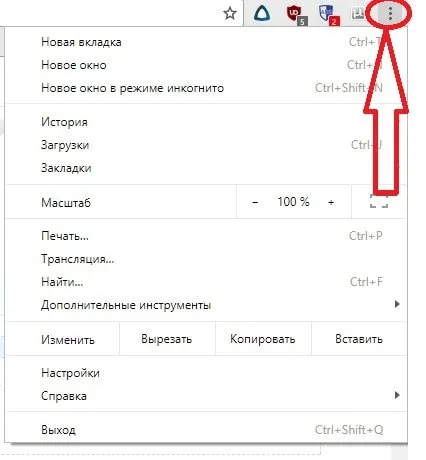
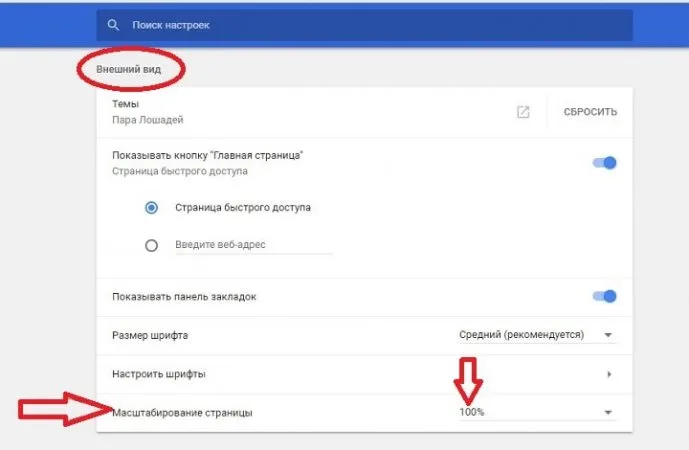
Если после установки нужного размера экрана и настроек ничего не происходит, перезагрузите ноутбук или ПК. Попробуйте еще раз. Иногда обновления устанавливаются неправильно, поэтому изменения не будут отображаться без перезапуска.
Если вы хотите увеличить отдельные элементы экрана (значки, текст), это можно сделать с помощью комбинаций клавиш. Для этого используются следующие комбинации:
Как уменьшить размер экрана на компьютере: видео
Теперь вы знаете, как увеличить экран компьютера с помощью различных опций. И если кому-то из ваших друзей или знакомых понадобится совет по этому вопросу, вы сможете без труда объяснить им решение этой проблемы.








