Если мы хотим изменить размер всего экрана, а не только относительный масштаб в браузере, предыдущие варианты не работают. На ноутбуках и настольных компьютерах можно перейти на рабочий стол и попытаться отобразить контекстное меню.
Увеличить экран на компьютере
Персонализация является необходимым условием удобства использования компьютера. Особенность компьютеров в том, что круг пользователей практически неограничен. Также не существует единых стандартов для оборудования компьютерных рабочих мест. То же самое касается размера и разрешения экрана, а также расстояния до экрана. Каждый волен сам решать, что подходит для его работы. Это влияет на читаемость информации на экране. Стандартный масштаб экрана часто затрудняет чтение текста или изображений. Эта проблема также может быть решена путем персонализации интерфейса. Например, вы можете увеличить экран своего компьютера. Об этом и пойдет речь в данной статье.
Существует несколько способов масштабирования. Некоторые из них относятся к конкретной программе, веб-сайту и т.д., другие — ко всей системе, включая изображения и значки. Выбор подходящего метода остается за пользователем. В этой статье представлены методы, которые подходят для распространенных ситуаций, когда необходимо увеличить экран компьютера.
Как увеличить экран на компьютере с помощью клавиатуры
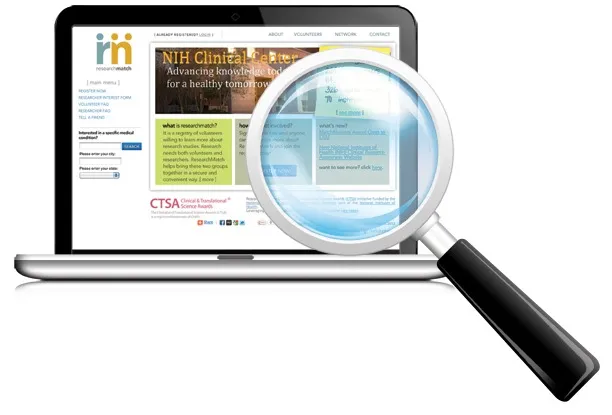
Удобство метода определяется простотой его использования. Не всем нравится прибегать к сложным настройкам и делать их каждый раз. На запоминание простой и практичной комбинации клавиш уходит гораздо меньше времени. Преимуществом этого метода является его гибкость. Разработчики программного обеспечения стараются предусмотреть в своем программном коде те же комбинации, которые отвечают за наиболее важные элементы интерфейса. Это включает масштабирование (текста, страницы и других элементов), так что вам нужно запомнить только один набор клавиш, который можно использовать практически везде.
Горячие клавиши
Существует два способа быстрого изменения размеров элементов. Оба устройства могут увеличить размер экрана компьютера или ноутбука, независимо от модели и дизайна.
- Только клавиатура. Нажмите комбинацию клавиш » Ctrl + «, чтобы увеличить обзор на один уровень (10% или 25%, в зависимости от программы). Чтобы уменьшить масштаб, нажмите «Ctrl — «.
- Комбинация клавиатуры и мыши. Этот метод еще проще. Это также позволяет более плавно регулировать значение шкалы. Удерживая нажатой клавишу » CTRL «, перемещайте колесико мыши. Поворот вверх увеличивает размер, поворот вниз — уменьшает.
Выбор подходящего разрешения в панели управления

Второй метод, на котором мы остановимся, — это настройка разрешения экрана. Чем выше разрешение, тем больше информации отображается и тем меньше размер дисплея. Из этого следует вывод: можно увеличить размер экрана компьютера, уменьшив параметр разрешения. Однако это имеет и недостаток: снижается детализация и четкость изображения. Для пользователей с ослабленным зрением это, вероятно, не проблема, но если вашим компьютером пользуется несколько человек, вам может понадобиться использовать несколько профилей с разными разрешениями. Инструкции по выполнению этого см. ниже.
Увеличить экран на компьютере с помощью специальных инструментов
Если вы не планируете менять настройки разрешения при работе с компьютером, вам поможет специальный раздел в настройках. Его можно открыть, нажав ПКМ (правой кнопкой мыши) на кнопку «Пуск» в Windows 10 и выбрав соответствующий пункт меню. В Windows 7 нажатие ПКМ в пустой области рабочего стола приведет вас непосредственно к настройкам дисплея.
Найдите пункт «Разрешение экрана». Он содержит несколько значений по умолчанию, включая то, которое отмечено как рекомендуемое. Это значение соответствует разрешению вашего экрана. Чтобы уменьшить вид, выберите меньшее значение и сохраните изменения.
Сторонний софт
Процесс изменения разрешения не является сложным или трудным. Однако бывают ситуации, когда вам придется менять его довольно часто. Например, если два или более человека используют ваш компьютер и имеют разные настройки масштабирования. Очень раздражает необходимость каждый раз заходить в настройки, чтобы изменить масштаб экрана.
Стороннее программное обеспечение, которое может изменить настройки персонализации, может помочь. Существует множество подобных программ, но их объединяет одно: вы можете создать несколько профилей. После установки необходимо назначить каждому профилю разное разрешение экрана и, по желанию, разные настройки экрана. После этого достаточно изменить профиль, и размер изменится. Это гораздо удобнее и быстрее, чем каждый раз настраивать все вручную.
Существует два способа быстрого изменения размеров элементов. Оба устройства могут увеличить размер экрана компьютера или ноутбука, независимо от модели и дизайна.
Как увеличить экран, изображение в браузере на компьютере и ноутбуке
90% информации о внешнем мире мы получаем через глаза. Как и все остальное в этом мире, со временем наши глаза работают не так хорошо, как раньше, и нам приходится использовать дополнительные возможности, которые придумало человечество.
Специально для таких случаев разработчики программного обеспечения разработали специальные инструменты, которые позволяют увеличить шрифт или создать более узкую область на экране.
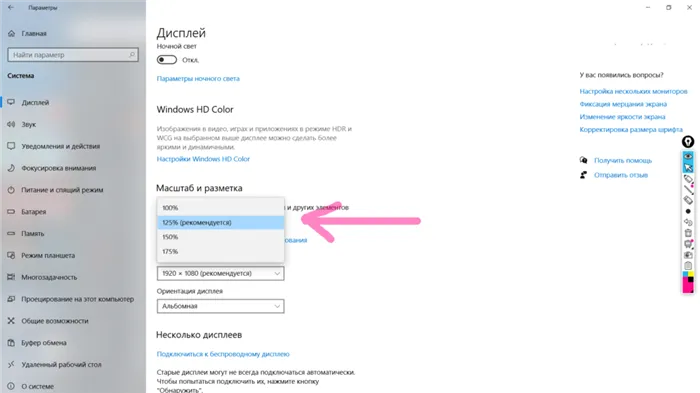
Способы увеличить экран в браузере
Масштабирование
Большинство разработчиков браузеров понимают, что некоторые веб-сайты разработаны таким образом, что пользователь физически не может прочитать текст из-за использования невероятно мелких размеров шрифта. Добросовестные разработчики добавили функции масштабирования в большинство браузеров.
Вот список браузеров, которые определенно поддерживают масштабирование, при условии, что вы используете последние версии:
- Google Chrome,
- Опера,
- Яндекс браузер,
- Амиго,
- Mozilla FireFox,
- Internet Explorer,
- Край,
- Сафари.
Если вы используете один из вышеперечисленных браузеров, вы можете в любой момент увеличить экран с помощью встроенной в программу функции масштабирования.

Чтобы воспользоваться этой функцией, необходимо зайти в меню настроек браузера. Во многих браузерах вы найдете вкладку с информацией о масштабировании страницы под опцией «Отображение». Здесь можно указать уровень масштабирования в процентах, где 100 % — это размер страницы по умолчанию до масштабирования. Если изменить этот параметр, можно увеличить или уменьшить масштаб страницы.
Вам даже не придется далеко ходить за настройками, поскольку большинство производителей веб-браузеров используют функцию быстрого масштабирования. Чтобы воспользоваться этой функцией, необходимо нажать клавишу «Ctrl» на клавиатуре и прокручивать колесо мыши, не отрывая пальца от клавиши. Если повернуть колесико мыши в своем направлении, можно увеличить масштаб страницы.
При прокрутке от себя вся информация на экране будет увеличена, и может появиться горизонтальная полоса прокрутки, поскольку не все содержимое видно.
Вы также можете масштабировать страницу, не касаясь мыши, используя сочетания клавиш, такие как «Ctrl» с «+» или «Ctrl» с «-«.
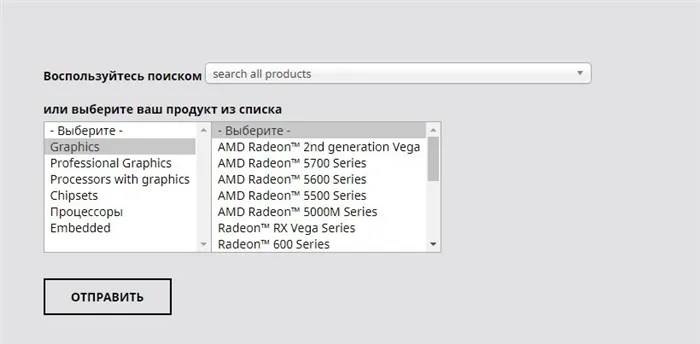
Увеличение шрифтов
Если у вас есть проблемы с нечитаемым текстом, но вы чувствуете, что опция масштабирования вам не нравится из-за горизонтальной прокрутки, вы можете самостоятельно изменить размер шрифта, и многие веб-сайты подстраивают шрифты под эту настройку. На той же вкладке «Дисплей» вы найдете возможность изменить размер шрифта. В разных браузерах используются разные опции для установки размера шрифта. В Google Chrome, например, размер шрифта можно изменить следующими вариациями, перейдя на вкладку «Настройки» и отыскав опцию «Изменить внешний вид»:
- слишком маленький,
- маленький,
- средний,
- большой,
- Очень большой.
Существуют браузеры, в которых размер шрифта изменяется в абстрактных величинах (процентное увеличение или уменьшение от размера по умолчанию).
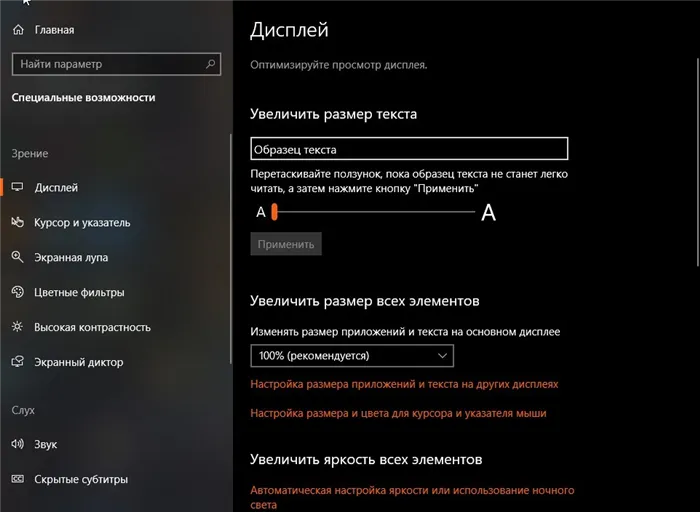
Как увеличить экран не в браузере
Изменение расширения экрана
Если мы хотим изменить размер всего экрана, а не только относительный масштаб в браузере, предыдущие варианты не работают. На ноутбуках и настольных компьютерах можно перейти на рабочий стол и попытаться отобразить контекстное меню.
Для этого щелкните правой кнопкой мыши в области, где нет ярлыков.
В зависимости от вашей операционной системы вы можете выбрать пункт Настройки. Если у вас нет такого элемента, вы можете выбрать подменю «Расширение экрана». Это меню позволяет установить количество пикселей по горизонтали и вертикали.
Чем больше пикселей на экране, тем больше различных элементов поместится на нем, визуально создавая удаленное изображение. Если вы хотите визуально увеличить экран, вам нужно уменьшить соотношение горизонтальных и вертикальных пикселей. Однако это не самый лучший вариант, поскольку существует вероятность того, что все изображение будет растянуто или визуально искажено каким-либо образом.
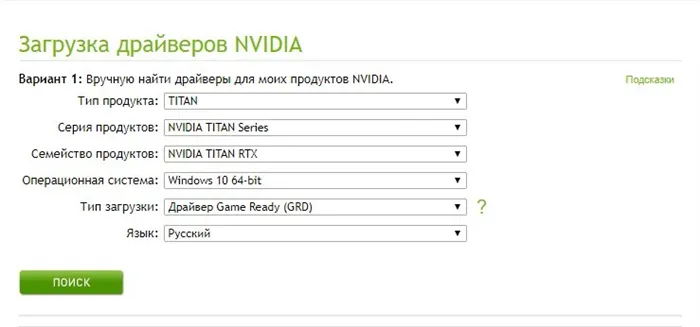
Использование встроенных программ
Возможно, вы видели на своем компьютере такие утилиты, как «экранная клавиатура» или «экранная лупа». Последний поможет нам увеличить экран. Эта утилита специально разработана для того, чтобы люди, чье зрение не позволяет им видеть мелкие элементы, могли увеличить экран компьютера и оказаться в тех же условиях, что и другие пользователи.
Существуют следующие способы замены экрана:
- Изменение масштаба.
- Измените размер шрифта.
- Измените размер шрифта, измените размер шрифта, измените настройки разрешения.
- Использование встроенных утилит.
Теперь вам не нужно обращаться за помощью к другим людям, потому что у вас есть вся необходимая информация.








