Премиум-версия CCleaner предлагает дополнительные преимущества, такие как автоматическое обновление драйверов и программного обеспечения.
Как удалить Discord
Discord сам по себе является очень удобным инструментом общения, особенно для геймеров. Однако она подходит не всем пользователям, поэтому пользователи часто задаются вопросом, как удалить ее с компьютера или телефона. В этой статье мы хотели бы объяснить, как полностью удалить Discord с различных устройств. Перейдем к самому главному.
Discord доступен для компьютеров и ноутбуков на базе Windows и Mac OS, а также для смартфонов на базе Android и iPhone. Во всех четырех случаях процесс удаления сильно отличается. Поэтому для каждого из этих процессов существуют отдельные инструкции.
Если вы также хотите деактивировать свою учетную запись Discord, вы должны сделать это перед удалением программы. В этой статье мы описали этот процесс как можно более подробно.
Windows
Наиболее гибким методом является использование встроенного деинсталлятора. Его можно активировать через Панель управления, но есть и несколько более удобный вариант. Мы рекомендуем вам ознакомиться с ним.
Пошаговые инструкции для Windows:
- На клавиатуре одновременно нажмите клавиши Win и R, в результате чего откроется окно с названием «Выполнить».
- В текстовом поле введите команду appwiz. cpl.
- Нажмите кнопку «OK», чтобы выполнить команду.
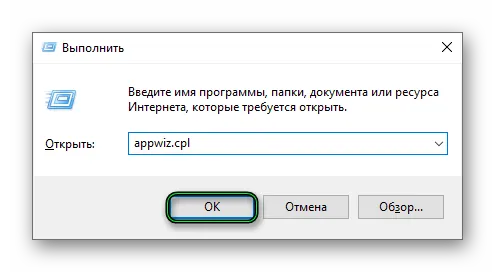
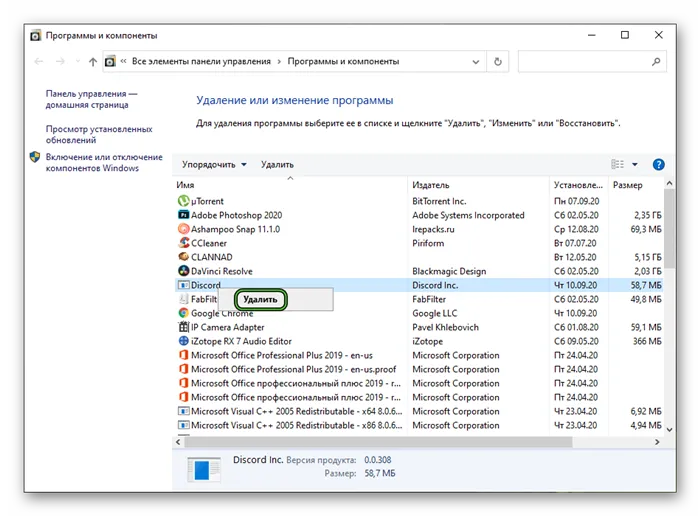
В результате вы полностью удалите Discord с вашего компьютера.
Mac OS
В случае с операционной системой Apple процесс будет совсем другим. Давайте пройдемся по нему шаг за шагом:
- Во-первых, полностью откажитесь от программы.
- Во-первых, полностью отключите Discord.
- В списке избранного выберите Приложения .
- В появившемся списке найдите заголовок Discord.
- Щелкните по нему правой кнопкой мыши.
- В контекстном меню выберите пункт «Переместить в корзину». .
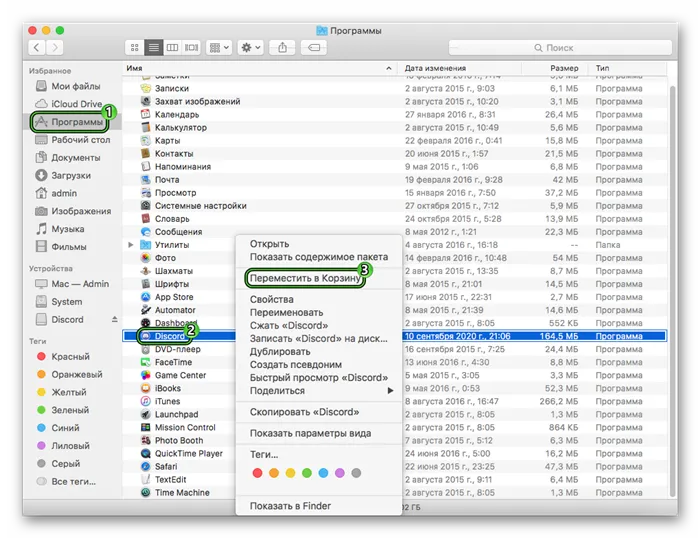
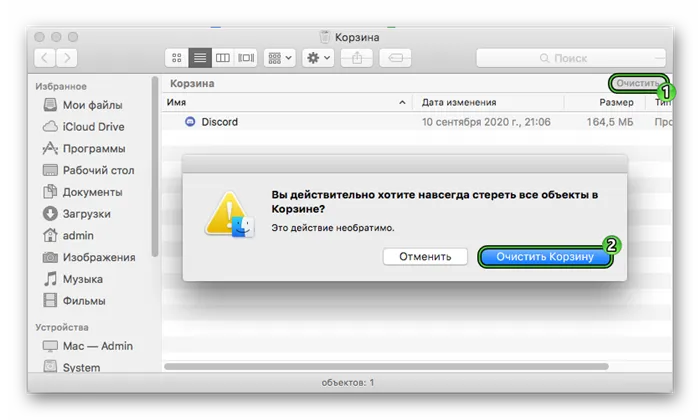
Android
Деинсталляция Discord на устройствах Android почти так же проста, как и его установка. Это делается через Google Play Store:
- Откройте магазин приложений на своем устройстве.
- Активируйте форму поиска в верхней части страницы.
- Введите запрос в Discord.
- Нажмите в поле нужного приложения.
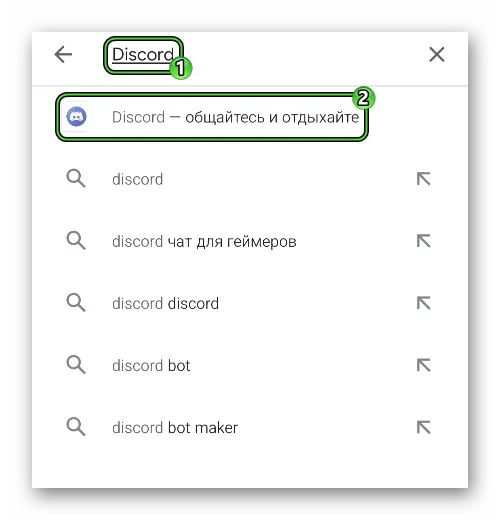
Итоги
Мы проанализировали способы удаления Discord на разных платформах. Однако следует помнить, что, выполнив описанные действия, вы только удалите приложение с телефона или компьютера, но сама учетная запись останется. Это означает, что при желании вы можете восстановить Discord, чтобы получить доступ ко всем своим разговорам и другим личным данным.
Если вы хотите удалить свой аккаунт навсегда, вы можете прочитать отдельную статью на нашем сайте.
Как и любое другое программное обеспечение, Discord может столкнуться с некоторыми проблемами. Наша текущая проблема обычно вызвана некоторыми ошибками JavaScript.
Как удалить Discord с компьютера полностью
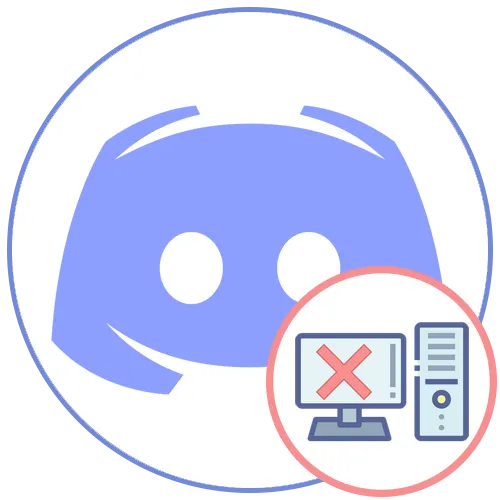
Удалить любую программу, включая Discord, можно с помощью встроенных в операционную систему инструментов. Последняя версия Windows предлагает сразу множество функций, в то время как владельцы «седьмой» версии могут пользоваться только универсальной версией. По эффективности эти варианты не отличаются друг от друга, ведь фактически все действия выполняет один и тот же инструмент, поэтому вы можете выбрать абсолютно любой.
Вариант 1: Инструменты Windows 10
Список всех программ в Windows 10 можно найти в стандартном приложении «Настройки», где вы найдете инструмент, позволяющий удалить каждую из них. Мы советуем вам использовать его, чтобы избавиться от Discord с минимальными затратами времени.
Однако такая деинсталляция не гарантирует, что все файлы, связанные с программой, также будут удалены. Поэтому ознакомьтесь с инструкциями по очистке оставшихся файлов, которые мы подробно рассмотрим в последнем разделе этой статьи.
Существует и другой способ удаления Discord в Windows 10.
Вариант 2: Меню «Программы и компоненты» (универсальный)
Уже понятно, что описанные выше меры относятся исключительно к Windows 10, но еще не все пользователи перешли на нее и предпочитают Windows 7. Если у вас эта версия операционной системы, следуйте универсальным инструкциям.

В операционной системе останутся следы программы, которые вам придется удалить вручную. Подробности см. в последнем разделе нашей статьи.
Способ 2: Стороннее программное обеспечение
Некоторые пользователи сознательно предпочитают сторонние программы, которые выполняют по сути те же функции, что и встроенные в операционную систему. Это также относится к решениям по удалению других приложений. Часто они имеют преимущество в том, что могут удалять несколько приложений и их следы одновременно, если сама программа очистки предлагает такую функцию. Рассмотрим этот метод на примере двух популярных вариантов.
Вариант 1: CCleaner
CCleaner — это довольно известный инструмент, который распространяется бесплатно и предназначен для очистки компьютера от мусора, управления реестром и удаления нежелательных программ. К сожалению, он не очищает остаточные файлы, но со всеми остальными задачами справляется отлично, как вы можете убедиться сами.
Конечно, удаление программ — не единственная возможность, доступная в CCleaner. Если вы хотите использовать программу на регулярной основе, вам стоит ознакомиться с другими возможностями в статье ниже.
Вариант 2: IObit Uninstaller
IObit Uninstaller является более продвинутым в плане функциональности, позволяя удалять сразу несколько программ, одновременно очищая реестр и временные файлы. Если вы предпочитаете использовать сторонний деинсталлятор, вам определенно стоит обратить внимание на этот.
Выше вы узнали только о двух программах для удаления других приложений с компьютера, хотя существует множество других. Мы не можем подробно описать их все в одной статье, поэтому предлагаем вам ознакомиться с другими обзорами на нашем сайте и выбрать лучший для вас, если упомянутые не удовлетворяют вашим потребностям.
Очистка остаточных файлов
Тем, кто удалил Discord с помощью стандартного инструмента Windows или программы, которая не делает этого автоматически, необходимо избавиться от следов в виде временных файлов. Компоненты Discord, которые остаются на вашем компьютере, обычно не занимают много места на диске, но они могут вызвать ошибки при переустановке в будущем. Чтобы избежать их, лучше сразу удалить все эти файлы, что и было сделано:
Если вы удалили Messenger, чтобы переустановить его, вам пригодится инструкция о том, как правильно установить его на компьютер. Вы можете прочитать его, нажав на следующий заголовок.
Мы рады, что смогли помочь вам в решении вашей проблемы.
Кроме этой статьи, на этом сайте есть еще 13117 полезных руководств. Добавьте Lumpics.ru в закладки (CTRL+D) и мы обязательно будем полезны вам снова.
Если предыдущие методы не помогли, проблема может быть вызвана вирусом или вредоносным ПО. Если у вас установлено антивирусное программное обеспечение, запустите тщательное сканирование, чтобы убедиться, что ваша система чиста. Если у вас нет антивирусного программного обеспечения, используйте Windows Defender.
Что мне делать, если я не могу удалить Discord?
- Щелкните правой кнопкой мыши на панели задач и выберите «Управление задачами».
- В диспетчере задач выберите вкладку «Автозапуск».
- Щелкните правой кнопкой мыши на Discord и выберите «Отключить».
- Используйте следующую комбинацию клавиш, чтобы открыть настройки Windows.
- Проверьте, можете ли вы найти Discord в этом списке.
- Если да, нажмите на него и выберите «Удалить».
- Используйте следующую комбинацию клавиш: Windows + R, затем введите %appdata % и нажмите OK.
Удалите кеш Discord
- В папке «AppData Roaming» щелкните правой кнопкой мыши папку «Discord» и выберите «Удалить».
- Снова откройте диалоговое окно «Выполнить» с помощью комбинации клавиш Windows + R.
- Теперь введите %LocalAppData% и нажмите клавишу. Введите
- Найдите папку Discord, щелкните правой кнопкой мыши и выберите «Удалить».
- Перезагрузите компьютер и проверьте, что папки были созданы заново.
- Нажмите клавишу Windows, введите regedit и откройте редактор реестра.
- Теперь следуйте по этому пути: HKEY_CURRENT_USER/SOFTWARE/Discord.
- Щелкните правой кнопкой мыши на папке Discord и выберите «Удалить».
- Нажмите на Discord и выберите «Discord» и выберите «Discord».
- Вы можете очистить свой компьютер с помощью специальных инструментов, если вам все еще не удается удалить Discord. Существует множество программных инструментов для решения этой задачи.
Попробуйте специальное программное обеспечение
Чтобы легко и эффективно избавиться от Discord или любого другого приложения, мы рекомендуем программу CCleaner, которая очень проста в использовании. Просто выберите Discord из списка приложений и нажмите на кнопку «Удалить».
CCleaner не только предоставляет простой и понятный способ удаления приложений, просто отображая список всех приложений, установленных на компьютере, но и может гарантировать, что приложение исчезнет навсегда.
Благодаря функциям очистки, которые могут позаботиться о вашем реестре и нежелательных файлах, CCleaner может выполнить полное сканирование компьютера и удалить все нежелательные файлы, оставшиеся после удаления Discord.
Опция удаления доступна в бесплатной версии программы, которая не имеет срока действия, поэтому вы можете использовать ее столько, сколько захотите.
Одной из наиболее примечательных особенностей CCleaner является то, что он очень прост в использовании и имеет небольшой вес.
Вам не нужен другой инструмент для полного удаления Discord или других упрямых приложений.
Кроме того, мощный сканер ПК анализирует вашу систему и сообщает вам, какие приложения занимают лишнюю память или какие файлы вам не нужны.
Одним щелчком мыши все ненужное удаляется, и вы можете наслаждаться своим компьютером в полной мере.
Премиум-версия CCleaner предлагает дополнительные преимущества, такие как автоматическое обновление драйверов и программного обеспечения.
Премиум-версия CCleaner предлагает дополнительные преимущества, такие как автоматическое обновление драйверов и программного обеспечения.








