Чтобы распечатать двусторонний файл, откройте документ, нажмите «Ctrl+P» или используйте другой способ доступа к меню печати. Затем выберите нужный принтер. Выберите поле «Двусторонняя печать» и подтвердите действие.
Правила печати документов на принтере
Печать — одна из самых простых процедур, связанных с компьютерными технологиями. Но он также таит в себе много интересных сюрпризов, о которых не знают даже опытные пользователи. Мы готовы раскрыть некоторые из них.
Обычно пользователь набирает текст в MS Word или встроенном блокноте на компьютере (ноутбуке). Существует два простых метода достижения этой цели.
Перед отправкой необходимо просмотреть предварительный просмотр, где вы найдете то же имя вместе с текстом с правой стороны. Следующие настройки могут быть полезны:
- введите необходимое количество копий,
- пометить определенный текст или страницу для печати
- Вы можете указать конкретную страницу или количество страниц для печати, или вы можете указать конкретную страницу для печати, или вы можете указать конкретную страницу или количество страниц для печати, или вы можете указать конкретную страницу или количество страниц для печати
- Ориентация (вертикальная или горизонтальная),
- желаемый формат (DIN A3, DIN A4, DIN A5 обычно является стандартом)
- маржи и других параметров.
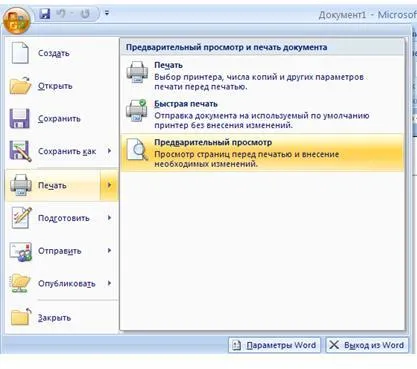
Если этого не сделать, по умолчанию будет напечатан один документ формата A4 с вертикальной ориентацией.
Как напечатать PDF файл
Текстовый документ также может быть отображен в распространенном формате PDF. Чтобы открыть его, на вашем компьютере должна быть установлена бесплатная программа для чтения Adobe. Если вы этого не сделали, вы можете просто перетащить PDF-файл прямо в браузер и распечатать его. Затем выполните знакомые команды «Файл»-«Печать». Остается только выбрать принтер и, если необходимо, установить ширину страницы.
Чтобы отобразить параметры печати, зависящие от пользователя, просто нажмите «Свойства» и выберите качество и цвет печати, а также настройте макет.
Есть и другие особенности при печати с помощью Adobe Reader.
- Титульные листы можно распечатать через окно «Титульный лист».
- На вкладке «Качество» есть функция экономии, которая помогает снизить расход тонера. А для экономии бумаги можно выбрать опцию «Дуплекс» через команды «Макет» — «Тип печати». Теперь вам остается только нажать кнопку «Печать».
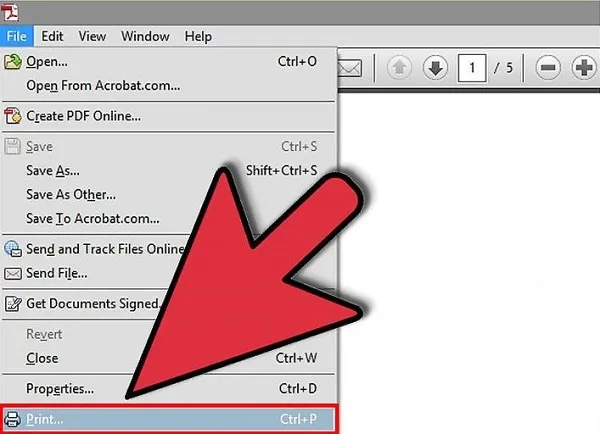
Как распечатать фото или картинку
Изображения экспортируются с компьютера несколько иначе. Прежде всего, необходимо приобрести специальную фотобумагу. Она может быть глянцевой или матовой — главное, чтобы качество отличалось от результата на обычной бумаге.
Выбрав фотографию, вы можете распечатать ее.
- Щелкните правой кнопкой мыши на изображении и выберите «Печать». Откроется мастер печати.
- Дальнейший порядок.
- Обратите внимание на меню с правой стороны: там указан размер печатаемой фотографии. Меню обязательно содержит наглядные примеры.
- Когда пользователь удовлетворен предварительным просмотром, ему остается только в последний раз нажать кнопку «Далее», чтобы распечатать фотографию или изображение.
Чтобы распечатать двусторонний файл, откройте документ, нажмите «Ctrl+P» или используйте другой способ доступа к меню печати. Затем выберите нужный принтер. Выберите поле «Двусторонняя печать» и подтвердите действие.
Распечатка документа с компьютера на принтере
Печать документа кажется довольно простой задачей. Однако новички не знакомы с этим процессом. И опытный пользователь не сможет назвать более одного способа печати файла. Поэтому важно понимать, как это делается.
Для решения такой проблемы выбрана операционная система Windows и программы Microsoft Office. Однако описанный метод применим не только к этому программному пакету — он работает и в других текстовых процессорах, браузерах и программах различного назначения.
- Первым шагом является открытие файла для печати.
- Затем одновременно нажмите клавиши «Ctrl+P». Затем отобразится окно с настройками для печати файла.
- В настройках важно проверить такие параметры, как количество печатаемых страниц, ориентация страницы и подключенный принтер. Их можно изменить в соответствии с вашими предпочтениями.
Документ печатается на таком количестве страниц, которое требуется принтеру. Изменить эти настройки невозможно.
Способ 2: Панель быстрого доступа
Запоминание комбинаций клавиш не всегда удобно, особенно для людей, которые печатают так редко, что не помнят эту информацию дольше нескольких минут. В этом случае используется панель инструментов доступа DeepL. Возьмем в качестве примера Microsoft Office; начало и последовательность действий в других программах аналогичны или полностью идентичны.
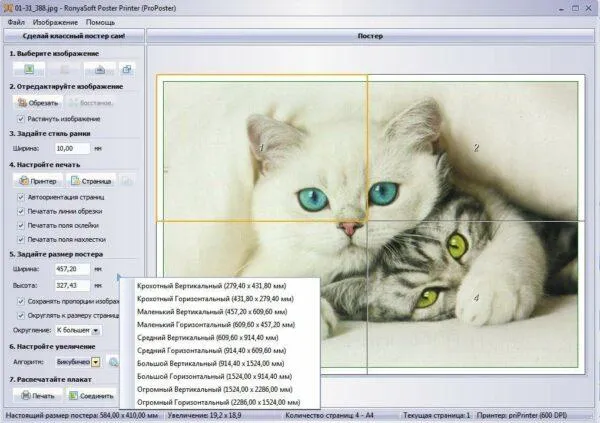
-
Для начала мы нажимаем на «Файл». Откроется окно, в котором пользователь может сохранить, создать или распечатать документы.
Этот метод очень удобен и не требует много времени от пользователя, что очень привлекательно в ситуациях, когда документ нужно распечатать быстро.
Способ 3: Контекстное меню
Этот метод следует использовать только в том случае, если вы абсолютно уверены в настройках печати и точно знаете, какой принтер подключен к вашему компьютеру. Важно знать, активна ли машина.

Печать начнется немедленно. Никакие настройки не могут быть выполнены. Документ переносится на физический носитель от первой страницы до последней.
Итак, мы нашли три способа передачи файла с компьютера на принтер. Как оказалось, это довольно просто и даже очень быстро.
Мы рады, что смогли помочь вам решить эту проблему.
Кроме этой статьи, на этом сайте есть еще 13117 полезных руководств. Добавьте Lumpics.ru в закладки (CTRL+D) и вы обязательно найдете нас полезными.
Чтобы напечатать последовательные страницы, например 1-3, выберите Custom Print и введите номера первой и последней страниц в поле Pages.
Способ 2: Панель быстрого доступа
Единственное отличие этого метода заключается в способе запуска печати. Почти все программы имеют специальный раздел на панели инструментов. В Microsoft Word это первый раздел «Файл». Затем перейдите в подраздел «Печать». Как видите, мы находимся в том же разделе, что и в первом методе.
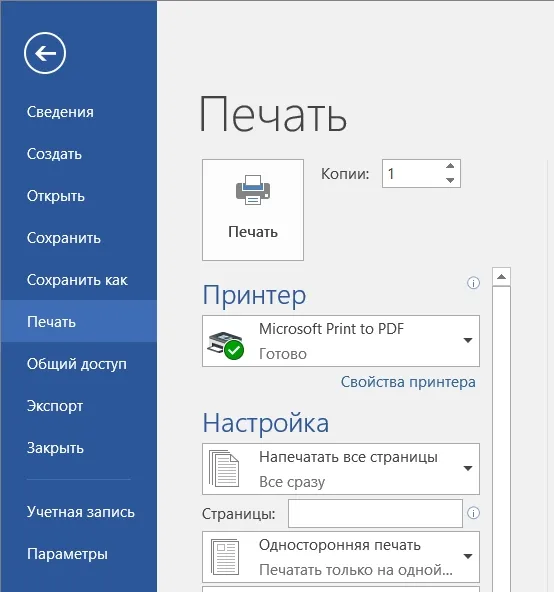
Способ 3: Печать напрямую без программы
Любой документ, изображение или текст можно распечатать в обход запущенной программы. Это делается с помощью меню принтера, а не меню программы. Щелкните правой кнопкой мыши на нужном документе, а затем выберите «Печать» из выпадающего списка.
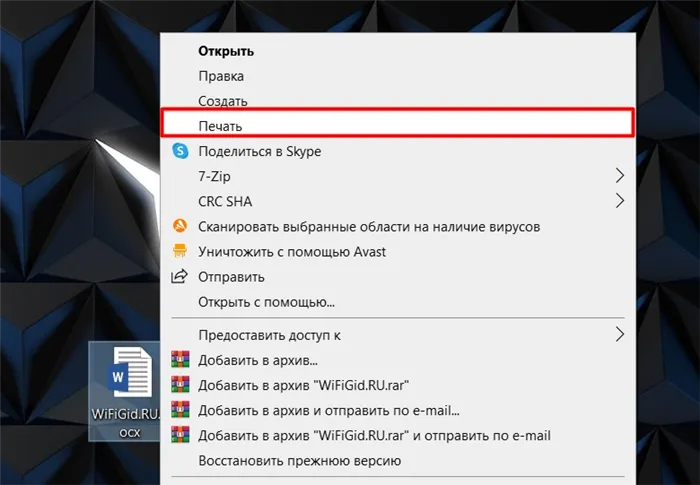
Способ 4: Печать с браузера
Если вы используете браузер для открытия документа, найдите значок принтера в верхней панели и нажмите на него.
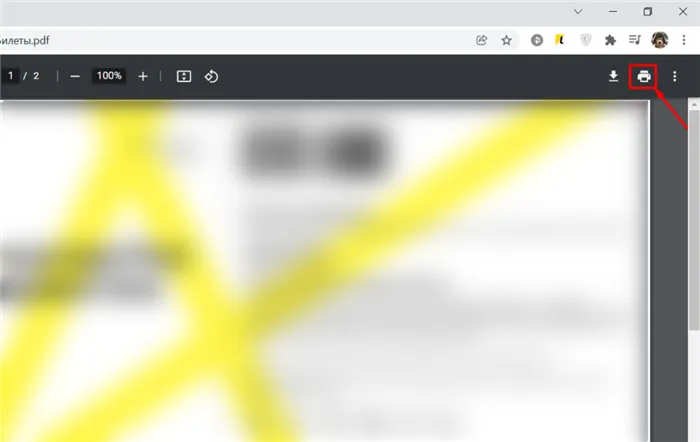
Сначала выберите «принтер», на который вы хотите печатать. Укажите количество «страниц» и цветной или черно-белый вывод. В расширенных настройках можно задать масштаб, количество листов и размер — все как в Word.
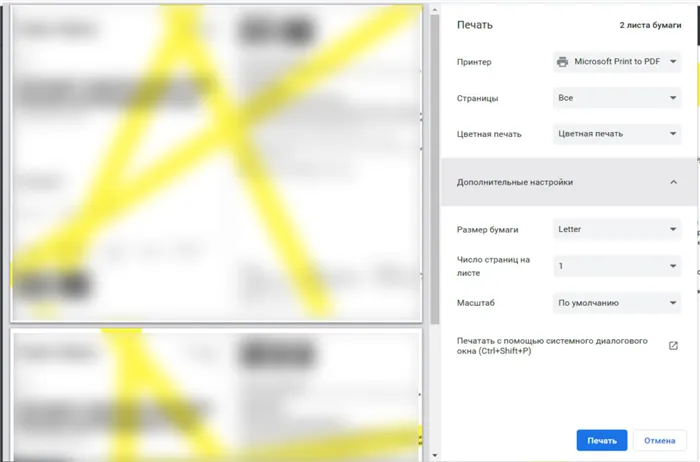
Мы хотели бы дать вам полезный совет: Если вы пишете объемный документ, сохраняйте его чаще. Таким образом, уже набранный текст не будет потерян в чрезвычайной ситуации.
Настройка принтера для печати
Непосредственно перед печатью установите необходимые параметры, которые можно настроить в программе, с помощью которой открывается документ. Однако в свойствах принтера имеются такие функции, как улучшение печати, которое повышает четкость текста или изображений, когда чернила не свежие, оттенки серого, цвет, выбор режима печати, управление соплами и их очистка.
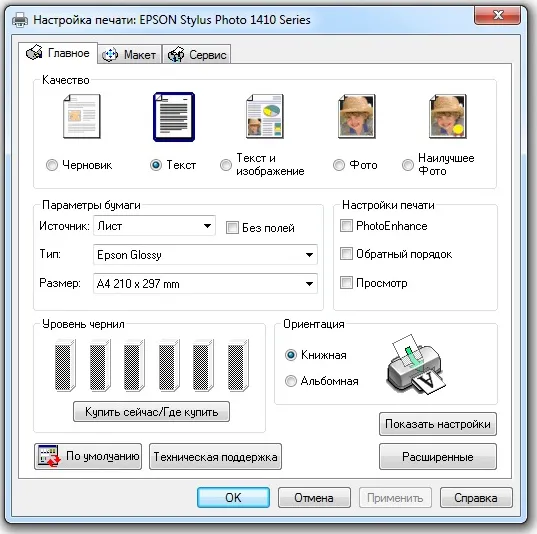
Настройка параметров печати принтера Epson
Распечатка документа
В пакете Microsoft Office есть программы, включающие функцию печати. Самой популярной программой для работы с текстом является редактор Microsoft Office, который имеет широкий набор инструментов. Рассмотрим пример печати на принтере с компьютера. Печать можно выполнить с помощью кнопки Файл, значка принтера в верхней части панели инструментов или нажав Ctrl+P (чтобы начать печать без дополнительных настроек).
Войдя в меню параметров печати, вы можете установить нужные вам параметры. Укажите, какие страницы должны быть напечатаны, при необходимости измените положение текста по отношению к размеру бумаги и многое другое. Предварительный просмотр печати может быть отображен на экране.
Как печатать с двух сторон листа
Не все принтеры поддерживают автоматическую двустороннюю печать, но некоторые предлагают возможность печати на обеих сторонах страницы. Если ваш аппарат оснащен этой функцией, просто выберите опцию Печать с двух сторон перед печатью.
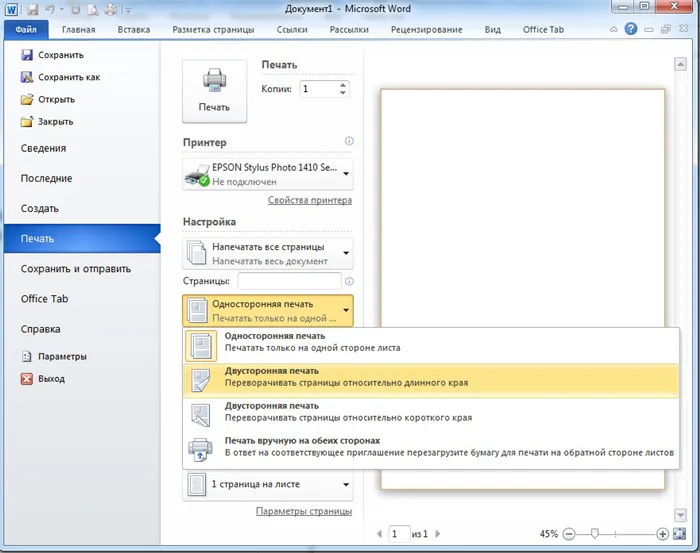
Двусторонняя печать в MS Word 2010
Если ваш принтер не позволяет выполнять двустороннюю печать, вам придется переворачивать листы вручную. Важно не ошибиться и правильно расположить бумагу, чтобы текст не печатался поверх страницы, на которой он уже находится.
Если вам нужно напечатать большое количество страниц с обеих сторон, может быть трудно перевернуть каждый лист. Затем используйте настройки печати, в которых укажите, что сначала должны быть напечатаны нечетные страницы, затем переверните стопку листов и напечатайте четные страницы. Лучше всего сначала проверить несколько страниц, чтобы убедиться, что вы правильно загружаете бумагу, поскольку очень неприятно, когда принтер начинает перекрывать текст на предыдущей странице вместо того, чтобы печатать обе стороны. Инструкции по правильному положению бумаги отображаются на экране.








