Чтобы не повредить операционную систему установкой сторонних программ, на официальном сайте можно найти упрощенную версию KCleaner. Он работает в различных режимах (простой, продвинутый). Основной очиститель включается в фоновом режиме.
Как быстро очистить оперативную память на ПК с Windows 10
Память персонального компьютера отвечает за быстродействие. Чем больше приложений и игр запущено одновременно, тем меньше памяти оперативной памяти остается для быстрой работы операционной системы. Оперативная память загружена как активными, так и фоновыми процессами, поэтому ее необходимо регулярно «чистить» и освобождать от ненужных процессов. Давайте рассмотрим, как очистить оперативную память компьютера в Windows 10.
Как и при установке любого компьютера или ноутбука, существует несколько способов решения проблемы:
- Стандартные инструменты Microsoft,
- Стандартные средства Microsoft, стандартные средства Microsoft, сторонние программы очистки,
- Освобождение памяти может значительно ускорить работу компьютера. Давайте подробнее рассмотрим все возможности оптимизации.
В этом случае вам нужно решить, какие процессы вы хотите удалить из памяти и избавиться от мусора. Поскольку каждая запущенная программа потребляет минимум рабочей памяти, вам нужен «Диспетчер задач», чтобы увидеть весь список процессов, которые в нем содержатся. Действуйте следующим образом:
Очищаем вручную
Запустите «Диспетчер задач». Самый простой способ открыть приложение — использовать knopkaCtrl/knopka+ knopkaShift/knopka+ knopkaEsc/knopka. Откройте первую вкладку «Процедура».
- Колонка «Память» содержит информацию о том, какой объем рабочей памяти (RAM) используется данным процессом, в МБ. Нажмите на него, чтобы отсортировать список в порядке убывания. Это приведет к тому, что процессы, использующие наибольшее количество оперативной памяти, окажутся наверху.
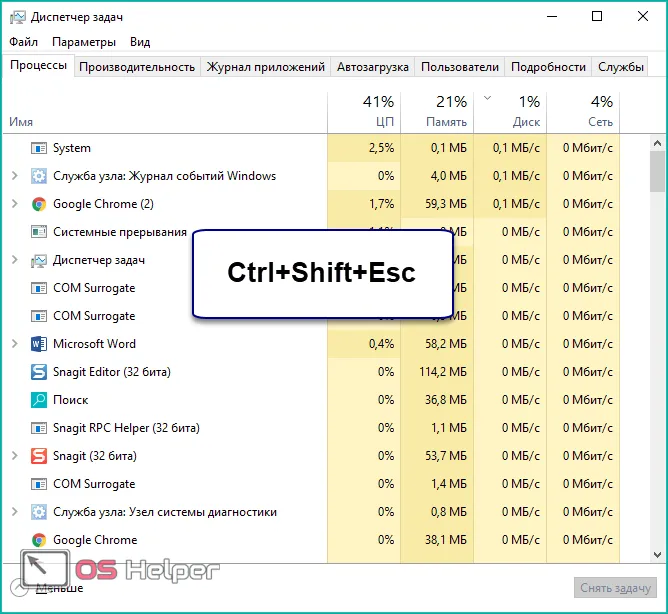
- Сортировка всех процессов по использованию ЦП для лучшего снижения нагрузки.
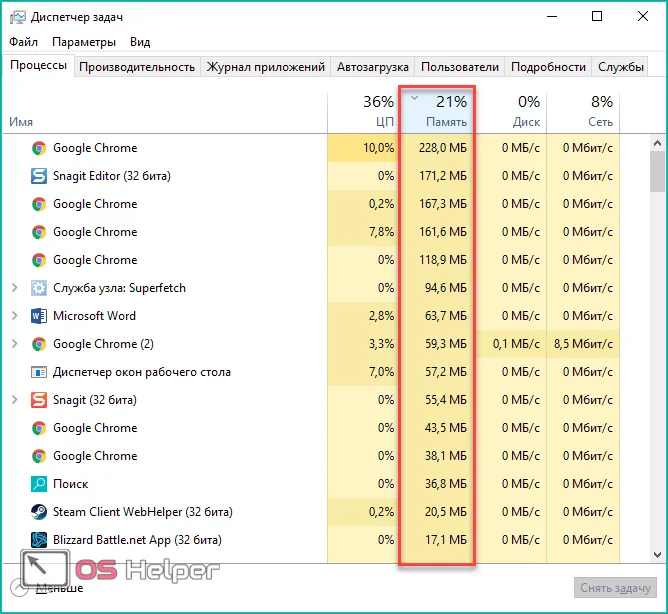
- Выберите процесс и щелкните по нему правой кнопкой мыши. Нажмите на «Удалить задачу» в меню.
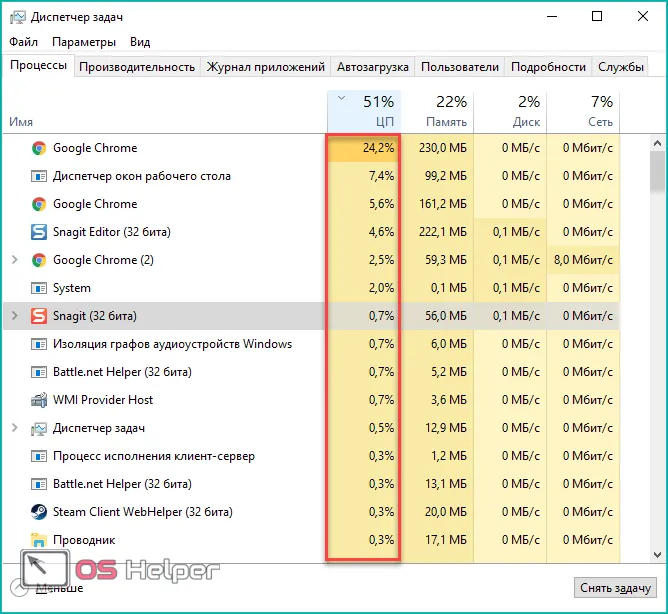
- Если вы хотите завершить все процессы, связанные с приложением, нажмите «Завершить дерево процессов».
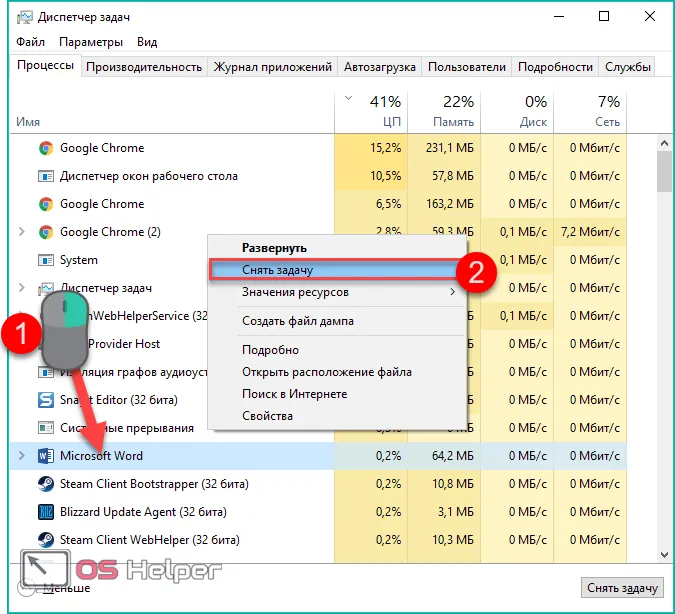
- Вам не нужно беспокоиться о закрытии системных процессов, которые «съедают» оперативную память — Microsoft OS не позволяет этого и выводит предупреждающее окно.
Если программа отказывается закрываться и продолжает «висеть» в списке, оперативная память со временем все больше засоряется и наблюдается явная утечка памяти, то проблема связана с вредоносным ПО и вирусами. Стандартный Windows Defender не помогает избавиться от таких процессов. Для удаления вирусов и оптимизации вам нужен AdwCleaner. Вы можете загрузить его с сайта разработчиков по адресу http://adwcleaner.ru.
При необходимости RAM Rush можно настроить так, чтобы оптимизация начиналась автоматически, когда свободная память опускается ниже 8 %.
Прежде чем опустошать оперативную память в Windows 10, необходимо проверить, действительно ли перегружена оперативная память и насколько. Для этого просто выполните следующие действия.
Как определить степень перегруженности ОЗУ
Откройте диспетчер задач: откройте контекстное меню Пуск или одновременно нажмите Ctrl + Shift + Esc.
- В колонке «RAM» вы увидите все текущие процессы, которые обрабатываются RAM. В колонке «Производительность» вы найдете более подробную информацию о рабочей нагрузке. Если он превышает 80 %, пришло время выполнить принудительную очистку системы.
- Большая рабочая память отвечает за одновременную обработку большого количества процессов. Если список этих инструкций превышает допустимое значение, система начинает зависать. Любые новые задачи, инициированные пользователем, больше не могут быть загружены должным образом. Постоянная перегрузка рабочей памяти приводит к более частым ошибкам, что негативно сказывается на производительности компьютера.
Поможет ли обычная перезагрузка Windows 10
Обратите внимание. Перезапуск системы сначала временно устранит неисправность, но не решит реальную проблему.
Первое действие, которое можно предпринять без необходимости загрузки и установки стороннего программного обеспечения, — это использование инструментов, встроенных в операционную систему.
Системные инструменты для очистки ОЗУ
По умолчанию для очистки оперативной памяти Windows 10 используется стандартная программа. Чтобы получить доступ к «Очистке диска», запустите «Управление» в Панели управления или нажмите «Win + R» и введите «cleanmgr» в появившемся окне. Появится список временных файлов, которые необходимо очистить, или один из засоренных разделов жесткого диска. Активировав кнопку «Очистить системные файлы», можно полностью удалить из памяти все ненужные элементы.
Очистка диска
С помощью следующего инструмента можно выполнить быструю очистку кэша:
Командная строка
Используйте контекстное меню «Пуск» для вызова командной строки.
- Введите команду «ipconfig/ flushdns» и подтвердите действие.
- Когда утилита будет завершена, вы будете проинформированы об этом в виде всплывающего уведомления.
Еще один вариант очистки памяти компьютера в операционной системе Windows 10:
Диспетчер задач
Нажмите комбинацию клавиш «Ctrl + Shift + Esc», чтобы открыть «Диспетчер задач».
- Нажмите «Ctrl + Click» + «Ctrl + Click» и выберите «Пуск».
- Сортировка списка активных приложений по «ЦП», «Память». Процессы, которые оказывают наибольшую нагрузку на систему, идут первыми.
- Нажмите комбинацию клавиш для нужного элемента и выберите «Закрыть дерево процесса», «Отменить задание».
- Осторожно! Рекомендуется сохранить и закрыть все программы перед вызовом диспетчера задач.
Закройте все вкладки перед вызовом диспетчера задач.
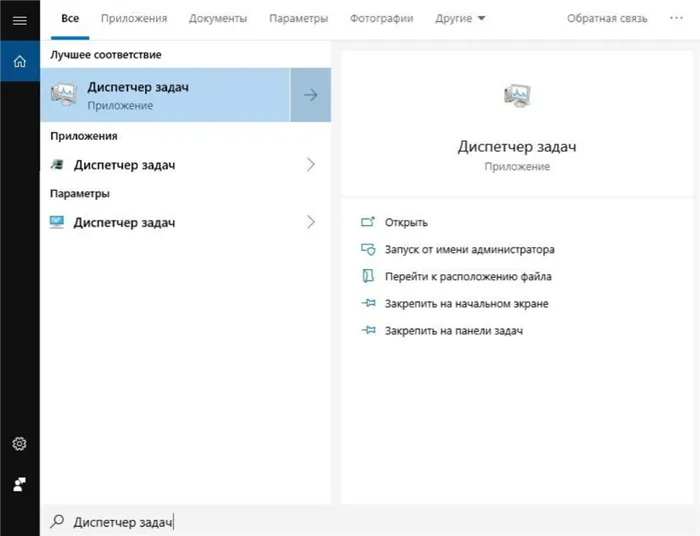
Все действия, выполняемые пользователями в браузере, сохраняются и кэшируются. Иногда эта информация занимает много места и засоряет виртуальную память компьютера. Чтобы навести порядок во всем, вам необходимо:
Кэш браузера
Откройте браузер, откройте настройки и найдите вкладку История.
- Нажмите «Очистить историю» или «Очистить кэш».
- Это важно: к сожалению, система не перестает впоследствии сохранять данные в кэше, поэтому процесс очистки браузера необходимо повторять регулярно.
Еще одним решением для быстрой очистки памяти в Windows 10 является использование настроенного ярлыка:
Очистка с помощью ярлыка
Щелкните на рабочем столе с ПКМ, выберите в меню пункт Новый и перейдите к пункту Ярлык.
- В окне расположения элемента введите следующий текст: «%windir%\SysWOW64\ rundll32.exe advapi32.dll, ProcessIdleTasks» и нажмите Далее.
- Назовите ярлык, чтобы запомнить его назначение, например, «Очистка диска».
- При необходимости просто активируйте его.
- Хороший метод для людей, которые не боятся работать с системой:
Файл VBS
Откройте «Блокнот» и введите «FreeMem = Space (50000000)» (это освободит 50 МБ ОП).
- Сохраните под любым именем, но с обязательным расширением VBS и выберите тип «Все типы».
- Перенесите файл в папку «Windows» на диске C и создайте для него ярлык.
- Если вам срочно нужно очистить рабочую память от накопившегося хлама, активируйте ярлык.
- Информация. Этот вариант больше подходит для опытных пользователей ПК, которые могут настроить свою систему вручную.
Если рабочая память постоянно засоряется, а вы не хотите самостоятельно ее освобождать или если вышеперечисленные варианты не дают желаемого эффекта, вы можете использовать специальные внешние приложения, которые берут на себя эту задачу. Чтобы очистить рабочую память в Windows 10, необходимо загрузить и установить подходящую программу.
Очистка памяти сторонними программами
Он помогает удалить бесполезные, редко используемые приложения. После установки необходимо выполнить необходимые настройки, а затем добавить Optimizer на начальный экран.
Wise Memory Optimizer
Популярный очиститель, работающий аналогично диспетчеру задач. Booster не только опустошает память, но и ускоряет процессор и оптимизирует функциональность компьютера.
Mz RAM Booster
Очиститель с самым простым интерфейсом. Бустер контролирует использование рабочей памяти и оптимизирует производительность системы в случае перегрузки. Неоспоримым преимуществом является тихая работа и 540 КБ занятой памяти.
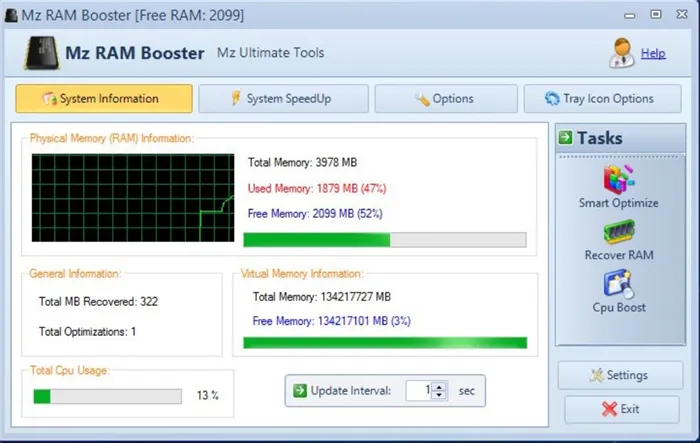
RAM Rush
Опция для очистки, оптимизации оперативной памяти и профессионального мониторинга вашей системы. Повышает производительность операционной системы и освобождает память от процессов, которые запускаются и потребляют большое количество оперативной памяти.
RAM Saver Pro
Чтобы не беспокоиться о разрушении операционной системы при установке сторонних программ, на официальном сайте можно найти упрощенную версию KCleaner. Он работает в разных режимах (базовый, продвинутый). Basic Cleaner активируется в фоновом режиме.
KCleaner
Чтобы не повредить операционную систему установкой сторонних программ, на официальном сайте можно найти упрощенную версию KCleaner. Он работает в различных режимах (простой, продвинутый). Основной очиститель включается в фоновом режиме.
Интерфейс KCleaner
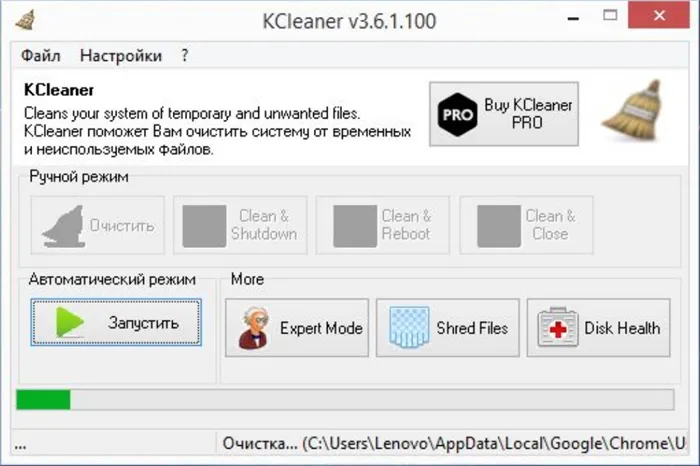
Программа способна выгрузить до 300 МБ памяти, с эффектом, аналогичным Clean Master. Он работает как мини-монитор, отображая статистику использования оперативной памяти, очищая кэш и показывая приложения, которые потребляют больше всего системных ресурсов.
CleanMem
В окне диспетчера задач мы можем увидеть, какая программа потребляет больше всего памяти, и, выделив эту программу правой кнопкой мыши, мы можем остановить ее, выбрав в меню пункт «Удалить задачу».
Вопрос от пользователя
Как очистить оперативную память (если ОЗУ занята на 80-99%)
Здравствуйте. Я пытаюсь установить игру, но когда я это делаю, появляется сообщение об ошибке, что недостаточно оперативной памяти!
Как я могу освободить его? Да, кстати, минимальным техническим требованиям игры — ПК соответствует. Есть ли способ настроить компьютер так, чтобы он использовал меньше оперативной памяти?
Доброе утро!
В целом, вопрос довольно популярный.
Когда оперативная память на исходе, могут возникать не только ошибки, но и сообщения от Windows о том, что оперативная память на исходе. «, но и просто замечают задержки, например, при открытии приложения (часто компьютер вообще не реагирует на команды).
Лучший способ решить эту проблему — добавить больше оперативной памяти. В Windows есть механизм очистки рабочей памяти, но он не всегда работает так, как нужно.
В этом контексте вы можете попробовать очистить память с помощью сторонних утилит (слово «освободить» наиболее корректно в данном контексте), а также принять некоторые меры для более эффективного «потребления» памяти. Это не всегда помогает решить проблему, но все же. 👌
👉 Помогите!
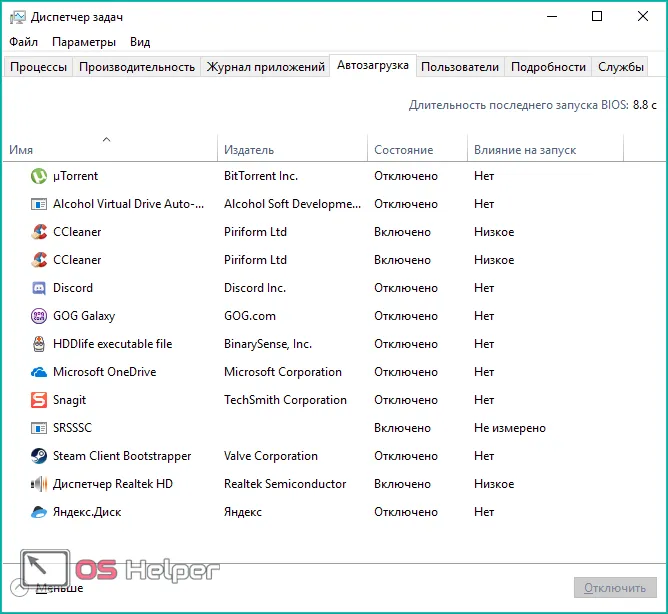
Если ваш компьютер часто зависает, не отвечает, появляется синий экран и т.д., то в дополнение к этой статье я рекомендую вам проверить память.
Отличная программа для оптимизации и ускорения работы Windows. Она позволяет удалить весь мусор с компьютера, восстановить жесткие диски и защитить себя от вирусов и угроз всего за несколько кликов.

Программы для чистки памяти в 2 клика
Advanced SystemCare
В программе есть монитор производительности (чтобы открыть его, щелкните правой кнопкой мыши на значке Advanced SystemCare — он появляется на панели задач рядом с часами после установки программы).
Откройте монитор производительности
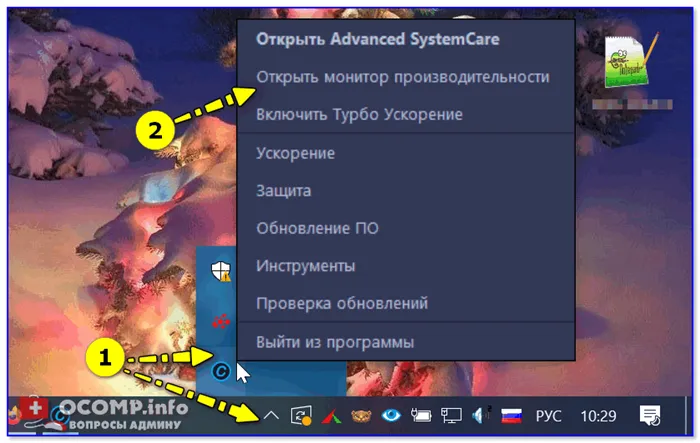
После открытия экрана производительности в правом верхнем углу появится небольшое окно, информирующее вас о загрузке процессора и оперативной памяти.
Просто нажмите кнопку для очистки памяти (см. скриншот ниже 👇), и через некоторое время память будет очищена от всех ненужных данных. Я думаю, что очистка производится всего за 2 клика!
Очистите память оперативной памяти одним щелчком мыши
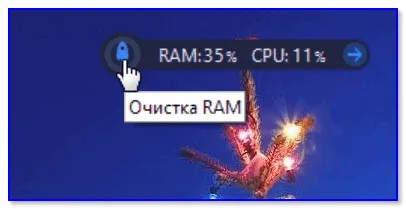
Очень простая, но эффективная утилита для освобождения и оптимизации памяти. После установки и запуска программы достаточно нажать кнопку «Оптимизировать» (ваша память будет очищена через несколько секунд!). Программа поддерживает русский язык, является бесплатной и работает под управлением Windows 7, 8 и 10.
Wise Memory Optimizer
Кстати, есть возможность автоматической оптимизации, когда использование памяти достигает, например, 85%. Это удобно — вам не нужно ничего делать вручную (т.е. после установки программа автоматически оптимизирует память).
Утилита Wise Memory Optimizer работает
👉 Совет 1: Купите карту памяти.
Что делать, если не хватает памяти
Это, пожалуй, самый эффективный и разумный совет, тем более что цены на память в наши дни довольно демократичны (особенно если речь идет не о новомодных вещах).
Установка дополнительной планки памяти повысит производительность так, как не сможет ни одна другая программа (если только причина замедления работы не связана с нехваткой оперативной памяти).
Слоты оперативной памяти

👉 Кстати!
В целом, покупка карты памяти не всегда проста для начинающих пользователей. Здесь вы можете узнать, на что следует обратить внимание и как выбрать подходящий продукт.
👉 Совет #2: Закройте приложения, которые не используются
Многие пользователи не закрывают приложения по определенной причине, а просто сворачивают их (даже если не планируют использовать их в ближайшее время).
В результате при открытии новых приложений увеличивается потребление памяти и компьютер замедляется.
Примечание: В некоторых случаях процесс приложения может продолжаться даже после его закрытия, перегружая память и процессор компьютера.
Поэтому я рекомендую при первых задержках открыть диспетчер задач (сочетание клавиш Ctrl+Shift+Esc) и проверить, какие приложения потребляют больше всего памяти.
*
Если в списке есть приложения, которые вы в данный момент не используете (например, браузер), просто закройте процесс.
Какие приложения нагружают систему
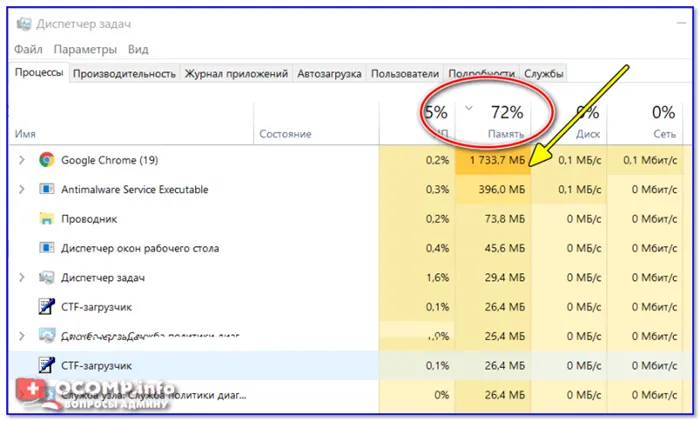
👉 Совет №3: Вкладки в браузере
Поскольку браузер является одним из самых необходимых и популярных приложений в наше время, я хотел бы сосредоточиться на нем.
Дело в том, что у многих пользователей в браузере открыты десятки различных вкладок. Каждая открытая вкладка — это дополнительная нагрузка на процессор и память компьютера. Вам следует избегать открытия нескольких вкладок, особенно если в этом нет необходимости.
Chrome — открытые вкладки
👉 Совет № 4: Проверьте автозаправщик
Многие программы добавляются в автозапуск во время установки. И конечно, они загружаются в память при загрузке Windows (и еще неизвестно, нужны ли они при загрузке этого компьютера). Поэтому я рекомендую установить автоматический запуск Windows.
Сначала откройте конфигурацию системы:
Нажмите Win+R ,
- введите msconfig,
- нажмите OK.
- msconfig — Конфигурация системы
Затем откройте вкладку «Автозапуск». Деактивируйте все приложения, которые вам не нужны, при запуске Windows.
Примечание: В новых версиях Windows на этой вкладке есть ссылка на диспетчер задач. В Windows 10, например, автозагрузка настраивается именно в диспетчере задач.
Конфигурация системы — вкладка Автозапуск.
Обратите внимание, кстати, что Windows показывает влияние нагрузки каждого приложения по отношению к нему: низкая, средняя, высокая. Конечно, в первую очередь следует позаботиться о приложениях с высокой нагрузкой.
Он помогает удалить бесполезные, редко используемые приложения. После установки необходимо произвести необходимые настройки, а затем добавить Optimizer в автозапуск.
Популярный очиститель, работающий аналогично диспетчеру задач. Booster не только опустошает память, но и ускоряет процессор и оптимизирует функциональность компьютера.
Очищение ОЗУ компьютера в ручном режиме
Освободить память можно, отключив ненужные задачи, работающие в фоновом режиме на компьютере. Это можно сделать с помощью «Диспетчера задач». Если программы настроены на автоматический запуск во время установки, они будут запускаться с Windows 10. Независимо от того, нужны они вам в данный момент или нет, они занимают часть блока кэша. Чтобы отключить их, необходимо выполнить следующие действия:
Очистка через «Диспетчер задач»
Щелкните правой кнопкой мыши кнопку Пуск.
- Нажмите на «Управление задачами» в расширенном меню.
- Нажмите на «Диспетчер задач» в расширенном меню.
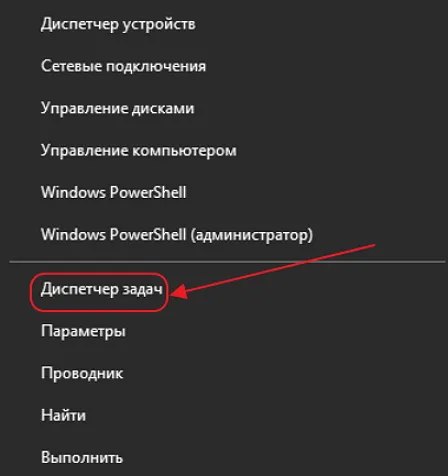
Выберите все приложения, которые вам не нужны, и нажмите «Отменить задачу».
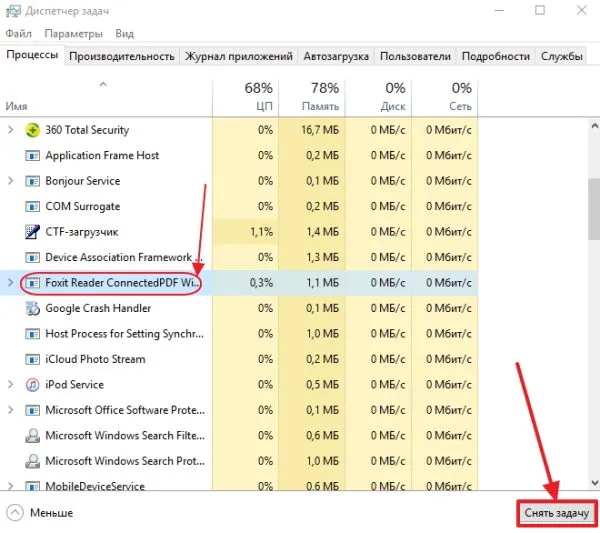
Чтобы избежать необходимости вручную завершать задачу каждый раз после запуска компьютера, лучше всего настроить параметры программы так, чтобы программа и Windows не загружались одновременно.
Небольшая часть используемой рабочей памяти может быть освобождена путем перезапуска проводника файлов. Для этого выполните следующие действия:
Видео: как отключить ненужные процессы в «Диспетчере задач»
Очистка через перезапуск «Проводника»
Откройте «Диспетчер задач».
- Откройте вкладку «Процессы».
- Выберите «Проводник» в списке программ. Обратите внимание на место в памяти, занимаемое «Explorer».
- Нажмите на кнопку «Перезапустить».
- Выделите файл Explorer в списке и нажмите кнопку Перезапустить.
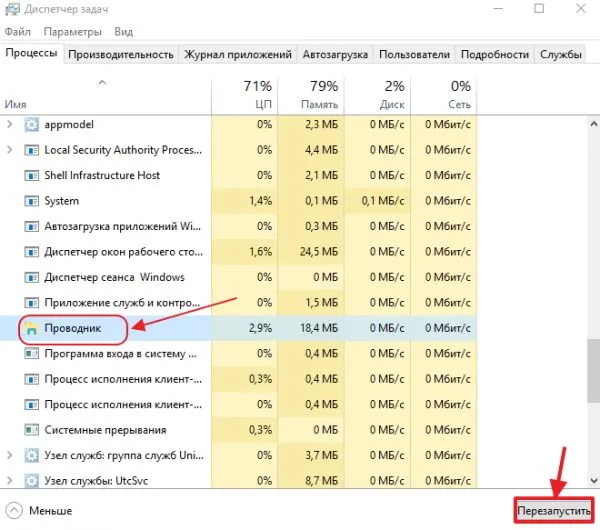
Перезапустив Explore, вы можете временно освободить память, поскольку при запуске новых приложений память снова заполняется и в конечном итоге достигает прежнего предела.
Чтобы компьютер не запускался полностью с ненужными программами, следует удалить их из автозапуска. Это освобождает кэш-пространство на микросхемах оперативной памяти. Чтобы удалить программы из программы Start-Up Utility, выполните следующие действия:
Видео: как перезапустить «Проводник»
Очистка через «Автозагрузку»
Щелкните правой кнопкой мыши на кнопке «Пуск».
- Нажмите на «Управление задачами» в расширенном меню.
- Для более эффективного решения задач оптимизации блоков памяти используются специально разработанные для этого утилиты. Они позволяют контролировать приложения, загруженные в оперативную память, и корректно удалять их из блока памяти по заранее заданному алгоритму без вмешательства пользователя. Для этого используются различные известные и проверенные программы, которые пользуются большой популярностью в области информационных технологий.
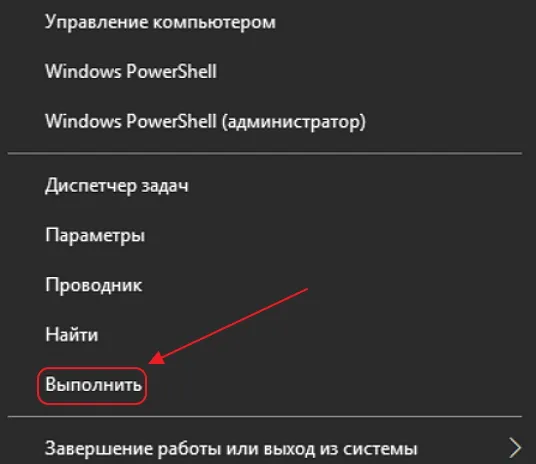
Очищение ОЗУ компьютера при помощи специализированных программ
Wise Care 365 включает утилиту Wise Memory Optimizer, которая предназначена для очистки оперативной памяти компьютера. Эта утилита требует минимальных усилий по установке и небольшого количества ресурсов. Его можно загрузить с сайта производителя или запустить непосредственно из Wise Care 365. Выполните следующие шаги, чтобы очистить оперативную память с помощью этой утилиты:
Wise Memory Optimizer
Запустите утилиту Wise Memory Optimizer, дважды щелкнув по значку на рабочем столе.
-
В правой части окна установите флажки и установите ползунок на начальный уровень оптимизации.
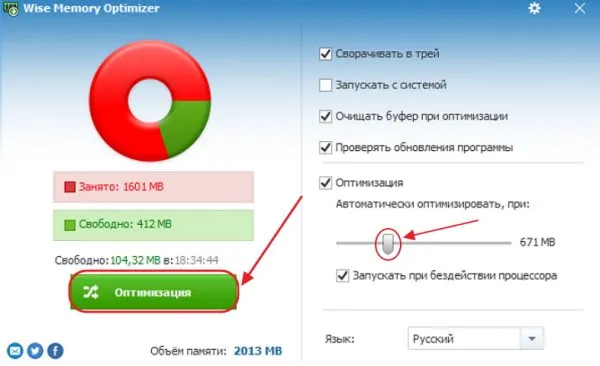
Mz RAM Booster — небольшая утилита для оптимизации блока оперативной памяти, основным недостатком которой является отсутствие русскоязычного интерфейса. После установки программа всегда находится в системном трее и следит за состоянием памяти. Утилита сохраняет ядро системы в оперативной памяти и автоматически выгружает неиспользуемые библиотеки программ. Чтобы использовать его, выполните следующие действия:
Видео: как очистить ОЗУ с помощью Wise Memory Optimizer
Mz RAM Booster
Запустите Mz RAM Booster.
- Щелкните значок Восстановить оперативную память на главной панели инструментов.
- Щелкните значок Восстановить оперативную память.
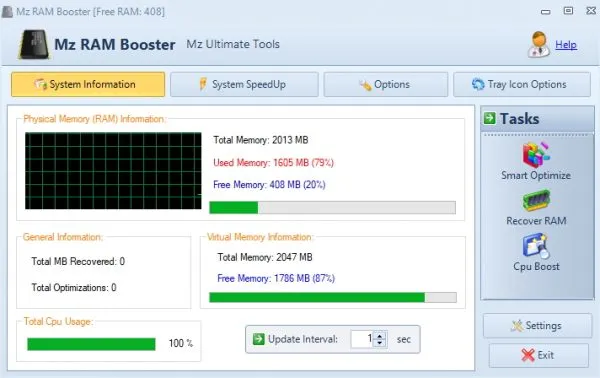
Glary Utilities включает в себя утилиту оптимизации памяти, которая обеспечивает высокий уровень сборки мусора. Она позволяет заранее очистить буфер обмена и отобразить графическое представление освободившегося места в оперативной памяти. Для использования оптимизатора памяти необходимо выполнить следующие действия:
Видео: как очистить ОЗУ с помощью Mz RAM Booster
Glary Utilities
Загрузите с официального сайта разработчика и установите Glary Utilities.
- Запустите программу, дважды щелкнув по значку на «Рабочем столе».
- Дважды щелкните на значке Glary Utilities
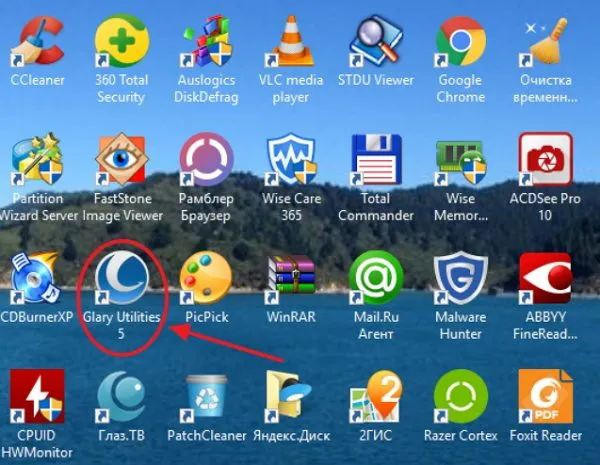
Нажмите на этот значок на вкладке «Оптимизация», а затем нажмите на значок «Оптимизатор памяти».
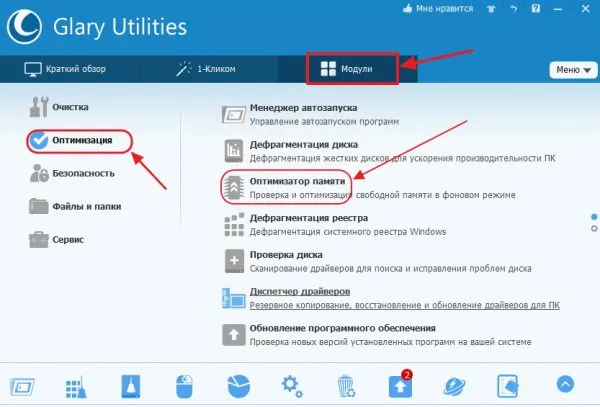
Если на вашем компьютере не установлено специальное программное обеспечение для очистки памяти RAM, вы можете самостоятельно создать небольшой программный скрипт.
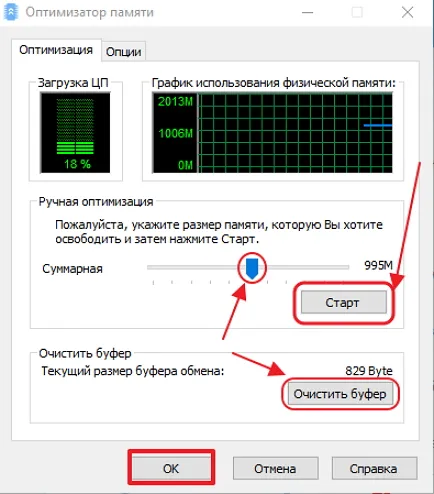
Очищение ОЗУ компьютера при помощи создаваемого скрипта
Эффективность скрипта сомнительна, так как в большинстве случаев он ничего не убирает. Однако иногда вам попадаются функциональные скрипты, которые вы можете использовать.
Чтобы создать сценарий, необходимо выполнить определенные действия:
Нажмите кнопку Пуск левой кнопкой мыши.
- В расширенном меню нажмите на значок «Стандарт — Windows».
- Нажмите на значок Блокнот в выпадающем списке.
- Нажмите на значок Блокнот в выпадающем меню.
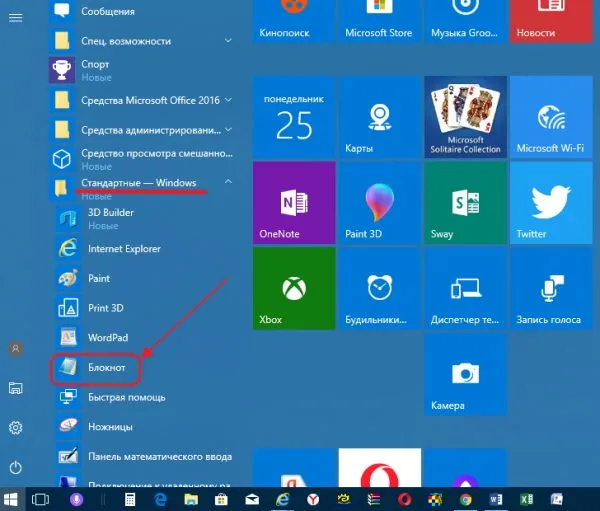
MsgBox «Вы хотите очистить свою оперативную память?»,0, «Exclusive RAM Clear,
- FreeMem=Space(307200000). Значение Space(307200000) относится к 3 гигабайтам оперативной памяти и обычно рассчитывается по следующей формуле: Объем памяти в ГБ x 1024 x 100000,
- Введите код сценария в блокнот.
- Msgbox «Очистка RAM успешно завершена.»,0, « Эксклюзивная очистка ОЗУ».
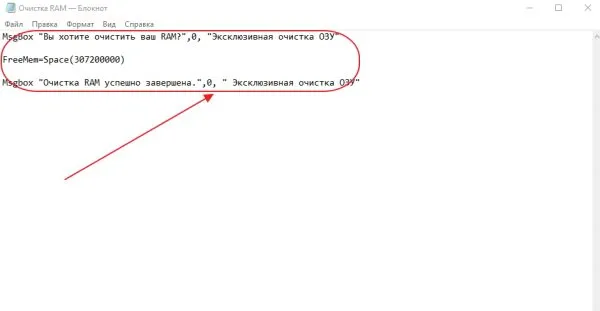
Сохраните сценарий, изменив расширение на vbs.
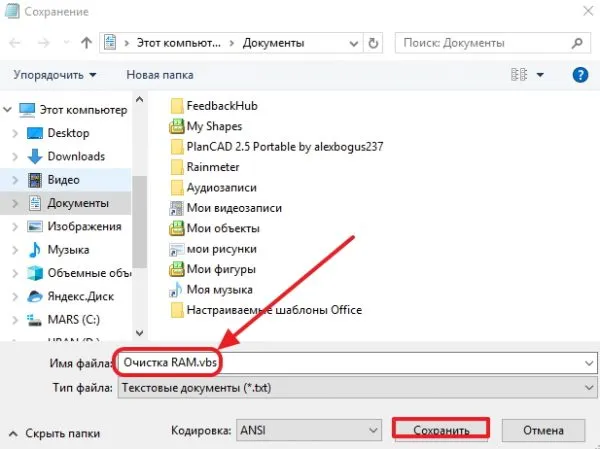
Нажмите кнопку «OK» в таблице.
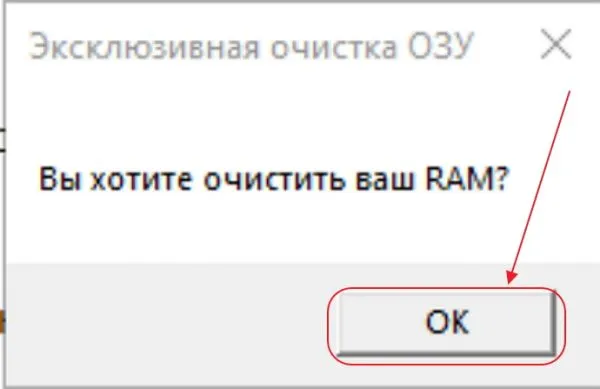
Нажмите «OK», чтобы закрыть сценарий.
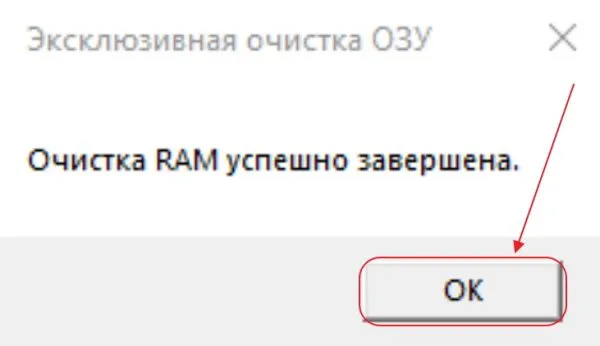
Вы можете поместить ярлык файла очистки на «Рабочий стол», чтобы быстро запустить его.
Для сравнения рабочая память была опустошена с помощью созданного сценария. Свободной памяти было около 200 мегабайт. В то же время очистка с помощью утилиты Wise Memory Optimizer позволила освободить еще 400 мегабайт кэш-пространства.
Очистка памяти — важная часть работы на компьютере. Наличие достаточного количества памяти позволяет запускать больше программ и открывать больше страниц в браузере без ущерба для производительности системы. Поскольку современное программное обеспечение продолжает развиваться и занимать все больше ресурсов, мониторинг памяти становится все более приоритетным. Это особенно актуально для компьютеров, оснащенных до четырех гигабайт оперативной памяти. Поэтому пользователям, запускающим ресурсоемкие игровые приложения или работающим с графикой, крайне важно знать, как избежать перегрузки оперативной памяти и избавить ее от ненужных программ.
Я пишу статьи на темы информационных технологий. Я работаю в сфере ремонта компьютеров и компьютерного программного обеспечения более 20 лет. Я обеспечивал ИТ-поддержку банковского программного обеспечения и другого повсеместно распространенного программного обеспечения.
Факт, что у многих пользователей в браузере открыты десятки различных вкладок. Каждая открытая вкладка — это дополнительная нагрузка на процессор и память компьютера. Старайтесь не открывать слишком много вкладок, особенно если в этом нет необходимости.
Chrome — открытые вкладки
Сторонние программы для очистки оперативной памяти
Это приложение имеет один из самых простых пользовательских интерфейсов. Он позволяет пользователю следить за использованием ЦП и ОЗУ в режиме реального времени и работает в фоновом режиме. Программа установки весит не более 540 кБ.
RAM Rush
При необходимости RAM Rush можно настроить так, чтобы оптимизация начиналась автоматически, когда свободная память опускается ниже 8%.
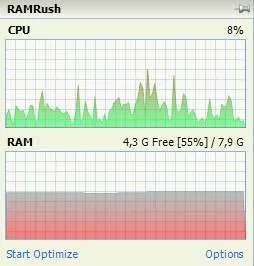
Прежде чем опустошать оперативную память в Windows 10, необходимо проверить, действительно ли перегружена оперативная память и насколько. Для этого просто выполните следующие действия.
KCleaner
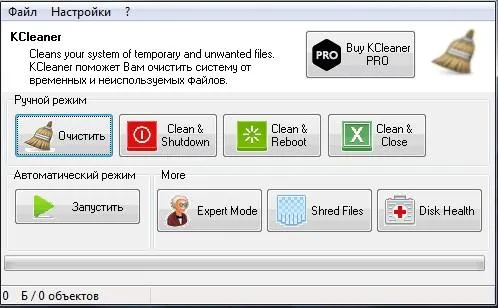
Если вы нажмете на кнопку «Запустить», программа очистки будет запущена в фоновом режиме. Вы можете нажать на поле «Режим специалиста», чтобы увидеть более подробную информацию.
CCleaner предназначен не для очистки рабочей памяти, а для удаления кэша и данных буфера обмена. Если ваш компьютер используется для работы с документами, этого более чем достаточно. Если на вашем компьютере установлены графические приложения, вам придется прибегнуть к другим методам.
CCleaner 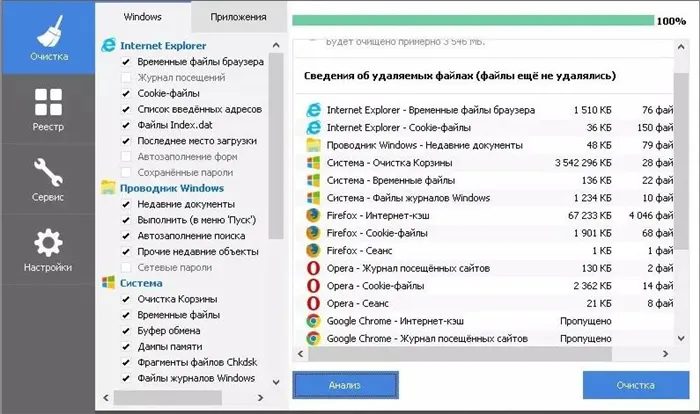
Mz RAM Booster считается эквивалентом стороннего диспетчера задач. Программа не потребляет много ресурсов и не загружает оперативную память, но может использоваться даже для перегрузки процессора и оптимизации работы компьютера.
Mz RAM Booster 
Wise Memory Optimizer автоматически удаляет ненужные приложения из рабочей памяти. Все, что вам нужно сделать, это скачать и установить приложение. Пользователи могут определять и применять собственные настройки.
Wise Memory Optimizer 
CleanMem устанавливает небольшой виджет на рабочем столе. Отображает сводку использования оперативной памяти. Меню полностью на английском языке. Чтобы оптимизировать память, просто щелкните правой кнопкой мыши на значке и выберите «Очистить память сейчас».
CleanMem
Примечание: Отличный инструмент для быстрого освобождения оперативной памяти и ускорения работы вашего ноутбука, ПК — RAM Cleanup. Такой процесс особенно важен для тех, у кого на компьютере небольшой ресурс оперативной памяти.
Использовать всю доступную оперативную память довольно просто, поскольку она поддерживает так много функций. Прежде чем приступить к удалению программ с компьютера, необходимо выполнить следующие быстрые действия, чтобы освободить память.
Как максимально эффективно использовать вашу оперативную память
Первое, что вы можете сделать для освобождения оперативной памяти, — перезагрузить компьютер. При перезагрузке или выключении компьютера вся оперативная память (сохраненные данные) очищается, а программы загружаются заново. Это может привести к отключению некоторых процессов и программ, которые работают в фоновом режиме и потребляют оперативную память.
Перезагрузите ваш компьютер
Очень важно, чтобы на вашем компьютере использовались последние версии программного обеспечения и установленных приложений. Старые версии программ и приложений могут требовать больше памяти для их обработки, что делает ваш компьютер медленнее.
Обновите ваше ПО
Вы можете попробовать использовать другой браузер, поскольку известно, что некоторые из них потребляют больше данных, чем другие. Например, попробуйте Chrome или Firefox, которые обычно являются хорошими браузерами с точки зрения потребления оперативной памяти.
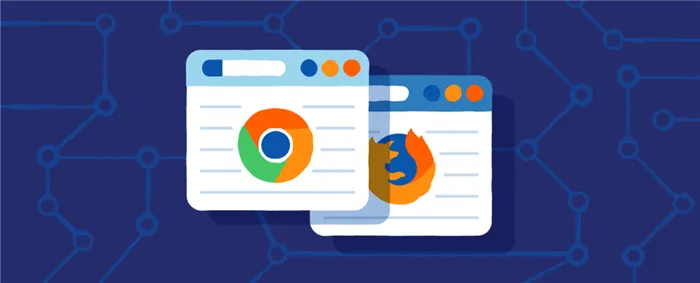
Попробуйте другой браузер
Если оперативной памяти по-прежнему недостаточно, следующее, что следует попробовать, — очистить кэш. Иногда кэш может занимать много места, поскольку использует оперативную память. В кэше хранится информация, которую ваш компьютер использует для перезагрузки ранее открытых страниц, чтобы не загружать их снова. Это может сэкономить вам время при просмотре веб-страниц, но если у вас недостаточно оперативной памяти, вы можете легко пожертвовать кэшем.
Очистите ваш кэш
Вероятно, в вашем браузере установлены дополнительные расширения, облегчающие выполнение определенных функций. Однако они также постоянно занимают память, поэтому вы можете попробовать отключить или даже удалить эти расширения и дополнения в вашем браузере.
Удалите расширения браузера
Если вы все еще испытываете проблемы с чрезмерным использованием оперативной памяти, возможно, у вас слишком много ненужных программ и приложений, о которых вы даже не подозреваете. Попробуйте следующие пять способов освободить оперативную память на компьютере с Windows 10.
5 способов, как высвободить ОЗУ в Windows 10
Вы должны следить за использованием оперативной памяти компьютера, чтобы она не закончилась раньше, чем она понадобится вам для выполнения важных задач. Чтобы контролировать память компьютера, можно зайти в диспетчер задач и проверить процессы. Здесь вы можете увидеть, какие программы запущены и сколько памяти они используют.
1. Проверьте память и очистите процессы
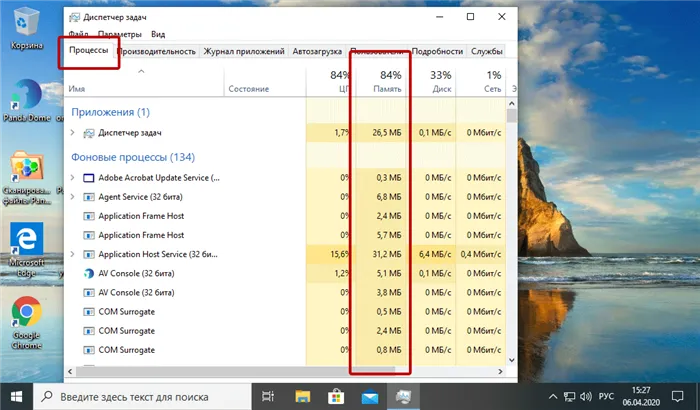
Чтобы проверить память компьютера, выполните следующие действия. 1:
1. нажмите одновременно Ctrl+Alt+Del на клавиатуре и выберите Диспетчер задач. 2. выберите вкладку Процессы.
Выберите вкладку Процессы. 3.
3. щелкните по названию столбца Память, чтобы отсортировать процессы по использованию памяти.
Теперь вы можете увидеть, какие из ваших программ потребляют больше всего памяти на вашем компьютере. Если вы обнаружите подозрительные процессы, которые «съедают» слишком много памяти, вы можете остановить их, а также удалить соответствующие программы, которые вам не нужны или не используются. Но! Если вы не уверены в этом, проконсультируйтесь с профессионалом.
Если вы пользуетесь компьютером в течение нескольких лет, вы, вероятно, загрузили несколько программ, о которых либо забыли, либо больше не используете. Если вы видите, какие программы потребляют вашу память на вкладке «Процессы», вы можете получить доступ к настройкам автозагрузки, чтобы удалить программы, которые вам больше не нужны.
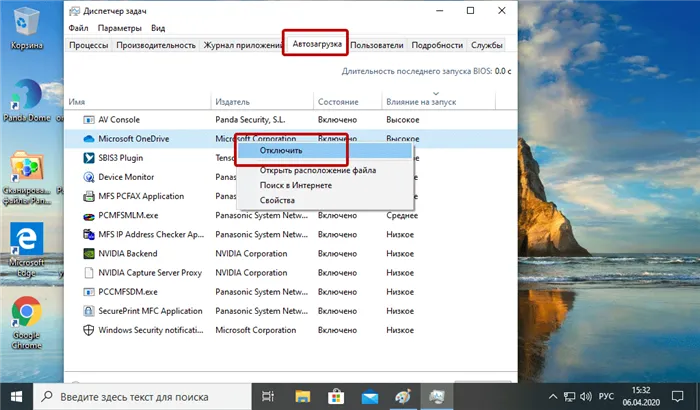
Чтобы отключить автоматическую перезагрузку программ, выполните следующие действия:
1. 1.
2. нажмите на Start Effect, чтобы отсортировать программы по степени использования. 3.
3. щелкните правой кнопкой мыши, чтобы отключить все программы, которые вам не нужны.
Автоматически загружаемые программы — это программы, которые активируются при запуске компьютера. Когда эти программы запускаются, каждая из них потребляет определенное количество памяти в фоновом режиме без вашего согласия. Даже если эта сумма не очень велика, она может суммироваться с другими программами и увеличиваться со временем. Убедитесь, что все ненужные программы отключены или удалены.
Следующими элементами, которые могут потреблять память, являются ваши приложения, которые должны работать автоматически в фоновом режиме. Возможно, вы использовали свой компьютер в течение многих лет, прежде чем заметили, что некоторые из этих приложений потребляют память. Такие приложения могут разряжать память и аккумулятор компьютера и снижать его производительность.
3. Остановите работу фоновых приложений
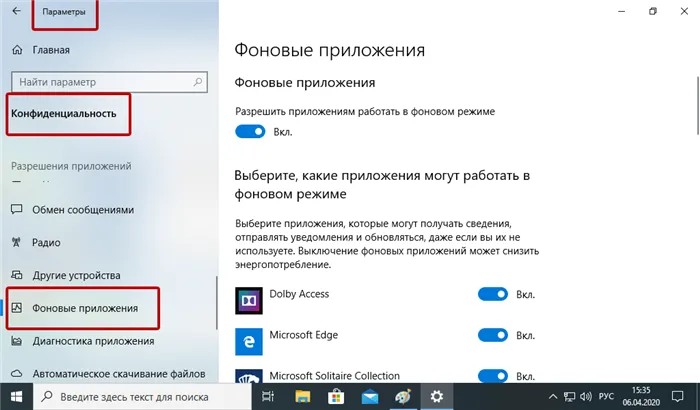
Для пользователей Mac существует множество полезных инструментов для мониторинга и освобождения памяти на компьютере.
5 способов высвободить ОЗУ на компьютере с Mac
1. настройка Finder Когда вы открываете новое окно в Finder, все данные, отображаемые в каждом окне, сохраняются в оперативной памяти. При настройке параметров Finder можно открывать папки с вкладками вместо новых окон.
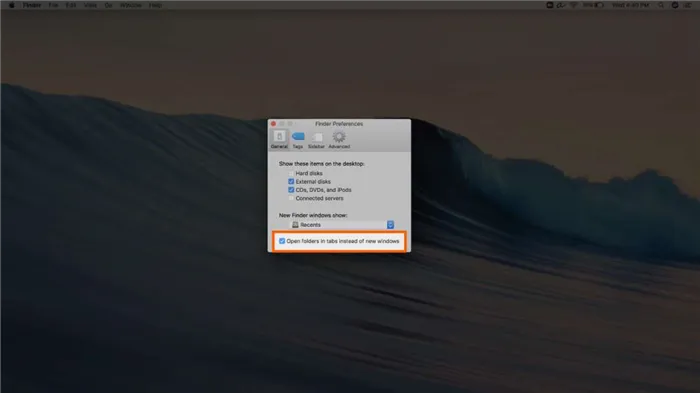
Чтобы открыть настройки Finder:
1. 1. Нажмите «Finder» в левом верхнем углу экрана.
2. щелкните правой кнопкой мыши и выберите «Параметры» из выпадающего меню. 3.
3. нажмите «Открывать папки во вкладках вместо новых окон», чтобы открывать папки во вкладках вместо новых окон.
Есть еще один способ освободить память, объединив окна в Finder. Выберите «Windows» вместо «Finder» в верхнем левом меню. Затем выберите «Объединить все окна», чтобы все окна Finder открылись в одном окне. Это экономит память и удаляет ненужные элементы с рабочего стола.
Чтобы следить за использованием памяти вашего Mac, вы можете обратиться к Монитору активности, который покажет вам, сколько памяти используется и какие процессы ее используют. Используйте Монитор активности, чтобы узнать, какие приложения используют больше всего памяти. Удалите приложения, которые вы больше не используете.
2. Проверьте монитор активности Activity Monitor 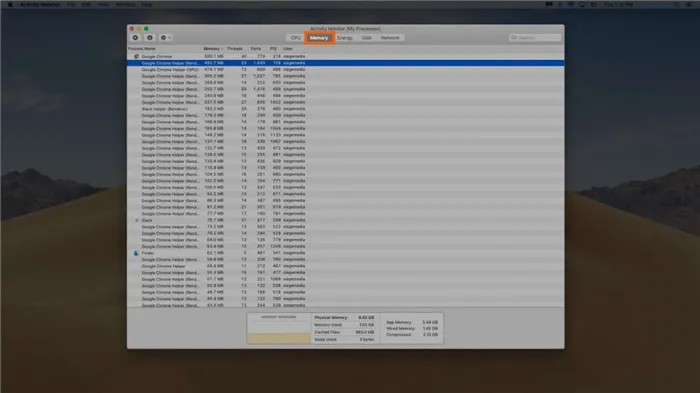
Чтобы проверить Монитор активности. 1:
1. найдите «Activity Monitor» в строке поиска Spotlight (Ctrl + пробел). 2. перейдите на вкладку «Activity Monitor».
Перейдите на вкладку «Хранилище». 3.
3. удалить ненужные приложения.
Вы также можете использовать приложение Activity Monitor для проверки состояния и использования вашего процессора. Центральный процессор является центральным процессором и выполняет инструкции из компьютерных программ, хранящихся в оперативной памяти.
3. Проверьте использование процессора (CPU)
Чтобы следить за процессором, просто выберите вкладку CPU. Здесь вы можете увидеть, какие приложения потребляют больше всего ресурсов процессора.
Если вы хотите эффективно использовать оперативную память, вам необходимо поддерживать порядок на своем компьютере. Беспорядочный рабочий стол потребляет гораздо больше оперативной памяти, поскольку macOS рассматривает каждый значок рабочего стола как активное окно. Даже если вы не думаете, что сможете упорядочить свои файлы, поместив все в общую папку, вы сможете освободить много оперативной памяти.
4. Почистите программы и приложения
Если вы обнаружили, что ваша память заполнена, но вам все равно нужно больше памяти, вы можете использовать свободное пространство на диске Mac, называемое виртуальной памятью. Это дополнительное пространство на жестких дисках Mac позволяет запускать приложения. Эта функция всегда включена, но для использования виртуальной памяти необходимо убедиться, что у вас достаточно свободного места для ее использования.








