Вы также можете просмотреть сохраненный пароль для доступа к сети Wi-Fi в консоли Windows PowerShell. Этот метод ничем не отличается от описанного выше и приводится здесь исключительно в образовательных целях.
Узнать пароль от Wi-Fi на Windows 10 за 60 секунд
Здравствуйте! Как счастливый пользователь «десятки», сейчас я покажу вам, как быстро и легко посмотреть пароль Wi-Fi в Windows 10, не меняя его. Да! Это не проблема — забыли ли вы пароль, не знали его или по какой-то другой причине, главное, чтобы компьютер или ноутбук, на котором вы ищете пароль Wi-Fi, уже был подключен к нужной вам беспроводной сети и сохранил эти настройки для себя. Поехали!
Все нижеизложенное в коротком видео, если что-то не работает — читайте текст и комментарии.
Способ 1 – Свойства беспроводной сети
Обычный способ для тех, у кого есть мышь и руки. Уровень сложности — детская игра.
Во время тестирования ваш ноутбук или компьютер должен быть подключен к сети.
Шаг 1 – Центр управления полетами
Найдите значок Wi-Fi рядом с часами в правом нижнем углу жесткого диска. Щелкните на нем правой кнопкой мыши и выберите «Настройки сети и Интернета».
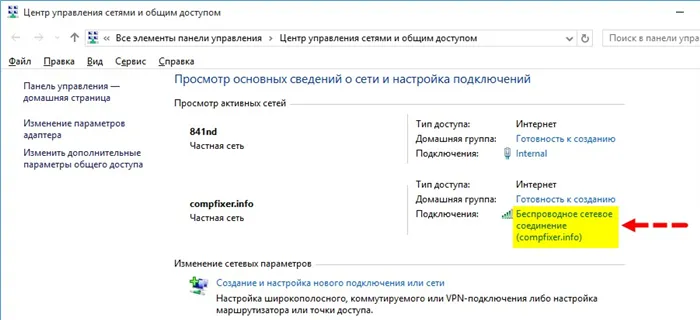
Не путать с Центром управления сетями и общим доступом — он уже присутствовал в более ранних версиях. Сегодняшнее обновление Windows 10 предлагает нам только один такой пункт — Настройки сети и интернета.
Шаг 2 – Настройка параметров адаптера
Теперь наша задача — получить доступ к адаптеру WLAN и получить оттуда пароль WLAN. Выберите элемент:
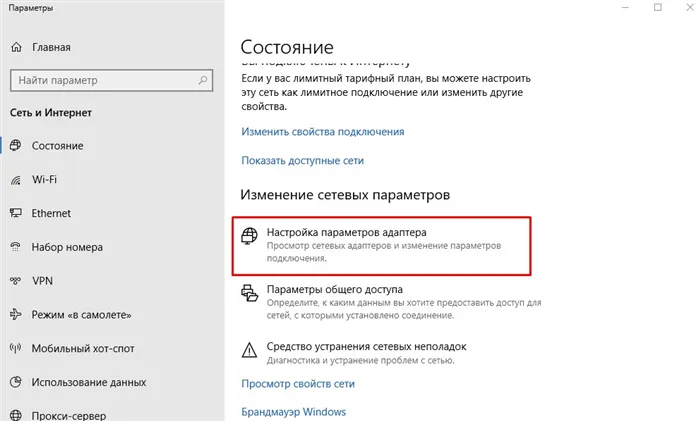
Шаг 3 – Свойства
На этой странице будет представлено множество адаптеров. И проводные, и виртуальные, и VPN, но важно найти беспроводной адаптер, который включен. Щелкните по нему дважды левой кнопкой мыши.
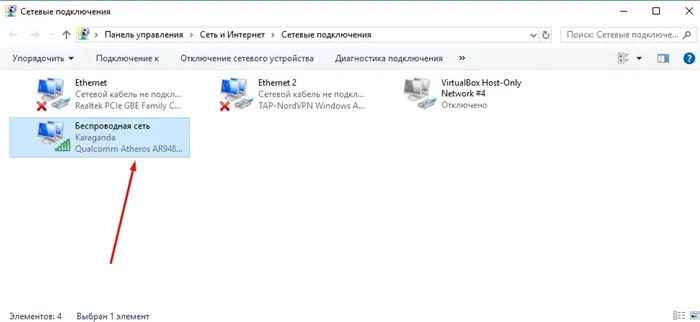
Шаг 4 – Свойства беспроводной сети
В открывшейся вкладке не так много вариантов. Нажмите на Свойства беспроводной сети.
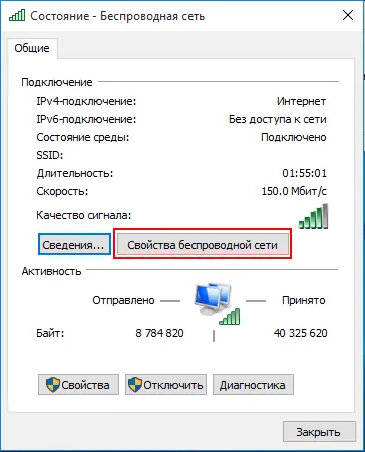
Шаг 4 – Безопасность – Отображать вводимые знаки
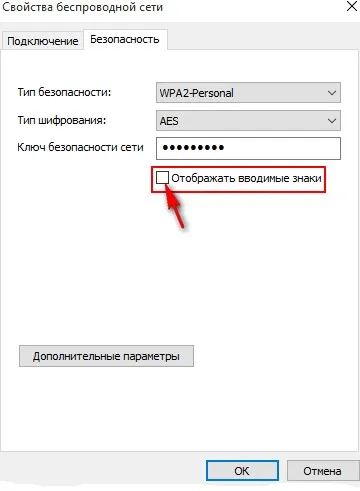
Тогда вместо звездочек будет отображаться текущий пароль. Вы можете ввести его в любом месте. Не забудьте записать его на листе бумаги на всякий случай.
Предупреждение. Ваша учетная запись должна иметь права администратора. В противном случае вы не сможете поставить галочку.
Способ 2 – Командная строка
Эти инструкции могут быть полезны, даже если вы не вошли в систему. Уровень сложности предназначен для опытных пользователей ВКонтакте. Вам нужно ввести несколько команд в командной строке. Но сначала вам нужно открыть его.
Шаг 1 – Открываем командную строку
Внимание: Важно, чтобы вы открывали командную строку или PowerShell от имени администратора. В противном случае ключ безопасности не будет отображаться.
Вот почему мы делаем это таким образом. Щелкните правой кнопкой мыши на кнопке Пуск и выберите Windows PowerShell (Администратор) .
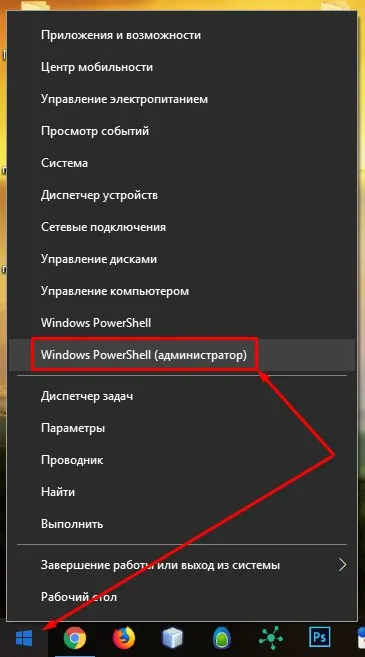
Шаг 2 – Узнаем имя сети
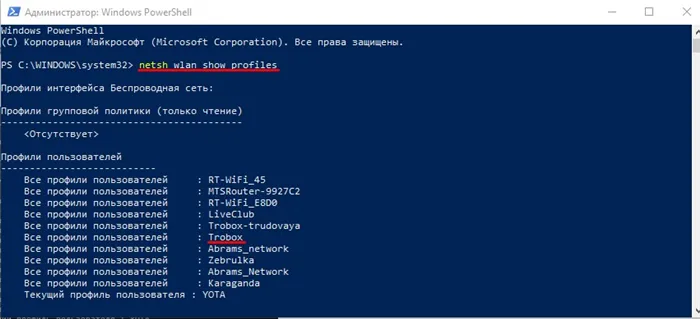
Скопируйте его или просто запомните правильное имя сети. На рисунке выше вы можете увидеть список всех сохраненных сетей, пароли которых мы можем восстановить.
Шаг 3 – Узнаем пароль
netsh wlan show profiles name= trobox key=clear
Вместо trobox возьмите имя вашей сети из предыдущего шага. Результатом является открытый ключ:
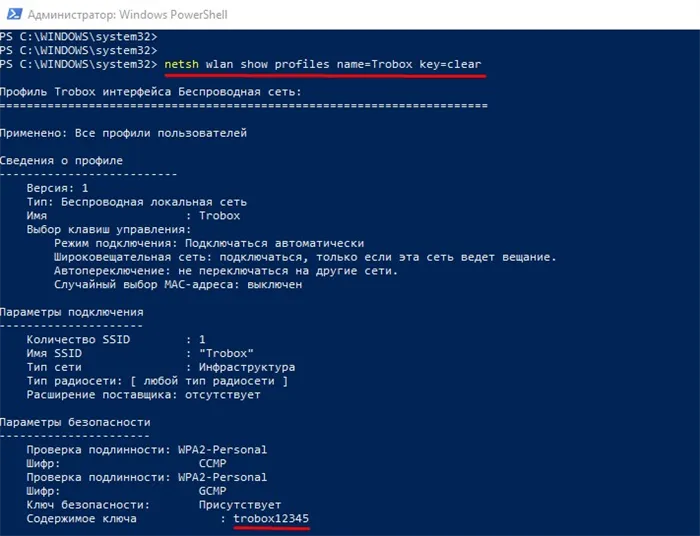
Здесь наш пароль trobox12345
Вы также можете просмотреть сохраненный пароль для доступа к сети Wi-Fi в консоли Windows PowerShell. Этот метод ничем не отличается от описанного выше и приводится здесь исключительно в образовательных целях.
Как посмотреть пароль Wi-Fi в Windows 10
В этом кратком руководстве описаны три способа просмотра пароля Wi-Fi текущей сети или любой сохраненной беспроводной сети: Первый — просто просмотреть его в интерфейсе операционной системы, второй — в командной строке и третий — в веб-интерфейсе Wi-Fi роутера. В статье вы также найдете видео, которое наглядно демонстрирует все описанное. При желании вы можете отобразить пароль Wi-Fi на телефоне Android. О других способах просмотра паролей Wi-Fi, хранящихся на вашем компьютере или ноутбуке, для всех сохраненных сетей, а не только активной сети в различных версиях Windows, читайте здесь: Как узнать пароль Wi-Fi.
Просмотр своего пароля Wi-Fi в параметрах беспроводной сети
Первый способ, которого должно быть достаточно для большинства пользователей, заключается в том, чтобы просто посмотреть свойства сети Wi-Fi в Windows 10, где, помимо прочего, можно увидеть пароль. Во-первых, для использования этого метода компьютер должен быть подключен к интернету через Wi-Fi (пароль для неактивного подключения таким образом посмотреть нельзя, для этого используйте второй метод), второе требование — наличие прав администратора в Windows 10 (для большинства пользователей это так).
- Сначала щелкните правой кнопкой мыши на значке подключения в области уведомлений (справа внизу), выберите «Открыть параметры сети и Интернета» и в открывшемся окне выберите «Центр управления сетями и общим доступом» в самом низу. Когда откроется вышеуказанное окно, выберите «Изменить настройки адаптера» в левой части. Читайте также: Как открыть Центр управления сетями и общим доступом в Windows 10 (откроется в новой вкладке). Вы также можете нажать Win+R на клавиатуре, ввести ncpa.cpl и нажать Enter, чтобы открыть нужное окно.
- Второй шаг — щелкните правой кнопкой мыши на беспроводном подключении, выберите в контекстном меню пункт «Состояние» и в открывшемся окне с информацией о вашей сети Wi-Fi нажмите на «Свойства беспроводной сети». Примечание: Вместо двух действий, описанных выше, вы также можете просто нажать на «Беспроводная сеть» в разделе «Подключения» окна Центра управления сетями.
- Последний способ узнать пароль Wi-Fi — открыть вкладку «Безопасность» в свойствах беспроводной сети и выбрать опцию «Показывать введенные символы».
Описанный метод очень прост, но он позволяет увидеть пароль только для беспроводной сети, к которой вы подключены в данный момент, но не для сетей, к которым вы были подключены ранее. Но и для этого есть свой метод.
Как узнать сохраненный пароль Wi-Fi в командной строке
С помощью описанной выше опции вы можете видеть пароль сети Wi-Fi только для текущего активного подключения. Однако существует способ просмотреть пароли для всех других беспроводных подключений, хранящихся в Windows 10, с помощью CMD.
- Запустите Command Prompt от имени администратора (как это сделать) и введите команды по порядку.
- Здесь запомните название сети Wi-Fi, для которой вы хотите узнать пароль.
- Если имя сети состоит из нескольких слов, поставьте их через запятую.
Команда из шага 3 отображает информацию о выбранном сохраненном Wi-Fi соединении, пароль Wi-Fi отображается в поле «Содержание ключа». Этот метод также показан в видеоинструкции ниже.
Просмотр пароля в настройках роутера
Второй способ узнать пароль Wi-Fi, который можно использовать не только с ПК или ноутбука, но и, например, с планшета, — зайти в настройки роутера и поискать пароль в настройках безопасности беспроводной сети. Если вы не знаете пароль и он не хранится ни на одном устройстве, вы также можете подключить маршрутизатор через кабельное соединение.
Единственное требование — знать данные для входа в веб-интерфейс маршрутизатора. Имя пользователя и пароль обычно указаны на наклейке на самом устройстве (хотя пароль обычно меняется при первой установке маршрутизатора), также имеется адрес для входа в систему. Для получения дополнительной информации см. руководство по доступу к настройкам маршрутизатора.
После входа в систему достаточно найти пункт «Wireless settings» и там настройки безопасности Wi-Fi (это не зависит от марки и модели маршрутизатора). Там можно увидеть используемый пароль, а затем использовать его для подключения устройств.
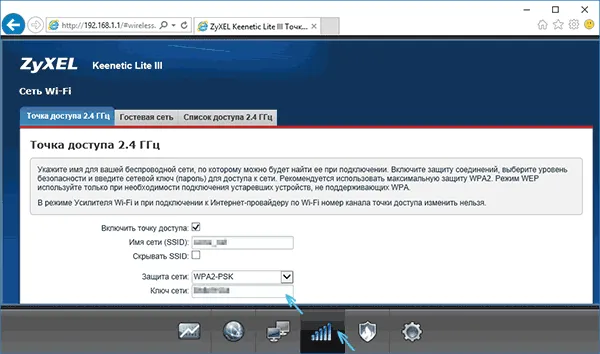
Как посмотреть пароль Wi-Fi на компьютере Windows 10 — видео
Наконец, есть видео, в котором показано, как использовать описанные методы для просмотра сохраненного ключа сети Wi-Fi.
Если что-то не работает или работает не так, как я описал — задавайте вопросы ниже, и я отвечу на них.
С помощью описанной выше опции вы можете видеть пароль сети Wi-Fi только для текущего активного подключения. Однако существует способ просмотреть пароли для всех других беспроводных подключений, хранящихся в Windows 10, с помощью CMD.
Узнать пароль Wi-Fi для конкретной сети
Если вы хотите найти пароль Wi-Fi только для конкретной сети, следуйте инструкциям ниже:
Откройте командную строку в режиме администратора.
- Выполните следующую команду: Эта команда отображает все сохраненные профили Wi-Fi на компьютере. Скопируйте сетевой профиль, для которого требуется пароль. netsh wlan show profiles
- Выполните следующую команду: Замените имя сетевого профиля на имя сети, которая была скопирована.
netsh wlan show profile name=»network-profile-name» key=clear
Это покажет пароль Wi-Fi в виде обычного текста.
Получите список сохраненных паролей Wi-Fi с помощью PowerShell
Приведенные выше команды также работают в PowerShell. Однако если вы хотите перечислить все пароли в красивой таблице в PowerShell, вы можете выполнить следующую команду.
Откройте PowerShell от имени администратора и выполните следующую команду:
Вы также можете загрузить следующий сценарий PowerShell и запустить его на любом компьютере, чтобы получить список сохраненных паролей Wi-Fi.
После загрузки щелкните файл правой кнопкой мыши и выберите «Запустить с помощью PowerShell».
Если вы хотите использовать визуальный носитель, вы можете попробовать различные программы, которые могут выполнить эту задачу за вас.
Просматривайте все сохраненные пароли Wi-Fi с помощью WiFi Password Revealer
Если вам неудобно работать с командной строкой Windows, вы можете воспользоваться программой стороннего производителя Magical JellyBean Wifi Password Reader, которая извлекает все пароли Wi-Fi, хранящиеся в Windows.
Все, что вам нужно сделать, это загрузить программу для поиска паролей Wi-Fi, установить ее и запустить. Конфигурация не требуется.
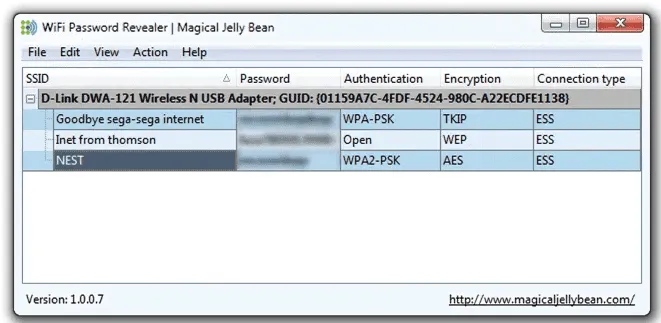
Вы можете выбрать любое подключение Wi-Fi и нажать Ctrl + Alt + C, чтобы скопировать пароль в буфер обмена.








