Поскольку тарифное предложение периодически обновляется, условия тарифа могут меняться. Поэтому, прежде чем подписаться на тарифный план, убедитесь, что он вам подходит.
Как подключить Ростелеком интернет на компьютер
Ростелеком» — один из самых популярных интернет-провайдеров в России. У этого провайдера больше всего абонентов. Пользователям «Ростелекома» очень полезно знать, как выйти в Интернет со своего компьютера через этого оператора. Это полезная информация, поскольку вам может понадобиться переподключить компьютер, если вы смените операционную систему или купите новый маршрутизатор. Вызывать репетитора каждый раз довольно дорого. Да и зачем, если можно сделать это самому.
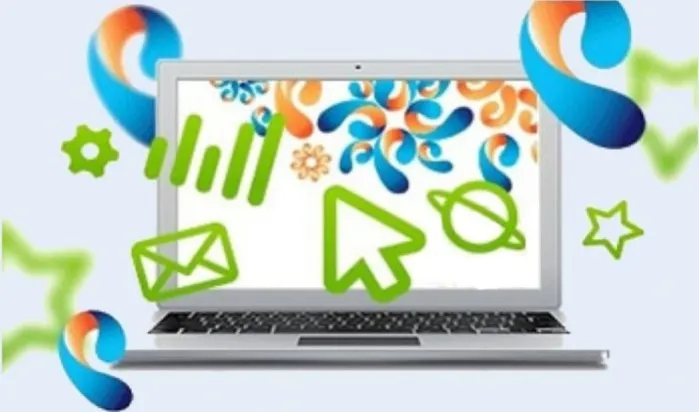
Существует два способа подключения маршрутизатора, которые немного отличаются друг от друга:
- Прямое подключение.
- Прямое подключение.
Прямое подключение.
Прямое подключение
Прямое подключение подходит, если вы хотите использовать только один компьютер и не нуждаетесь в интернете на других устройствах, таких как планшет, мобильный телефон или другой ноутбук. Тогда вам не нужно покупать маршрутизатор, вы просто подключаетесь через специальный кабель и настраиваете интернет.

Внимание. Заметным преимуществом этого метода является то, что он подключается непосредственно к интернету телевизионной или стационарной телефонной сети. Интернет предоставляется по оптоволоконному кабелю, который также используется для передачи других сигналов, поэтому их легко объединить.
Сначала подключите к компьютеру специальный сетевой кабель. Подключение интернет-кабеля осуществляется следующим образом.

Если вам необходимо установить Интернет после установки новой операционной системы, может потребоваться переустановка драйвера сетевой карты. Перед сменой операционной системы лучше всего загрузить его на электронный носитель.
После установки драйвера и нормальной работы сетевой карты красный крестик, указывающий на отсутствие соединения, исчезнет со значка Интернета и появится специальный желтый значок. Это означает, что вы подключены к серверу «Ростелекома». Интернет подключен, теперь его нужно только настроить.
Прежде всего, необходимо выяснить, какой у вас тип подключения. Их всего два:
Эти две системы немного отличаются друг от друга, и их стоит рассматривать косвенно.
Статический IP
Если у вас статический IP, это означает, что «Ростелеком» присвоил вам индивидуальный адрес, который вы можете использовать постоянно. Вы являетесь владельцем адреса, и никто другой не может использовать его для подключения к сети.

Внимание. Главное преимущество этой опции заключается в том, что она облегчает использование интернет-сервисов, где необходимо помнить пользователя и время последнего изменения настроек. Если вы всегда входите в систему с одного и того же адреса, служба запоминает это и автоматически распознает вас при повторном входе.
Если вы вошли в систему статически, необходимо выполнить несколько простых шагов.
-
Найдите значок Интернета на рабочем столе Windows с горящим желтым индикатором «Нет сети». Щелкните правой кнопкой мыши, чтобы открыть контекстное меню.
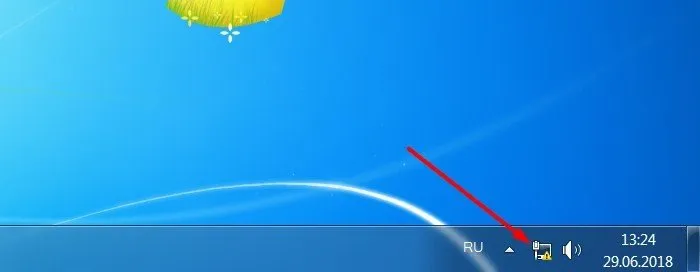
Через роутер
Если вам нужен Интернет на нескольких устройствах, вам придется приобрести маршрутизатор и позаботиться о настройке WI-FI.
-
Подключите маршрутизатор к источнику питания и к компьютеру через интернет-кабель. С этого момента конфигурация будет исключительно программной.
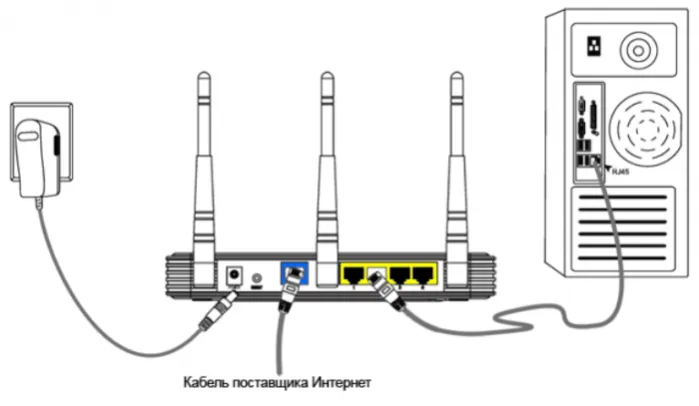
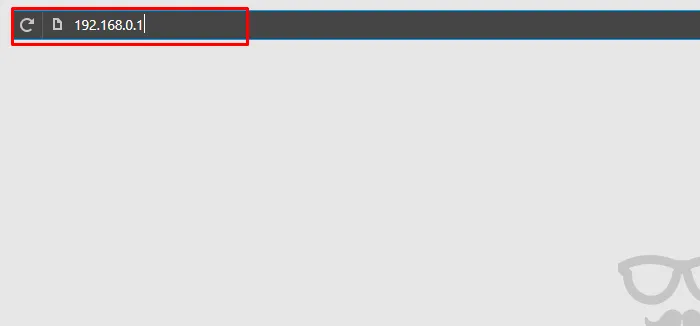
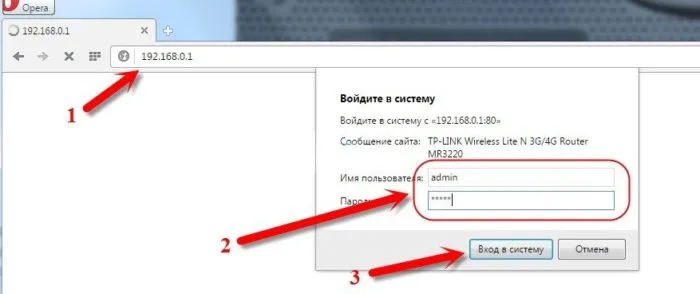
Введите свое имя пользователя и пароль, которые вы найдете на задней панели маршрутизатора, а затем нажмите «Подключить».
Внимание! IP-адрес и данные подключения вы найдете в руководстве пользователя маршрутизатора или на задней панели маршрутизатора.
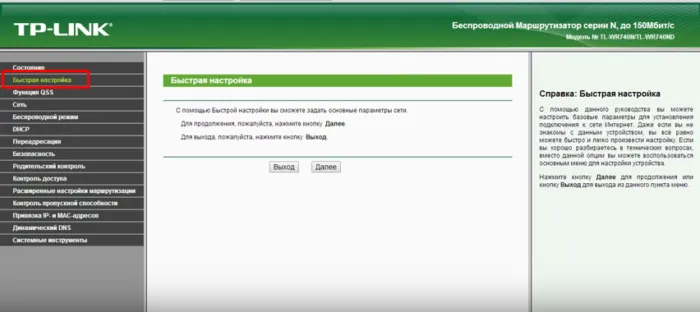
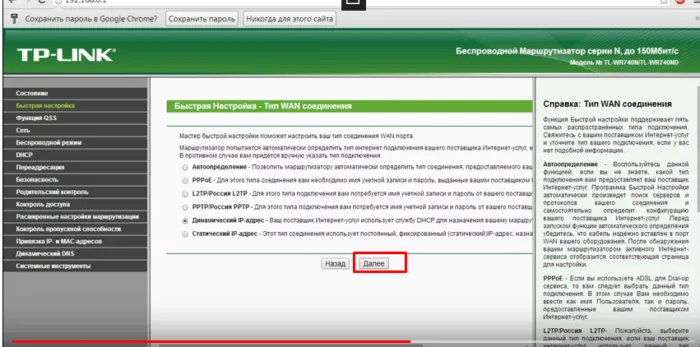
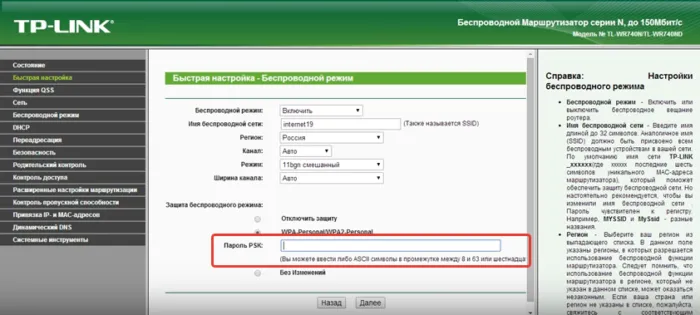
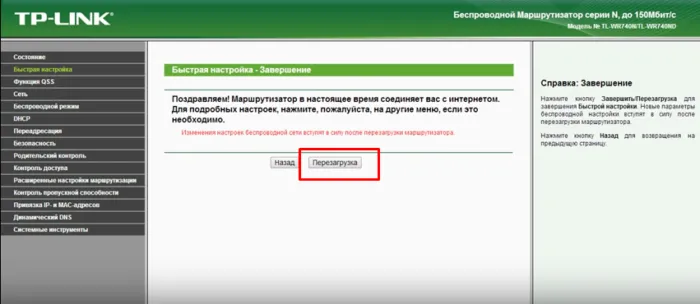
Даже если вы неопытный пользователь, весь процесс установки займет не более 5 минут. Как видите, это не так уж и сложно. Если услуга не работает по различным причинам, следует обратиться в техническую службу поддержки клиентов.
Как подключить кабель интернета от «Ростелеком»
Если вам нужен качественный и стабильный доступ в Интернет, у вас есть несколько возможностей выбрать интересующий вас тариф:
Лично в офисе продаж.
Непосредственно на сайте оператора.
На сайте оператора.
Давайте рассмотрим каждый вариант подробнее.
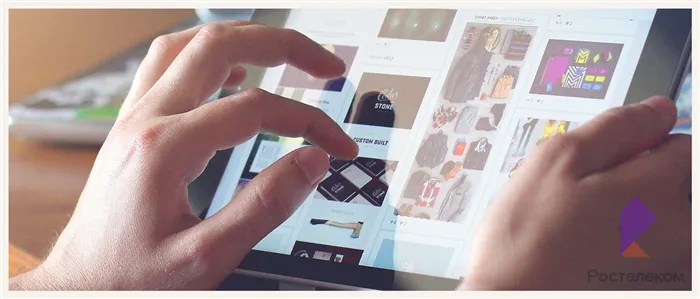
Оформление заявки на подключение интернета в офисе продаж
Этот вариант подходит для тех, кто хочет получить общее представление о том, как работают услуги «Ростелекома». На сайте оператора нажмите на «Пункты продаж» в правом верхнем углу. — чтобы можно было видеть все точки обслуживания. Выберите ближайший офис — сайт показывает точное местоположение каждого офиса на четкой карте.
Пункты обслуживания открыты каждый день. Так что если вы хотите подключиться к Ростелекому по кабелю даже в выходной день, вы легко сможете это сделать.
По этому адресу вы можете узнать все подробности подключения, выбрать наиболее подходящий тариф и подать заявку на подключение кабельного интернета Ростелеком. Вы также можете ознакомиться с другими услугами связи, предлагаемыми оператором.
Подключить «Ростелеком» через кабель с помощью официального сайта
На сайте интернет-провайдера вы можете самостоятельно выбрать наиболее подходящий тарифный план. Вам будут предложены различные тарифы, которые могут отличаться по следующим параметрам:
Наличие дополнительных услуг,
Поскольку тарифное предложение периодически обновляется, условия тарифа могут меняться. Поэтому, прежде чем подписаться на тарифный план, убедитесь, что он вам подходит.
Выберите нужный вам тариф и ознакомьтесь с условиями и положениями. Поскольку вы хотите подключиться к Интернету «Ростелекома» по кабелю, удалите подключение Wi-Fi роутера из списка в опциях выбранного тарифного плана. Таким образом, подключение к Интернету будет осуществляться непосредственно по кабелю. Если вам нужен маршрутизатор, оставьте этот параметр без изменений. Затем нажмите «Применить» или «Подключить» и следуйте инструкциям.

Подключение «Ростелекома» обычно осуществляется через PPPoE. Иногда пользователь также назначает статический IP, настройка которого описана ниже.
Подключение через Wi-Fi
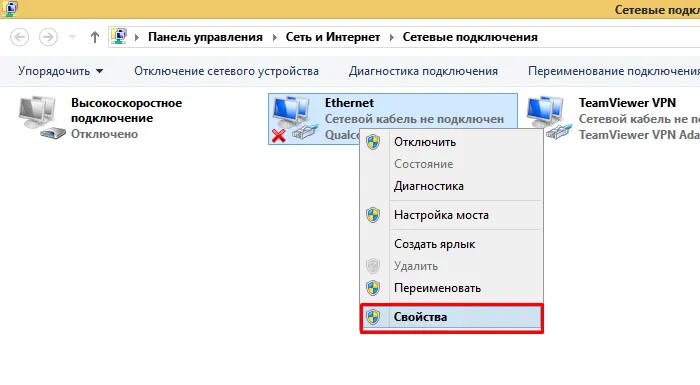
Гораздо проще установить соединение между устройствами и маршрутизатором через Wi-Fi, без влияния кабеля. Вам следует взглянуть на область уведомлений на экране. В правом нижнем углу находится значок, который показывает сетевые подключения. Часто это выглядит как пять баров в порядке возрастания.
Щелкните правой кнопкой мыши на значке. В появившемся окне найдите нужное вам SSID (имя беспроводной точки доступа) и введите пароль. Часто его можно найти на этикетке на задней панели маршрутизатора.
Для настольных компьютеров доступно подключение к Wi-Fi, но для этого необходим специальный USB-адаптер, который стоит в среднем от 300 до 500 рублей. Драйверы для современных устройств подключаются автоматически. Для старых операционных систем, таких как Windows XP, Windows Vista и Windows 7, иногда приходится самостоятельно искать и загружать драйверы для адаптера.
Возможные проблемы
Давайте рассмотрим некоторые проблемы, с которыми мы сталкиваемся.
Нет нужного значка
Иногда нужный значок не отображается в области уведомлений. Этому может быть две причины:
- Драйверы не установлены или не обновлены. В таком случае зайдите на официальный сайт производителя компьютера или ноутбука, найдите страницу программного обеспечения, загрузите необходимое ПО и перезагрузитесь.
- Адаптер Wi-Fi не работает. Для этого выполните следующие действия:
- Откройте «Панель управления».
- Откройте «Панель управления» и найдите раздел «Центр управления сетями и общим доступом». Часто он является частью другого, более крупного раздела, например, раздела «Сеть и Интернет».
- Здесь вы должны найти опцию «Изменить настройки адаптера» в меню слева.
- Сразу же откроется новое окно «Сетевые подключения».
- Дважды щелкните правой кнопкой мыши на опции «Беспроводное сетевое подключение». Название может отличаться в зависимости от модели компьютера, например, «Беспроводная сеть» может быть вариантом.
- Наконец, вы должны активировать его и при необходимости подтвердить действие.
- Также следует проверить, работает ли специальный механический переключатель на адаптере Wi-Fi. Обычно он расположен в верхней части клавиатуры между клавишами F1 — F12. На соответствующей клавише, обычно F12, изображен символ Wi-Fi. Ее необходимо нажать и удерживать в сочетании с Fn. Выключатель также может быть расположен на корпусе машины.
Значок отмечен красным
Возможно, что требуемый символ присутствует, но выделен красным цветом. Это означает, что Wi-Fi отключен. На это есть две причины:
- Wi-Fi отключается через «Центр мобильности Windows» на ноутбуке. Далее необходимо найти знак состояния зарядки в области уведомлений. Щелкните на нем левой кнопкой мыши и выберите «Центр мобильности Windows». В поле «Wi-Fi» выберите «Включить беспроводную сеть».
- Адаптер Wi-Fi не работает. Решение этой проблемы показано выше.
Если соединение по-прежнему не установлено, вы можете повторить все шаги с другого устройства.
Что делать дальше
После подключения маршрутизатора необходимо настроить сеть через браузер. Для этого необходимо выполнить следующие действия:
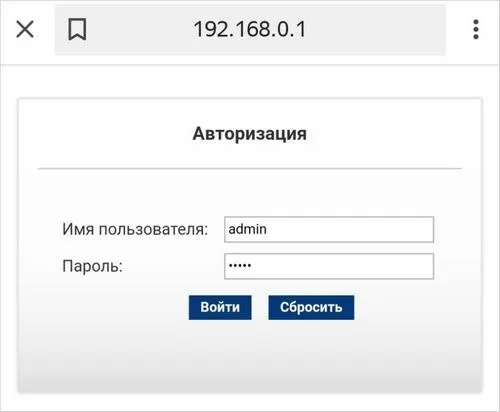
- Введите свой IP-адрес — «192.168.0.1» или «192.168.1.1» — в поле поиска.
- Для подключения введите имя пользователя и пароль. Чаще всего слово «администратор» подходит для обоих полей, но бывают и исключения. Если эти данные не актуальны, рекомендуется взглянуть на наклейку на задней панели маршрутизатора. Если они изменились, вам нужно будет запомнить и ввести новую информацию. Вы также можете сбросить их в любое время, нажав кнопку «reset» на маршрутизаторе на 10-15 секунд. Для этого используйте булавку или согнутую ручку.
- После ввода данных авторизации выберите «Подключить».
- Настройте необходимые параметры. Вы можете воспользоваться мастером, который упрощает эту задачу.
- Измените пароль. Он должен быть длинным и состоять из прописных и строчных букв, цифр и дополнительных символов. Не используйте в качестве пароля имя и фамилию, прозвища и важные даты. Также следует избегать очень простых комбинаций цифр, таких как 123456789 или 987654321.








