Описанный выше метод позволяет разделить окна на две части. Чтобы разделить их на три или четыре, нужно перетащить окна не в центр, а в правый или левый угол.
Как разделить экран в Windows 10 (2021 г.)
Windows 10 предлагает поддержку многозадачности с несколькими примечательными функциями, включая режим разделенного экрана для нескольких окон приложений. Многие из нас ежедневно используют функцию разделения экрана, не осознавая ее истинного потенциала. Поэтому сегодня мы покажем вам, как использовать все аспекты функции разделения экрана (Snap Assist) в Windows 10. Мы также рассмотрим некоторые приложения для совместного использования экрана для расширенной многозадачности на ПК с Windows 10.
В этой статье мы покажем вам различные способы совместного использования экрана в Windows 10, чтобы в полной мере воспользоваться этой встроенной функцией. Мы также познакомим вас с утилитой стороннего производителя и приложением Microsoft, которые предлагают дополнительные возможности для профессиональной многозадачности. Итак, без лишних слов, давайте рассмотрим все различные способы многозадачности с помощью функции разделения экрана в Windows 10.
1. Использование Snap Assist для многозадачности с разделением экрана в Windows 10
В Windows есть встроенная функция Snap Assist, которая помогает пользователям более эффективно организовать пространство экрана. Эта функция позволяет пользователям быстро размещать окна по сторонам или углам с помощью мыши или клавиатуры без необходимости вручную изменять их размер. Snap Assist, впервые появившаяся в Windows 7, в Windows 10 добавляет дополнительные функции, включая возможность захвата до четырех окон на экране.
Snap Assist включен по умолчанию, но вы можете отключить его или вручную настроить функции в зависимости от вашего сценария использования. Узнать, как получить доступ к настройкам Snap Assist в Windows 10, можно здесь:
Приложения для Windows, мобильные приложения, игры — ВСЕ БЕСПЛАТНО, на нашем приватном Telegram-канале — Подписывайтесь:)
- Откройте «Настройки» (одновременно нажмите клавиши Windows + I) и нажмите на «Система».
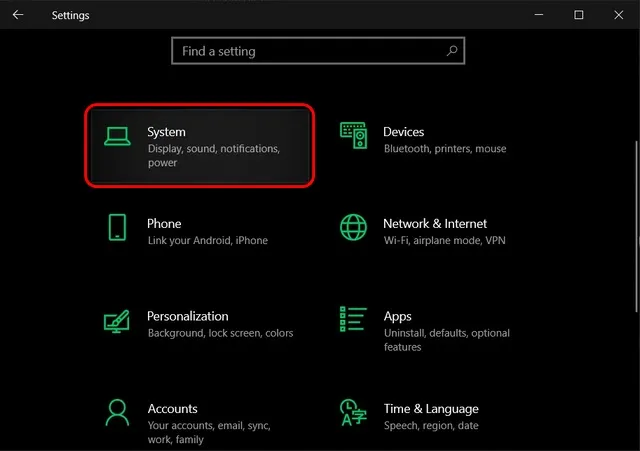
- В левой части окна нажмите на «Многозадачность». Теперь убедитесь, что переключатель в поле «Привязать окно» активирован. Остальные три настройки под переключателем также должны быть активированы, чтобы функция работала правильно.
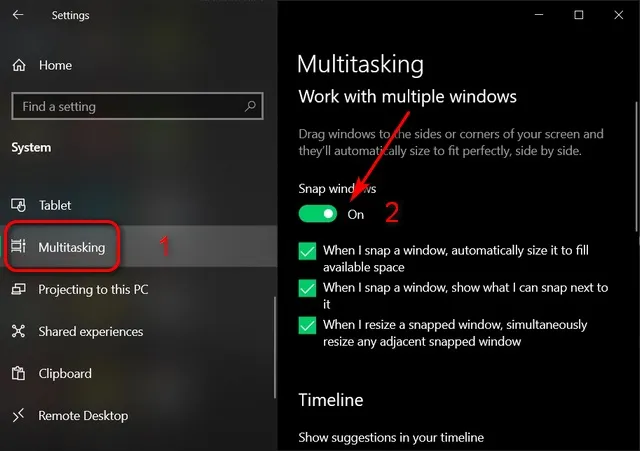
2. Соедините два окна бок о бок
Убедитесь, что функция Snap Assist активирована. Вы можете разместить до четырех окон в любом месте экрана. Для этого сначала выберите окно, которое вы хотите использовать в режиме разделенного экрана. Теперь перетащите окно к левому или правому краю экрана, в зависимости от того, куда вы хотите его привязать. Полупрозрачный контур показывает, куда будет привязано окно, когда вы его отпустите. Вы можете увидеть его в действии здесь:
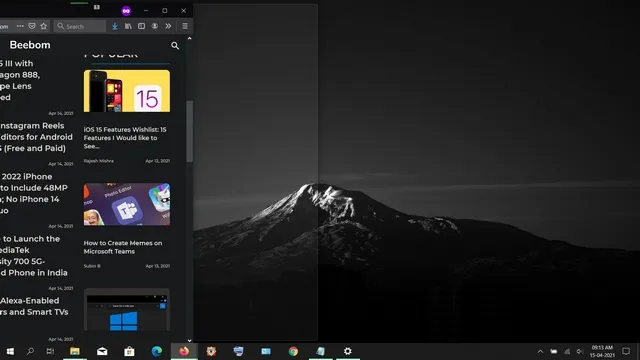
После перемещения первого окна в одну сторону все остальные открытые окна появляются в виде миниатюр на оставшейся половине экрана. Щелкните по одной из миниатюр, чтобы разместить окно в пустой половине экрана. Обратите внимание, что после закрепления двух окон рядом друг с другом можно одновременно изменить их размер, перетащив мышью разделительную линию между окнами.
Используйте режим разделения экрана в Windows 10 для многозадачности, как профессионал
В Windows 10 многозадачность с разделенным экраном очень удобна, поскольку позволяет использовать несколько программ одновременно. Мы надеемся, что это руководство поможет вам извлечь максимум пользы из функции разделения экрана в Windows 10. Теперь, когда вы узнали об этом, ознакомьтесь с другими нашими руководствами по Windows 10. Вы узнаете, как защитить паролем файлы и папки в Windows 10, как найти сохраненные пароли Wi-Fi и как отключить экран блокировки в Windows 10. Вы также узнаете, как создать точку восстановления системы и как устранить проблемы с подключением к сети в Windows 10.
Приложения для Windows, мобильные приложения, игры — ВСЕ БЕСПЛАТНО, на нашем приватном Telegram-канале — Подписывайтесь:)
Окно можно развернуть так, чтобы оно занимало весь экран. Когда окно занимает весь экран, средняя кнопка называется «Свернуть в окно». Название можно прочитать, если навести указатель мыши на кнопку (только навести, не нажимать). Затем имя отображается автоматически.
Если у вас появилась необходимость одновременно поработать на компьютере с двумя окнами
Тогда возникает вопрос, как открыть два окна одновременно.
Если оба окна находятся в поисковой строке
Если вы хотите открыть два окна одновременно, вы можете сделать это, переместив вкладку браузера с окном, которое вы хотите открыть.
Установите курсор на окно в строке поиска и щелкните левой кнопкой мыши, чтобы перетащить его вниз, как будто вы перетаскиваете вкладку в отдельное окно. Вы можете изменить размер вкладки, обрезать или развернуть ее при необходимости и продолжать работать с этой вкладкой, как если бы это было отдельное окно.
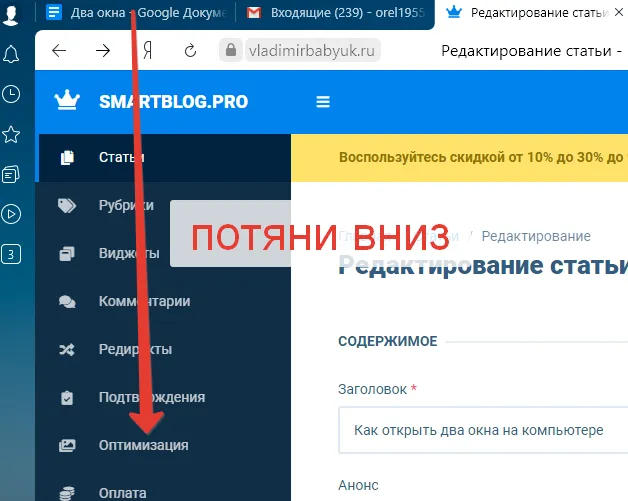
Те же самые действия проделайте с другой вкладкой
Там открывается нужный документ.
Вы также можете установить курсор точно на вкладку с документом и перетащить его вниз, удерживая левую кнопку мыши, чтобы получить другое окно с нужным документом. Теперь вы можете сузить выбор и разместить два окна рядом друг с другом на вашем компьютере.
Итак, вам удалось открыть два окна браузера бок о бок, и это поможет вам в работе.
Например, если вы хотите скопировать что-то в одном окне, скопируйте это и вставьте в другое окно.
Или другой пример — скриншот
Предположим, вы хотите скопировать что-то из одного окна, затем сделать снимок экрана этого окна и поместить рядом другой.
Есть и другой, такой же простой способ открыть два окна на компьютере который многим нравится ещё больше, чем предыдущий.
Этот метод открытия двух окон выглядит следующим образом.
Вы открываете на экране монитора одно из окон
Если вы хотите переместить окно влево или вправо, нажмите клавишу WIN на клавиатуре и одну из стрелок перемещения одновременно.

(WIN + >влево) — откроется окно в левой части экрана.
Далее, нужно действовать по первому способу
Нажмите левую кнопку мыши на адресной строке браузера, чтобы разместить окно в правой части экрана.
Точно так же перетаскивайте окно левой кнопкой мыши
и поместите его в любое место на экране или положите на место — все, что вы хотите с ним сделать.
Теперь вы знаете, как одновременно открыть два окна на компьютере, чтобы облегчить себе работу. Удачи!
Окно можно развернуть так, чтобы оно занимало весь экран. Когда окно занимает весь экран, средняя кнопка называется «Свернуть в окно». Название можно прочитать, если навести указатель мыши на кнопку (только навести, не нажимать). Затем имя отображается автоматически.
Snap Assist отображается, когда у вас зафиксировано окно, но на экране много свободного места. Все остальные открытые окна отображаются в этой области в виде эскизов.
Щелкните по миниатюре открываемого окна в пустой области экрана, чтобы воспользоваться справочным приложением. Если два окна находятся рядом друг с другом, можно одновременно изменить их размер, выбрав и перетащив разделительную полосу. Измените размер окна с одной стороны до нужного размера, а затем отпустите кнопку мыши. Размер другого окна будет изменен так, чтобы оно поместилось рядом с первым окном, чтобы на экране не оставалось пустого пространства. Дополнительные сведения см. в разделе Окна привязки.
Примечание: Snap Assist доступен только для двух окон приложений Windows 11 SE. Более подробную информацию см. в разделе .
Мгновенное списание с помощью привязать группы & рабочего стола
Когда вы работаете над определенной задачей, вы можете закрепить несколько открытых приложений или окон, чтобы создать группу вложений. Если вы хотите вернуться к группе вложений позже, наведите курсор на одно из открытых приложений на панели задач, чтобы найти его.
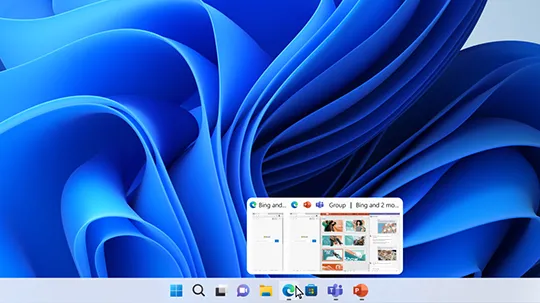
Несколько рабочих столов идеально подходят для организации несвязанных проектов и быстрого переключения между рабочими столами перед встречей. Создайте несколько рабочих столов:
Выберите значок «Вид задач» на панели задач и выберите Новый рабочий стол .
Откройте приложения, которые вы хотите использовать на этом компьютере, а затем, когда вы захотите переключиться на другой рабочий стол, снова выберите «Просмотр задач».
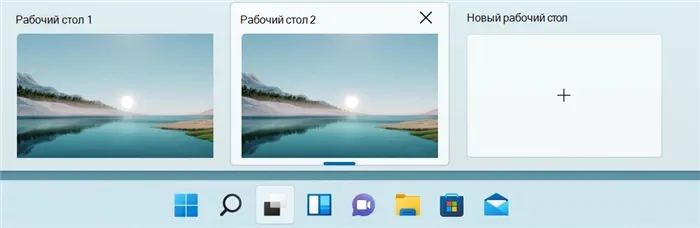
Вы также можете выбрать разные фоны для каждого рабочего стола. Чтобы изменить фон:
Выберите значок Task View на панели задач.
Щелкните правой кнопкой мыши на рабочем столе, который вы хотите изменить.
Выберите опцию Выбрать фон.
Примечание: Если выбрать единый цвет или внешний вид, все рабочие столы будут одинаковыми.
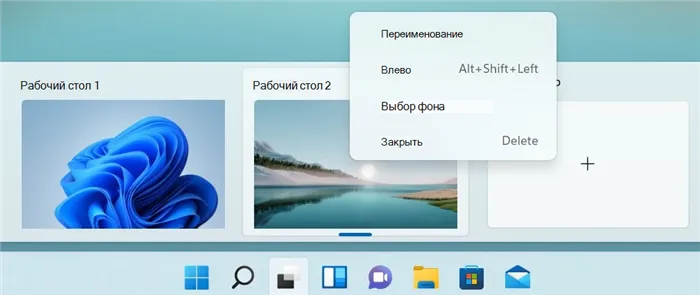
Продолжить вправо с места, на котором вы вышли
Если вы используете внешний монитор или несколько мониторов, Windows может восстановить работу приложений. Когда вы подключаете компьютер, все автоматически устанавливается на свои места.
Чтобы найти параметры этих функций, перейдите на > Параметры > Системные > Отображение > Монитор.
Узнайте о трех различных способах многозадачности и использования нескольких рабочих столов в Windows 10.
Щелкните значок «Показать задачи» на панели задач или нажмите клавишу ALT-TAB на клавиатуре для прокрутки или переключения между приложениями.
Для одновременного использования двух или более приложений захватите верхнюю часть окна приложения и перетащите ее в сторону. Затем выберите другое приложение, и оно будет автоматически прикреплено на место.
Создайте разные рабочие столы для дома и работы, выбрав «Создать рабочий стол» и открыв нужные приложения.
Этот метод позволяет одновременно открыть два окна на компьютере. Он работает на всех операционных системах Windows. Чтобы открыть их, удерживайте нажатыми клавиши на клавиатуре — «ALT+TAB» (клавиша табуляции).
Как переключаться между вкладками с помощью клавиатуры
Если вы используете браузер для поиска информации и заработка в Интернете, у вас может быть открыто несколько вкладок. Чтобы не искать слишком долго, нажмите следующие клавиши: CTRL+1+2+3 и до девяти (скриншот 2).
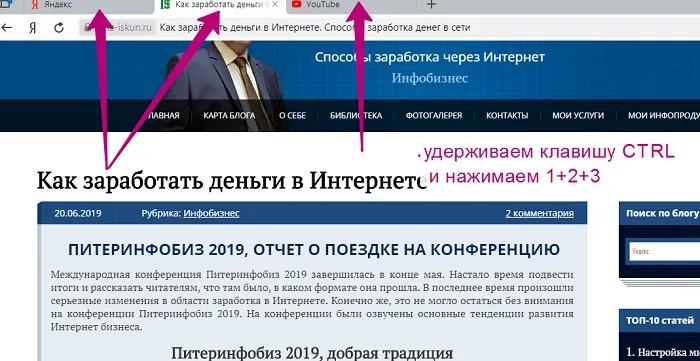
Вы также можете «перемещаться» по вкладкам, нажимая другие клавиши. Например, снова удерживайте клавишу «CTRL» и нажмите клавишу «PGUP», чтобы перейти к следующей вкладке. Все открытые вкладки меняются слева направо.
Если вы хотите поменять вкладки справа налево, снова удерживайте клавишу «CTRL» на клавиатуре компьютера. Затем необходимо нажать клавишу на клавиатуре, например, «PGDN».
С помощью этих комбинаций клавиш вы можете успешно переключать вкладки в браузерах, не тратя время на их поиск с помощью компьютерной мыши.








