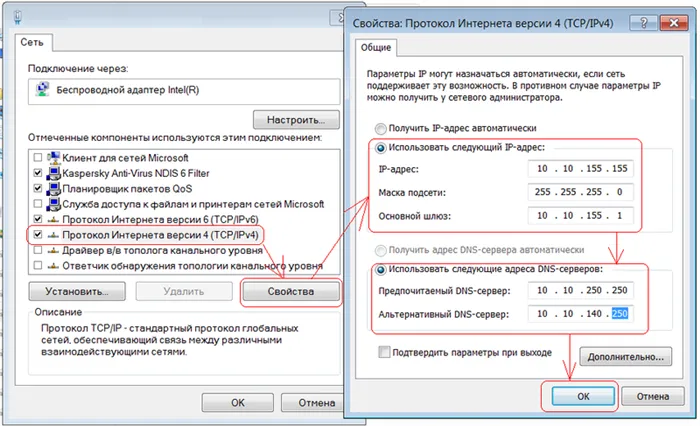Еще один момент. Некоторые люди избегают устанавливать интернет-центры у себя дома, поскольку считают, что домашние сети через WiFi-роутеры излучают радиацию, вредную для здоровья. Меня тоже беспокоила эта проблема несколько лет назад, когда я хотел создать домашнюю сеть.
Как настроить интернет на компьютере через роутер: советы WiFiGid
Здравствуй, дорогой друг! И сегодня мы поговорим о том, как подключиться к Интернету через домашний маршрутизатор. Интернет-концентратор или маршрутизатор не обязательно должен быть домашним. Прежде всего, интернет-провайдер должен уже проложить кабель в доме. Теперь нам нужно подключить кабель к самому маршрутизатору.
Для этого необходимо найти порт WAN на задней панели. Интерфейс передатчика имеет 1 порт WAN и несколько или 1 вход LAN. Первый — для подключения кабеля от интернет-провайдера. Остальные предназначены для подключения локальных устройств: Телевизор, ноутбук, компьютер, принтер и т.д.

Обычно порт WAN отличается от других входов для локального подключения. У него другой символ или цвет — не перепутайте. Подключите внешний кабель, идущий от самолета.
Как подключиться
И вот теперь нам предстоит ответить на вопрос, как настроить интернет на компьютере, ноутбуке, телефоне, планшете и других устройствах дома. Для этого необходимо подключиться к устройству, что можно сделать двумя способами:
В первом случае, как, я уверен, многие уже догадались, нужно взять кабель из коробки и подключить его к одному из портов LAN. Другой конец кабеля подключается к сетевой карте ноутбука или компьютера.

Нет проблем! Можно также подключиться через Wi-Fi. Для этого найдите новую беспроводную сеть в вашем районе. Имя сети Wi-Fi по умолчанию указано на наклейке под корпусом. Там же отображается пароль по умолчанию.
ВНИМАНИЕ: После подключения к сети вы можете проверить, настроен ли уже Интернет. В этом случае, возможно, вам не потребуется проводить дальнейшие настройки. Однако если у вас изначально не было пароля Wi-Fi, его следует установить.
Если интернет не появился
Если это так, вам, вероятно, потребуется его настроить. Для этого вам необходимо иметь на руках договор с провайдером. В нем содержится вся информация, необходимая для подключения к Интернету. Еще один важный момент: если ваш маршрутизатор использовался кем-то другим — возможно, он был подарен вам в качестве подарка — вам необходимо сбросить его до заводских настроек.

Для этого найдите на корпусе кнопку «RESET» или «СБРОС». Кнопка может быть утоплена в корпусе и выглядеть как отверстие. Нажмите эту кнопку на 15 секунд, повторно подключитесь и попробуйте настроить Интернет.
Теперь следует вызвать веб-конфигуратор устройства. Для этого откройте любой браузер на устройстве, которое уже подключено к маршрутизатору, и введите адрес шлюза в адресной строке. Адрес по умолчанию может быть DNS или IP — это также указано на наклейке под корпусом. Наиболее часто используемыми IP-адресами являются 192.168.1.1 или 192.168.0.1 .
Вас также могут попросить ввести имя пользователя и пароль — эта информация находится на том же документе. Если его нет, вероятно, вы не сбросили настройки аппарата на заводские. Попробуйте еще раз.
Через минуту или две процесс будет завершен, и вы увидите этот значок на панели задач (см. рис. 9). Он сигнализирует о готовности приемника к подключению компьютера к сети WLAN.
Подключение WIFi роутера для раздачи интернета по квартире
Подключение обычно не вызывает проблем, поскольку на специальном компакт-диске, вложенном в упаковку, пошагово описано, как выполнять отдельные действия. Сначала настройте маршрутизатор, подключив его к любому домашнему компьютеру.
И не поленитесь придумать сложный пароль при установке, лучше сделать это в режиме безопасности WPA2, тогда недобросовестные соседи не смогут подключиться к интернету в вашей квартире через WiFi. Кстати, в моем блоге есть отдельная тема, посвященная паролям. Я рекомендую прочитать его, потому что в нем подробно объясняется все от «А до Я».
Когда все готово, необходимо подключить ноутбук к домашней сети. Нет ничего проще. Все современные ноутбуки обычно поддерживают WiFi. Как только вы перезапустите устройство, оно сразу же найдет сеть, и появится сообщение с просьбой ввести пароль, который вы установили ранее.
Если вы хотите подключить настольный компьютер или ноутбук без поддержки WiFi, вам придется приобрести специальный USB-адаптер. Отличная вещь, между прочим. Он очень помог мне, когда я делал ремонт в своей квартире и должен был перенести компьютер с одного места на другое. Я не мог проложить кабели, они мешали.
Однако нет необходимости подключать все компьютеры в вашей квартире или доме к беспроводной сети WiFi: Большинство маршрутизаторов имеют дополнительные разъемы, которые позволяют подключать к сети несколько домашних компьютеров и через один кабель. Это особенно актуально, если у вас большой дом и путь радиоволн от интернет-центра до точки приема сигнала затруднен.
Факторы влияющие на качество приёма беспроводного сигнала WiFi
В следующей таблице показано, насколько ослабляется сигнал при прохождении через препятствия:
| Препятствие | Дополнительные потери (дБ) | Эффективное расстояние*. |
| Свободное пространство | 0 | 100% |
| Окна без тонировки*. | 3 | 70% |
| Окна с тонировкой*. | 5-8 | 50% |
| Деревянная стена | 10 | 30% |
| Внутренняя стена (15,2 см) | 15-20 | 15% |
| Основная стенка (30,5 см) | 10% | |
| Бетонный пол/крыша | 15-25 | 10-15% |
| Монолитная железобетонная плита | 20-25 | 10% |
* Фактическое расстояние показывает, на сколько уменьшается дальность после пересечения препятствия по сравнению с открытым пространством. Например, если дальность действия на открытом пространстве достигает 400 метров, то после пересечения стены между помещениями она уменьшается до 400 метров * 15% = 60 метров. Через второй, снова 60 метров * 15% = 9 метров. А через третий — 9 метров * 15% = 1,35 метра. Поэтому маловероятно, что вы сможете подключиться к домашней сети по беспроводной сети через три стены между комнатами.
* Окраска означает не фольгу, а металлизированное покрытие.
Более того, я могу привести пример из моей собственной беспроводной домашней сети. Около трех лет я пользовался маршрутизатором D-Link. Затем, когда я перешел с ADSL на оптоволокно, по какой-то причине он начал зависать, и мне пришлось купить ASUS, которым я пользуюсь уже несколько лет. Оба устройства по-прежнему соответствуют стандарту 802.11b/g.
Родители моей жены живут в пределах видимости, примерно в 200 метрах (в доме через дорогу). В нашем окне три стекла, на балконе тоже три стекла, нигде нет обесцвечивания, так что прием точно есть (проверяли несколько раз), а в хорошую ясную погоду и в задней комнате тоже, так что через комнатную перегородку!
Помимо расстояния, на качество приема также влияют другие радиопередатчики, работающие на тех же частотах: в диапазонах 2,4 и 5 ГГц. К ним можно отнести:
- Точки доступа, беспроводные камеры и другие устройства WiFi,
- Bluetooth-устройства, находящиеся в зоне действия интернет-центра,
- различные бытовые приборы в доме, такие как микроволновые печи, детские радиоприемники и т.д.
На улице, в дополнение к вышеуказанным факторам, атмосферные возмущения (дождь, гроза, ливень) также могут влиять на качество передаваемого сигнала в зоне прямой видимости.
Глюки беспроводного интернета в квартире из личных наблюдений
Я хотел бы поделиться с вами некоторыми интересными наблюдениями о работе интернет-центра в домашних условиях. В первые несколько лет я использовал статический IP-адрес. В нашем городе стоимость составляет от 50 до 120 рублей в месяц, в зависимости от провайдера (не считая платы за сам Интернет). И все это время включение и выключение маршрутизатора WiFi никак не повлияло на мое подключение к сети.
Выйдя на пенсию, я решил, что это ненужная роскошь, и перешел на Dynamic — бесплатно. И после этого переключения, если я выключаю WiFi роутер на долгое время (например, на ночь, что я делаю редко), то мой ноутбук не может подключиться к домашней сети, он «говорит», что DNS-сервер не отвечает и может подключиться только после того, как он (роутер) выключится и снова подключится.
Не всегда, но довольно часто. Причем иногда интернет появляется сразу, но примерно через десять минут снова пропадает, а после перезагрузки роутера работает стабильно. Могут ли такие «нарушения» в моей квартире быть причудой моего провайдера или чем-то другим? Я пока не нашел ответа.
Через минуту или две процесс будет завершен, и вы увидите этот значок на панели задач (см. рис. 9). Он сигнализирует о готовности приемника к подключению компьютера к сети WLAN.
Какие существуют технологии беспроводного подключения к интернету
В зависимости от географического положения, целей и финансовых возможностей клиента выбирается определенный тип интернет-соединения.
Описание наиболее популярных и их сравнение между собой
Проводной интернет дома может быть представлен следующими вариантами:
- Мобильные операторы: Йота, МТС и др. Высокоскоростное соединение 4G теперь возможно.
- Теперь доступно высокоскоростное подключение к Интернету. Позволяет подключить несколько устройств через один источник распределения, но интернет работает только в ограниченной зоне.
- Спутниковое подключение с большой зоной приема. Для этого приобретается специальный щит.
Что потребуется для подключения беспроводной связи
Благодаря беспроводной технологии вам не нужно подключать кабель непосредственно к устройству, но это не означает, что внешние устройства и программное обеспечение не требуются.
Перечень оборудования и программ
Что нужно для подключения к Интернету через Wi-Fi:
- Внешний адаптер — модем. Он создает локальную сеть и позволяет пользователю получить доступ к онлайн-ресурсам. Маршрутизаторы могут различаться по стандартам и частотам, количеству портов и другим важным характеристикам, которые влияют на качество связи.
- Электронное устройство, используемое для доступа в Интернет. Это не обязательно должен быть компьютер, но устройство должно иметь встроенную функцию Wi-Fi.
- Сетевые драйверы устройства, совместимые с маршрутизатором. Программное обеспечение сетевого оборудования необходимо регулярно обновлять, если возникают проблемы с беспроводной передачей данных. Реже требуется переустановка системного программного обеспечения.
- Интернет-провайдер с выбранным тарифом на передачу данных.
Как сделать Wi-Fi дома, если нет проводного интернета
Как установить интернет дома — шаги:
- Выберите провайдера и заключите с ним договор на обслуживание. Например, «Ростелеком», «Омские кабельные сети», «Мегафон», «Билайн» и другие.
- Купите оборудование и поручите его установку специалисту.
- Определите тариф: желаемую скорость, количество подключаемых Wi-Fi устройств. В качестве опции можно выбрать пакет функций, включающий, например, интеллектуальное телевидение.
- Укажите личные данные: личный кабинет, также логин и пароль, имя сети.
Как подключиться к беспроводному интернету после создания локальной линии на примере Windows 10:
- Включите маршрутизатор: Все светодиоды должны гореть зеленым цветом постоянно.
- Включите ноутбук. Найдите значок Wi-Fi на рабочем столе и щелкните его левой кнопкой мыши.
- Выберите текущее соединение.
- Введите пароль. Обычно соединение уже занято.
- Проверьте состояние сети. Если значок Интернета отображается как «Доступно», вы можете запустить браузер и выйти в Интернет.
Важно! Обычно подключение довольно простое, но в некоторых случаях есть специальные инструкции, например, как подключить моноблок к Wi-Fi соединению без кабеля.
Важно! Обычно подключение довольно простое, но в некоторых случаях есть специальные инструкции, например, как подключить моноблок к Wi-Fi соединению без кабеля.
Включаем Wi-Fi в Windows 7
Теперь рассмотрим, как можно управлять адаптером WLAN в самой операционной системе. Давайте начнем с самого важного. И самое главное — это установленный, правильно работающий драйвер для Wi-Fi (беспроводного адаптера). Если нет драйвера, мы не сможем включить Wi-Fi, как бы ни старались. Но сначала о главном.
Сначала проверим, включен ли адаптер «Беспроводное сетевое подключение». Для этого щелкните правой кнопкой мыши на значке Подключение к Интернету (справа внизу) и выберите Центр управления сетями и общим доступом. Выберите Изменить настройки адаптера с левой стороны.
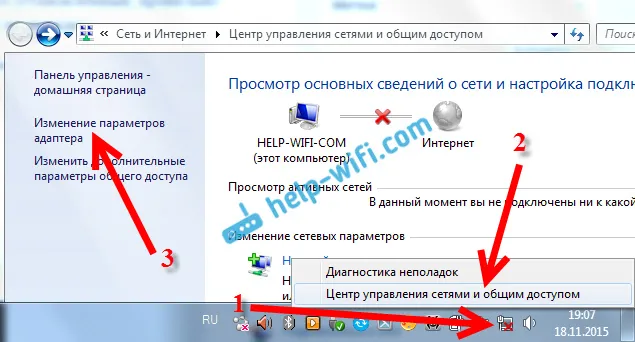
Если рядом с Беспроводное сетевое подключение отмечено Отключено. Щелкните на нем правой кнопкой мыши и выберите Включить.
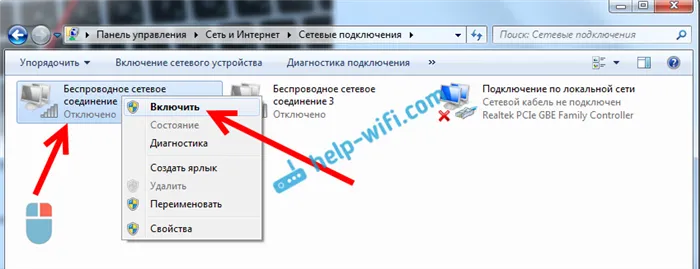
После этих действий статус вашего интернет-соединения должен измениться. А если поблизости есть доступные сети Wi-Fi, они будут показаны в списке, который можно открыть, нажав на значок на панели задач. Затем можно выбрать нужную сеть и подключиться к ней.
Если у вас нет «Беспроводного сетевого подключения», возможно, вы не установили драйвер для адаптера Wi-Fi. Установите драйвер, следуя этим инструкциям, и он будет работать.
Обновление: пробуем включить беспроводную сеть в центре мобильности
Чтобы открыть Центр мобильности в Windows 7, нажмите комбинацию клавиш Win + X.
Должна появиться вкладка Беспроводная сеть. Возможно, он у вас выключен. Нажмите на кнопку «Активировать беспроводное соединение».
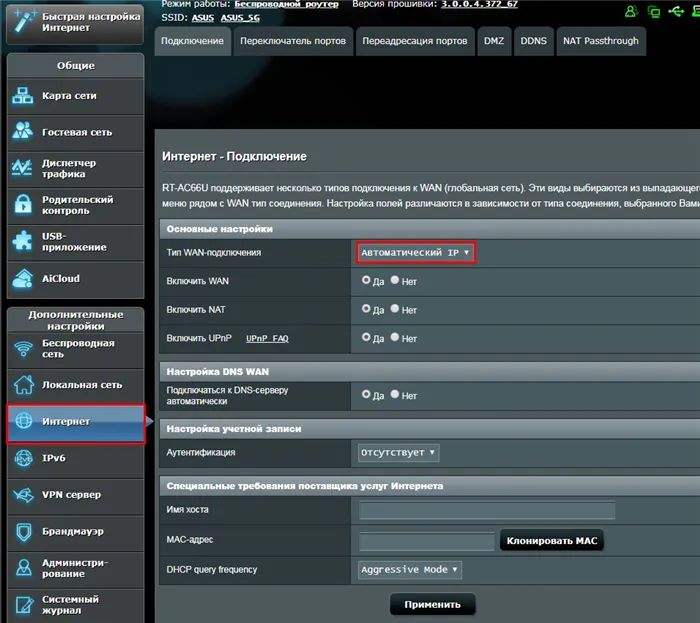
Иногда кнопка включения беспроводного подключения отключена в Центре мобильности.
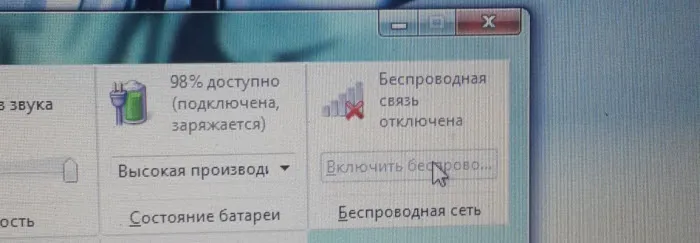
По моему опыту, чаще всего причиной этого является программное обеспечение. И чаще всего именно утилиты отвечают за управление беспроводными модулями ноутбука или работу кнопок питания. Поэтому зайдите на сайт производителя ноутбука, найдите в разделе поддержки страницу загрузки для вашей модели ноутбука и посмотрите, есть ли там такие утилиты. Если да, загрузите и установите их. Вы также можете загрузить оттуда драйвер Wi-Fi (беспроводной) и установить его.
Как проверить работу Wi-Fi адаптера в диспетчере устройств?
Вы также можете проверить диспетчер устройств, чтобы узнать, есть ли беспроводной сетевой адаптер и как он работает. Чтобы открыть Диспетчер устройств, выберите Пуск, а затем Панель управления. Выберите Оборудование и звук. На вкладке Устройства и принтеры нажмите Диспетчер устройств.
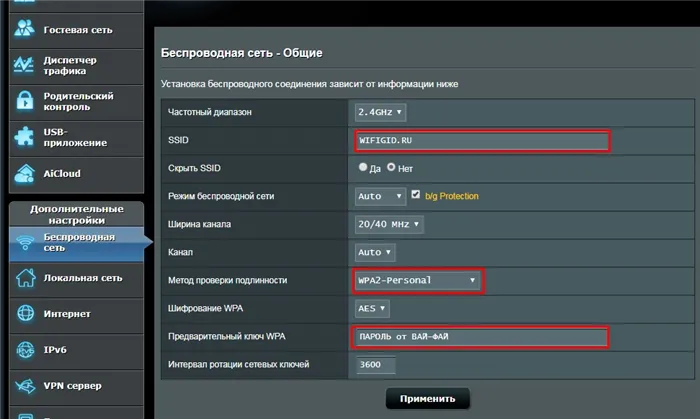
В диспетчере устройств откройте вкладку Сетевые адаптеры. Имя адаптера Wi-Fi выглядит следующим образом: «Беспроводной сетевой адаптер Atheros AR9485WB-EG» Вы можете проследить за словом Wireless и получить изображение, подобное этому:
Подключение компьютера к Wi-Fi с помощью адаптера. Без кабеля
Как я уже писал выше, на рынке представлено большое количество сетевых адаптеров для обычных компьютеров, которые не имеют встроенных приемников беспроводных сетей. Эти адаптеры доступны как для внешнего, так и для внутреннего использования. Что касается цены, то они не очень дорогие. Конечно, существуют разные модели от разных производителей. Однако самое дешевое устройство стоит около 6-7 долларов (это устройства от известных производителей). У Tenda есть дешевые модели. Например, у меня также есть дешевый внешний USB-адаптер Wi-Fi TP-LINK TL-WN721N. Это выглядит примерно так:

Он работает идеально. Мне нужно составить инструкцию, чтобы установить его на мой компьютер. Кстати, многие называют эти адаптеры «точками доступа Wi-Fi».
Как выбрать Wi-Fi адаптер для компьютера: внешние и внутренние
Давайте разберемся, что это за адаптеры и как выбрать один из них для своего компьютера. Итак, есть внешние и внутренние.
Внешние адаптеры
Они подключаются к USB-порту компьютера. Для его установки не нужно открывать системный диск, что, несомненно, является преимуществом. Они выглядят как обычные флэш-накопители. Есть маленькие, как на картинке выше, и с антеннами. Я рекомендую покупать те, что с антеннами, если в вашей компьютерной комнате не очень сильный сигнал Wi-Fi.
Если вы не очень хорошо разбираетесь в компьютерах, я рекомендую вам приобрести внешний приемник Wi-Fi. Подойдет практически любой. Его очень легко установить: подключите адаптер к USB-порту компьютера, установите драйверы, и вы готовы к подключению к Wi-Fi.

Здесь вы можете найти больше фотографий внешних адаптеров:

Внутренний адаптер
Внутренние адаптеры, в отличие от своих внешних аналогов, подключаются к материнской плате компьютера. Устройство вставляется в специальный слот формата PCI. Установка этого типа не должна быть сложной, но процесс демонтажа системного модуля отпугивает неопытных пользователей.
Перед покупкой внешнего адаптера необходимо проверить, есть ли на вашей материнской плате слот PCI или PCI Express. Это связано с тем, что данный тип подключения возможен только при наличии этих каналов.
Перед установкой внешнего адаптера пользователь также должен собрать устройство. Как правило, устройства разбираются. К счастью, собрать устройство не так уж сложно: достаточно подключить антенну со специальным разъемом на плате к микросхемам.
Чтобы подключить настольный компьютер к маршрутизатору через внутренний адаптер, выполните следующие действия:
- Снимите корпус системного модуля так, чтобы у пользователя был полный доступ к материнской плате.
- Найдите разъем для внутреннего адаптера Wi-Fi. Он выглядит как стандартный слот, обычно с подписью PCI, и расположен рядом со звуковой картой.
- Вставьте устройство в розетку: Если антенна не помещается в корпус, вам придется просверлить для нее специальное отверстие, если в стене компьютера его нет.
Некоторые системные блоки имеют заглушки в корпусе, которые необходимо удалить, чтобы вставить антенные штекеры через указанные отверстия.
Основные проблемы и пути их решения
Во время установки сети может возникнуть множество проблем, которые обычно делятся на следующие категории:
- Проблемы с сетевым адаптером. Эту ошибку легко найти. Просто зайдите в диспетчер устройств и проверьте, правильно ли работает адаптер. Если рядом с устройством стоит желтый восклицательный знак, значит, что-то пошло не так. Наиболее распространенными причинами отказа адаптера являются либо неисправности сетевого драйвера, либо дефект оборудования. Решения следующие: Переустановка драйвера или замена сетевой карты устройства.
- Аппаратный сбой Windows 7. Часто бывает, что настройки подключения к беспроводной сети по какой-то причине изменяются. В этом случае пользователи могут воспользоваться услугой устранения неполадок, которая автоматически проверяет соединение и по возможности устраняет проблему. Если система не может исправить ошибку, будет выведено сообщение с подробным описанием проблемы с подключением. Дальше действовать нужно в зависимости от ситуации.
- Проблема с маршрутизатором. Если вы можете подключиться к сети, но не можете получить доступ к Интернету, первым делом проверьте маршрутизатор, через который распространяется сеть Wi-Fi. Эти устройства время от времени выходят из строя, особенно если в доме случались скачки напряжения. Вы должны отключить маршрутизатор от сети, подождать 1 минуту, а затем снова подключить его. В большинстве случаев проблема разрешится сама собой.
Теперь, когда вы знаете, как настроить Wi-Fi в Windows 7, на какие тонкости следует обратить внимание и какие проблемы могут возникнуть, вы можете смело приступать к настройке компьютера. Самое главное — следовать приведенным выше инструкциям, и все будет работать правильно с первого раза.
Неисправности в беспроводной сети
В локальной сети с компьютером, на котором установлен и настроен адаптер, иногда могут возникать сбои. Возможно, подключение к сети Wi-Fi невозможно. Причин много, но их можно разделить на несколько групп:
- Неисправность беспроводного адаптера,
- Неисправный маршрутизатор (точка доступа),
- Неисправность сетевых или интернет-кабелей.
Конкретная причина может быть выведена на основе анализа всех участников локальной сети. Только убедившись, что другие беспроводные устройства работают правильно, можно переходить к адаптеру. В большинстве случаев ошибка связана с ошибкой программного обеспечения. Решение — перезагрузить компьютер. Если это не помогло, необходимо переустановить драйвер WI-FI адаптера.
Для этого перейдите на вкладку «Диспетчер устройств» в Панели управления и найдите беспроводное устройство в строке «Сетевой адаптер». Дважды щелкните по нему левой кнопкой мыши и убедитесь, что устройство работает правильно, затем перейдите на вкладку «Драйвер» на этой странице. Вы должны принять предложение, чтобы обновить его.
Для достижения наилучших результатов удалите существующий драйвер, а затем установите его заново. Драйвер, который вы загружаете с сайта производителя адаптера, хранится на вашем компьютере в отдельной папке специально для этой информации.