%SystemRoot%\INF\usbstor.inf%SystemRoot%\SYSTEM32\drivers\usbstor.us Здесь представлены инструкции по работе со съемными носителями в Windows 7/8. Крайне редко, но могут понадобиться usb.inf, usb.pnf, usbport.inf, usbstor.pnf, usbport.pnf.
Windows 11 не видит флешку: кто виноват?
Windows 11 не распознает флэш-накопитель? Проверьте его на наличие повреждений, убедитесь, что разъем USB чист, и проверьте компьютер/ноутбук на наличие вирусов. Устранение конфликтов/ошибок файловой системы, переустановка драйверов и другие задачи. Ниже вы узнаете, что может быть причиной этого и что нужно сделать, чтобы исправить ситуацию.
Сначала нужно понять, почему Windows 11 не распознает флэш-накопитель и какие неисправности могут вызвать такой сбой. Основными причинами являются:
- Повреждение самого флэш-накопителя USB,
- Отсутствие питания рабочего порта,
- Недостаточное питание флэш-накопителя USB, Недостаточное питание флэш-накопителя USB, Недостаточное питание порта USB,
- Действие вируса,
- Драйвер Windows 11 вышел из строя,
- Ошибка/коллизия файловой системы,
- отключение питания,
- Другие возможные трудности и т.д.
Это основные причины, по которым Windows 11 не распознает жесткий диск. Если вы поймете этот момент, вы сможете принять правильное решение.

Что делать, если Windows 11 не видит флешку
Многие пользователи в такой ситуации оказываются в растерянности и не знают, что делать, когда USB-накопитель выходит из строя. Вот несколько основных шагов, которые применимы не только к старым операционным системам, но и к новой версии Windows 11.
Проверьте USB-накопитель
Во-первых, убедитесь, что флэш-накопитель находится в хорошем состоянии и проверен на наличие сколов, повреждений и других дефектов. Подключите устройство к другому компьютеру/ноутбуку и наблюдайте, как загорается светодиод. Если он горит нормально, значит, все работает правильно. Тогда проблема, скорее всего, связана с устройством, к которому он подключен. Если флэш-накопитель не работает на обоих устройствах, значит, проблема в нем. В этих случаях может потребоваться замена или ремонт USB-накопителя.
Осмотрите разъем флешки
Причина, по которой Windows 11 не распознает флэш-накопитель USB, может заключаться в загрязнении разъема. USB-накопитель — это портативное устройство, которое часто носят в кармане брюк или в сумочке. В таких условиях пыль и грязь попадают внутрь и препятствуют нормальной работе контактных соединений. Это может привести к зависанию, плохой работе устройства или к тому, что операционная система вообще не распознает устройство. Чтобы устранить проблему, очистите разъем спичкой или тампоном, обработанным спиртом.
Почистите ПК / ноутбук от вирусов
Трудности с чтением диска могут быть вызваны вирусами на машине или USB-накопителе. Чтобы решить проблему в Windows 11, необходимо установить на компьютер антивирусную программу и просканировать устройство и сам USB-накопитель.

Запустите средство устранения неполадок
Если компьютер или ноутбук не распознает USB-накопитель после его подключения, запустите встроенную функцию устранения неполадок. Для этого выполните следующие действия:
- Откройте настройки через Пуск или нажав Win+I.
- Нажмите на «Система» и перейдите в раздел «Устранение неполадок».
- Выберите нужное средство и запустите его, нажав на кнопку «Начать».
- Следуйте инструкциям вашей операционной системы.
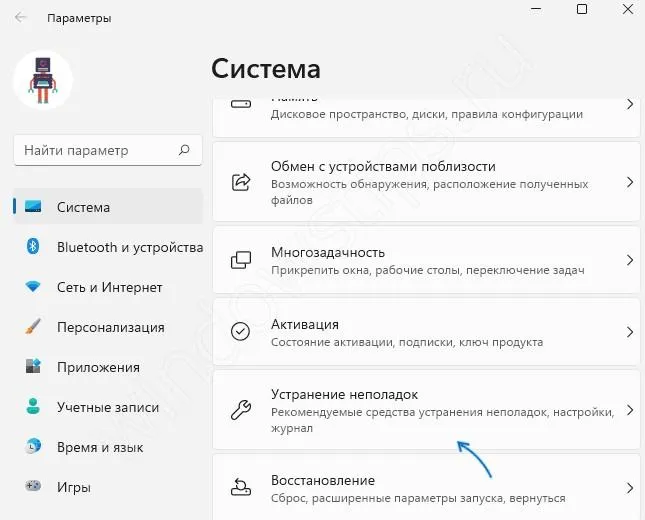
Как только проверка будет завершена, вы получите отчет с результатами поиска неисправностей. Это также подскажет вам, требуется ли принятие мер. Более быстрый способ открыть программу устранения неполадок — нажать Win+R, а затем ввести control /name Microsoft.Troubleshooting. В качестве альтернативы можно ввести msconfig в командной строке, затем выбрать Устранение неполадок Windows на вкладке Инструменты, а затем нажать кнопку Выполнить.
Воспользуйтесь опцией управления дисками
Если Windows 11 вдруг перестала видеть USB-накопитель, попробуйте настроить управление дисками. Для этого выполните следующие действия:
- Запустите программу управления, нажав Win+R или «Run».
- Введите diskmgmt.msc и нажмите клавишу Enter.
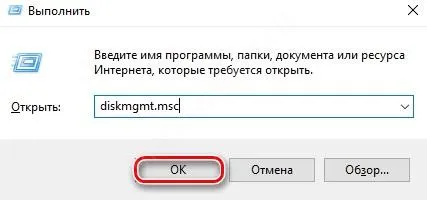
- Проверьте список устройств массового хранения данных и убедитесь, что флэш-накопитель распознан.
- Когда вы увидите в меню подключенное устройство, откройте контекстное меню и нажмите «Сделать раздел активным».
- Установите букву для USB-накопителя, которую Windows еще не видит.
- Нажмите «Изменить …». а затем нажмите «OK». Когда вы это сделаете, система укажет вам на соответствующую букву.
Устаревшие драйверы — одна из самых распространенных причин сбоев оборудования. Используйте управление устройством для их обновления. Нажмите на имя USB-накопителя и выберите Обновить драйвер. Следуйте инструкциям операционной системы. Также обновите конфигурацию оборудования.
Использование flash-накопителя через USB
Чтобы подключить устройство к компьютеру через порт USB, необходимо выполнить несколько простых действий:
Подключение
- Возьмите блок вспышки в руку и проверьте, не деформирован ли разъем (видимые изгибы, царапины, трещины и т.д.).
- Найдите панель разъемов USB, которая должна находиться либо на задней, либо на передней панели системного блока. Панели можно устанавливать как с задней, так и с передней стороны. В этом случае выбирайте ту панель, которая удобна и легкодоступна.
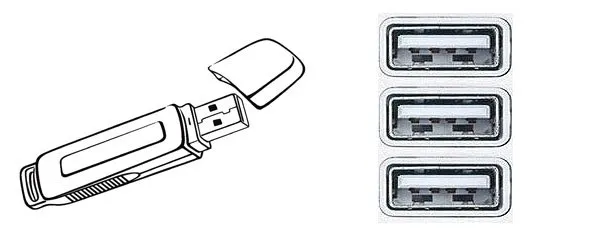
Открытие
- Теперь пришло время использовать вспышку. Чтобы активировать его, необходимо использовать стандартный проводник «Мой компьютер». Поэтому зайдите в меню «Пуск» и выберите пункт «Компьютер».
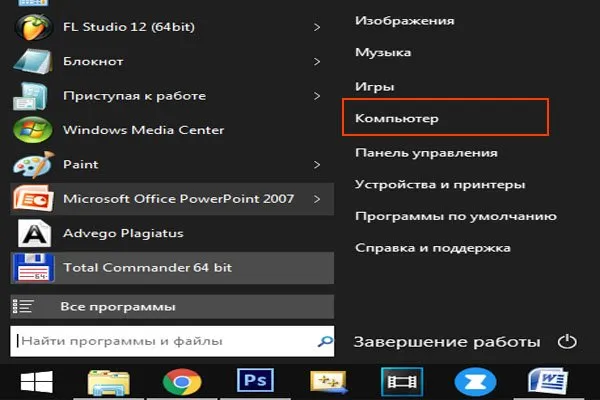
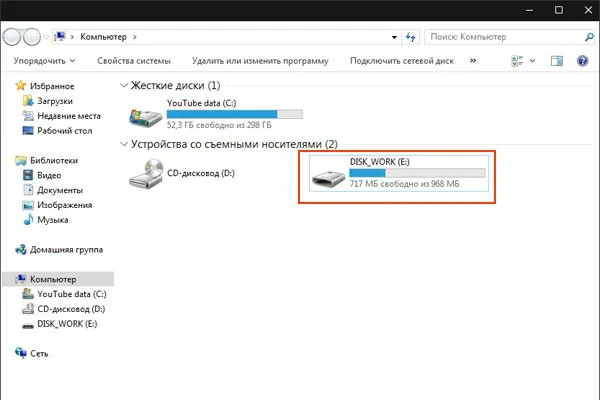
В разделе «Съемный диск» выберите флэш-накопитель и дважды щелкните по нему.
После его открытия вы можете безопасно получить доступ к ресурсам вашей машины.
Извлечение
По окончании периода использования данных на диске необходимо безопасно извлечь флэш-накопитель. Этот процесс выполняется в несколько простых шагов:
- Закройте все окна, к которым вы обращались из памяти устройства.
- Зайдите в файловый менеджер моего компьютера и щелкните правой кнопкой мыши на значке флэш-ключа. Выберите «Извлечь».
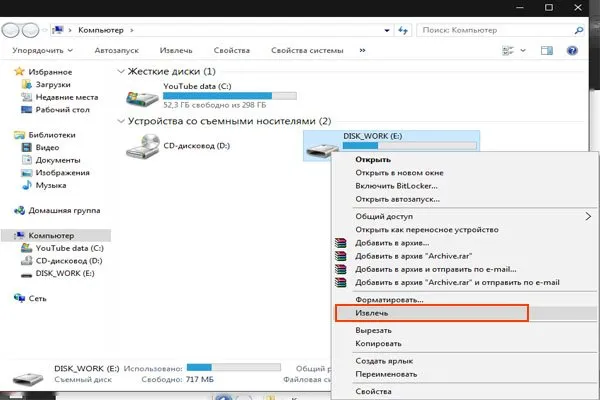
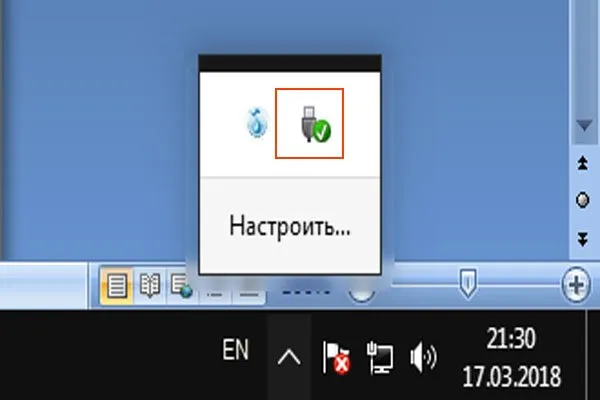
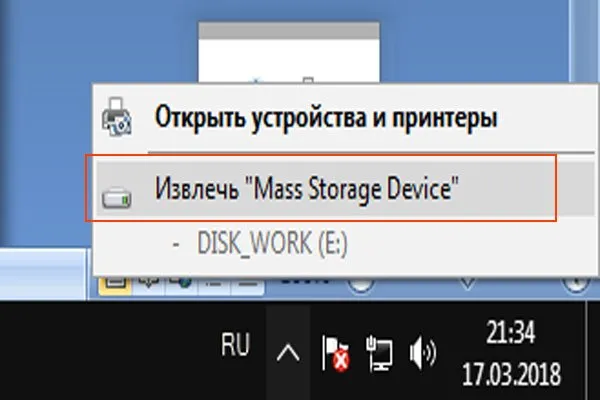
После выполнения всех этих действий вам больше не нужно беспокоиться о надежности флэш-накопителя и системы.
Возникновение проблем с подключением и открытием flash-устройства
Часто возникают различные проблемы с подключением и дальнейшей работой носителя информации. Давайте рассмотрим, как решить эти проблемы.
Физические повреждения

Ваше устройство может не работать из-за неисправности самого флеш-накопителя. Это может быть поврежденный разъем:
- вращается,
- трещины,
- сломанные контакты и т.д.,
- также повреждение самой печатной платы, например, из-за деформации корпуса.
Осторожно. Решением этой проблемы может быть либо покупка нового устройства, либо его ремонт квалифицированным специалистом, если у вас нет опыта ремонта таких устройств.

При использовании USB-подключения причиной проблем с подключением носителя может быть неисправный разъем системного модуля.
Совет. Убедитесь, что USB-соединение работает правильно, используя другой плеер или выбрав другой порт.
Неисправности системы
Если файловый менеджер не может получить доступ к носителю при его подключении, есть несколько решений.
Система не распознает устройство

Вы можете проверить, доступен ли диск через другой файловый менеджер:
Вы можете использовать распространенное программное обеспечение «TotalCommander».
-
Для этого вызовите подходящий браузер и загрузите программу.

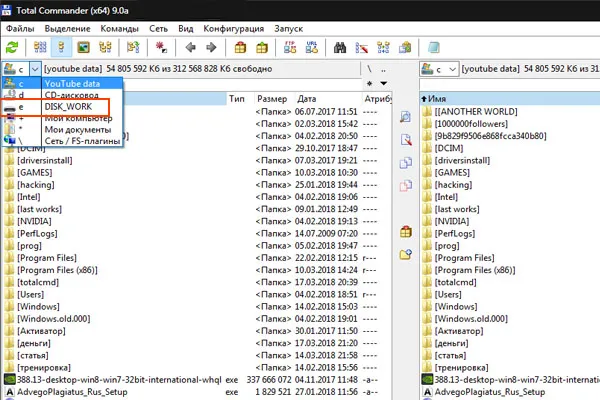
Если эти действия не помогли, и устройства не оказалось, то возможно повреждение драйверов USB
Вы должны удалить их и установить новые, выполнив следующие действия:
-
Вызовите главное меню системы запуска. И выберите опцию Панель управления.
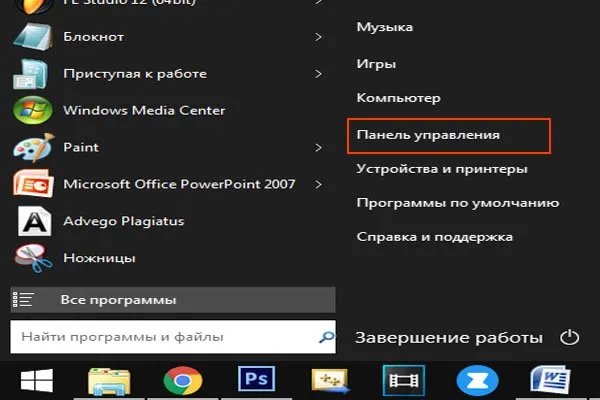
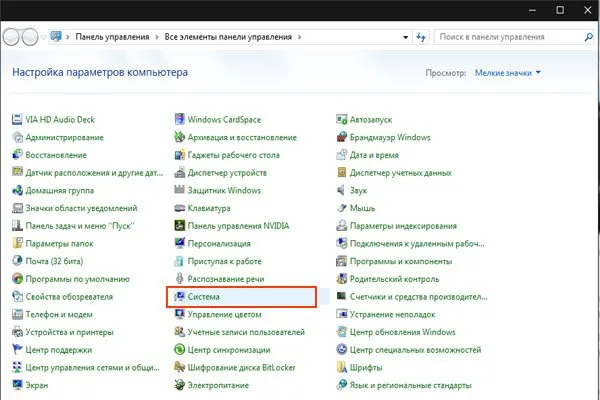
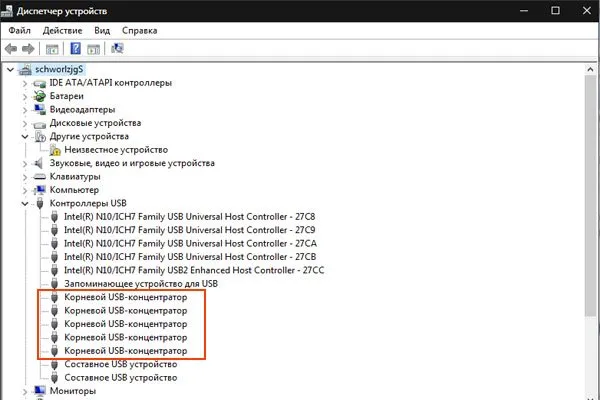
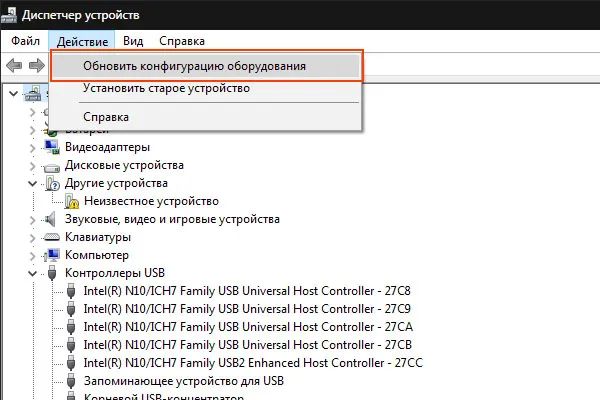
После этих действий снова подключите флеш-устройство к компьютеру. Система установит недостающие драйверы для использования диска, и его значок должен появиться в файловом менеджере.
Система не может открыть устройство
Если при открытии внешнего устройства хранения данных возникает ошибка, лучше всего отформатировать устройство, а затем восстановить данные. Эту процедуру очень легко выполнить:
-
Щелкните правой кнопкой мыши на значке флэш-накопителя и выберите Формат.
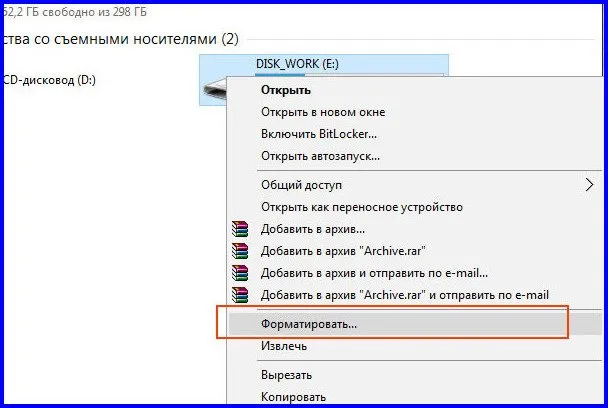
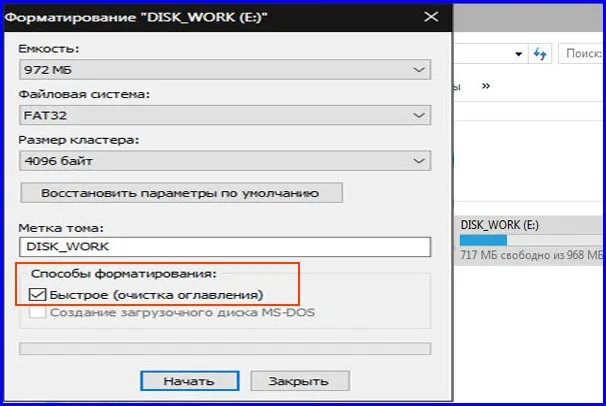
Видео — Как на компьютере открыть флешку
Видео — Работа с флешкой
Secure Boot защищает компьютер от подозрительных программ во время запуска. Для того чтобы BIOS распознал флэш-накопитель и позволил установить Windows, необходимо выбрать один из двух вариантов:
Определяем состояние и как монтируется флешка в системе.
Если с драйверами проблем нет, необходимо запустить встроенную утилиту «Управление дисками» одним из предложенных способов, чтобы убедиться, что компьютер распознает или не распознает съемный диск.
- «Пуск» — «Выполнить» (Win+R), введите diskmgmt.msc и нажмите Enter.
- «Панель управления» — «Административные инструменты» — «Управление компьютером» — «Управление дисками».
Если в поле «Статус» указано «Действителен», щелкните правой кнопкой мыши на имени флэш-накопителя в области «Том» и в выпадающем меню отметьте опцию «Сделать раздел активным».
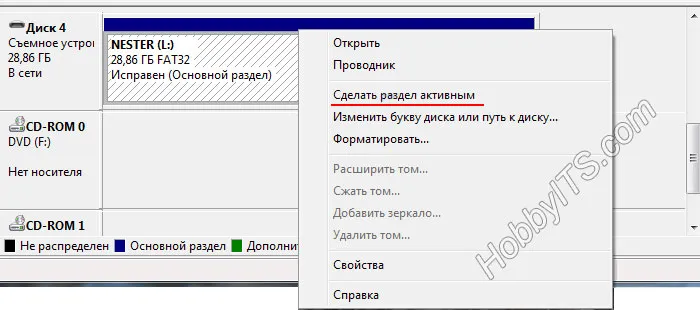
Однако если вы видите, что статус отмечен как «Неизвестно» или «Не инициализировано», на 90% можно предположить, что USB-накопитель поврежден. Вы можете попробовать прошить контроллер. Для этого необходимо открыть крышку, чтобы посмотреть, какой это тип контроллера, и найти программное обеспечение и инструкции по ремонту.
В некоторых случаях достаточно назначить свободную букву, чтобы съемный диск был распознан компьютером. Для этого в том же выпадающем меню выберите «Изменить букву диска или путь…». Если операционная система не может правильно подключить USB-накопитель, значок обновления не отображается в «Моем компьютере».
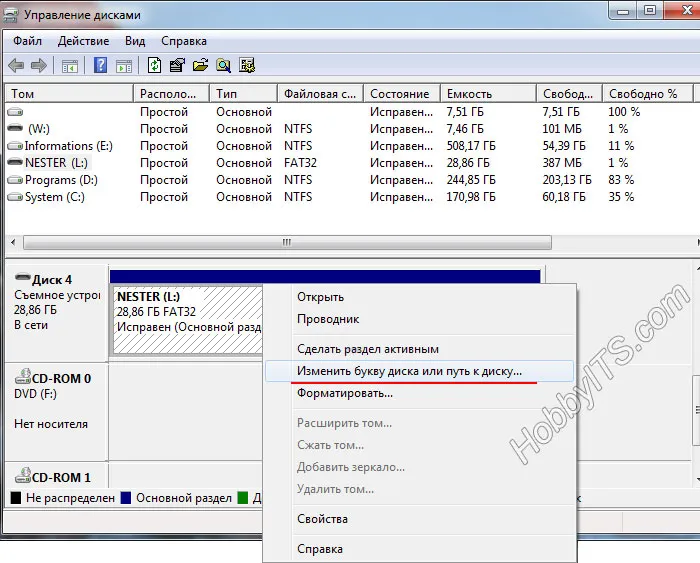
Если при подключении USB-накопителя к компьютеру вы получаете сообщение «USB-устройство не распознано», попробуйте сделать следующее….
Подключенное устройство USB работает неправильно.
Если вы видите это сообщение, первое, что вы должны сделать, это подключить накопитель к другому порту USB. Если ситуация не изменится, попробуйте использовать съемный носитель на другом компьютере. Была ли операция успешной? Если да, то это означает, что драйвер работает неправильно. Выше мы уже говорили о возможности обновления, но это несколько иная ситуация.
Обычно в этом случае рекомендуется переустановка Windows, но мы постараемся как-то исправить ситуацию. Во-первых, вы можете просто скопировать эти файлы с другого компьютера с той же версией операционной системы Windows (она должна быть одинаковой на обоих компьютерах):
%SystemRoot%\INF\usbstor.inf
%SystemRoot%\SYSTEM32/drivers\usbstor.sys
Здесь содержатся инструкции по работе со съемными дисками под управлением Windows 7/8.
Очень редко, но также usb.inf, usb.pnf, usbport.inf, usbstor.pnf, usbport.pnf.
Во-вторых, вы можете поэкспериментировать и попробовать удалить старые драйверы, которые мешают операционной системе и съемному диску работать вместе. DriveCleanup поможет вам в этом. Что делать
- Выключите компьютер и отсоедините все устройства, подключенные через USB. Мышь и клавиатура могут остаться позади.
- Включите компьютер и загрузите программу DriveCleanup для вашей версии системы (32 бит или 64 бит).
- Запустите программу от имени администратора. Для этого щелкните правой кнопкой мыши на загруженном файле и выберите в контекстном меню пункт «Запуск от имени администратора».
Это запустит процесс удаления старых драйверов. После завершения деинсталляции на экране появится некий отчет.
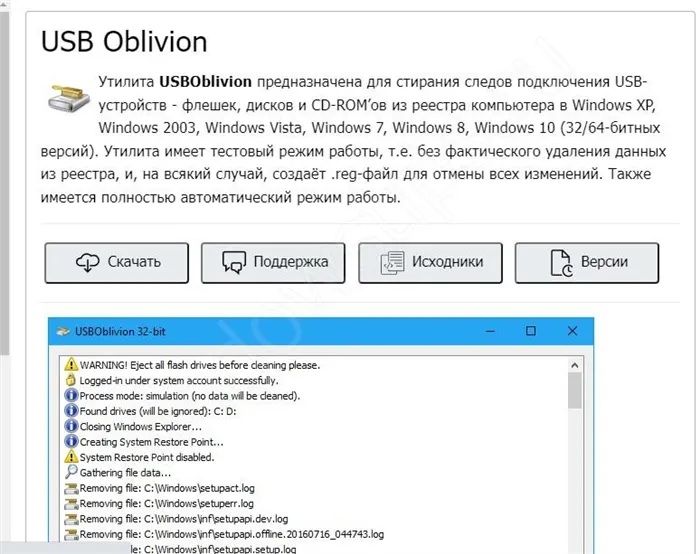
Теперь вам остается только перезагрузить компьютер и попытаться снова вставить флешку в компьютер. Если вы испробовали все вышеперечисленные способы, возможно, случай тривиальный и USB-накопитель нужно только отформатировать.
Форматирование флешки.
Форматирование может быть выполнено несколькими способами. Например, вы можете использовать HP USB Disk Storage Format Tool или отформатировать его с помощью системных инструментов. Это зависит от степени тяжести. Упомянутая программа очень часто находит флэш-накопитель, даже если сам компьютер этого не делает.
Удивительно, но бывают случаи, когда флэш-накопитель не распознается из-за разных файловых систем. Обычно Windows устанавливается с файловой системой NTFS, а флэш-накопитель изначально имеет FAT 32. С таким тандемом они должны работать нормально, но я не знаю, почему иногда возникает проблема.
1. перейдите в «Мой компьютер», найдите флэш-накопитель на вкладке «Съемный диск» и щелкните его правой кнопкой мыши. Выберите Format…. в контекстном меню.
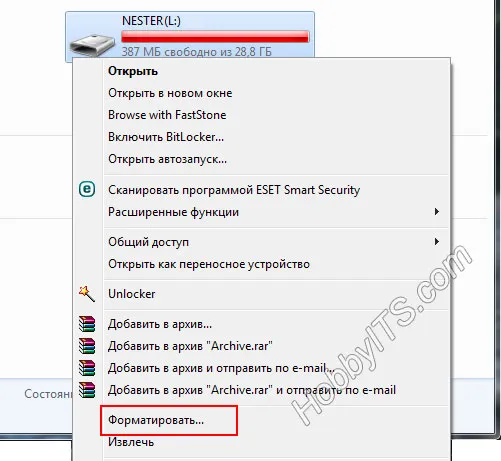
Откроется диалоговое окно, в котором нужно указать файловую систему NTFS и убедиться, что емкость соответствует емкости флэш-накопителя USB. Не забудьте активировать флажок «Быстро (удалить оглавление)». Как только вы нажмете на кнопку «Начать», вы должны подтвердить свои действия. Затем вы получите сообщение о том, что форматирование завершено. Вот и все, съемный диск отформатирован в NTFS.
2) Когда вы подключаете съемный диск к компьютеру, система может попросить вас отформатировать диск, прежде чем использовать его на диске. В то же время система может распознать устройство как обычный диск и отобразить 0 байт. В этом случае система предложит вам в диалоговом окне отформатировать устройство.
Если где-то в диспетчере устройств вы найдете элемент с желтым восклицательным знаком, вам также следует обновить драйвер. Щелкните правой кнопкой мыши на элементе с желтым восклицательным знаком и выберите «Обновить драйвер…». из выпадающего меню. Выполните действия, предложенные в диалоговом окне.
Стандарт USB не поддерживается BIOS
Одним из редких случаев, когда компьютер не находит USB-накопитель, является отключение в Bios поддержки какого-либо стандарта USB, например, USB 2.0. Чтобы проверить, так ли глубока причина, необходимо войти в Bios. Для этого перезагрузите компьютер и несколько раз нажмите клавишу F2, пока компьютер полностью не загрузится. На вашем компьютере для доступа к BioSystem может потребоваться нажатие другой клавиши или комбинации клавиш. Узнать, какие клавиши отвечают за ввод и вывод информации в системе, можно на начальном экране при загрузке. Это выглядит следующим образом — Нажмите F2 для входа в настройки.
После подключения вы должны найти пункт, отвечающий за настройку подключения внешних USB-накопителей. Наиболее часто искомыми категориями являются периферийные устройства, встроенные периферийные устройства и расширенные функции. Самым важным ориентиром для пользователя должно быть слово USB: USB Controller, OnChip USB и так далее. Переместите ползунок в положение Active, чтобы включить поддержку выбранного элемента.
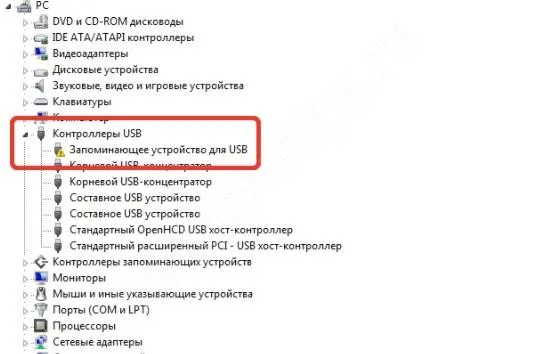
Затем сохраните изменения. После этого компьютер автоматически перезагрузится, и если проблема была в съемном диске, его можно будет использовать.
Флешка не определяется из-за неисправности
Не всегда удается найти причину того, что компьютер перестал распознавать флэш-накопитель. Вы можете устранить неисправность USB через диспетчер устройств:
- Вызовите меню «Пуск» и введите в поле поиска «Диспетчер устройств».
- В появившемся меню выберите категорию «Устройства жесткого диска».
- Откроется подкатегория и отобразятся подключенные диски.
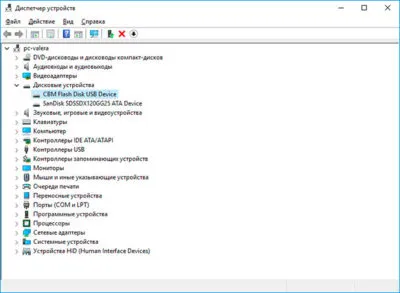
- Если USB-накопитель не отображается в списке, необходимо подключить его к другому компьютеру или ноутбуку. Не изменился ли статус? Это означает, что контроллер USB-устройства сгорел и не может быть восстановлен.
Флешку можно смело выбросить в корзину или попытаться частично восстановить сохраненную на ней информацию в сервисном центре.
Влияние ошибок в файловой системе на работу USB устройства
Если компьютер не может отобразить флешку, причиной может быть ошибка в файловой системе. Первый вариант, как описано выше, — проверить, отображается ли USB-накопитель в диспетчере устройств. Для этого введите в поле поиска «Диспетчер задач», а затем «Устройства жесткого диска». Если в появившемся подменю указано портативное устройство, но компьютер по-прежнему не распознает его, ошибка все же в файловой системе или, скорее, в неправильно настроенном флеш-накопителе. То есть, причина в том, что съемное устройство основано на файловой системе FAT32, а компьютер — на NTFS. Чтобы решить эту проблему, необходимо переформатировать его, установив правильную файловую систему для флэш-накопителя USB. Прежде чем приступить к форматированию, загрузите всю важную информацию на другое устройство или компьютер. Теперь вы можете продолжить:
- Определите, какую файловую систему использует ваш компьютер.
- Для этого щелкните правой кнопкой мыши на любом диске и выберите вкладку «Свойства».
- В появившемся окне вы найдете необходимую информацию о емкости диска.
- Определив тип файловой системы, щелкните правой кнопкой мыши на съемном диске, где находится флэш-накопитель.
- В появившемся меню выберите категорию Формат.
- В поле «Файловая система» выберите то же значение, что и на вашем компьютере, например, NTFS.
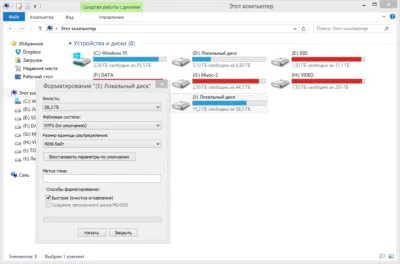
- В этом же окне можно выбрать быстрый формат, который быстрее, чем полный.
Теперь внешний портативный накопитель должен работать нормально.








