Если вы не можете перезагрузить компьютер обычным способом, перезагрузите его с помощью кнопки перезагрузки на панели задач или удерживайте кнопку питания в течение 5-10 секунд (если у вас ноутбук), чтобы компьютер выключился.
Что делать, если зависла программа в Windows
В данной статье рассматривается этот вопрос. Я постараюсь объяснить это как можно подробнее: чтобы инструкция была актуальна для как можно большего количества ситуаций. Обновленная статья о последних версиях системы: что делать и как закрыть замороженную игру или программу в Windows 11 и Windows 10.
Попробуйте подождать
Прежде всего, необходимо дать компьютеру немного времени. Особенно в тех случаях, когда это не является нормальным поведением для данной программы. Вполне вероятно, что в настоящее время запущен сложный, но не опасный процесс, который использует всю вычислительную мощность компьютера.
Однако если программа не отвечает в течение 5, 10 или более минут, то, очевидно, что-то не так.
Компьютер завис полностью?
Один из способов проверить, ошибается ли конкретная программа или завис сам компьютер — попробуйте нажать клавиши Caps Lock или Num Lock — если на вашей клавиатуре (или рядом с ней, если это ноутбук) есть световой индикатор для этих клавиш, при нажатии он загорается (гаснет) — это означает, что компьютер и Windows продолжают работать. Если он не отвечает, перезагрузите компьютер.

Завершить задачу для зависшей программы
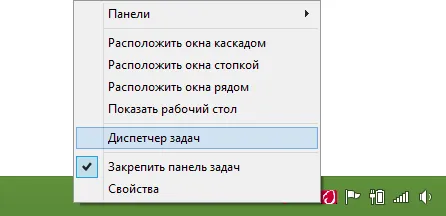
Если предыдущий шаг показывает, что Windows все еще работает и проблема связана только с определенной программой, нажмите Ctrl + Alt + Del, чтобы открыть диспетчер задач. Вы также можете получить доступ к диспетчеру задач, щелкнув правой кнопкой мыши по пустому месту на панели задач (нижняя часть окна Windows) и выбрав соответствующий пункт контекстного меню.
Найдите остановленную программу в диспетчере задач, выделите ее и нажмите на опцию «Отменить задачу». Это действие должно привести к принудительному выходу из программы и удалению ее из памяти компьютера, чтобы вы могли продолжить работу.
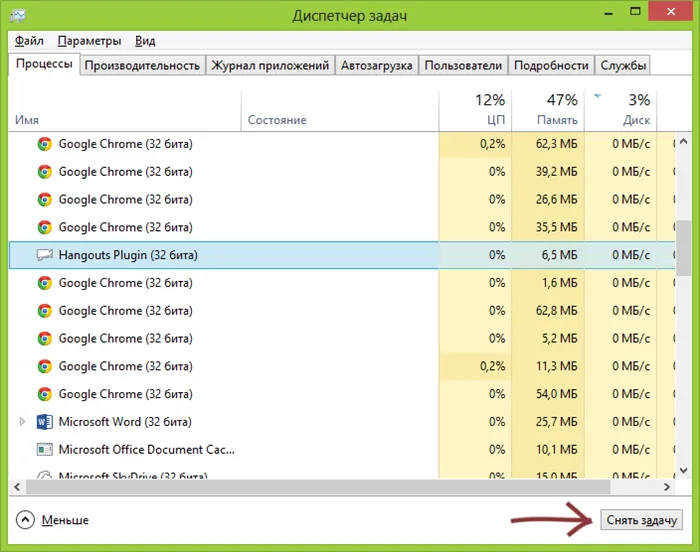
Дополнительная информация
К сожалению, удаление задачи через диспетчер задач не всегда решает проблему с остановленной программой. Помогает поиск соответствующих процессов и закрытие их по одному (для этого в диспетчере задач Windows есть вкладка «Процессы»), но иногда и это не помогает.
Программное обеспечение и зависание компьютера, особенно у неопытных пользователей, часто вызывается одновременной установкой двух антивирусных программ. Однако последующая деинсталляция затруднена. Обычно это можно сделать только в безопасном режиме с помощью специальных программ для удаления антивирусов. Никогда не устанавливайте другую антивирусную программу, не удалив предыдущую (это не относится к встроенному в Windows 8 Защитнику Windows). См. также.
Если зависла одна программа или даже несколько, проблема может быть связана с несовместимостью драйверов (их нужно устанавливать с официальных сайтов) или с аппаратной проблемой — обычно это память, видеокарта или жесткий диск, о последнем я расскажу чуть позже.
Если ваш компьютер и программы зависают на короткое время (одна секунда, десять минут, полминуты) без видимой причины, в то время как некоторые из уже запущенных приложений продолжают работать (иногда только частично), и вы слышите странные звуки из компьютера (что-то останавливается, а затем ускоряется) или видите странное поведение индикатора жесткого диска на системном диске, то велика вероятность, что ваш жесткий диск поврежден, и вам следует подумать о спасении ваших данных и покупке нового жесткого диска. И чем раньше вы это сделаете, тем лучше.
На этом я завершаю свою статью и надеюсь, что в следующий раз, когда программа зависнет, вы сможете что-то с этим сделать и проанализировать возможные причины.
Если вы не можете перезагрузить компьютер обычным способом, перезагрузите его с помощью кнопки перезагрузки на панели задач или удерживайте кнопку питания в течение 5-10 секунд (если у вас ноутбук), чтобы компьютер выключился.
Что делать, как закрыть зависший процесс?
Когда программа перестает отвечать, самый простой вариант, который предпочитают использовать многие пользователи, — перезагрузить компьютер. Однако это очень импульсивное и не самое разумное решение. Принудительная перезагрузка выключит Windows в неподходящем режиме, что может привести к ошибкам и сбоям в работе системы. Поэтому изначально рекомендуется использовать гибкий инструмент, такой как диспетчер задач. Во всех поколениях Windows он вызывается одной и той же комбинацией клавиш — Ctrl + Alt + Delete. В версиях Windows после XP диспетчер задач открывается не сразу, а сначала вызывается меню с различными системными командами, последняя из которых отвечает за это. Также можно открыть диспетчер задач напрямую, щелкнув правой кнопкой мыши на любой свободной области панели задач и выбрав пункт меню Запустить диспетчер задач.
Поэтому если приложение сообщает вам, что оно не отвечает, и вы хотите воспользоваться диспетчером задач, вы можете открыть его и сразу же увидеть список всех активных приложений. Напротив остановленного приложения вы увидите индикатор «Нет ответа». Выделите его левой кнопкой мыши и нажмите на кнопку «Отменить задание». После этого он должен успешно закрыться. Однако в тяжелых случаях это не помогает, и приложение остается на месте. В этих случаях выберите вторую вкладку «Процессы» в администрировании и найдите нужный вам процесс приложения. Затем выделите его и нажмите «Завершить процесс». Этот процесс должен немедленно закрыть любое приложение, которое не отвечает.
Также важно не закрывать процессы, о которых вы не знаете. Вы должны делать это только для процессов, природа которых вам точно известна. Завершение неизвестного вам случайного процесса может привести к нежелательным результатам, вплоть до перезагрузки компьютера. Это связано с тем, что некоторые процессы непосредственно отвечают за поддержание работы системы Windows.
Периодические зависания программ из автозагрузки
Может случиться так, что вы сами не активировали приложение, но оно все равно периодически зависает или замедляет работу компьютера. Причина этих проблем заключается в том, что некоторые приложения активируются при запуске Windows и не требуют вашей активации. Это может быть торрент-клиент, различные приложения mail.ru и многое другое. Но что делать, если вы не хотите удалять такую программу? В таких случаях можно просто отключить автоматическое выполнение.
Для этого вызовите «Выполнить», нажав комбинацию клавиш Win + R (первая комбинация клавиш находится между Ctrl и Alt), и введите там «msconfig». Откроется окно Конфигурация системы, в котором нужно перейти на вкладку Автозапуск. Здесь вы найдете список всех программ, которые запущены или могут быть запущены на вашем компьютере. Найдите программу, которая вызывает неисправность, и снимите флажок рядом с названием программы. Затем вы можете закрыть окно, нажав OK.
Профилактика зависаний компьютера
Есть несколько простых вещей, которые вы можете сделать, чтобы содержать свой компьютер в чистоте и не допускать попадания на него ненужного мусора. Вот некоторые из них:
- Содержите диск C вашей системы в чистоте. В идеале все ваши файлы, музыка, фильмы и игры должны храниться на других локальных дисках.
- Не забывайте регулярно перекомпилировать и очищать жесткие диски.
- Удаление нежелательных или устаревших файлов/регистраций в реестре Windows и на компьютере. Для таких действий существует не одна программа, которая избавит ваш компьютер от нежелательного хлама (например, Ccleaner).
- Не устанавливайте программы, природа которых вам неизвестна или если вы сомневаетесь в доброжелательных намерениях их создателя.
Вот и все. Мы рассказали вам, что делать, если программа не отвечает, и перечислили основные способы устранения подобных проблем. Мы надеемся, что наша статья была вам полезна и вы узнали что-то новое.
Завершить задачу для зависшей программы
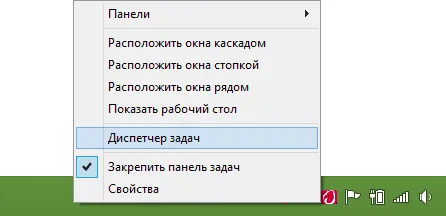
Если предыдущий шаг показывает, что Windows все еще работает и проблема связана только с определенной программой, нажмите Ctrl + Alt + Del, чтобы открыть диспетчер задач. Вы также можете получить доступ к диспетчеру задач, щелкнув правой кнопкой мыши по пустому месту на панели задач (нижняя часть окна Windows) и выбрав соответствующий пункт контекстного меню.
Найдите остановленную программу в диспетчере задач, выделите ее и нажмите на опцию «Отменить задачу». Это действие должно привести к принудительному выходу из программы и удалению ее из памяти компьютера, чтобы вы могли продолжить работу.
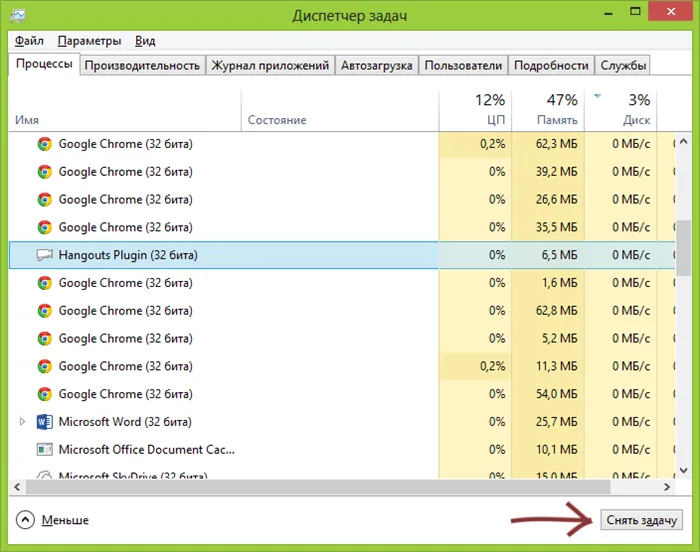
Дополнительная информация
К сожалению, удаление задачи через диспетчер задач не всегда решает проблему с остановленной программой. Помогает поиск соответствующих процессов и закрытие их по одному (для этого в диспетчере задач Windows есть вкладка «Процессы»), но иногда и это не помогает.
Программное обеспечение и зависание компьютера, особенно у неопытных пользователей, часто вызывается одновременной установкой двух антивирусных программ. Однако последующая деинсталляция затруднена. Обычно это можно сделать только в безопасном режиме с помощью специальных программ для удаления антивирусов. Никогда не устанавливайте другую антивирусную программу, не удалив предыдущую (это не относится к антивирусной программе Windows Defender, встроенной в Windows 8).
Если зависла одна программа или даже несколько, проблема может быть связана с несовместимостью драйверов (их нужно устанавливать с официальных сайтов) или с аппаратной проблемой — обычно это память, видеокарта или жесткий диск, о последнем я расскажу чуть позже.
Если ваш компьютер и программы зависают на короткое время (одна секунда, десять минут, полминуты) без видимой причины, в то время как некоторые из уже запущенных приложений продолжают работать (иногда только частично), и вы слышите странные звуки из компьютера (что-то останавливается, а затем ускоряется) или видите странное поведение индикатора жесткого диска на системном диске, то велика вероятность, что ваш жесткий диск поврежден, и вам следует подумать о спасении ваших данных и покупке нового жесткого диска. И чем раньше вы это сделаете, тем лучше.
На этом я завершаю свою статью и надеюсь, что в следующий раз, когда программа зависнет, вы сможете что-то с этим сделать и проанализировать возможные причины.








