Существует еще один гибкий способ настройки системного замка. Он основан на стандартных утилитах и отлично работает как в Windows 7, так и в Windows 10. Вам достаточно выполнить команду «rundll32.exe user32.dll, LockWorkStation» (без кавычек, конечно), чтобы заблокировать активную сессию.
Как заблокировать клавиатуру на компьютере с помощью клавиш на windows + видео обзор
Если вы точно знаете, как использовать две клавиши для передачи текста на компьютер, вам лучше вместо этой статьи прочитать нашу ностальгическую историю Windows. Однако если щелкнуть правой кнопкой мыши и найти в выпадающем списке опцию «Копировать», то можно добавить эти элементы в закладки. Мы научим вас всем клавишам и докажем вам, что ваш компьютер может гораздо больше, чем вы думали.
Горячие клавиши — это комбинации клавиш, которые могут делать практически все. Они также экономят невероятное количество времени и усилий. Часто проще и быстрее выполнить большинство офисных задач несколькими нажатиями клавиш, чем вручную искать нужные клавиши. Представьте, что вам нужно перенести ряд данных по очереди из одного файла в другой. Или к вашему столу подходит начальник, а на экране 15 окон, в которых есть все, кроме работы. Здесь на помощь приходят сочетания клавиш.
Набор новичка
Давайте начнем с основ. Если вы работаете с перемещением, копированием и вставкой файлов или символов, вы можете использовать сочетания клавиш Ctrl+X, Ctrl+C и Ctrl+V и игнорировать правую кнопку мыши и ее эквиваленты. А если вы хотите отменить последние действия, можно воспользоваться Ctrl + Z. Вы также можете создать папку с помощью комбинации клавиш Ctrl + Shift + N и переименовать ее с помощью клавиши F2. Эта опция доступна для всех файлов. Чтобы немедленно отобразить буфер обмена, нажмите комбинацию клавиш Win + V — особенно полезно, если буфер обмена синхронизирован со смартфоном. Рекомендуется открывать Проводник Windows комбинацией клавиш Win + E и закрывать его комбинацией клавиш Ctrl + W, которая работает для всех окон, кроме привычных Alt + F4. Комбинация клавиш Win + D одновременно сворачивает все открытые окна на рабочем столе.
Для тех, кто хочет очищать корзину после каждого удаления, существует клавиша Shift. Удерживайте нажатой клавишу перед удалением, чтобы файлы не были перемещены в корзину. А для забывчивых может пригодиться клавиша F3 — нажмите ее в окне Проводника, чтобы воспользоваться функцией поиска. Ctrl + P — это обычная команда для открытия окна печати для выбранного файла, текста или страницы в браузере.
| Ctrl + X | вырезать файл или текст, чтобы переместить его |
| Ctrl + C | копировать файл или текст |
| Ctrl + V | Вставить вырезанный или скопированный файл |
| Ctrl + Z | Отменить |
| Ctrl + Shift + N | Создайте папку |
| F2 | переименовать папку |
| Победа + V | открыть буфер обмена |
| Победа + E | Откройте проводник |
| Ctrl + W, Alt + F4 | Закрыть текущее окно |
| Переключатель | Безвозвратное удаление файлов |
| Ctrl + P | Окно печати |
| Ctrl + D | Свести к минимуму все окна на рабочем столе |
Клавиши для Windows 10 и не только
Следующая группа кнопок предназначена для менее частых функций. Некоторые из них, кстати, доступны только в Windows 10: Win + A для открытия центра уведомлений, Win + Alt + D для просмотра календаря, времени и ближайших событий, если они есть, конечно; Win + G для открытия режима игры и настроек загрузки, Win + I для быстрого доступа к настройкам, Win + S для открытия поиска на панели задач и Win + L для выхода из системы и блокировки компьютера. Примечательные функции включают Alt + Enter для переключения между оконным и полноэкранным режимами при игре в игры, а также Win + Shift + S для загрузки выделенной области. Чтобы сделать обычный снимок экрана, существует клавиша Print Screen. Если вы не хотите перемещаться между открытыми окнами с помощью мыши, вы можете использовать Win + 1-9, в зависимости от порядкового номера нужного окна. Или используйте одну из самых популярных комбинаций клавиш среди геймеров — Alt + Tab .
| Победа + A | Откройте центр системного трея Win10 |
| Win + Alt + D | Открыть календарь и встречи в Win10 |
| Победа + G | Откройте игровой режим Win10 |
| Победа + Я | зайдите в настройки Win10 |
| Win + S | Поиск панели задач Win10 |
| Победа + L | Отключите, заблокируйте компьютер |
| Alt + Enter | Изменить отображение игры |
| Win + Shift + S | Сделайте снимок части экрана Win10 |
| Экран печати | Создание моментального снимка всего экрана |
| Win + 1-9, Alt + Tab | Переключение между окнами на рабочем столе |
Существует еще один гибкий способ настройки системного замка. Он основан на стандартных утилитах и отлично работает как в Windows 7, так и в Windows 10. Вам достаточно выполнить команду «rundll32.exe user32.dll, LockWorkStation» (без кавычек, конечно), чтобы заблокировать активную сессию.
«Блокировка» клавиатуры // на время
Первый и самый простой способ быстро «заблокировать» как сам компьютер, так и клавиатуру и мышь — это нажать комбинацию клавиш Win+L (при этом появляется окно с блокировкой учетной записи: доступ к рабочему столу и программам возможен только после ввода правильного пароля).
📌Примечание: Если у вас еще нет пароля для вашей учетной записи, вы можете установить его, используя эти инструкции (это довольно просто).
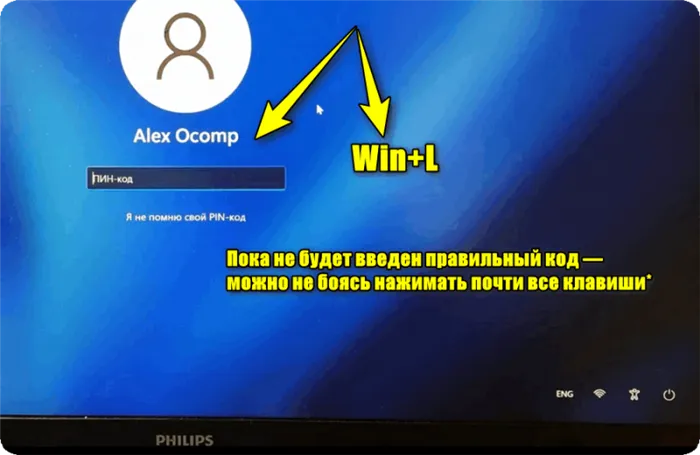
Win+L — сочетание клавиш для блокировки аккаунта.
На мой взгляд, это хороший способ, если вам не нужно смотреть на что-то на экране во время блокировки клавиатуры/мыши. Скажем, для вытирания крошек с поверхности клавиш (и между ними) — отличный вариант 😉 .
Вариант 2
На многих современных клавиатурах и мышках есть дополнительный переключатель «On || Off». На многих современных клавиатурах и мышках есть дополнительный переключатель «On || Off». Просто сдвиньте его в положение «Выкл.», и устройство больше не работает, оно выключено! 👌 (однако это относится в основном к беспроводным устройствам).

Выключите клавиатуру (режим выключения).
Вариант 3
Для нашей работы существует небольшая утилита (не требует установки!) — 📌BlueLife KeyFreeze (ссылка на официальный сайт). Потрясающе! Просто запустите его и нажмите всего одну комбинацию клавиш — и дело сделано: клавиатура и мышь больше не реагируют на нажатия (хотя указатель мыши «бегает» по экрану!)!
Примечание: Для экспорта программного файла может потребоваться использование программного обеспечения для архивирования.
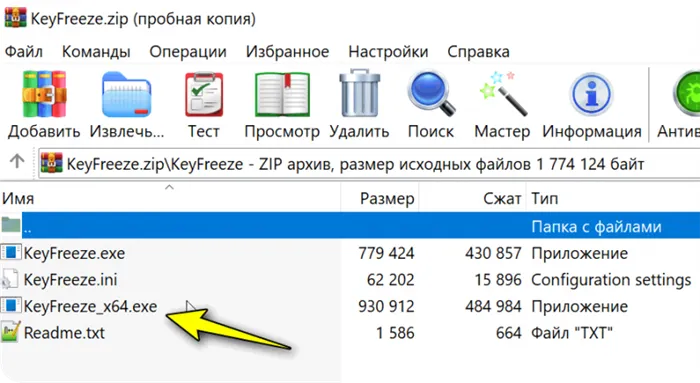
Утилита Key Freeze должна быть просто извлечена из файла
После запуска BlueLife KeyFreeze — на жестком диске (рядом с часами) вы увидите значок утилиты с замком и сообщение с предпочтительной комбинацией клавиш: Ctrl+Alt+F (для блокировки/разблокировки мыши и клавиатуры). См. пример ниже. 👇
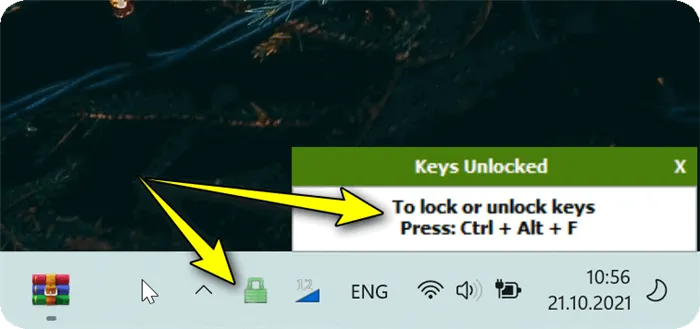
Ctrl+Alt+F — комбинация клавиш по умолчанию
Кстати, в опциях программы вы можете выбрать, хотите ли вы заблокировать мышь и клавиатуру одновременно или только одну или другую. В некоторых случаях это очень практично!
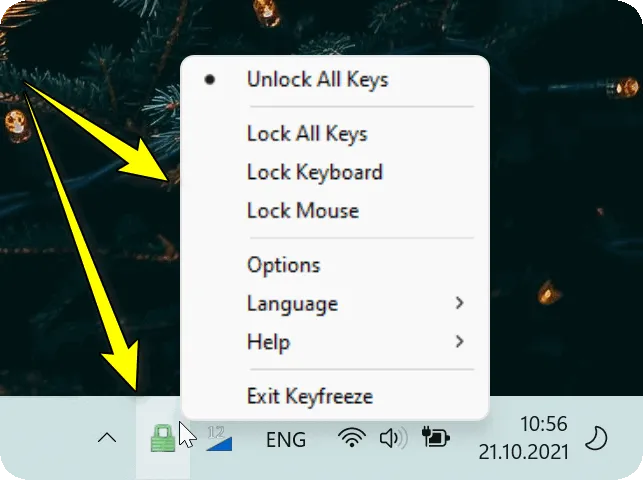
Практическое программное обеспечение под названием Blok заслуживает внимания. Он позволяет не только выключить экран, но и установить таймер выключения ноутбука.
Как заблокировать клавиатуру компьютера сочетанием клавиш
Клавиатура — это основное устройство ввода компьютера. Однако его легко можно заменить мышью с функцией электронной (экранной) клавиатуры. В большинстве случаев, однако, бывают ситуации, когда его необходимо заблокировать. Вдруг в комнату заходят родители, или кошка пробегает по столу, или младший брат хочет сесть за компьютер через полминуты после того, как вы вышли из комнаты. Чтобы защитить свой компьютер, мы объясним, как можно заблокировать клавиатуру и какую комбинацию клавиш следует использовать.
Чтобы заблокировать клавиатуру компьютера, нажмите комбинацию клавиш Win + L. На компьютере появится экран ввода пароля учетной записи. Этот метод не только блокирует клавиатуру, но и скрывает происходящее на экране, что очень полезно, если злоумышленник вторгся в ваше личное пространство. Однако, чтобы этот метод работал, необходимо создать учетную запись Windows и защитить ее паролем.

Чтобы разблокировать компьютер после блокировки этим методом, необходимо снова ввести пароль.
Самый простой способ заблокировать клавиатуру компьютера
Отсоедините кабель клавиатуры от компьютера. Это самый простой и безопасный способ. Конечно, существует несколько программ, позволяющих заблокировать клавиатуру с помощью программного обеспечения, но пока вы будете искать в Интернете и скачивать их, у вас возникнет еще больше проблем. Поэтому, если вы хотите заблокировать клавиатуру отдельно, просто отсоедините ее от компьютера.
Драйверы клавиатуры можно удалить в диспетчере устройств Windows. Это отключит клавиатуру, но восстановить ее может быть сложно, поэтому мы не рекомендуем этот метод.
- Перейдите в Панель управления — Диспетчер устройств. Там выберите пункт «Клавиатура».
- Откроется меню с установленными клавиатурами. Щелкните правой кнопкой мыши на клавиатуре, а затем нажмите «Удалить».
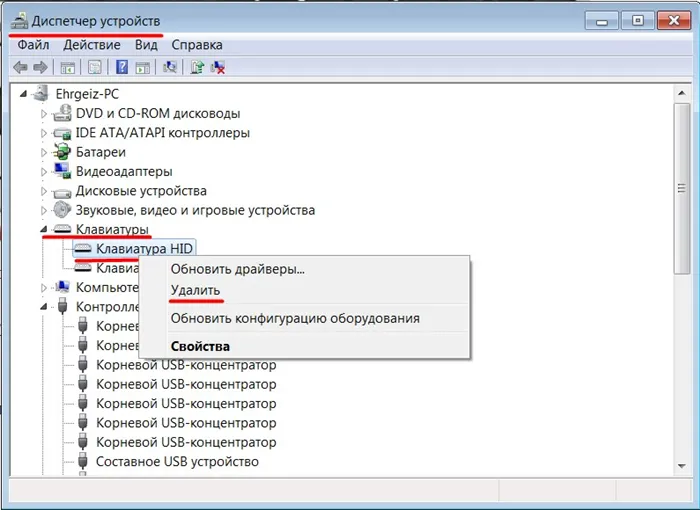
Если вы заблокируете клавиатуру таким образом, вы усложните жизнь другим пользователям, так как неопытный пользователь не поймет, что происходит. Чтобы сбросить драйверы, обычно нужно снова подключить клавиатуру к компьютеру, который затем предложит найти и установить драйверы для нового устройства.
Это все возможности, о которых мы хотели бы вас проинформировать. Используйте свой компьютер, особенно клавиатуру, во благо. И обязательно заприте его, если кто-то попытается использовать его на благо других.
Драйверы клавиатуры можно удалить в диспетчере устройств Windows. Это отключит клавиатуру, но восстановить ее может быть сложно, поэтому мы не рекомендуем этот метод.
Посредством диспетчера устройств
Блокировка клавиатуры через диспетчер устройств также является чрезвычайно эффективным методом. Кроме того, он также становится неактивным в безопасном режиме. Поэтому давайте перейдем к решению проблемы:
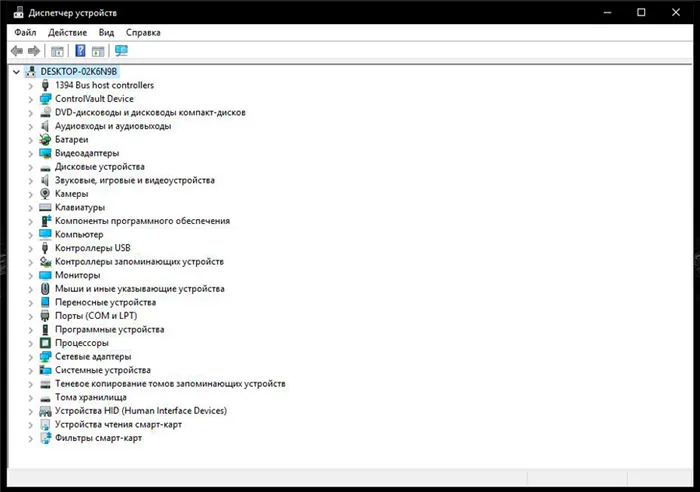
- Перейдите в меню Пуск → Панель управления. В окне «Параметры конфигурации компьютера» отсортируйте отображение страницы в «Крупные значки», выбрав соответствующую опцию в правом верхнем углу рядом со строкой «Вид». Выберите «Управление устройствами» из списка.
Альтернативный вариант: Пуск → Панель управления → Система → Диспетчер устройств. В этом случае режим просмотра должен быть установлен на «Категория».
Или же нажмите «Win + R», введите «devmgmt.msc» и подтвердите нажатием «Enter».
В Windows 10 этот процесс может быть упрощен. Щелкните правой кнопкой мыши на значке операционной системы в левом нижнем углу и выберите «Диспетчер устройств».
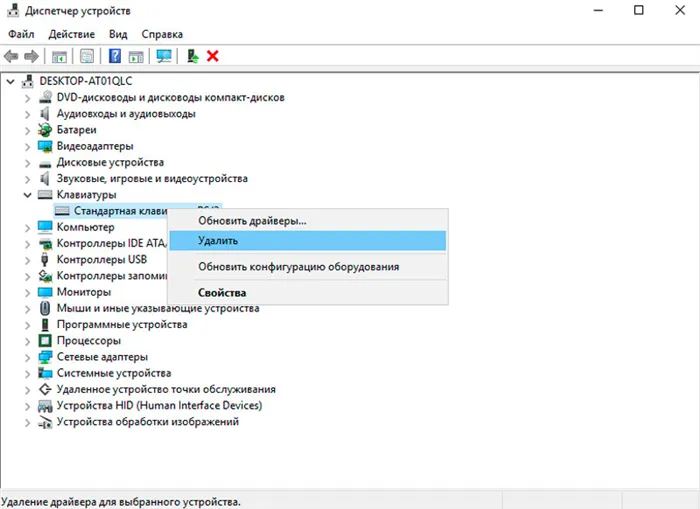
- В появившемся списке устройств найдите «устройства ввода или клавиатуры» (есть и другие похожие названия). Щелкните правой кнопкой мыши на строке с именем вашего устройства и выберите «Отключить». Если такой опции нет, выберите «Удалить».
Активация клавиатуры выполняется аналогичным образом, за исключением того, что необходимо нажать на опцию «Активировать» во время последней операции. Если вы произвели удаление, необходимо нажать на имя компьютера (в первой строке) и выбрать «Обновить настройки».
Через BIOS
Это не самый популярный метод, но очень надежный. Доступ к настройкам BIOS осуществляется при загрузке операционной системы. На этом этапе необходимо нажать определенную клавишу, в зависимости от производителя ноутбука. Чаще всего это одна из клавиш «F1-F12» или «Delete».
Версии BIOS могут быть очень разными. В большинстве случаев нужный элемент находится на вкладке Дополнительно. Там вы должны найти «USB Support VIA» и установить переключатель в положение «Disabled». Устройство ввода включается аналогичным образом путем изменения значения на «Enabled».
Кроме того, некоторые модели оснащены опцией «USB Legacy Support». Особенностью является то, что клавиатура активируется исключительно при сбросе CMOS на материнской плате.
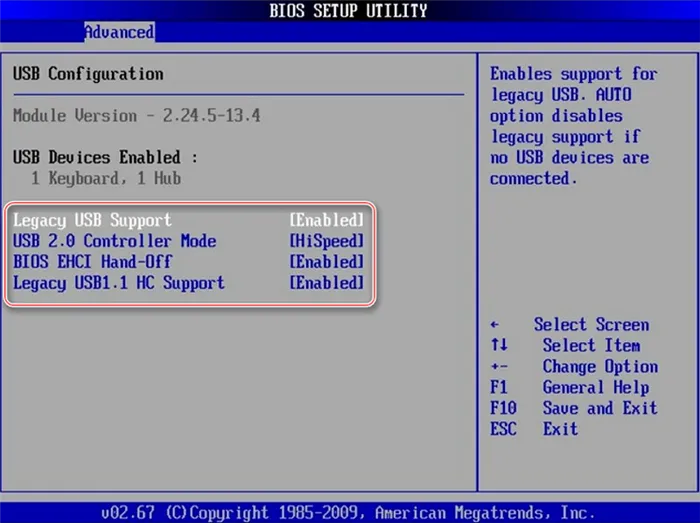
Ноутбуки HP имеют дополнительную возможность отключения только функциональных клавиш. Это своего рода родительский контроль. Для этого в меню BIOS есть соответствующий пункт «Action Key Mode». Если изменить значение на «Disabled», верхний ряд клавиш перестанет функционировать. После выполнения этих операций вы больше не сможете регулировать звук, изменять яркость экрана или использовать некоторые функции.
Использование для блокировки стороннего софта
Помимо встроенного программного обеспечения, существуют также отдельные программы для работы с клавиатурой. Они имеют различные функции, которые можно легко адаптировать к вашим потребностям, включая блокировку. В этой статье мы рассмотрим самые эффективные и популярные из них. Мы рекомендуем загружать одну из представленных утилит исключительно с официального сайта разработчиков.
Child Lock
Программа довольно проста и позволяет полностью заблокировать клавиатуру несколькими щелчками мыши. Благодаря использованию сочетаний клавиш он очень прост в использовании.
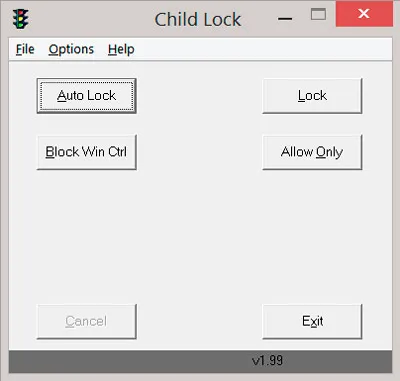
Теперь перейдем к конфигурации:
- После его запуска найдите в окне активации запись «Lock». Когда он активирован, клавиши клавиатуры и мыши перестают работать. Курсор продолжит работать в обычном режиме.
- Также доступна функция «Автоблокировка» — она автоматически деактивирует устройство ввода на 10 минут.
Другая кнопка «Block Win Ctrl» деактивирует «Win» и «Ctrl». Опция «Разрешить только» отключает абсолютно все.
Block
Утилита проста в использовании и имеет расширенные функции, например, с ее помощью можно установить таймер или выключить экран. Кроме того, интерфейс доступен на русском языке. Программа автоматически сворачивается на жесткий диск и не мешает пользователю.
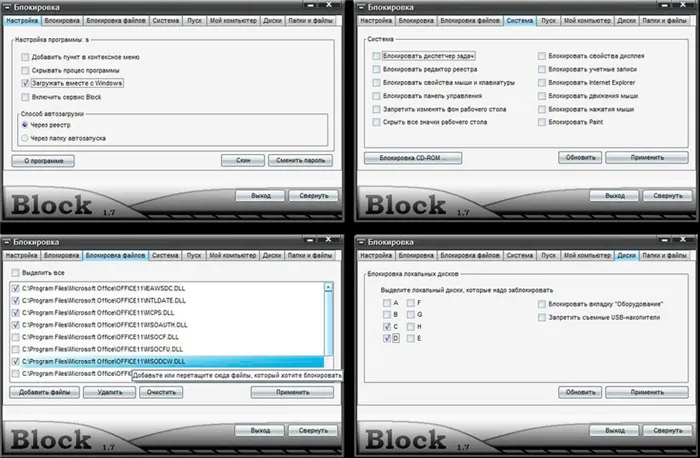
Просто выберите «Блокировка клавиатуры» и введите пароль, необходимый для разблокировки клавиатуры в будущем.
ВАЖНО: Антивирусные программы могут «ругаться» на это приложение. Поэтому в некоторых случаях может потребоваться предварительная деактивация брандмауэра.
Toddler Keys
Возможно, самая старая, но и одна из самых надежных программ для нашей цели. Он также работает под Windows XP без каких-либо проблем. После установки откройте панель задач (в области уведомлений) и найдите значок этого приложения. Затем щелкните правой кнопкой мыши на нем или на сенсорной панели и выберите «Блокировка клавиатуры». Готово! Чтобы включить клавиатуру, отключите этот параметр.
Запустите «Диспетчер устройств» из появившегося подменю через Win+X или нажав правой кнопкой мыши на «Пуск». Найдите в списке «Клавиатуры», разверните его с помощью стрелки влево и щелкните по названию устройства. В списке действий выберите «Отключить», если такой записи нет — «Удалить».
Как заблокировать клавиатуру на ноутбуке

Это часто происходит, когда клавиатуру необходимо отключить на определенный период времени. Если вы хотите ограничить доступ детей или домашних животных к оборудованию, подключить внешнее устройство или предотвратить несанкционированное использование устройства, обратите внимание на следующие советы!
Для этой функции можно использовать несколько кнопок. Единственная сложность для пользователей заключается в том, что для каждой модели ноутбука требуемая комбинация различна.
Вот некоторые существующие комбинации.
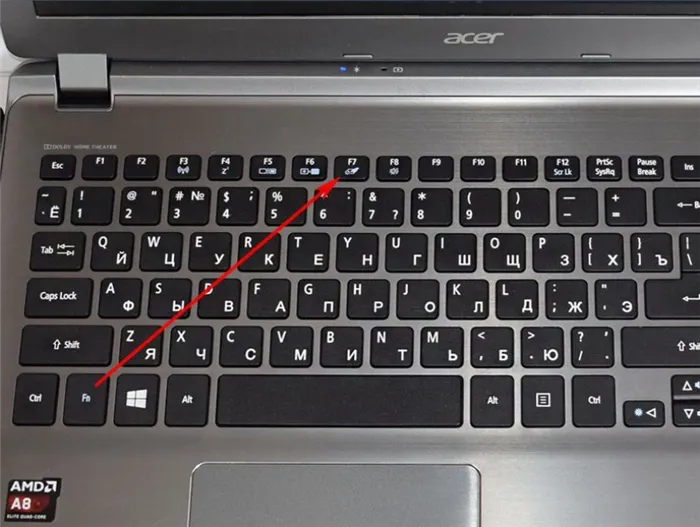
- Беспроигрышным решением для всех моделей ноутбуков с установленной операционной системой Windows является требование Win+L.
- Вы можете «разблокировать», нажав одновременно клавишу Fn и клавишу питания в последовательности F1-F12.
СОВЕТ! На одной из клавиш в этом ряду есть рисунок, обозначающий нужную функцию. Обычно он выглядит как экран, рука, прикасающаяся к нему, и запрещенный символ. Эта комбинация идеально подходит для ноутбуков Acer.
- Для устройств марки Asus подойдут такие последовательности, как Fn+F12, Fn+F7, Fn+Flush и Win+Fx.
- Возможной комбинацией является одновременное нажатие нескольких клавиш — Fn, NumLock и Ctrl. В некоторых моделях достаточно нажать первые две кнопки.
- На таких моделях ноутбуков, как Lenovo, Samsung, Dell и т.д., работает последовательность клавиш Win, F и цифровые клавиши от 1 до 12.
СОВЕТ! Клавиатуру можно разблокировать, введя пароль пользователя или нажав одновременно комбинацию общих клавиш Fn и NumLock.
Клавиатура не может быть повторно активирована, если на персональном компьютере имеются вредоносные передатчики данных. В этом случае следует обратиться к специалисту.
Блокировка клавиатуры при помощи специальных программ
В настоящее время существует несколько программ, которые могут заблокировать клавиатуру. Вот некоторые из самых популярных.
Toddler Keys
Отличным решением является Toddler Keys. Он блокирует не только клавиатуру, но и мышь, дисковод и выключатель питания. Интерфейс этой программы не рассчитан на русский язык. Однако, как правило, это не является проблемой.
- Для начала работы загрузите установочный файл утилиты.
- В появившемся окне выберите опцию создания значка на рабочем столе и запуска приложения сразу после установки (шаги 2 и 3).
- Затем выберите папку, в которую вы хотите загрузить файлы.
- После завершения установки на панели задач появится значок приложения. Для этого щелкните по нему правой кнопкой мыши и в появившемся контекстном меню выберите «Параметры». В строке «Введите для выхода» введите пароль, с помощью которого необходимо разблокировать приложение.
ВАЖНО: Обратите внимание, что Toddler Keys принимает только английскую раскладку. Поэтому используйте либо полный цифровой код, либо комбинацию римских символов. В противном случае разблокировать его можно только вызвав «Диспетчер задач» (Ctrl+Alt+Del) и отменив действие в нем.
Уделите особое внимание запиранию дверей водителя и отключению выключателя питания. В противном случае выключатель питания и оптический блок будут заблокированы. Наконец, отключите флажок «Показать фотографии…». чтобы разблокировать видео и фотографии.
СОВЕТ! Особенностью этой утилиты является то, что двойное нажатие на значок программы блокирует не только клавиатуру, но и монитор и мышь.
Практическое программное обеспечение под названием Blok заслуживает внимания. Он позволяет не только выключить экран, но и установить таймер выключения ноутбука.
- Чтобы установить его, скачайте файл с официального сайта и запустите его от имени администратора.
- После этого появится окно, в котором нужно нажать «Ok». Через 6 секунд клавиатура будет заблокирована.
- Вы можете восстановить рабочий режим, нажав Ctrl+Alt+Del, а затем «Esc».
Child Lock
Одной из самых популярных программ сегодня является Child Lock.
Загрузите его с сайта разработчика и установите, следуя инструкциям. Эта программа работает при нажатии четырех кнопок.

- Автоблокировка» автоматически блокирует экран после 10 минут бездействия. Программа сворачивается в скрытую вкладку на панели задач.
- Нажатие «Блокировать Win Ctrl» отключает клавиши Win и Ctrl, поскольку они часто используются в сочетании с другими клавишами.
- «Блокировать» отключает как клавиатуру, так и мышь.
- Разрешить только» отключает все интерфейсы на ноутбуке.
Клавиши прямого доступа — Shift+Alt+End и Shift+Alt+End. Первая команда блокирует все ключи на машине, а вторая команда отвечает за разблокировку всех компонентов.
Теперь вы знаете, что существует несколько способов блокировки клавиатуры. Главное — узнать секреты процесса и делать все правильно. Тогда никто не сможет удалить данные с вашего ноутбука!
Запустите «Диспетчер устройств» из появившегося подменю через Win+X или нажав правой кнопкой мыши на «Пуск». Найдите в списке «Клавиатуры», разверните его с помощью стрелки влево и щелкните по названию устройства. В списке действий выберите «Отключить», если такой записи нет — «Удалить».
Отключение из-за вирусов
Все вышеперечисленные методы работают в обоих направлениях, поэтому вы можете выключить и включить клавиатуру. Если устройство заблокировано без вашего вмешательства и ничто не помогает включить его снова, на экране появится баннер с предложением заплатить деньги — компьютер заражен вирусами. Как заново подключить клавиатуру после заражения компьютера вирусом:
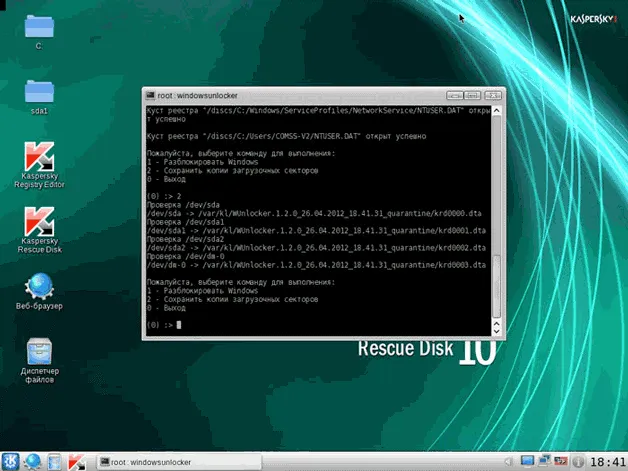
- Загрузите утилиту Windows Unlocker от Kaspersky.
- Запишите его на флэш-накопитель или компакт-диск.
- Вставьте подготовленный диск в ноутбук и перезагрузитесь, выбрав в меню загрузки пункт Boot from USB или CD.
- Нажмите на любую кнопку, выберите язык и запустите графический интерфейс пользователя.
- Пользовательский интерфейс похож на рабочий стол Windows. В главном меню на начальном экране выберите «Терминал».
- Введите WindowsUnlocker в окне и нажмите клавишу Enter.
- Введите 1, чтобы начать сканирование.
По окончании выберите 0 для выхода и повторного запуска.
Заключение
Мы нашли способ включать и выключать клавиатуру полностью или отдельные клавиши. Чтобы быстро ограничить доступ ребенка к ноутбуку, можно воспользоваться соответствующими клавишами. Если это не помогает, установите специальную программу или воспользуйтесь утилитами, встроенными в Windows. При серьезных проблемах запустите антивирусную программу и проверьте оборудование на наличие механических повреждений — ни одна программа не сможет исправить последствия пролитого чая.
Первый и самый простой способ быстро «заблокировать» как сам компьютер, так и клавиатуру и мышь — это нажать комбинацию клавиш Win+L (при этом появляется окно с блокировкой учетной записи: доступ к рабочему столу и программам возможен только после ввода правильного пароля).
Клавиши для Windows 10 и не только
Следующая группа кнопок предназначена для менее частых функций. Некоторые из них, кстати, доступны только в Windows 10: Win + A для открытия центра уведомлений, Win + Alt + D для просмотра календаря, времени и ближайших событий, если они есть, конечно; Win + G для открытия режима игры и настроек загрузки, Win + I для быстрого доступа к настройкам, Win + S для открытия поиска на панели задач и Win + L для выхода из системы и блокировки компьютера. Примечательные функции включают Alt + Enter для переключения между оконным и полноэкранным режимами при игре в игры, а также Win + Shift + S для загрузки выделенной области. Чтобы сделать обычный снимок экрана, существует клавиша Print Screen. Если вы не хотите перемещаться между открытыми окнами с помощью мыши, вы можете использовать Win + 1-9, в зависимости от порядкового номера нужного окна. Или используйте одну из самых популярных комбинаций клавиш среди геймеров — Alt + Tab .
| Победа + A | Откройте центр системного трея Win10 |
| Win + Alt + D | Открыть календарь и встречи в Win10 |
| Победа + G | Откройте игровой режим Win10 |
| Победа + Я | зайдите в настройки Win10 |
| Win + S | Поиск панели задач Win10 |
| Победа + L | Отключите, заблокируйте компьютер |
| Alt + Enter | Изменить отображение игры |
| Win + Shift + S | Сделайте снимок части экрана Win10 |
| Экран печати | Создание моментального снимка всего экрана |
| Win + 1-9, Alt + Tab | Переключение между окнами на рабочем столе |
Боевая готовность браузера
Как часто вы пользуетесь браузером, постоянно? Ну, конечно, есть несколько очень полезных комбинаций для вас. Во-первых, самая важная комбинация, Ctrl + Shift + T, открывает последние закрытые вкладки — спасение для случайно закрытых важных страниц. Если вам нужно закрыть активную вкладку, вы можете сделать это гораздо быстрее с помощью Ctrl + W. Чтобы создать новую вкладку, нажмите Ctrl + T. Если у вас открыто несколько вкладок, вы также можете переключаться между ними, нажимая Ctrl + 1-9, в зависимости от номера вкладки, и в правильном порядке. Поиск страницы также можно выполнить, быстро нажав клавишу F3. Вы можете открыть новое окно браузера с помощью комбинации клавиш Ctrl + N, а если вы щелкните по ссылке, удерживая нажатой клавишу Ctrl или Shift, страница откроется в новом окне или вкладке. Вы также можете открыть новое окно в режиме инкогнито, нажав Ctrl + Shift + N. Если вы забыли переключиться в режим инкогнито, вы можете быстро и легко очистить свою историю, нажав Ctrl + H. Чтобы отобразить окно загрузки, нажмите Ctrl + J. Все вышеперечисленные клавиши доступа применимы к любому браузеру Windows.
| Ctrl + Shift + T . | Открыть последние закрытые вкладки |
| Ctrl + W | Закрыть вкладку |
| Ctrl + T | Создайте новую вкладку |
| Ctrl + 1-9 | Переключение между вкладками |
| F3 | Окно страницы поиска |
| Ctrl + N | новое окно браузера |
| Ctrl + Shift + N | Функция инкогнито открывает новое окно |
| Ctrl + H | очистить историю |
| Ctrl + J | Окно загрузки |
Гроза документов
Наконец, давайте рассмотрим самые крутые горячие клавиши для Microsoft Office, Google Docs и соответствующих программ. Эти команды также работают с WEB-версиями основных инструментов Office. Всегда важно вовремя сохранить важный проект, и хотя в электронных версиях это почти всегда делается автоматически, в Microsoft Word есть риск, что документ, не сохраненный вручную, будет полностью потерян, например, в случае отключения электричества. Быстрое сохранение можно выполнить с помощью комбинации клавиш Ctrl + S. Кстати, эта команда работает почти во всех приложениях, в которых можно сохранить проект. При работе с текстом вы можете использовать Ctrl + B, Ctrl + I и Ctrl + U для переключения между жирным, курсивным и подчеркнутым шрифтами. Вы можете уменьшить или увеличить шрифт на один пункт, нажав Ctrl + или Ctrl +. Разумеется, эти функции доступны и для уже набранного текста — просто выделите нужную часть символов и нажмите соответствующую комбинацию клавиш. Вы также можете использовать комбинации клавиш для мгновенного изменения выравнивания текста: для левой стороны — Ctrl + L, для правой, как нетрудно догадаться, Ctrl + R, а для центра — Ctrl + E. Наконец, вы можете переместить курсор в начало или конец строки с помощью клавиш Start и End. Некоторые люди даже не знают об этом.
| Ctrl + S | Быстрое сохранение документов |
| Ctrl + B | полужирный |
| Ctrl + I | Курсив |
| Ctrl + U | подчёркнутый шрифт |
| Ctrl +, Ctrl + | Уменьшить/увеличить шрифты |
| Ctrl + L | выравнивание текста по левому краю |
| Ctrl + R | Выравнивание текста по правому краю |
| Ctrl + E | Выравнивание текста по центру |
Это самые полезные сочетания клавиш в Windows, которые вам обязательно пригодятся. Помните, что многие специализированные программы, такие как Photoshop, имеют собственные сочетания клавиш, и если вы постоянно работаете с их функциями, стоит пополнить свой «словарь» комбинаций.








