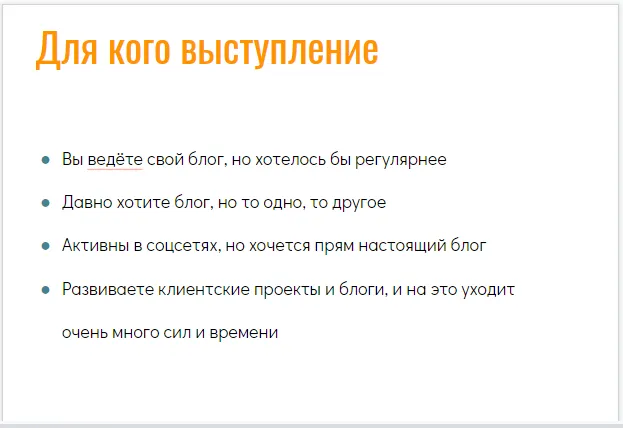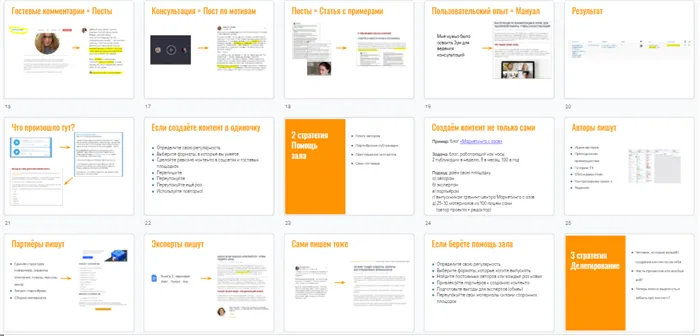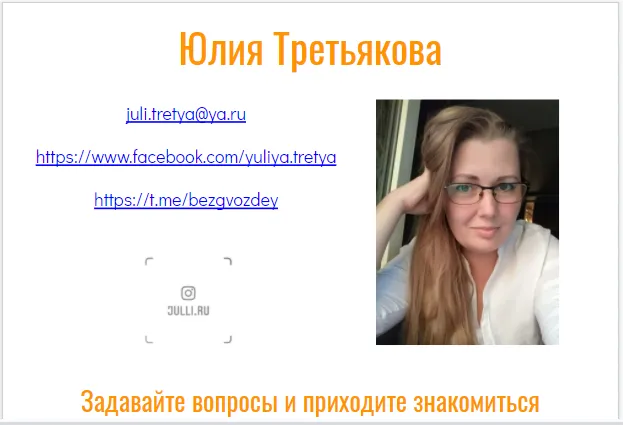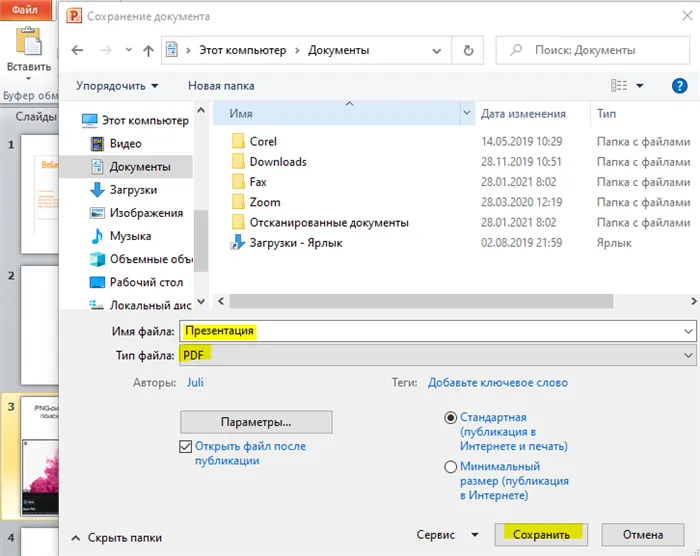При выборе основных цветов стоит учитывать либо ваши корпоративные цвета, либо цвета, используемые организаторами, либо классические удачные сочетания.
Как сделать презентацию на компьютере
Презентация — это классический способ представления выставки. Благодаря отображению наиболее важной информации на экране выставка становится более интересной и понятной для зрителей. В настоящее время для проведения презентаций используются компьютеры и специальные программы. Таким образом, презентация со слайдами может быть создана за несколько минут.
Чтобы создать слайд-презентацию на компьютере, вам понадобится специальная программа для создания презентаций. Самой известной программой такого рода является PowerPoint, которая входит в пакет Microsoft Office. Таким образом, если на вашем компьютере уже установлен Microsoft Office, у вас есть необходимая программа.
Однако если Microsoft Office не установлен, вы можете установить его самостоятельно. На сайте office.com можно загрузить пробную версию Microsoft Office, которая будет работать в течение одного месяца. Затем вам нужно будет приобрести полную версию или оформить подписку.
Вы также можете создать презентацию с помощью бесплатного программного обеспечения. Например, вы можете использовать Impress, который является частью бесплатного пакета LibreOffice. Для этого зайдите на сайт libreoffice.org, скачайте пакет LibreOffice и установите его на свой компьютер.
В этой статье мы расскажем, как создать презентацию на примере PowerPoint из пакета Microsoft Office. Поскольку этот пакет программ очень широко используется и у большинства пользователей он уже установлен.
Как сделать презентацию со слайдами на компьютере
Чтобы создать слайд-презентацию на компьютере, необходимо сначала запустить программу. Для этого откройте меню Пуск, перейдите к списку программ и найдите там программу PowerPoint. Вы также можете запустить программу из меню «Пуск» или с ярлыка на рабочем столе.
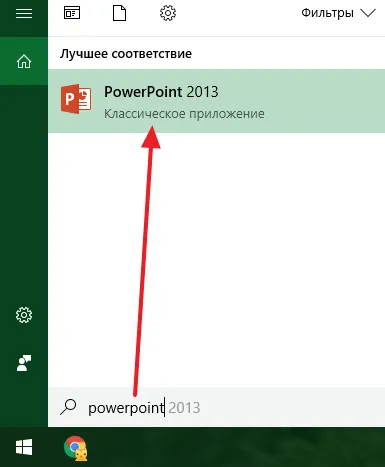
Когда вы запускаете PowerPoint, появляется список различных дизайнов, которые вы можете использовать для оформления презентации. Здесь вы можете выбрать любой понравившийся вам дизайн. Если вам не понравится выбранный дизайн, вы сможете изменить его в будущем без необходимости создавать презентацию с нуля. Например, давайте выберем зеленый дизайн под названием «Aspect».
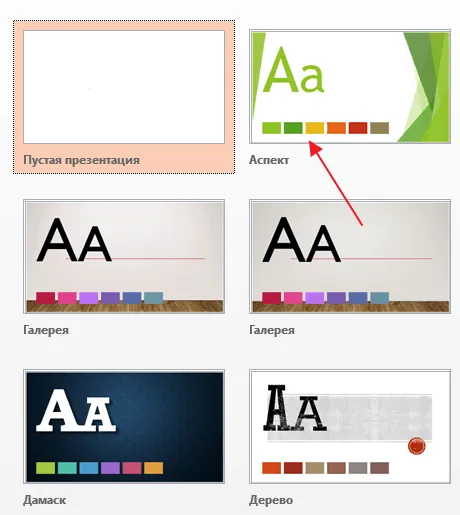
Затем перед вами появится интерфейс PowerPoint, в котором вы будете создавать презентацию. Интерфейс PowerPoint разделен на три области. Вверху находится панель инструментов с вкладками, слева — список слайдов, а в середине — слайды презентации.
Изначально в презентации есть только один слайд. Это титульный слайд, с которого начинается вся презентация. Здесь необходимо ввести название презентации и некоторую дополнительную информацию о ней, например, название организации.
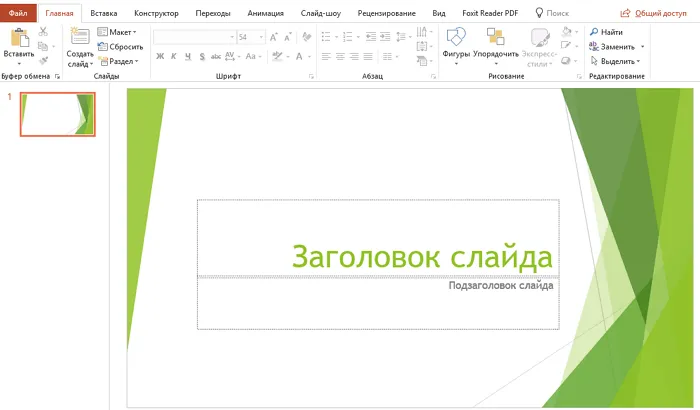
После того как вы закончили работу над вступительным слайдом, можно переходить непосредственно к созданию самой презентации. Это легко сделать, вставив в презентацию новый пустой слайд, заполнив его информацией и перейдя к следующему слайду. Если вы уже работали с Word, заполнение слайдов презентации не вызовет затруднений, поскольку все они работают одинаково.
Чтобы создать новый слайд в презентации, используйте кнопку Создать слайд на вкладке Главная. Нажмите на стрелку под этой кнопкой, и вы получите полный список возможных макетов слайдов.
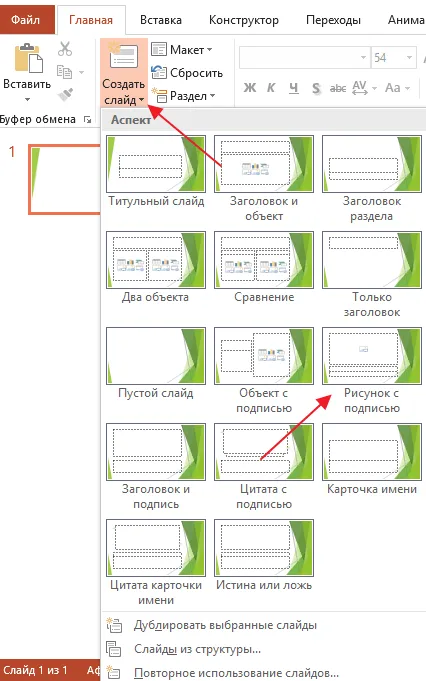
Выберите подходящий вам макет слайда из списка «Создать слайд», и перед вами появится новый пустой слайд. Новый слайд содержит несколько полей, которые необходимо заполнить информацией. Это могут быть поля для ввода названия слайда, текста или изображения. Чтобы заполнить текстовые поля, достаточно щелкнуть по пустому полю и ввести текст.
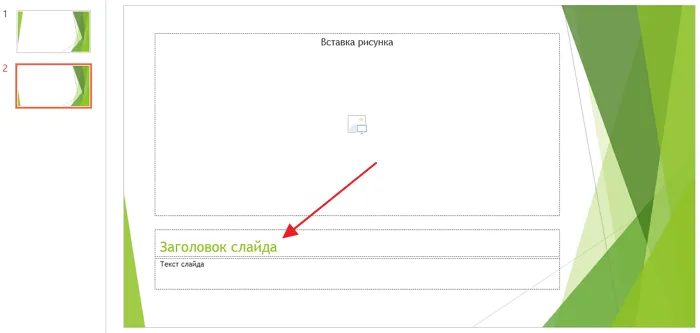
Если поле требует вставки изображения, необходимо щелкнуть по значку и выбрать изображение для вставки в открывшемся окне. Поля других форм заполняются аналогичным образом. Нажмите на иконку и введите необходимые данные.
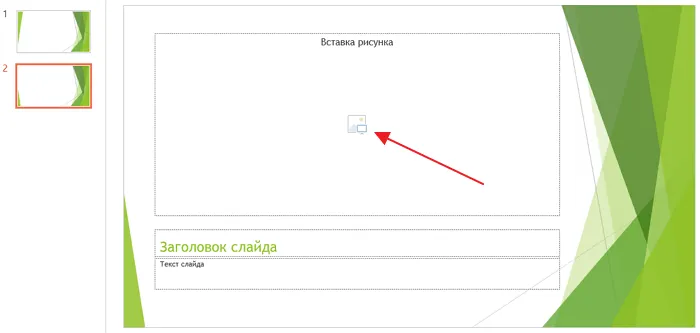
Если вам не нравятся стандартные макеты слайдов, вы можете удалить некоторые поля или добавить новые. Чтобы добавить новые поля, используйте инструменты на вкладке «Вставка». Здесь есть кнопки, позволяющие вставлять в слайды текстовые поля, изображения, таблицы, диаграммы, видео, записи и многое другое. Например, чтобы добавить новую картинку на слайд, используйте кнопку Pictures, а чтобы добавить текстовое поле, нажмите кнопку Caption и нарисуйте нужный размер поля с помощью мыши.
Как сохранить сделанную презентацию на компьютере
Когда презентация готова, ее необходимо сохранить. В PowerPoint это делается точно так же, как и в других программах: Вы должны открыть меню «Файл» и выбрать «Сохранить как». Однако при выборе формата файла есть некоторые особенности. Основной формат презентаций PowerPoint — PPTX, также называемый «презентация PowerPoint». Если вы используете этот формат, вы все равно сможете открыть файл и редактировать презентацию дальше, поэтому необходимо сохранить презентацию в формате PPTX.
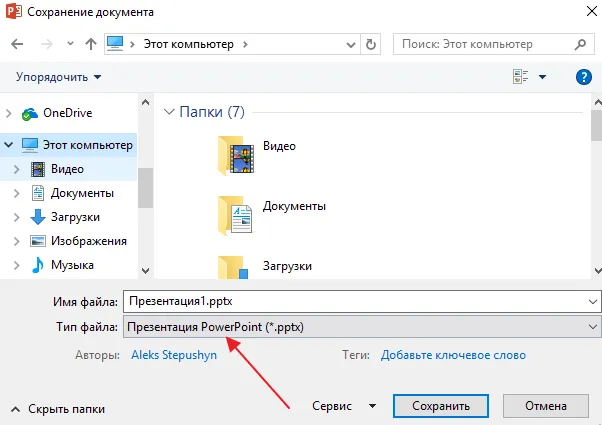
Однако если ваша презентация уже готова и вы хотите ее показать, то помимо формата PPTX вы можете сохранить ее в формате PPSX, который также называют демонстрацией PowerPoint.
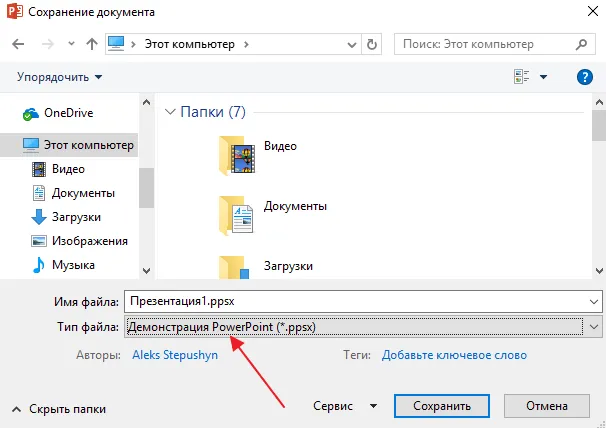
Особенность PPSX или PowerPoint Demonstration заключается в том, что при открытии такого файла интерфейс PowerPoint не отображается, а пользователи видят непосредственно первый слайд презентации, открытый в полноэкранном режиме. Это позволяет начать просмотр презентации сразу после открытия файла. Однако файлы PPSX нельзя редактировать, поэтому всегда необходимо сохранять копию презентации в формате PPTX.
Создатель сайта comp-security.net, автор более 2000 статей по ремонту компьютеров, работе с программным обеспечением, установке операционных систем.
Задайте вопрос в комментариях под статьей или на странице «Задать вопрос», и вы обязательно получите ответ.
Если вы уже нашли нужное изображение, вы можете сохранить его в браузере, щелкнув правой кнопкой мыши и выбрав «Сохранить изображение как…».
Создание презентаций в PowerPoint
Перейдите в Пуск — Все программы — Microsoft Office и выберите Microsoft Office PowerPoint из списка.
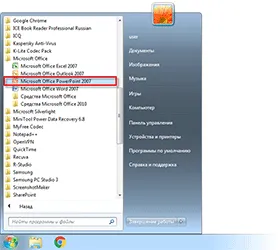
Откроется программа, очень похожая на Word. Однако его листы немного меньше и называются слайсами. Вся информация хранится на них.

Чтобы добавить слайд, нажмите на кнопку «Создать слайд» в верхней части (вкладка Главная).

Все добавленные слайды отображаются в левой части программы, чтобы было легче переключаться между ними. Чтобы удалить дополнительный файл, щелкните по нему правой кнопкой мыши и выберите «Удалить».
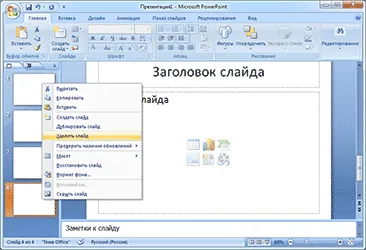
Чтобы изменить расположение элементов, нажмите на «Макет» в верхней части и выберите соответствующую опцию из списка.

Сохраните презентацию так же, как и в Word — используйте «Файл» (круглая кнопка в левом углу) — «Сохранить как…».
Подробнее об экономии вы можете узнать в этом учебнике.
Оформление
Вначале слайды добавляются в классическом виде — белые, как обычный лист бумаги. Но этот образ можно изменить. Для этого в программе есть специальная вкладка «Дизайн».
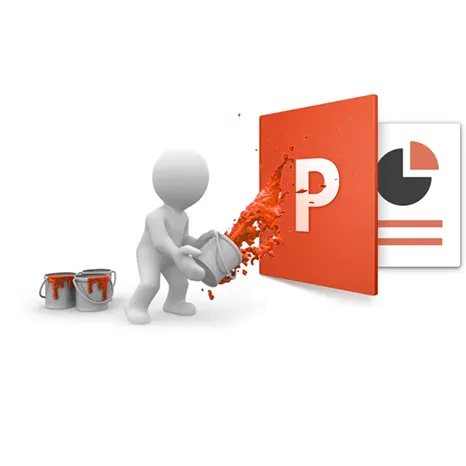
Самая важная часть — темы. Это готовые к использованию варианты дизайна.
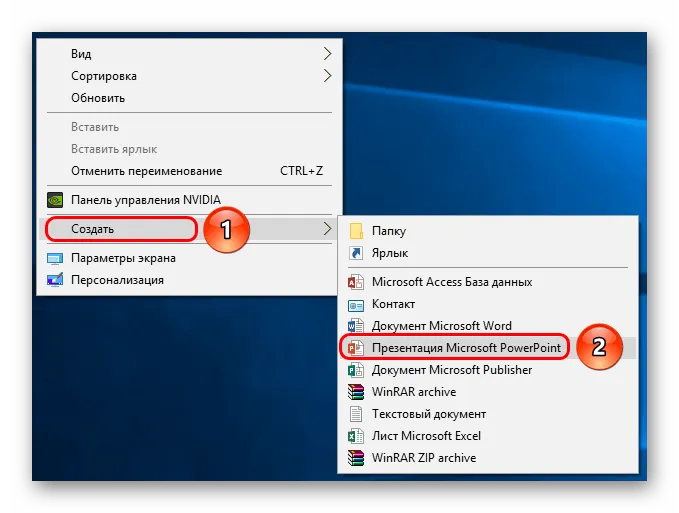
По умолчанию выбранная тема применяется ко всем страницам. Однако вы можете назначить его только некоторым из них. Для этого выберите нужные слайды (Ctrl-щелчок слева), затем щелкните правой кнопкой мыши на теме и выберите «Применить к выбранным».
А назначенный дизайн можно настроить с помощью кнопок «Цвета», «Шрифты» и «Стиль фона».
Содержание
Слайды заполняются информацией точно так же, как и в Microsoft Word.
Текст Чтобы напечатать текст, щелкните в нужном месте (например, в разделе «Заголовок слайда»). Палочка, обозначающая курсор, начнет мигать. Просто введите текст на клавиатуре.

С помощью этого поля можно увеличивать или уменьшать буквы:
Здесь также можно изменить шрифт, т.е. вид букв:
Это можно сделать как перед печатью, так и после завершения работы над текстом. Однако его необходимо выбрать заранее.
Для этого нажмите левую кнопку мыши в конце текста и перетащите его в начало, не отпуская. Как только он приобретает другой цвет (и, соответственно, выделяется), нужно отпустить кнопку мыши.
Фото Нажмите на вкладку «Вставка» в верхней части программы. Используйте кнопки «Изображение» и «Клип» для добавления изображений.
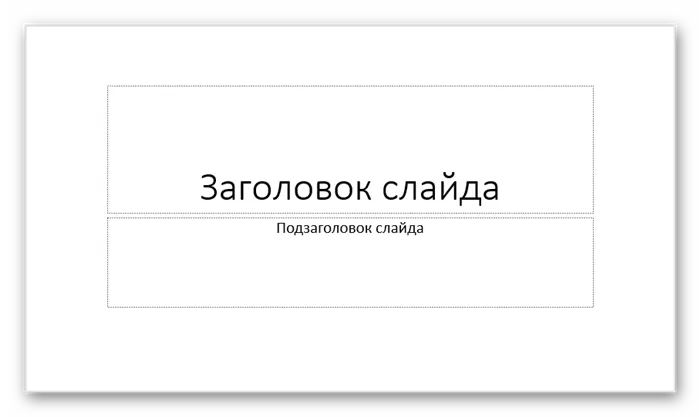
Кнопка «Изображение» используется для добавления изображения с компьютера. Для этого необходимо выбрать изображение через специальное окно.

Или вы можете просто скопировать фотографию с компьютера и вставить ее на страницу.
«Клипы» — это изображения, встроенные в саму программу. Вы можете выбрать их, используя форму поиска справа.

Более современные версии PowerPoint также имеют кнопку «Снимок». Здесь можно сделать снимок экрана и вставить его прямо в слайд.
Однако это можно сделать и обычным способом, а именно с помощью скриншота.
Таблица. Нажмите на вкладку «Вставка» в верхней части программы. Чтобы создать таблицу, нажмите на кнопку «Таблица» в левом углу.

Выберите нужное количество ячеек и нажмите левую кнопку мыши, чтобы зафиксировать результат.
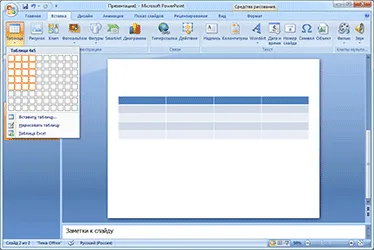
Чтобы заполнить таблицу, щелкните по нужной ячейке и введите текст. Вы можете изменить дизайн таблицы через вкладку «Дизайн» (работа с таблицами) в верхней части.
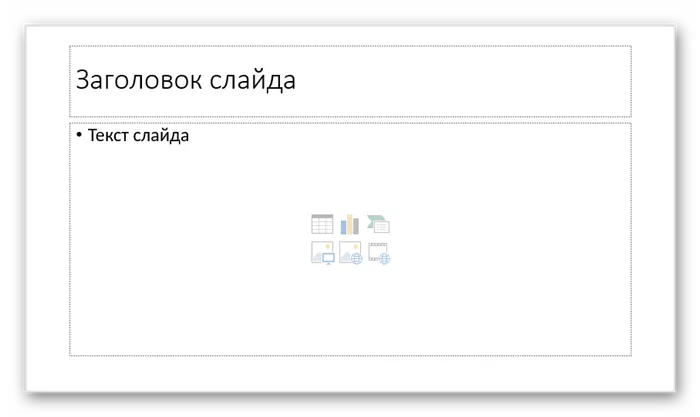
Диаграммы, графики. Для их создания также используйте вкладку «Вставка» — через кнопку «Диаграмма».

После выбора соответствующей опции открывается другая программа (Excel) с данными. Они используются для корректировки добавленного вами графика.
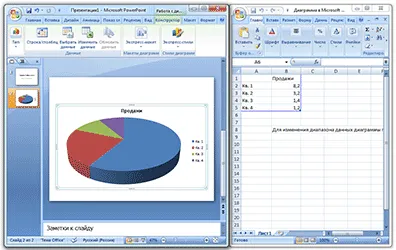
Видео и аудио. Соответствующие кнопки также находятся на вкладке «Вставка». Опция «Аудио» добавляет музыкальное сопровождение к слайду, а опция «Фильм» (Видео) — видеоклип.
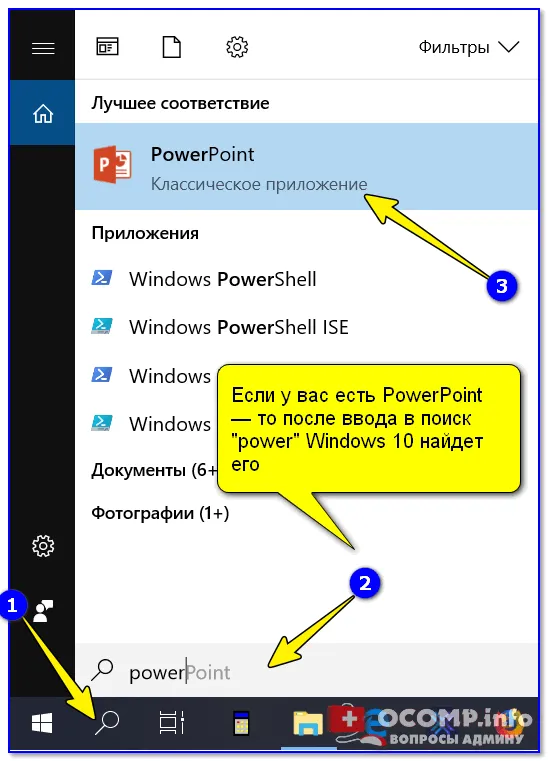
Затем перед вами появится интерфейс PowerPoint, в котором вы будете создавать презентацию. Интерфейс PowerPoint разделен на три области. Вверху находится панель инструментов с вкладками, слева — список слайдов, а в середине — слайды презентации.
Как сделать презентацию на компьютере: основные этапы работы
Рано или поздно каждый пользователь задается вопросом, как создать презентацию на компьютере. В сегодняшней статье мы представим доступные программы, а также руководство о том, как работать в одной из них. В настоящее время существует несколько простых вариантов, помимо хорошо известного Microsoft PowerPoint, но как только пользователь приобрел навыки работы с презентацией в этой программе, он легко освоит и все остальные.
Какие программы сегодня находятся в свободном доступе?
- Microsoft PowerPoint — это вечная классика. Если на вашем компьютере или ноутбуке установлен Microsoft Office (например, вы используете программу обработки текстов Word), эта программа, конечно же, доступна для вас. Достаточно найти его и открыть или просто щелкнуть правой кнопкой мыши по пустому месту на рабочем столе, чтобы создать презентацию.
- PowerPoint Online — это упрощенный и бесплатный сервис, основанный на программе, представленной выше. Его можно использовать, если необходимая утилита отсутствует на вашем компьютере. Служба находится в облаке OneDrive.
- LibreOffice Impress — это альтернативный офисный пакет. Он проще, чем Microsoft, но не менее эффективен. Принцип создания и редактирования презентаций аналогичен предыдущим вариантам.
- Google Презентации — веб-сервис на базе Google Drive для создания необходимых файлов, который совместим с первой программой и позволяет не только создавать новые презентации с нуля, но и загружать готовые презентации, а затем сохранять их и преобразовывать в формат, пригодный для редактирования.
Это не исчерпывающий список доступных программ. Существуют более профессиональные и сложные варианты для среднего пользователя. Мы не будем углубляться в них в этой статье, поскольку зачастую достаточно простой презентации PowerPoint.
Как сделать презентацию на компьютере, пошаговая инструкция
Как уже говорилось ранее, если пользователь освоил простую программу PowerPoint, у него не возникнет проблем с другими конструкторами. Поэтому инструкции по созданию описаны только для этой утилиты.
Создание презентации

Чтобы создать новую презентацию, просто запустите программу из меню Пуск. Или просто щелкните правой кнопкой мыши на пустой области рабочего стола и выберите «Создать», затем «Презентация Microsoft PowerPoint» и откройте полученный файл.
Это откроет окно программы с первым слайдом пустой презентации. Щелкните на поле создателя, где находится слайд, и приступайте к оформлению презентации.
Оформление слайда
Вы можете либо настроить слайд самостоятельно, либо использовать готовый шаблон. Второй вариант может сэкономить вам много времени на проектирование, но если вам нужен продукт, изготовленный по индивидуальному заказу, вам следует выбрать этот вариант.

- Чтобы создать слайды с помощью шаблона, откройте вкладку Дизайн и выберите подходящий шаблон в разделе Темы. Программа предлагает 26 предустановленных вариантов и возможность поиска других тем на вашем компьютере (сначала их нужно найти и загрузить).
- Выбрав тему, вы можете изменить цвета, шрифты, стили фона и эффекты отображения предложенной темы в правой части окна.
- Нажмите на «Формат фона», и перед вами откроется окно с более подробными настройками. Здесь можно установить тип заливки, изменить параметры градиента и даже выбрать узор заливки.
Если вы нажмете кнопку «Применить ко всем», настройки будут автоматически применены ко всем остальным слайдам вашей презентации, чтобы вы могли поддерживать единый стиль во всей презентации. Если вы не дадите эту команду, настройки появятся только на том слайде, над которым вы работаете в данный момент. Если что-то пошло не так и результат не соответствует вашим ожиданиям, вы можете нажать на «Сбросить фон», и все вернется в исходное положение.
Работа с текстом

Чтобы добавить больше индивидуальности в конечную презентацию, стоит поработать со шрифтами, поскольку стандартное предложение не удовлетворяет своей изысканностью. Рассмотрим, как создать презентацию на компьютере с исходными настройками отображения шрифта и текста.
Чтобы нарисовать заголовок и подзаголовок титульного слайда, просто щелкните по нужным блокам и введите нужный текст. На главной вкладке можно изменить текущий стиль и макет чертежа. Дополнительные настройки можно выполнить на вкладке Формат. Здесь вы можете сделать более подробные и точные настройки шрифта. Важно выделить нужную часть текста, прежде чем приступить к работе.
Изображения на слайдах

Презентация без картинок на слайдах выглядит скучно и неубедительно. Вы можете добавить изображение, фотографию, график или диаграмму на вкладке «Вставка». Программа предлагает не только возможность установки изображения с компьютера, но и поиск и загрузку изображения из Интернета. Вы также можете добавить объект SmartArt, который позволит вам представить важную информацию в более наглядном виде.
Я рекомендую вам создать презентацию с нуля, чтобы вы могли ознакомиться с основами задания (выберите опцию «Пустая презентация»).
Настройка компоновки слайдов
Прежде чем наполнить презентацию информацией, обычно определяют и формат. Для этого существует множество шаблонов. В большинстве случаев дополнительные настройки макета не требуются, поскольку разработчики предоставили хороший и функциональный набор.
Если вам все же необходимо создать слайд в макете, который не включен в стандартные шаблоны, вы можете создать свой собственный шаблон.
Когда вся работа будет завершена, нажмите кнопку «Закрыть режим шаблона». Затем система возвращается к презентации, и шаблон может быть применен к слайду, как описано выше.
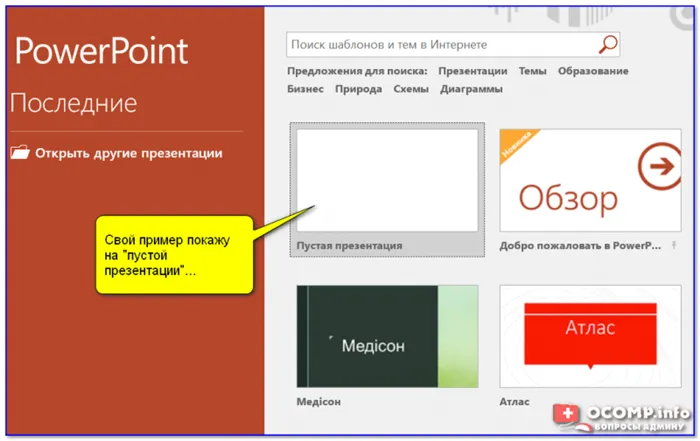
Наполнение данными
Независимо от того, что было описано выше, самое главное в презентации — это наполнить ее информацией. На экран можно вставить все что угодно, лишь бы это гармонично сочеталось.
По умолчанию каждый слайд имеет свой заголовок и отдельную область для него. Здесь следует поместить название слайда, тему слайда, тему слайда и так далее. Если на ряде слайдов написано одно и то же, вы можете либо удалить заголовок, либо просто ничего в нем не писать — пустая область не будет отображаться при показе презентации. В первом случае необходимо щелкнуть по краю поля и нажать клавишу «Del». В обоих случаях слайд не имеет названия и помечается системой как «без названия».
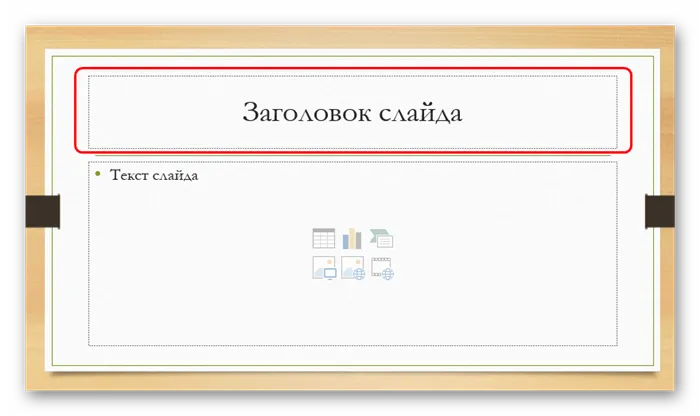
Большинство макетов слайдов используют «область содержимого» для вставки текста и других данных. Эта область может использоваться как для импорта текста, так и для импорта других файлов. В принципе, любое содержимое, вставленное на сайт, будет автоматически пытаться занять именно это пространство, автоматически изменяя свой размер.
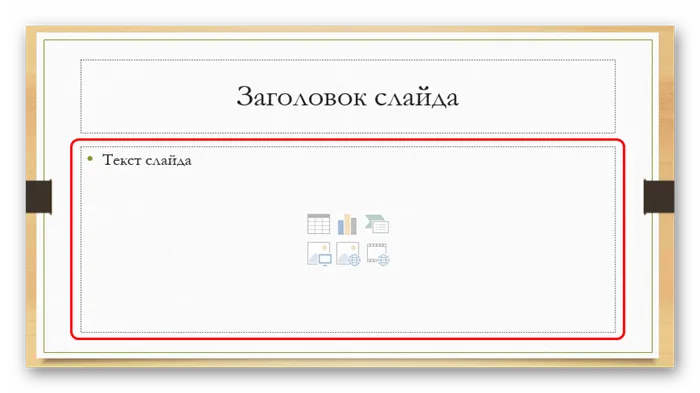
Текст форматируется с помощью стандартных средств Microsoft Office, которые также доступны в других продуктах этого пакета. Другими словами, пользователь может свободно изменять шрифт, цвет, размер, специальные эффекты и другие аспекты.
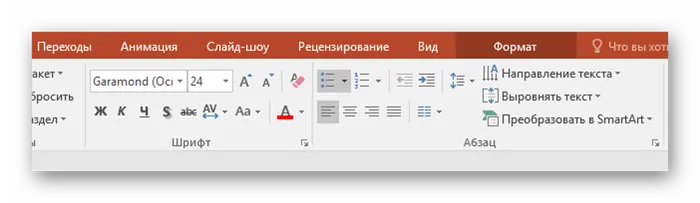
Список добавляемых файлов обширен. Это могут быть:
- Изображения; ; ; ; ; ; ; ; ; ; ; ; ; ; ; ; ; ,
- Математические, физические и химические формулы; ; ; ; ; ; ; ; ,
- диаграммы SmartArt; и т.д.
Существует несколько способов добавить все это. В большинстве случаев это делается через вкладку «Вставка».
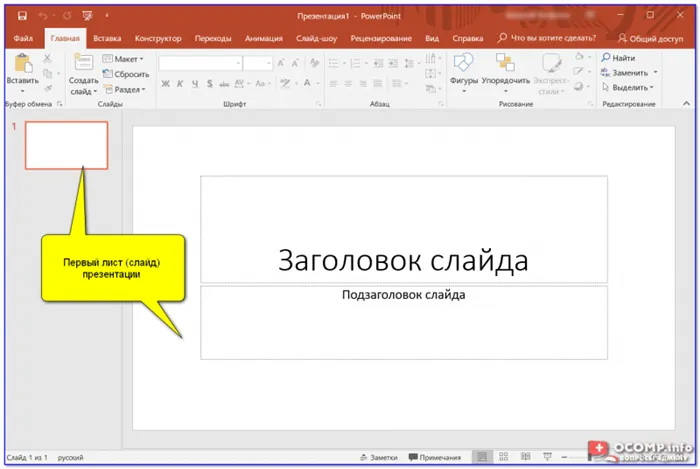
Сама область содержимого содержит 6 значков для быстрого добавления таблиц, диаграмм, объектов SmartArt, компьютерных изображений, изображений из Интернета и видеофайлов. Для вставки нажмите на соответствующую иконку, которая откроет панель инструментов или браузер для выбора нужного объекта.
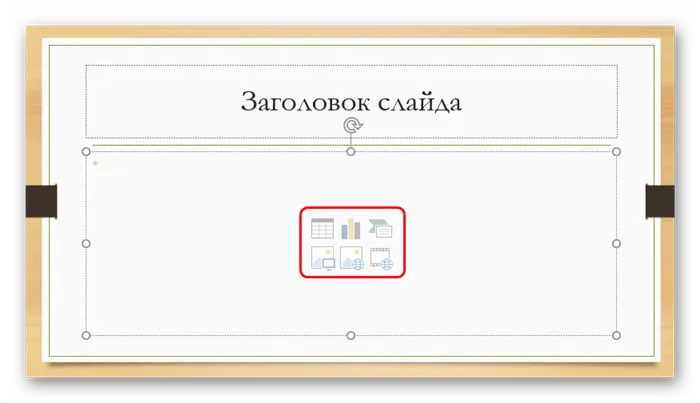
Вставленные элементы можно свободно перемещать по слайду с помощью мыши, а желаемый макет можно выбрать вручную. Также никто не запрещает изменять размер, расставлять приоритеты и так далее.
Дополнительные функции
Существует также множество функций, которые улучшают презентацию, но их использование не является обязательным.
Настройка перехода
Этот пункт наполовину связан с дизайном и внешним видом презентации. Это не так важно, как оформление внешнего вида, поэтому делать это необязательно. Эта панель инструментов находится на вкладке Переходы.
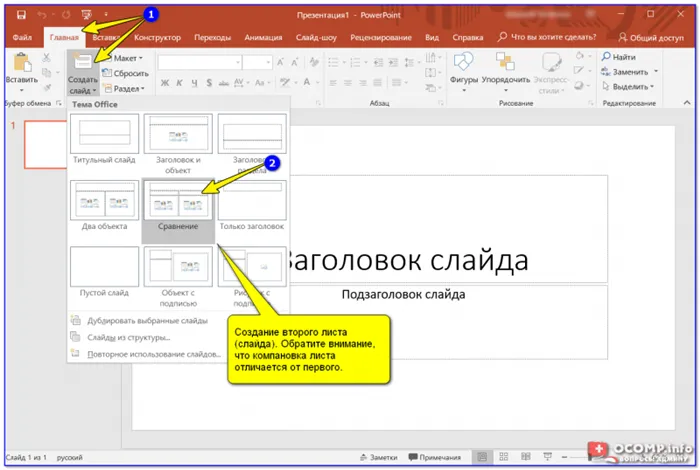
Раздел «Переходы» на этом слайде предлагает широкий выбор различных анимаций, которые можно использовать для перехода от одного слайда к другому. Вы можете выбрать тот, который вам больше нравится или соответствует настроению вашей презентации, и воспользоваться функцией настройки. Для этого воспользуйтесь кнопкой «Настройки эффекта», где для каждой анимации предусмотрены свои настройки.
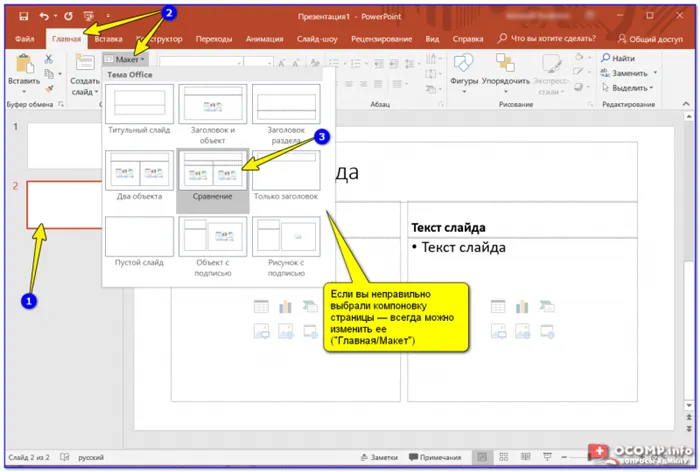
Область «Время показа слайдов» не имеет никакого отношения к визуальному стилю. Здесь можно установить продолжительность проекции слайда, если она изменяется без команды автора. Но есть и важная кнопка, о которой стоит упомянуть в последнем пункте — «Применить ко всем» позволяет не применять вручную эффект перехода между слайдами к каждому изображению.
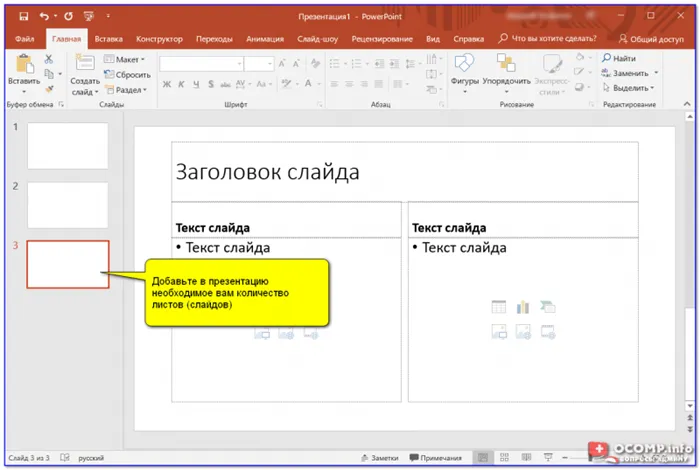
Настройка анимации
Вы можете добавить специальный эффект к любому элементу, будь то текст, медиафайл или что-то еще. Она называется «Анимация». Настройки для этого аспекта можно найти на соответствующей вкладке в шапке программы. Например, можно добавить анимацию появления и исчезновения объекта. Подробные инструкции по созданию и настройке анимации можно найти в отдельной статье.
Гиперссылки и система контроля
Многие серьезные презентации также имеют пользовательские элементы управления — кнопки, меню слайдов и так далее. Для всего этого используются гиперссылки. Такие элементы не всегда необходимы, но во многих случаях они улучшают восприятие и помогают систематизировать презентацию, по сути дела делая ее отдельным руководством или программой с интерфейсом.
Исходя из вышесказанного, мы можем выстроить следующий алгоритм лучшей практики создания презентации, состоящий из 7 шагов:
-
Создайте нужное количество слайдов
От себя могу порекомендовать небольшой пост, в котором перечислены самые распространенные ошибки при проведении презентаций (ссылку на него я привел ниже).
ШАГ 4: работа с текстом
В этом отношении работа с PowerPoint мало чем отличается от работы с Word. Вы выбираете лист, затем блок и пишете нужный текст (можно импортировать готовую информацию из самого Word).
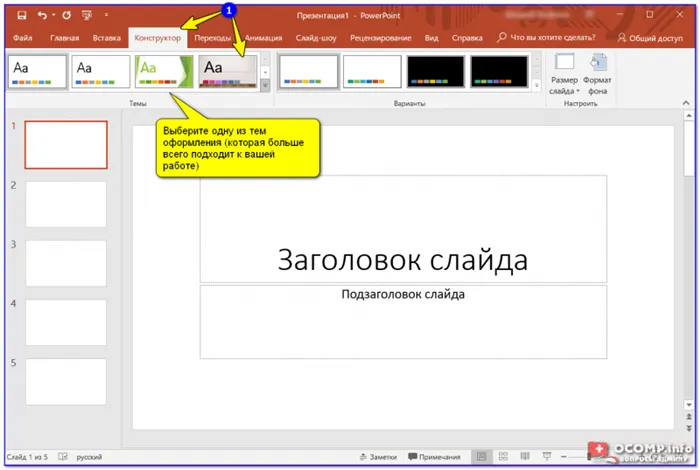
Чтобы отредактировать текст в определенном блоке слайда, просто щелкните по этому блоку мышью.
Обратите внимание, что PowerPoint автоматически проверяет импортированный текст на орфографию и пунктуацию. Конечно, не все будет найдено, но самые грубые будут подчеркнуты красным пунктиром (пример на скриншоте ниже).
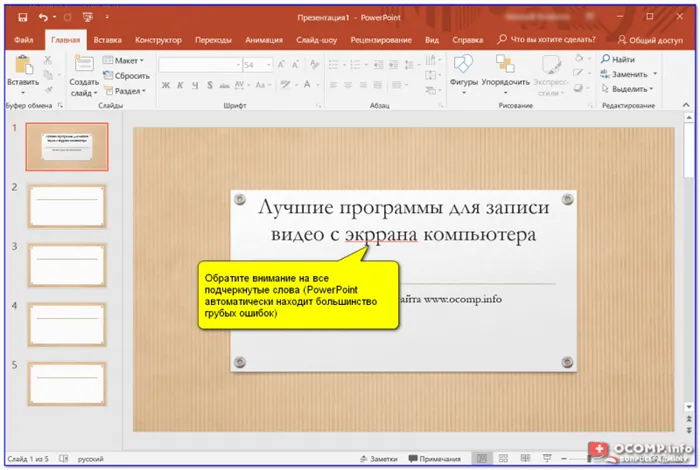
Обратите внимание на все подчеркнутые слова (PowerPoint автоматически находит большинство грубых ошибок).
Если вы щелкните правой кнопкой мыши на ошибке, PowerPoint в большинстве случаев предложит вам варианты исправления.
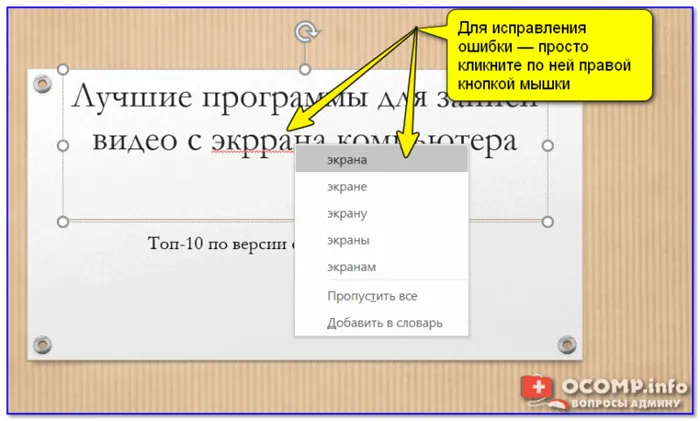
Чтобы исправить ошибку — просто щелкните по ней правой кнопкой мыши
Кстати, текст в блоке может быть повернут на определенный угол (или вообще написан вертикально).
Чтобы повернуть текст: Сначала выделите блок, над которым появится стрелка, которую вы «перетащите» левой кнопкой мыши в нужном направлении (блок изменит свой угол, как в примере ниже).
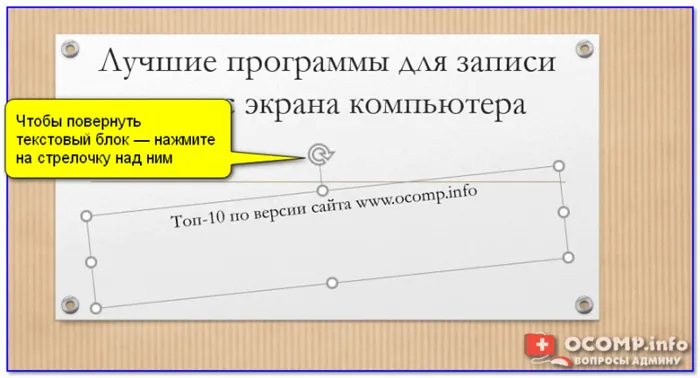
Чтобы повернуть текстовый блок, нажмите на стрелку над текстовым блоком.
ШАГ 5: вставка картинок, аудио и видео
Для наглядного представления определенных моментов без медиаконтента просто не обойтись. В PowerPoint можно импортировать не только картинки и фотографии, но и аудио- и видеофайлы.
📌 Совет!
Не помещайте слишком много фотографий на один слайд (лист). Лучше сделать на 2-3 листа больше и вставить более крупные медиафайлы (чтобы они были хорошо видны).
Чтобы вставить изображение в презентацию, перейдите в раздел «Вставка» и нажмите на инструмент «Изображения».
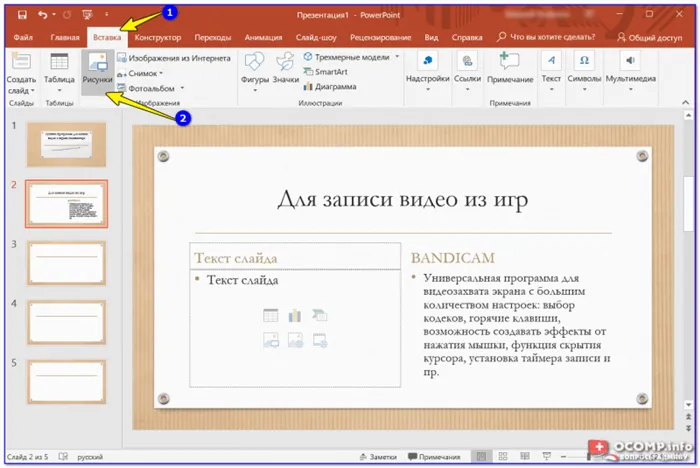
Вставка — Изображения / PowerPoint 2019
Выбранное изображение будет добавлено на слайд. Все, что вам нужно сделать, это поместить его в нужное место и отрегулировать размер (все это делается с помощью мыши).
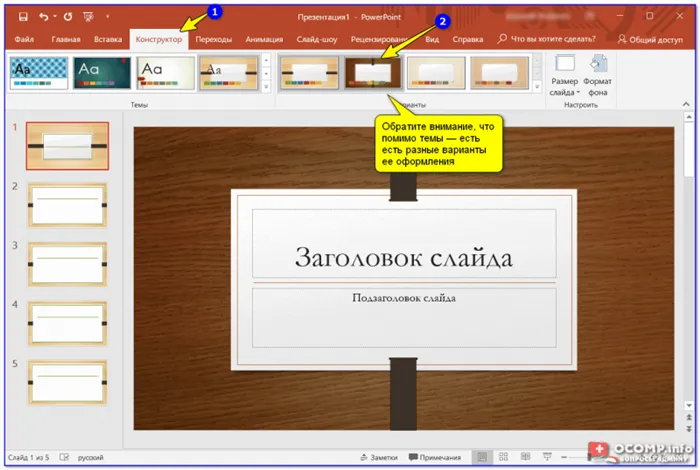
Затем с помощью мыши поместите изображение (фотографию) в нужное место, регулируя его размер.
Что касается добавления видео и аудио: вы действуете аналогичным образом. Сначала выберите нужный лист, затем перейдите в раздел «Вставка» и нажмите на инструмент «Мультимедиа/Видео» (или «Мультимедиа/Звук»).
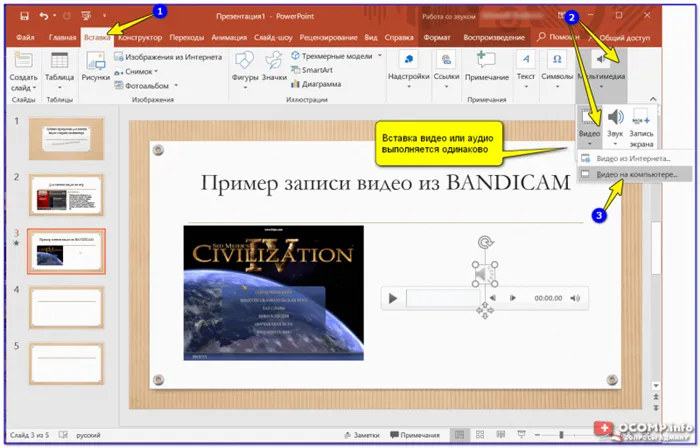
Вставка видео или аудио таким же образом
При вставке видео можно также поместить его в нужную позицию на слайде (а также задать ширину и высоту окна). Обратите внимание, что под видео появляются специальные кнопки, позволяющие воспроизводить видео и регулировать громкость.
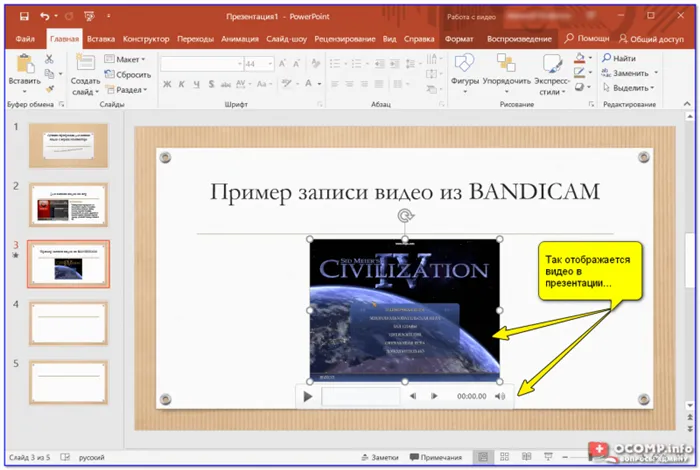
Чтобы отобразить видео в презентации
ШАГ 6: вставка диаграмм, графиков
Диаграммы и графики чрезвычайно полезны, когда вы хотите показать зависимости, расчеты, статистику и т.д. Чтобы проиллюстрировать это, в следующем примере я показываю на круговой диаграмме популярность определенных программ в области записи экрана.
Чтобы добавить диаграммы в презентацию, сначала выберите лист (слайд), затем перейдите в раздел «Вставка» и нажмите на инструмент «Диаграмма».
Альтернативный вариант: Если в макете листа есть блок с диаграммой, можно щелкнуть непосредственно на значке инструмента (см. скриншот ниже).
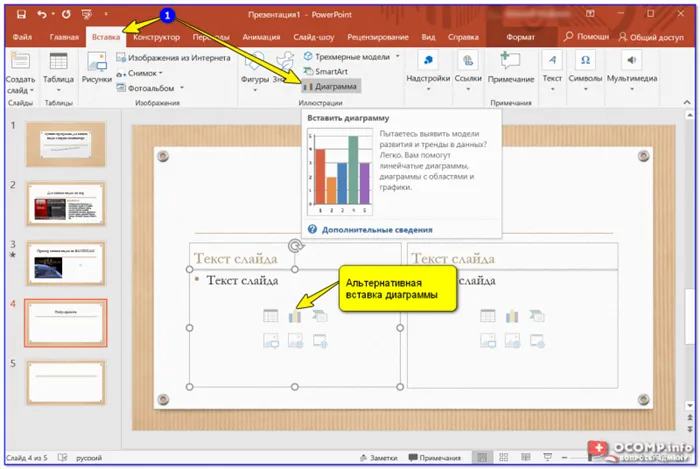
Вставить диаграмму / PowerPoint 2019
Далее необходимо выбрать вариант графика (вот где разбегаются глаза 👀). Существуют всевозможные варианты: линейный, круговой, точечный, подковообразный и т.д.
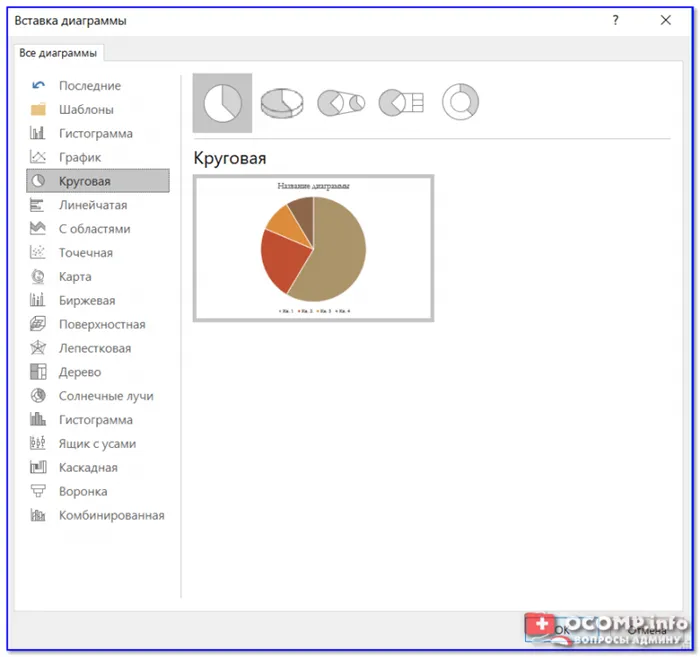
Опция диаграммы (график)
После этого необходимо заполнить небольшую таблицу данными. Например, в моем случае — это название программы и ее популярность на рынке в своем сегменте.
Примечание: После заполнения таблицы данными графика закройте это окно.
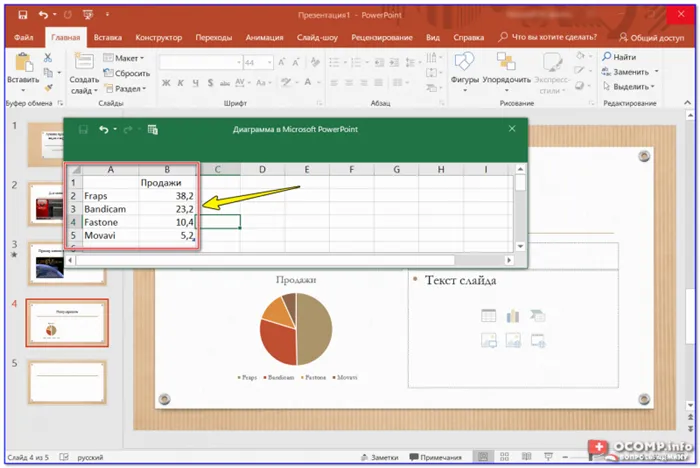
Сразу после заполнения таблицы вы увидите, как на слайде строится график. Разумеется, размер (ширина, высота), дизайн и положение могут быть изменены.
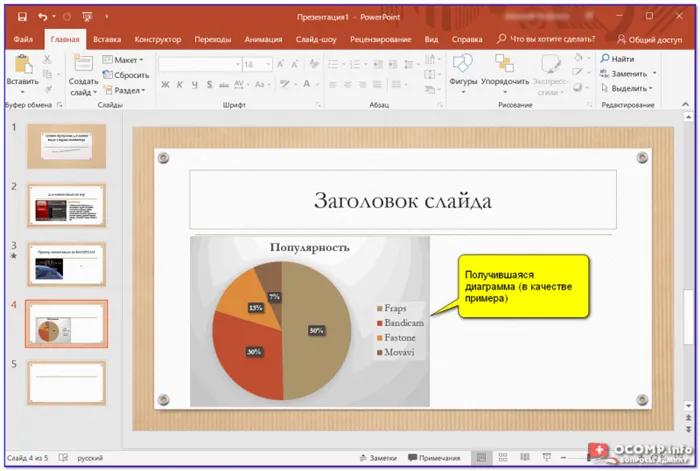
Результирующая диаграмма (в качестве примера) / Кликабельно
Видео и аудио. Соответствующие кнопки также находятся на вкладке «Вставка». Опция «Аудио» добавляет музыкальное сопровождение к слайду, а опция «Фильм» (Видео) — видеоклип.
ШАГ 5: Видео
Давайте импортируем слайд с видео — мы используем тот же шаблон страницы, но при импорте контента воспользуемся кнопкой «Вставить видео».
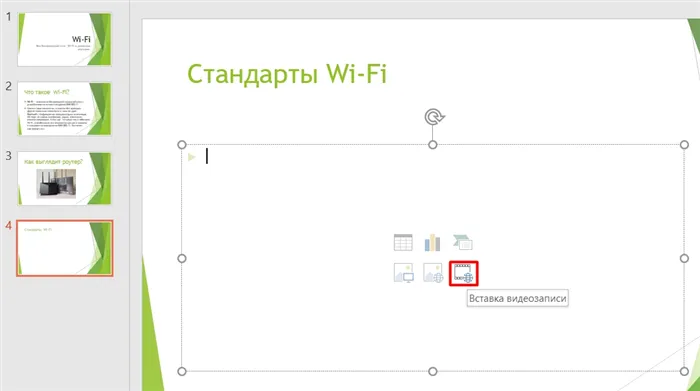
Вы видите, что у нас есть три варианта:
- Из файла — просто выберите файл, который уже был загружен на ваш компьютер. Я предлагаю вам перенести или скопировать видео в папку с презентациями. Потому что если вы перенесете презентацию, например, на флешку, а видео там не будет, то видео не запустится.
- YouTube — просто введите поисковый запрос и найдите подходящее видео. Если вы выступаете в школе, университете или на работе, убедитесь, что вы заранее подключили свой ноутбук к Интернету, так как видео будет воспроизводиться оттуда.
- Код для встраивания видео очень сложен, и мы не будем рассматривать его подробно.
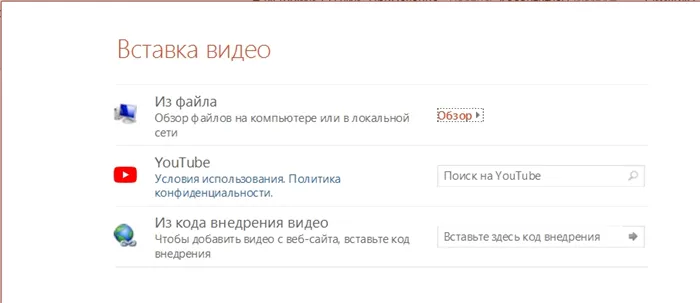
Если вы проводите презентацию в месте, где нет подключения к Интернету, я рекомендую загрузить видео с YouTube или другого сервиса.
Если вы хотите загрузить видео из VK, прочитайте это руководство.
Затем я покажу вам пример того, как загрузить видео с YouTube и вставить его в презентацию.
- Найдите подходящее видео и посмотрите его.
- Нажмите на адресную строку и введите перед ней «com»:
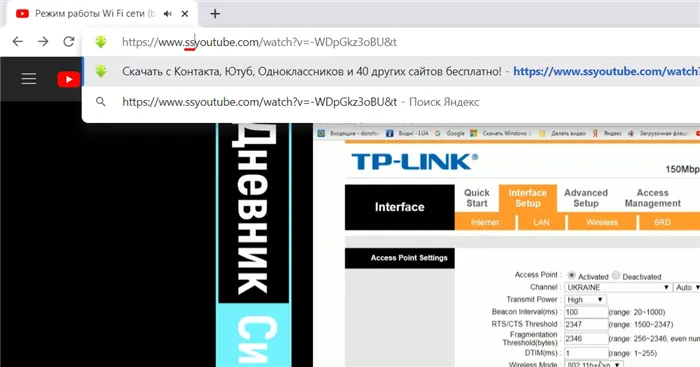
- Вы будете перенаправлены на страницу «SaveFrom». Вам будет предложено загрузить расширение. Нажмите на ссылку «Загрузить без установки». Откроется меню, в котором можно выбрать качество видео, а затем нажать «Загрузить».
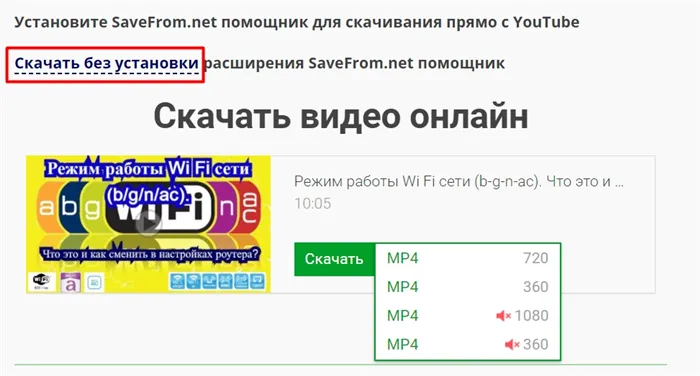
- Обязательно сохраните его в папке с презентацией.
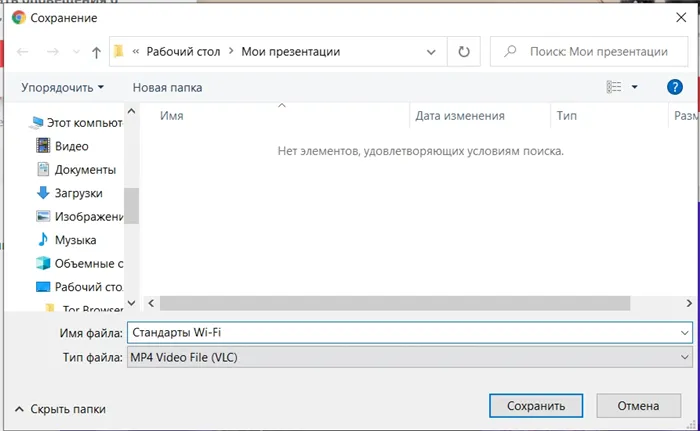
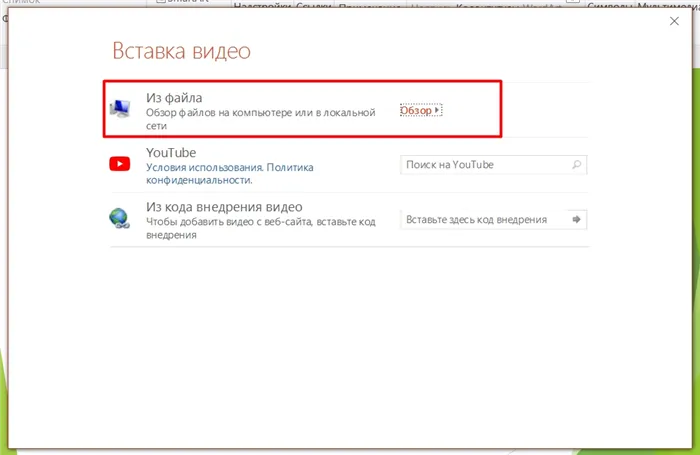
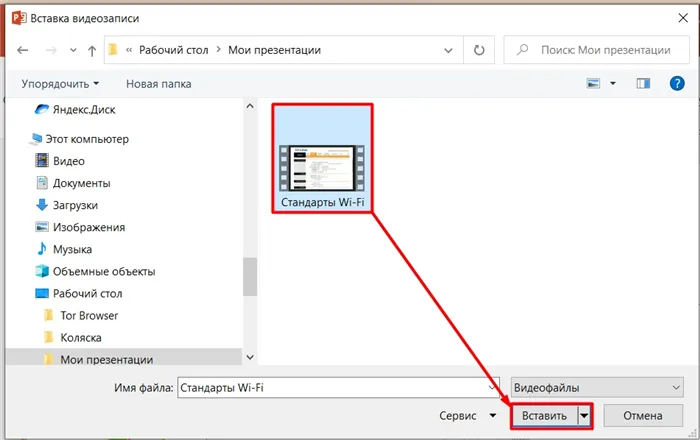
Видео можно растягивать и масштабировать так же, как и изображение. Ниже показано меню воспроизведения.
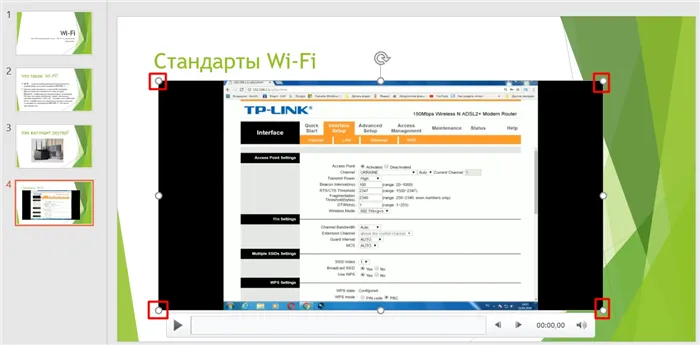
ШАГ 6: Диаграммы
Все делается аналогично — выберите «Добавить диаграмму».
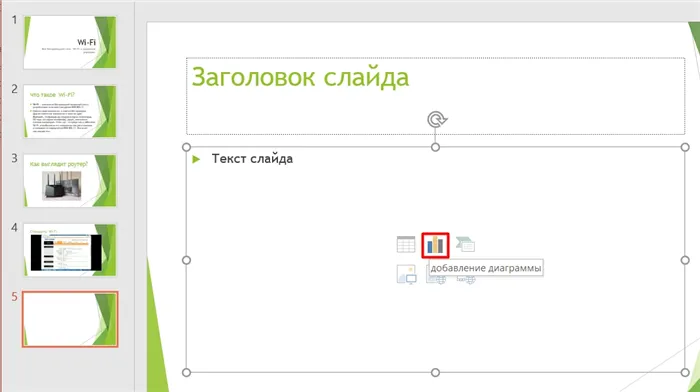
Затем появится меню, в котором можно выбрать тип и дизайн диаграммы. В левой части вы выбираете тип графика, а в правой — стиль отображения.
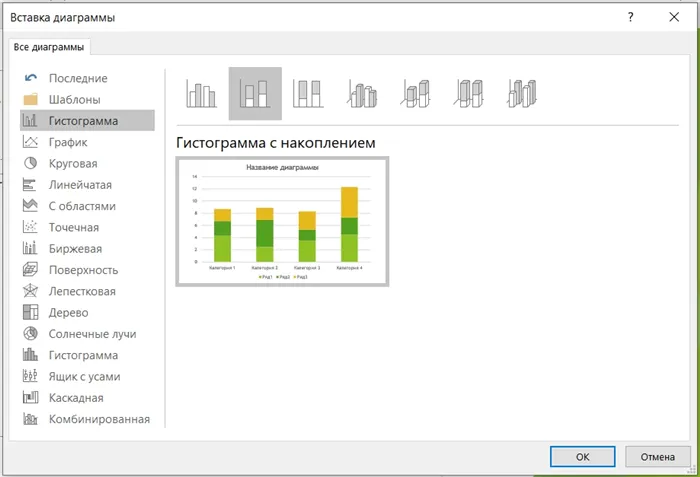
После выбора типа и стиля графика открывается таблица (как в Exel), в которую нужно ввести значения свойств графика. Понятно, что сейчас мы этого делать не будем.
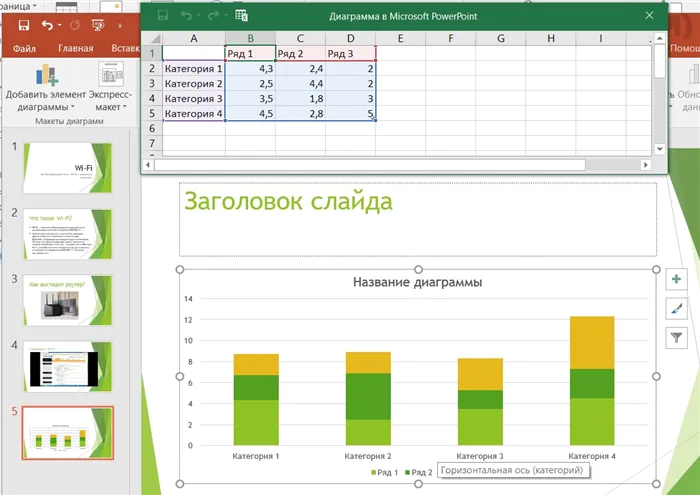
ШАГ 7: Таблицы
Теперь давайте посмотрим, как можно работать с таблицами. При выборе этого типа вам будет предложено ввести количество строк и столбцов. Не волнуйтесь, потому что эти данные можно изменить позже.
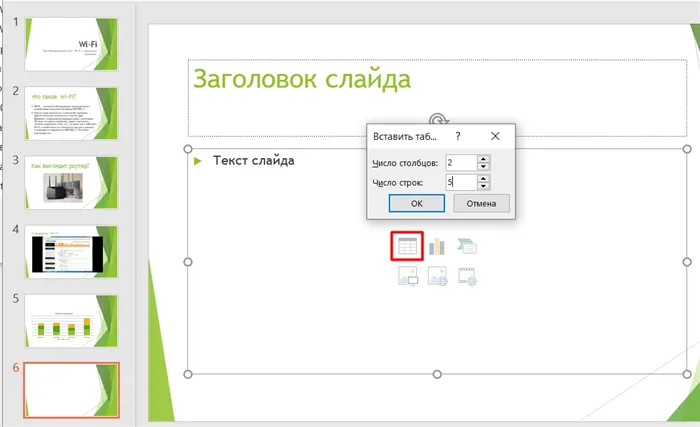
Представьте, что при заполнении таблицы пропущены строки или столбцы. В этом случае щелкните левой кнопкой мыши по таблице, затем найдите кнопку «Вставить» и выберите то, что именно вы хотите добавить в таблицу.
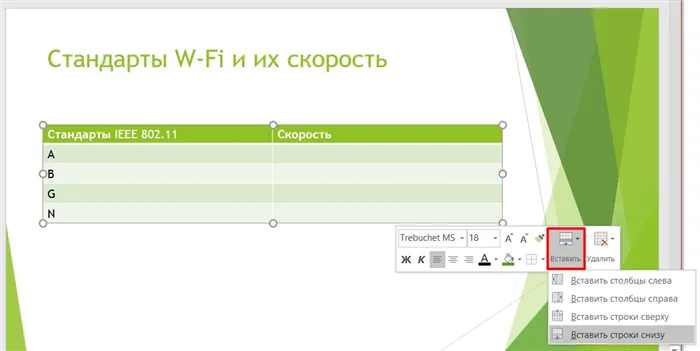
Итак, сначала мы должны запустить программу Microsoft PowerPoint. Надеюсь, он у вас уже есть. Если нет, вы можете поискать в Google информацию о том, как его установить. Самый простой способ начать работу с программой — это выполнить поиск. Нажмите на значок увеличительного стекла в левом нижнем углу экрана и введите название в поле поиска:
Перед тем как начать делать презентацию
- Укажите цель презентации. Кому вы предоставляете эту информацию? Научить, продемонстрировать, мотивировать, побудить к действию — выберите подходящий вариант и держите его в уме.
- Подумайте, для кого он предназначен и что он поможет им сделать. На каком языке говорит эта аудитория, какой язык и стиль будет ей интересен?
- Нарисуйте план вашей презентации. Это поможет вам структурировать слайды и избежать перескакивания с одной мысли на другую при планировании презентации. Для этого полезны бумажные карты или карты ума.
- Обратитесь к формату мероприятия, для которого требуется презентация. Если это конференция, то каковы презентации других докладчиков? Если презентация является частью курса, в котором вы выступаете в качестве эксперта, узнайте, каковы другие курсы.
Если место, где вы будете выступать, не предоставило вам шаблон и вам не на чем его основывать, вам придется создавать презентацию самостоятельно с нуля.
Доступная программа для создания презентаций — PowerPoint. Она входит в состав пакета программ Microsoft Office. Найдите ее через поиск компьютера, в меню «Все программы» —>> «Microsoft Office» или в папке установленных программ.
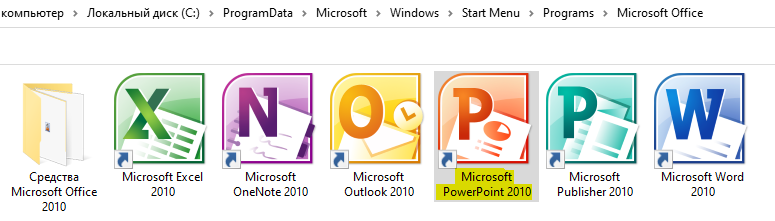
Вам будет предложено начать создание презентации с этого первого слайда.

В левой рабочей области все слайды выстроены друг за другом и пронумерованы. В основной рабочей области — слайд, над которым вы сейчас работаете. Слайды можно создавать, копировать, удалять, перемещать и переставлять. Я рекомендую создать композицию из 2-4 основных слайдов, чтобы ускорить и облегчить процесс создания презентации. Но об этом я расскажу подробнее ниже. Прежде всего, вам нужно определиться с основами.
Выберите дизайн презентации
Ничего страшного, если вы не дизайнер. Белый фон лучше, чем текстурный, старый добрый черный Arial лучше, чем радужные загогулины.
Хороший дизайн означает согласованность элементов, цветов, шрифтов и других объектов и их повторение от слайда к слайду. Важно сразу определиться с дизайном и не «играть» с цветами.
PowerPoint предлагает несколько десятков дизайнов и палитр на вкладке «Дизайн». Кто-то может внезапно захотеть это, это и синее. Но все эти наполнители и текстуры хороши только в пустой презентации. Если вы наполните их смыслом, они будут отвлекать внимание зрителя.
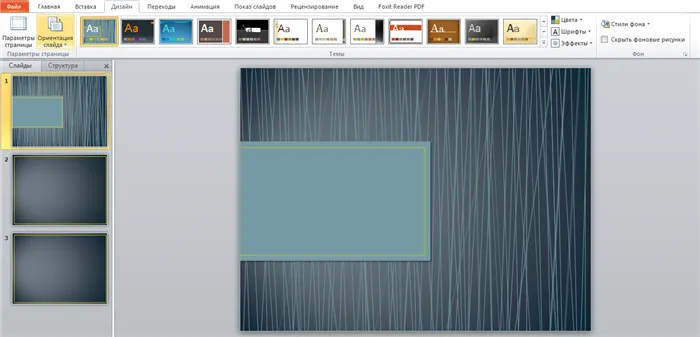
Поэтому для первого раза я предлагаю использовать только белый фон. Вы поблагодарите себя за эту возможность, когда дело дойдет до вставки диаграмм, изображений и скриншотов.
Если этот вариант кажется вам скучным, взгляните на коллекцию готовых шаблонов на сайте разработчика PowerPoint.
Выберите 1-2 цвета для шрифтов и акцентов
И вот оно — первое спасибо. Подобрать акцентные цвета на белом фоне гораздо проще, чем на синем или красном.
Выберите основной цвет (например, для заголовков и элементов навигации на слайдах) + соответствующий акцентный цвет + цвет для обычного печатного текста (можно просто использовать черный, графитовый или темно-серый).
Структура презентации для обучающего доклада
Если это презентация для вебинара, курса или выступления на конференции, структура может выглядеть следующим образом:
Обложка презентации
Укажите название мероприятия, логотип организатора, вашу тему, вашу фамилию, дату и место проведения (по желанию).
Часто организаторы предоставляют готовый шаблон или рекомендации по оформлению обложки. Даже если вы сами разработаете внутренний дизайн, обложка должна соответствовать требованиям заведения — используйте шаблон, цвета и/или шрифты.
Представление спикера
Подготовьте фотографию и несколько пунктов, которые подчеркивают вашу компетентность по теме выставки. Пункты, не имеющие отношения к теме, являются лишними. Например, в моем вступлении ничего не говорится о моем профессиональном опыте работы в отделе кадров — это не имеет отношения к теме презентации. Однако для того, чтобы передать основную мысль этой презентации, необходим краткий манифест.
Указание на аудиторию и ее «боли»
Если аудитория большая и разнообразная, сообщите, кому будет интересно послушать вас. Однако такая прозрачность не является обязательной. Я подчеркнул это, потому что презентации на этой конференции в режиме онлайн посещали от 800 до 1500 человек, которые, понятно, были из разных слоев общества и испытывали разные трудности в создании контента.
Опорные точки доклада
Не все посещают программу, поэтому напомните им, какие темы и подтемы вы будете освещать во время выставки, какова будет структура и расписание выставки. Кратко опишите проблемы, с которыми столкнется ваша аудитория при работе с этими опорными точками.
Основная часть презентации
Вернитесь к конспекту беседы, который является основой для этих слайдов. Подумайте, как можно визуально разделить разделы отчета и сделать информацию более понятной. Где можно использовать текст, а где наиболее эффективно использовать сравнительную таблицу, изображение или инфографику.
Чередуйте слайды с текстом со слайдами с картинками, примерами, списками и подглавами.
Важно: Не перегружайте слайды текстом на этом этапе, не пишите текст всей презентации на слайдах. Не бойтесь ветра в своих презентациях. Вы будете комментировать все устно, а слайды являются лишь подсказками для презентации. В идеале: одна мысль — один слайд.
В среднем я использую около 40-60 слайдов на 60-минутную презентацию — это всего лишь ориентир. У вас может быть другой темп, шаг и темп. Просмотрите текст презентации заранее. Таким образом, вы сможете увидеть, где вам нужно сократить презентацию, а где вместо этого добавить смысла или примеров.
Контакты, вопросы и призыв к действию
В конце презентации укажите слушателям, как они могут продолжить общение с вами и где они могут задать вопросы.
Если цель презентации — заставить людей продолжать предлагать ваши продукты или услуги, подумайте о том, что заставит их подписаться на ваши каналы. Например, я обещал предоставить бесплатную запись вебинара по стилю письма всем, кто подпишется на мой Telegram-канал.
Как сохранить презентацию PowerPoint
Как я уже говорил ранее, другие получат разрозненную презентацию, если вы будете использовать собственные шрифты, а не предопределенные. Я рекомендую сохранить презентацию в формате PDF, перевести ее и загрузить в вебинарную комнату.
Нажмите «Файл» —>> «Сохранить как…» —>> Дайте документу имя и выберите формат PDF из раскрывающегося списка. Сохраните презентацию.
Теперь откройте файл и проверьте, содержит ли ваш макет пробелы. На всякий случай.
Вот и все. Итоговая презентация может быть отправлена по электронной почте в виде вложения или загружена в облако при наличии доступа. Если у вас автономная презентация, сделайте несколько копий на разных флеш-накопителях и возьмите их с собой. Удачной вам презентации!