В течение нескольких лет я работал в салонах сотовой связи двух крупных операторов. Я хорошо знаю тарифы и вижу все подводные камни. Я люблю гаджеты, особенно Android.
Как выключить компьютер с помощью клавиатуры
В некоторых случаях пользователю может понадобиться функция выключения или перезапуска с клавиатуры. Это может быть связано с неисправностью мыши или физической кнопки на системном блоке или корпусе ноутбука. Сегодня мы рассмотрим все способы выключения компьютера с помощью клавиатуры.
Начнем с классического метода, с которым знакомо большинство пользователей ПК. Всем известно сочетание клавиш knopkaAlt/knopka+knopkaF4/knopka, которое можно использовать для быстрого закрытия приложений, игр, браузеров и других окон. Однако эта комбинация работает и при выключенном компьютере. Вот что вам нужно сделать:
- Нажмите комбинацию клавиш knopkaAlt/knopka+knopkaF4/knopka, находясь на рабочем столе.
Эксперт в области WEB-программирования и компьютерных систем. PHP/HTML/CSS редактор os-helper.ru .
Когда окна вставляются в Windows, они сначала закрываются. Не закрывайте компьютер в спешке, но следите за тем, чтобы быстрое завершение работы программ и приложений не повлияло на их производительность.
- После этого на рабочем столе появится окно Выключение Windows. Он предлагает список действий: Перезагрузка, выключение, спящий режим, выход из системы и переключение пользователя. С помощью клавиш со стрелками вверх и вниз выберите нужную опцию.
- Запустите процесс выключения, нажав клавишу knopkaEnter/knopka.

Если вы ищете способ выключить компьютер с помощью клавиатуры, у вас нет возможности использовать мышь. Поэтому для переключения между кнопками в окне следует использовать клавиши со стрелками. Чтобы перейти от одного поля к другому, необходимо нажать knopkaTab/knopka.
Второй метод занимает немного больше времени. Вы должны использовать функцию меню «Пуск». Всем известно, что это меню содержит отдельный список, через который можно перезагрузить, выключить или выйти из компьютера. К одному из элементов можно получить доступ не только с помощью мыши, но и с помощью клавиатуры:
- Чтобы войти в меню, нажмите клавишу knopkaWin/knopka.
- Первоначально вы можете перемещаться по списку программ только с помощью клавиш со стрелками. Используйте клавишу knopkaTab/knopka для перехода к дополнительному блоку, содержащему символ выключения.
- С помощью клавиш со стрелками дойдите до меню с символом выключения и нажмите knopkaEnter/knopka, чтобы открыть его.
- Теперь вам осталось выбрать опцию «Выключить».
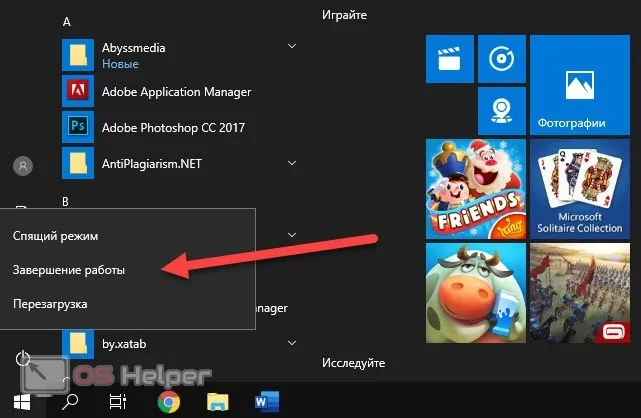
Командная строка
Есть и другой способ выключить систему без щелчка мыши. Он не так практичен, как предыдущие, но его стоит иметь в виду. Например, если у вас возникли проблемы с рабочим столом или не открывается меню «Пуск», решением может стать опция командной строки:
- Используйте комбинацию клавиш knopkaWin/knopka+knopkaR/knopka для запуска приложения Run.
- Введите строку kcmd/k в поле ввода команды и выполните команду.
- На экране появится черное окно, в котором можно ввести текст. Введите команду kshutdown /s/k и нажмите knopkaEnter/knopka для запуска процесса.
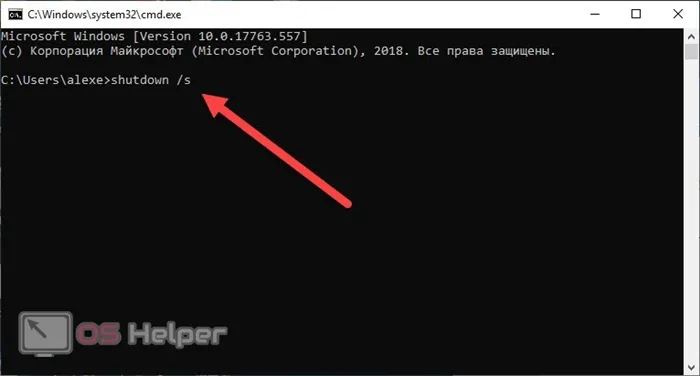
Специальный ярлык
Последний способ выключения компьютера без мыши требует подготовки. Тем не менее, мы рекомендуем не игнорировать его и попробовать. Комбинация клавиш для выключения полезна, если у вас часто возникают проблемы с мышью. Поэтому вам следует сделать следующее:
- Нажмите кнопку контекстного меню на рабочем столе. Он расположен между knopkaWin/knopka и knopkaCtrl/knopka в правом блоке клавиатуры.
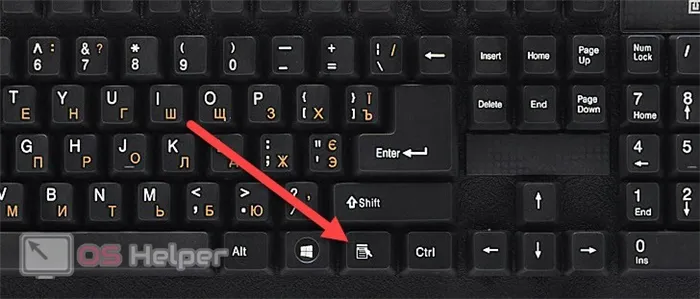
- В углу экрана отображается меню. С помощью клавиш со стрелками переключитесь на опцию «Создать ярлык».
- Теперь введите команду k %windir%\System32\shutdown.exe /s /t 0/k в поле расположения объекта.
- Введите имя и завершите создание ярлыка.
- Теперь найдите новый значок на рабочем столе и запускайте его с помощью knopkaEnter/knopka, когда вам нужно выключить компьютер.
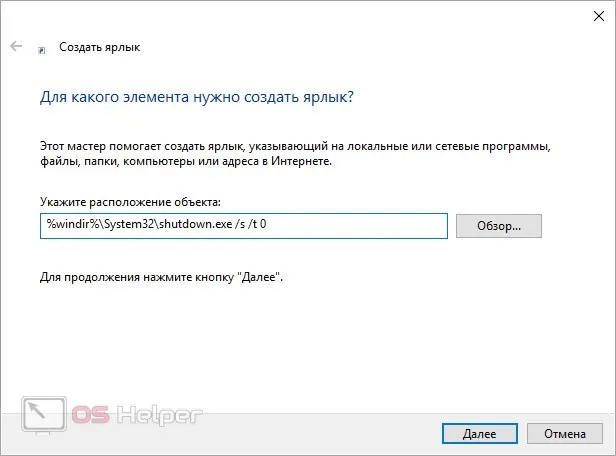
Эксперт в области WEB-программирования и компьютерных систем. PHP/HTML/CSS редактор os-helper.ru .
Вы можете указать время после /t в указанной команде. Компьютер выключится через указанное количество секунд после применения ярлыка.
Возможно, вы не сможете выключить компьютер обычным способом (через меню «Пуск»). Либо экран выгорает, либо мышь больше не работает, либо возникает системная ошибка, при которой соединения больше не работают.
5 способов выключить или перезагрузить ноутбук без мышки и тачпада
Я хотел бы проиллюстрировать это на примере Windows 10 (самой современной на данный момент операционной системы). При больших окнах действия аналогичны.
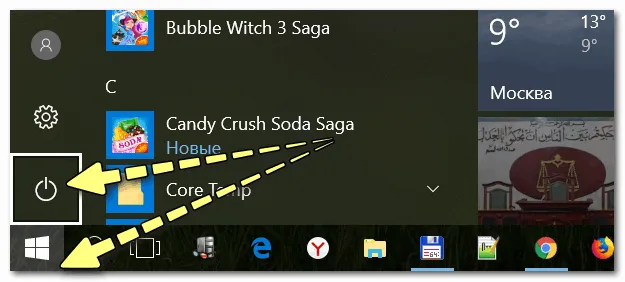
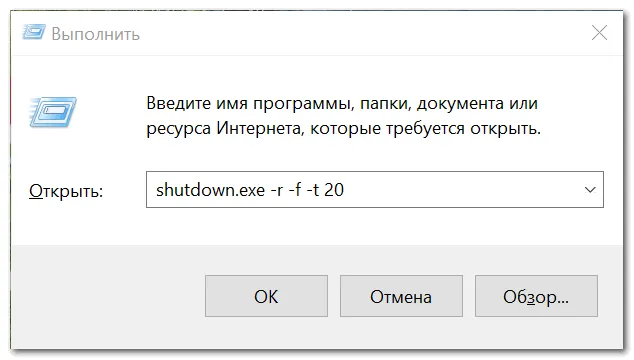
Выключите, переведите в спящий режим или перезапустите.
Добавить: Если нет ответа на вышеуказанную команду, ваша 👉 Windows может зависнуть. Вы также можете попробовать альтернативные методы, описанные ниже.
С рабочего стола
Во всех версиях Windows (XP, 7, 8, 10), когда открыт рабочий стол, можно нажать Alt+F4 (при этом закроется окно, но на рабочем столе — будет работать альтернативный режим).

ALT+F4 на рабочем столе
Появится небольшое окно со списком того, что может делать компьютер. Прокрутите список с помощью клавиш со стрелками на клавиатуре (↑, ↓) и выберите нужное действие, например, «Перезапустить». и нажмите Enter.
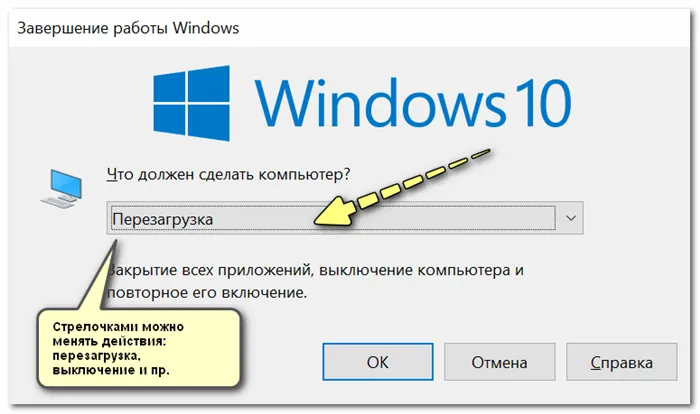
Через некоторое время ноутбук должен перезагрузиться.
С помощью Ctrl+Alt+Del
Если система не реагирует на нажатия клавиш, попробуйте комбинацию клавиш Ctrl+Alt+Del (помогает во многих проблемных ситуациях).
Появится короткий список, из которого необходимо выбрать опцию «Выключение» (используйте клавиши TAB и стрелки на клавиатуре для выбора соответствующей опции).
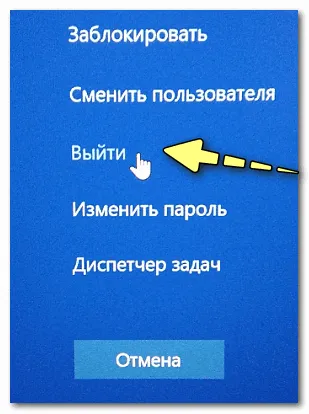
Затем выберите значок Выключение ( ) в правом углу экрана, нажмите Enter и выберите нужную функцию из появившегося небольшого списка (обычно: Перезагрузка, Выключение и Гибернация).
Примечание: Для выбора опции также используйте клавиши со стрелками (↑, ↓, →, ←), клавишу TAB и клавишу Enter (↵).

Перезапуск или выключение
Вы также можете использовать эту комбинацию для перехода в спящий режим, перезапуска Windows или смены пользователя. При нажатии этих клавиш окно программы закрывается.
Вариант 3: Команда shutdown
Теперь давайте посмотрим, как выключить компьютер с помощью специальной команды shutdown операционной системы.
- Нажмите Win+R, чтобы открыть диалоговое окно Командная строка.
- Введите shutdown /s /f /t 0 в поле Open и нажмите Enter.
Клавиша «s» дает команду на выключение, клавиша «f» закрывает открытые приложения, а клавиша «t» со значением «0» указывает на то, что компьютер должен быть выключен без ожидания.
Вариант 4: Меню блокировки экрана
Другой способ выключить компьютер с помощью клавиатуры — использовать меню блокировки экрана. Как и в первом варианте, описанном выше, в этом методе также используется клавиша Tab.
- Для открытия меню используйте комбинацию клавиш Ctrl + Alt + Del.
- Используйте клавишу Tab для прокрутки и сосредоточьтесь на выключателе питания компьютера, затем нажмите Enter.
- В открывшемся меню с помощью клавиш со стрелками выберите «Готово» и снова нажмите Enter.
Мы рады, что смогли помочь вам в решении вашей проблемы.
Помимо этой статьи, на этом сайте есть еще 13117 полезных руководств. Добавьте Lumpics.ru в закладки (CTRL+D) и мы обязательно будем полезны вам снова.
Ctrl + Alt + Del. Все знают этот набор. Нажмите их одновременно, и перед вами появится меню со стрелкой на клавиатуре, ведущей к красной кнопке выключения на экране. Нажмите Enter один раз, чтобы открыть меню, и второй раз, чтобы выбрать нужное действие. В нашем случае «Выключение».
Третий способ
Выиграть. Нажмите эту кнопку на клавиатуре — нарисуется логотип Windows.
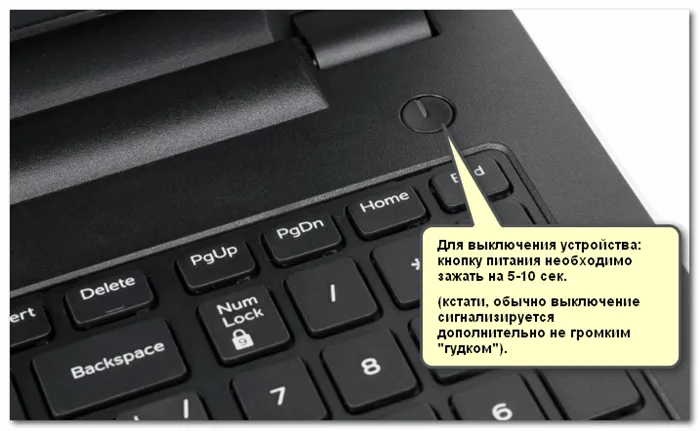
Это приведет к раскрытию меню «Пуск».
Если у вас Win10 и экран не активен, нажмите клавишу Tab один раз. Затем нажмите клавишу ↓ на несколько секунд, а затем клавишу Enter. Откроется меню закрытия. Затем еще раз нажмите ↓, а затем Enter.
Когда экран активен, вы можете делать то же самое, но вы можете видеть все, что происходит. Используйте клавиши со стрелками для прокрутки меню и нажмите Enter для выбора.








