Как только курсор окажется в нужном месте, отпустите мышь и нажмите клавишу shift. Удерживая клавишу нажатой, переместите курсор с помощью клавиатуры (стрелка вправо) к концу сегмента, который нужно выбрать. Сегмент выбран.
Как вставить текст с помощь клавиатуры
В этом уроке я покажу вам, как копировать и вставлять текст с помощью клавиатуры. Мы также рассмотрим другие действия с текстом, которые можно выполнять с помощью сочетаний клавиш.
Самый быстрый способ скопировать текст на клавиатуру — выделить его и нажать Ctrl + C. Затем перейдите в то место, куда вы хотите вставить текст (например, в Word), и нажмите Ctrl + V .
И
Кроме того, можно использовать и другую комбинацию клавиш: Ctrl + Ins для копирования и Shift + Ins для вставки. Вы также можете комбинировать сочетания клавиш. Например, вы можете копировать с помощью Ctrl + C и вставлять с помощью Shift + Paste.
Другая возможность — использовать кнопку контекстного меню вместо сочетания клавиш.
Она расположена в правой части клавиатуры между Alt и Ctrl:
При нажатии откроется меню, в котором выберите «Копировать». Затем перейдите к месту, куда вы хотите вставить текст, снова нажмите клавишу контекстного меню и выберите «Вставить».
Также можно вырезать текст вместо его копирования. Это означает, что вы удаляете его из одного места, чтобы добавить в другое. Сокращение клавиш для этой функции — Ctrl + X.
Подробный пример – пошаговая инструкция
Теперь я покажу вам, как копировать и вставлять с помощью клавиатуры. Для этого я возьму текст из Интернета и перенесу его в Word.
1. Сначала нужно выбрать то, что вы хотите скопировать. Проще всего это сделать с помощью мыши.
Поместите курсор в начало текста — перед первой буквой.
Теперь просто удерживайте левую кнопку мыши и перетащите курсор на текст, который нужно скопировать. Когда поле будет заполнено, отпустите кнопку мыши.
2 Теперь нажмите клавишу Ctrl на клавиатуре и удерживайте ее нажатой, одновременно нажимая клавишу C. Затем отпустите обе кнопки.
Таким образом, выбранная информация копируется. Теперь она должна быть вставлена.
3. Откройте Word: Пуск — Программы — Microsoft Word. Чтобы ввести текст, нажмите клавишу Ctrl, удерживая нажатой клавишу V (русская M).
Вставьте текст в программу, а затем отпустите клавиши.

- Он был выбран,
- Нажмите Ctrl и C,
- Прокрутите до места, где вы хотите добавить текст,
- Нажмите Ctrl и V.
Таким же образом можно копировать и вставлять не только текст, но и файлы и папки на компьютере.
Горячие клавиши для работы с текстом
Сочетания клавиш значительно ускоряют работу с текстом. А в некоторых случаях от них вообще невозможно оторваться, особенно если мышь работает неправильно.
В некоторых программах для их использования необходимо изменить раскладку клавиатуры на английскую.
Клавиши прямого доступа работают почти со всеми процессорами. Их можно использовать в файлах Word, браузере и PDF.
В сторону. Большинство комбинаций клавиш сочетаются с Ctrl. Необходимо нажать дополнительную клавишу, определяющую команду, а затем выбрать ее. Клавиша Ctrl расположена в нижней части клавиатуры — обычно справа и слева от пробела.
Выделение
Выделите весь текст сразу: Ctrl + A
Частичный отбор: Shift + стрелки
Хорошо работает в текстовых процессорах (Word и других), но обычно не доступен в браузерах.
Отмена последнего действия
Чтобы отменить последнее действие: Ctrl + Z
Чтобы повторить действие: Ctrl + Y или F4
или
Сочетания клавиш Microsoft Word
В Word можно работать не только с помощью мыши, но и с помощью сочетаний клавиш. Это особенно полезно, если вы часто выполняете одни и те же действия.
Это особенно полезно, если вам нужно использовать одни и те же функции одним и тем же способом:
- Ctrl + N : создать новый документ.
- Ctrl + O : открывает документ на компьютере.
- Ctrl + S или Shift + F12: Сохранить (соответствует «Сохранить»).
- F12 : Сохранить с именем (соответствует «Сохранить как»).
- Ctrl + W или Alt + F4 : Закрыть документ.
- Ctrl + F2 : предварительный просмотр печати.
- Ctrl + P : открыть окно печати.
- Ctrl + F : Поиск текста.
- F7 : Проверка заклинаний.
Двигайтесь по тексту:
- Стрелки : Перемещение мигающего курсора в тексте. Он расположен в цифровой части клавиатуры (обычно внизу). Стрелки влево и вправо перемещают курсор на одну букву, вверх и вниз на одну строку.
- Ctrl + стрелка влево/вправо : Перемещение мигающего курсора вокруг слова.
- Конец : Перемещение в конец строки.
- Ctrl + End : Перемещение в конец документа.
- Главная страница : Переместиться в начало строки.
- Ctrl + Home : Перемещение в начало документа.
- Page Up и Page Down : Перемещение документа вверх и вниз относительно мигающего курсора.
- Shift + стрелка влево/вправо : символ (буква).
- Ctrl + Shift + стрелка влево/вправо: слово.
- Shift + стрелка вверх/вниз: Линия.
- Ctrl + Shift + стрелка вверх/вниз: Параграф.
- Shift + End : от мигающего курсора до конца строки.
- Shift + Home : от мигающего курсора к началу строки.
- Ctrl + Shift + End : к концу документа.
- Ctrl + Shift + Home : в начале документа.
- Shift + Page Up или Page Down : вверх или вниз по экрану.
- Ctrl + A : Выберите весь документ.
- Ctrl + B : Подчеркивание жирным шрифтом.
- Ctrl + I : Подчеркивание курсивом.
- Ctrl + U : Подчеркивание.
- Ctrl + D : Настройки шрифта.
- Ctrl + L : Выровнять по левому краю.
- Ctrl + E : Выравнивание по центру.
- Ctrl + R : Правая сторона.
- Ctrl + J : установить ширину.
- Ctrl + M : переместить абзац вправо.
- Вкладка : Красная линия.
- Ctrl + Shift + L : Список точек.
- Ctrl + Shift + * : непечатаемые символы.
- Ctrl + 1 : Пробел в одной строке.
- Ctrl + 2 : Двойной пробел.
- Ctrl + 5 : Полуторный межстрочный интервал.
- Ctrl + Пробел : Очищает форматирование выделенного текста (сбрасывает шрифт по умолчанию).
- Ctrl + Z : Отмена последнего действия.
- Ctrl + Y или F4 : Повторите последнее действие.
- Backspace : удаляет символ (букву) перед мигающим курсором.
- Ctrl + Backspace : удаляет слово перед мигающим курсором.
- Удалить : удаляет символ (букву) после мигающего курсора.
- Ctrl + Del : удаляет слово после мигающего курсора.
Это не все клавиши прямого доступа программы Word. Полный список можно найти на официальном сайте.
Управление Microsoft Word с клавиатуры
Помимо сочетаний клавиш, существует еще один способ работы в Word с помощью клавиатуры:
- Нажмите Alt.
- Буквенные символы отображаются в верхней части программы.
- Нажмите клавишу с нужной вам буквой и используйте предложенные комбинации.
Как только курсор окажется в нужном месте, отпустите мышь и нажмите клавишу shift. Удерживая клавишу нажатой, переместите курсор с помощью клавиатуры (стрелка вправо) к концу сегмента, который нужно выбрать. Сегмент выбран.
Как выделить текст с помощью клавиатуры
Прежде чем копировать текст, его необходимо выделить. Для этого установите курсор в нужную область текста и нажмите клавишу shift. Удерживая клавишу, нажимайте на стрелку вправо, влево, вниз или вверх, пока не будет выделена нужная область. Выделенный текст выделяется другим цветом:

Пример выделения текста в Word
Обратите внимание, что текст должен быть редактируемым, чтобы его можно было выделить с помощью клавиш. Это означает, что вы можете нажать клавишу выделения в редакторе, но не в браузере. Это происходит потому, что в браузере просто невозможно поместить курсор в нужное место. В браузере с помощью клавиш можно выделить весь текст (см. ниже) или скопировать его.
Как скопировать текст с помощью клавиатуры

Копировать Ctrl+C
Нажмите Ctrl+C в том же порядке. Текст сохраняется в буфер обмена. Это невидимое место в памяти компьютера, где хранятся временные вещи, такие как скопированный текст, пока они не будут вставлены в новое место.
Как вставить скопированный текст с помощью клавиатуры
Чтобы вставить скопированный текст, нажмите Ctrl+V .
Вы можете вставить его в любую программу, в которой можно редактировать текст. Наиболее распространенными являются Word или электронная почта.
Копирование и вставка текста чаще всего происходит, когда вы работаете в программе — пишете письмо или работаете в текстовом процессоре. Но легко скопировать текст в одном месте (браузер, электронная почта или блокнот) и вставить его в другое (например, в Word).
Например, при редактировании текста нам часто требуется скопировать выделенные фрагменты текста, а затем вставить их в другие части документа или в другие документы для одновременного редактирования.
Как копировать и вставлять текст ✂ с помощью клавиатуры
Работая на компьютере, мы имеем дело со всеми видами информации. Например, графические, видео- и аудиофайлы. Однако большинство пользователей компьютеров имеют дело с текстовыми документами. В этой статье показано, как быстро копировать и вставлять текст и другие данные с клавиатуры. Материал также полезен для неопытных пользователей.

Теория
Прежде чем приступить к практике, необходимо знать, какие инструменты вы будете использовать для копирования и вставки. Здесь вам нужно знать только одно определение. Вот что это такое:
Горячие клавиши — это комбинации клавиш, которые при нажатии на ПК выполняют определенную функцию. Инструмент разработан для экономии времени и улучшения работы с компьютером.
Инструкции, как копировать на клавиатуре и вставлять текст при помощи горячих клавиш
Способ 1
- Чтобы выполнить задание, выделите область текста, которую нужно отредактировать. Для этого перейдите к началу материала, который вы хотите скопировать. Удерживая нажатой левую кнопку мыши, переместите курсор вправо или вниз до конца раздела, который вы хотите скопировать. Вот результат.

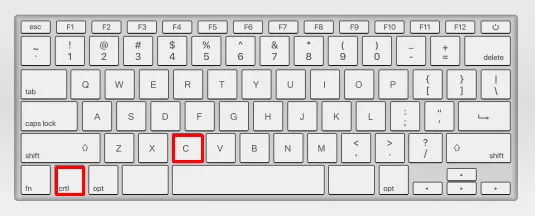

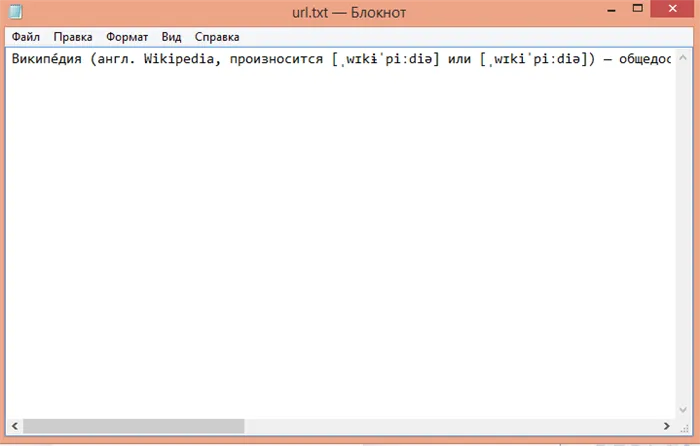
Примечание 1: Если вы используете сложный редактор, такой как Word или Excel, форматирование сохраняется после вставки текстовых данных. Буквы, цифры и ссылки отображаются точно так же, как в источнике.
Примечание 2: CTRL+C/CTRL+V — не единственная комбинация, которую можно использовать для этой задачи. CTRL+INSERT для копирования и Shift+IINSERT для вставки имеют аналогичную функцию.
И еще одно примечание: эти инструкции работают только в операционных системах Windows и Linux различных версий. Если вы используете MAC OS, используйте Command вместо CTRL (Command+V для копирования и Command+C для вставки).
Способ 2
Существует также другой метод, который можно использовать для копирования и вставки. Также используются клавиатура и мышь. На этот раз вашим помощником станет кнопка Меню среды. Это выглядит следующим образом:








